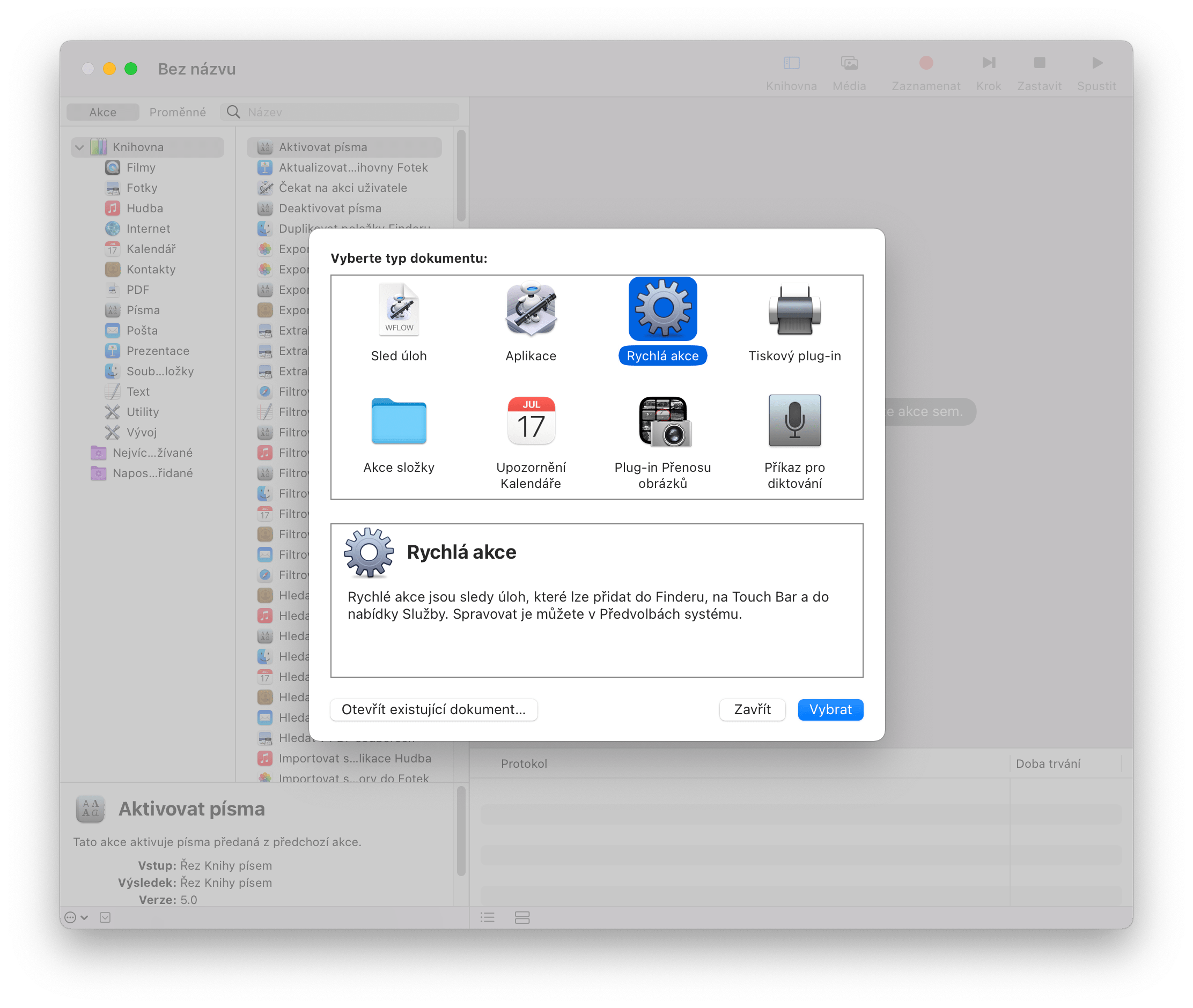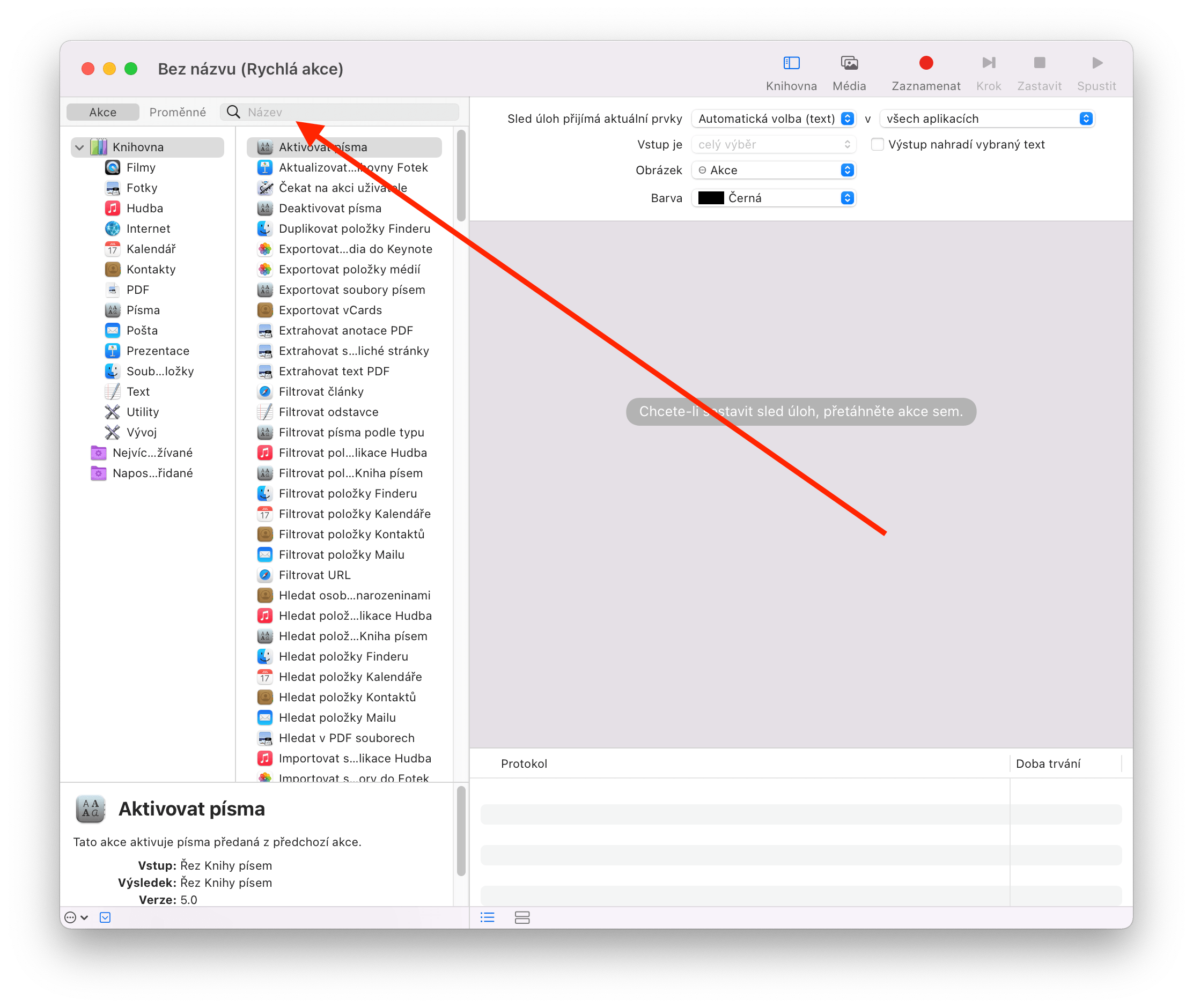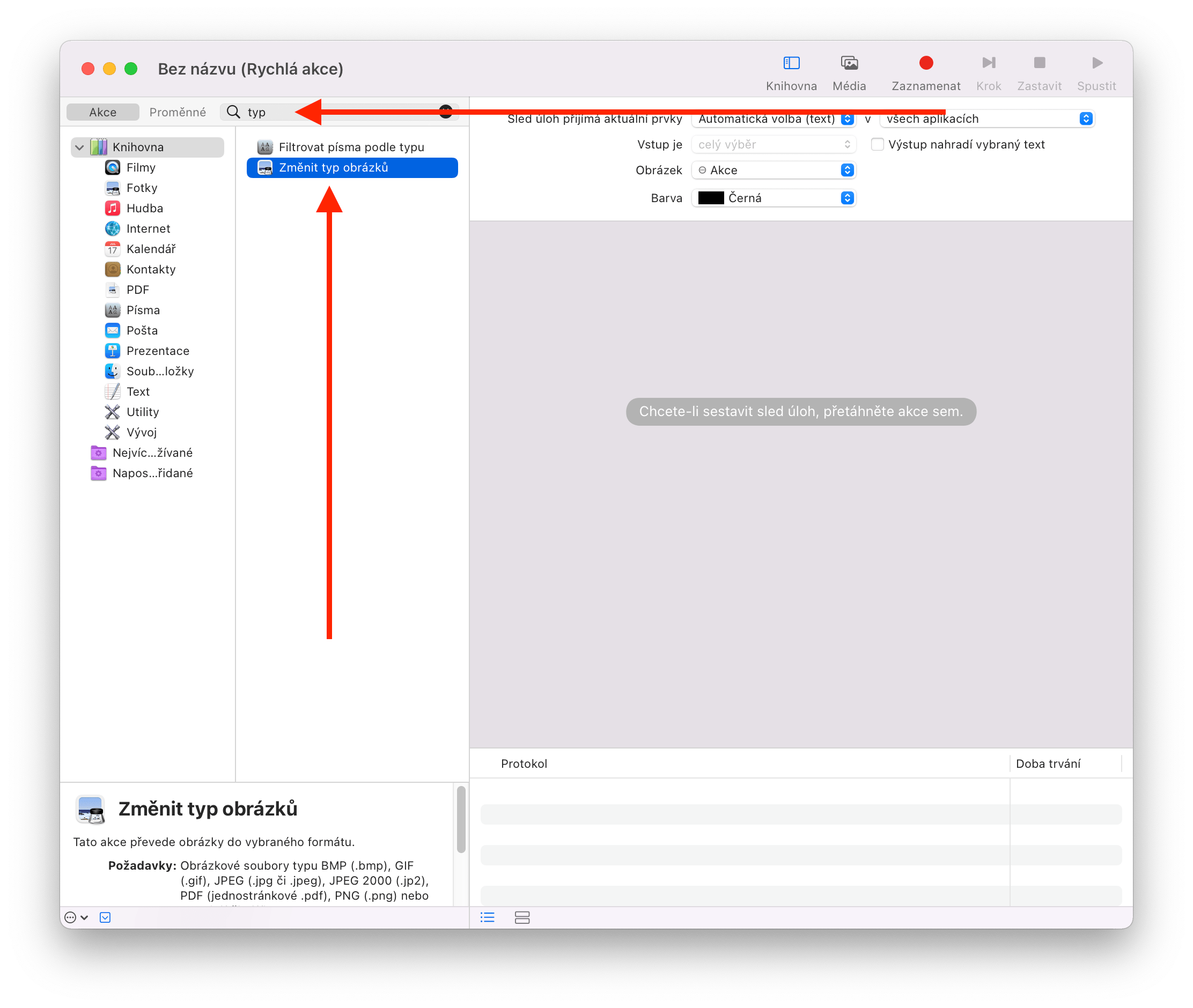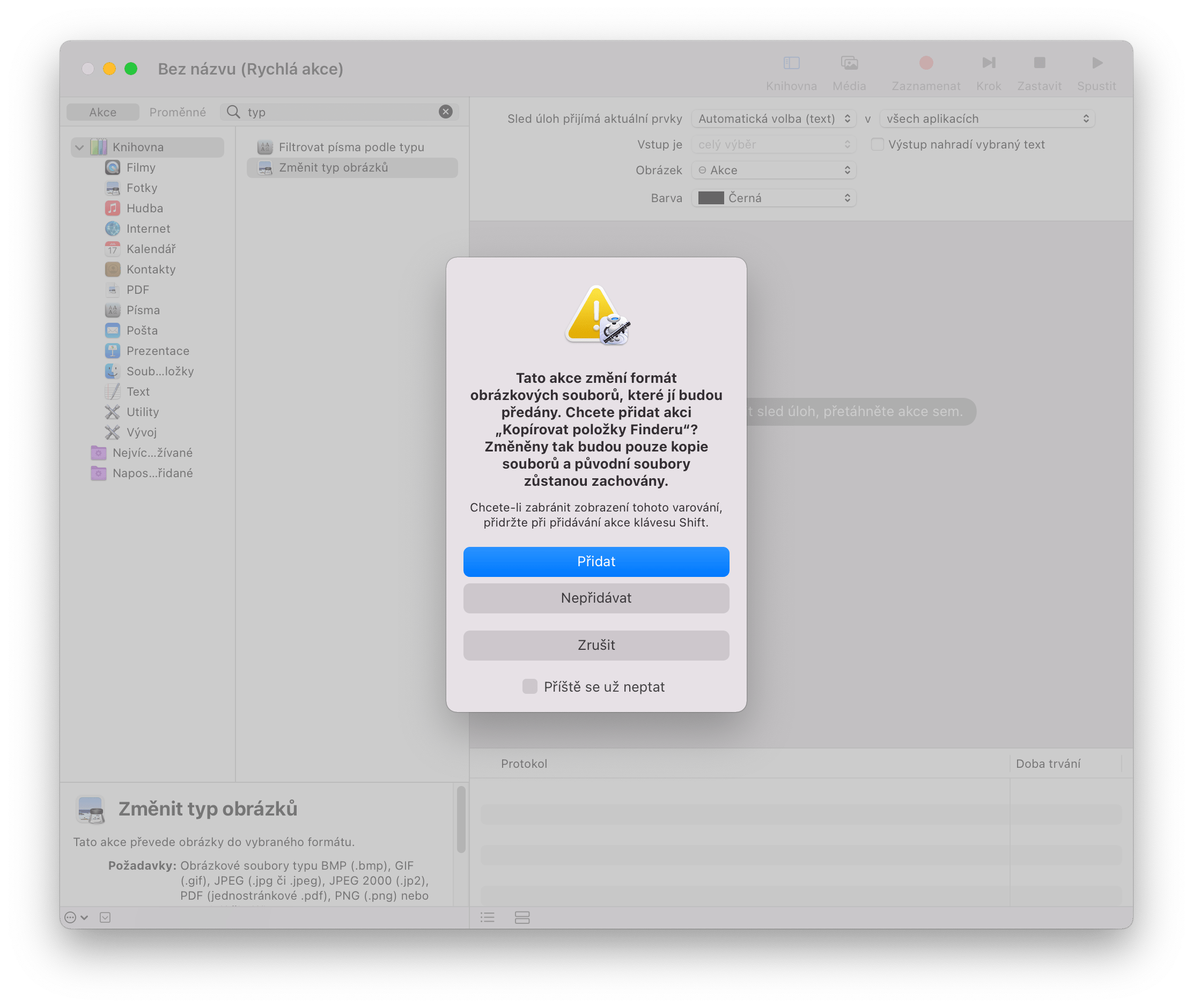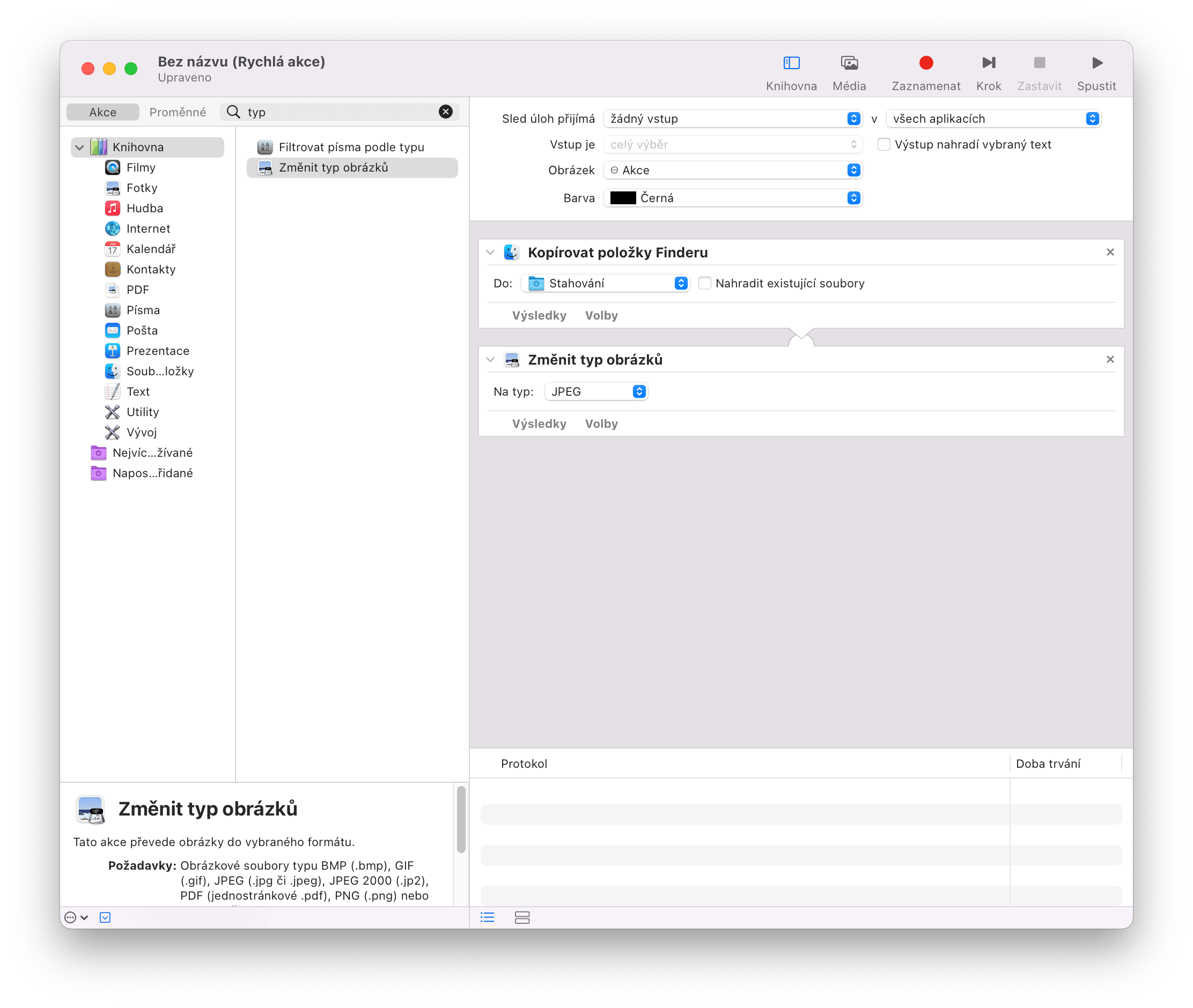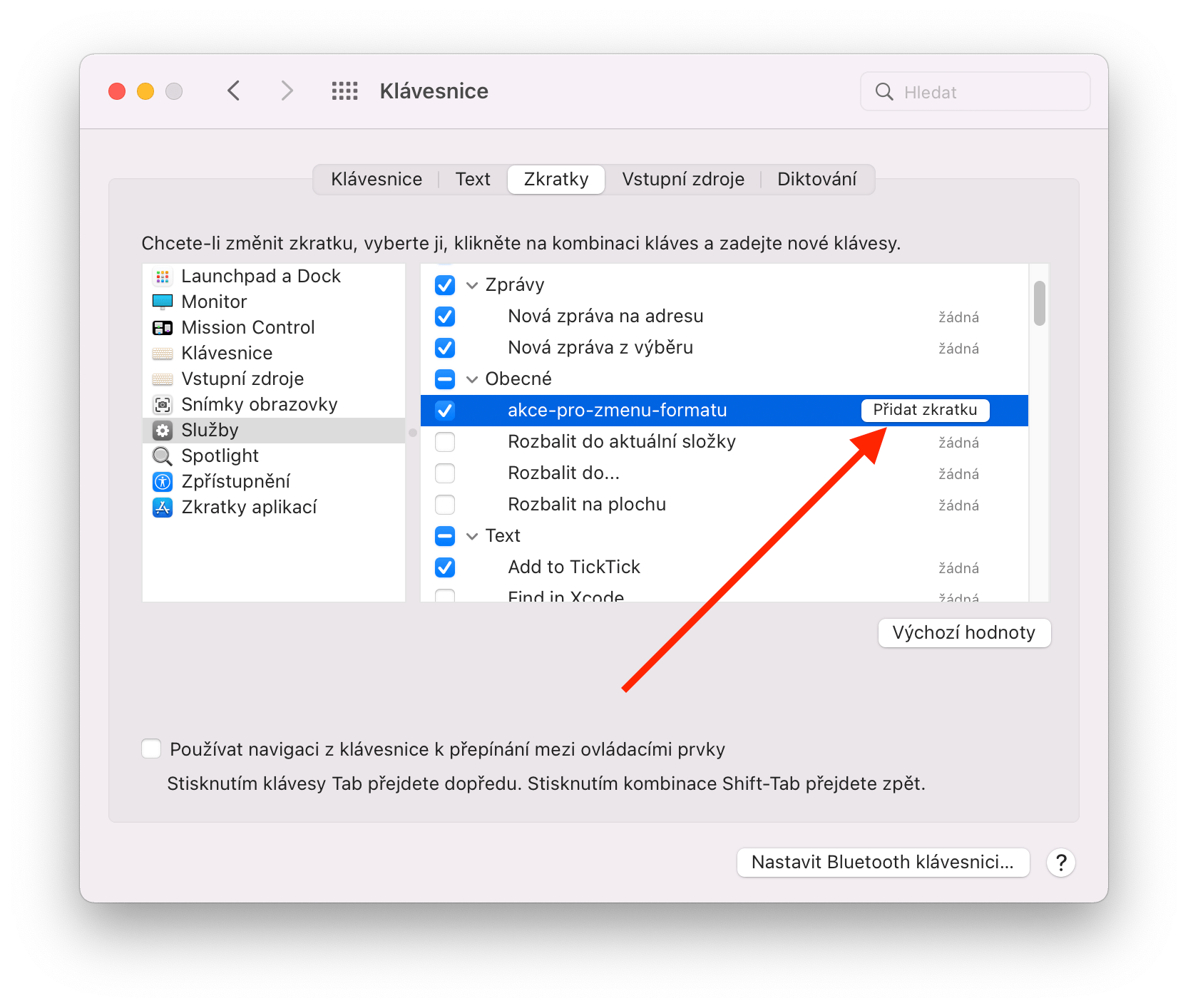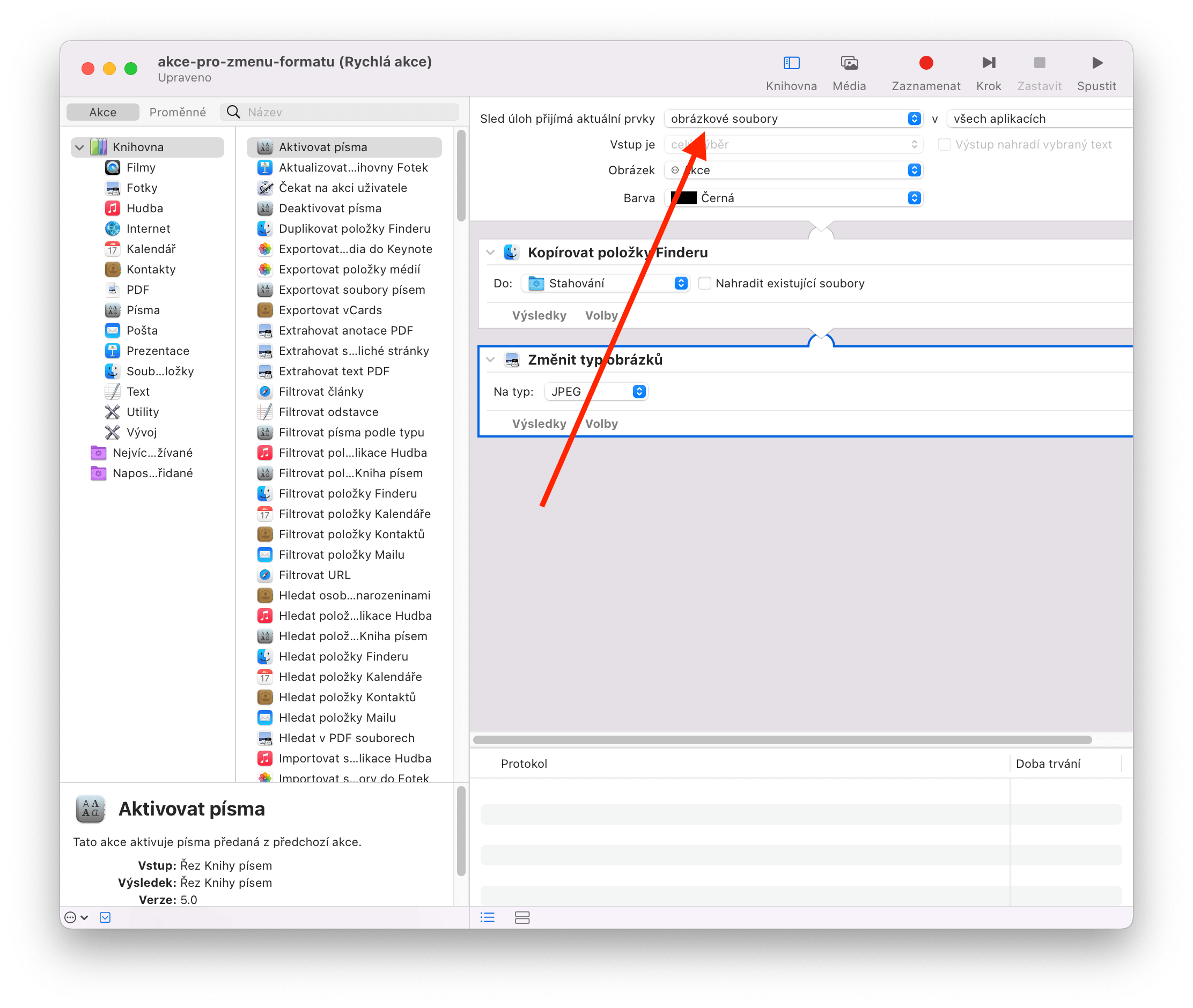Voor velen van ons is de Mac het belangrijkste werkinstrument en dagelijkse metgezel. Dankzij het eenvoudige besturingssysteem kan hij verschillende taken aan die slechts enkele seconden duren en dus binnen een paar klikken kunnen worden opgelost. Een goed voorbeeld is het converteren van afbeeldingen in verschillende formaten. De native Preview kan deze activiteit betrouwbaar afhandelen. Maar hoe zit het met het versnellen van de zaken en het converteren van afbeeldingen door ze gewoon te markeren, op een sneltoets te drukken en je bent klaar? Dit is precies waar we ons in het artikel van vandaag op zullen concentreren.
Automator = sleutel tot succes
Als u een van onze vaste lezers bent, heeft u de afgelopen dagen zeker Automator-gerelateerde artikelen opgemerkt. Even voor een korte introductie: Automator is een native applicatie binnen het macOS-besturingssysteem waarmee gebruikers een verscheidenheid aan automatiseringen kunnen creëren om het zichzelf gemakkelijker te maken in gevallen die ze vaak herhalen. Het wijzigen van het formaat van afbeeldingen die bijvoorbeeld in de overgrote meerderheid van de gevallen naar het internet moeten worden geüpload, kan voor iemand precies zo'n activiteit zijn, en daarom moet vrijwel elke afbeelding worden gewijzigd naar een voordelige JPEG. Laten we het dus in meer detail bekijken.
Het zou kunnen interesseer je

Concreet zullen we het hebben over hoe u uw eigen systeemdienst kunt maken (snelle actie), die u vervolgens kunt oproepen via een sneltoets of vanaf de Touch Bar. Uiteindelijk is het ook heel eenvoudig. Het enige wat je hoeft te doen is vooraf bedenken naar welk formaat je afbeeldingen het vaakst omzet en waar je er het vaakst mee werkt.
Hoe u een snelle actie kunt maken om afbeeldingen te converteren
Nu naar de procedure zelf. Nadat u Automator hebt geopend, zal het programma u zelf vragen welk type document u wilt maken (als dit niet het geval is, selecteert u Bestand > Nieuw ⌘+N in de menubalk bovenaan). Zoals we hierboven vermeldden, zullen we in dit geval een zogenaamde Snelle actie. Dit is een praktisch gebruikelijke reeks taken, die waarschijnlijk de meest voorkomende is voor Automator, met als enige verschil dat we deze bijvoorbeeld kunnen gebruiken in combinatie met een algemene sneltoets. Nadat het document is gemaakt, gebruikt u het zoekvak om de actie te vinden Wijzig het type afbeeldingen, die u gewoon naar de rechterkant van het scherm hoeft te slepen.
Na het slepen zou je een waarschuwing moeten zien dat het formaat zal veranderen en dat je liever geen duplicaten maakt. In dit geval hangt het alleen van jou af. Maar over het algemeen raden we aan om op te tikken Vraag en verander dus het formaat alleen voor kopieën, waardoor u er zeker van bent dat er geen complicaties zullen optreden. Vervolgens volstaat het om de waarden in deze twee acties waaruit het snelle actiedocument bestaat, te wijzigen. BIJ Kopieer Finder-items u kunt bijvoorbeeld uw map Downloads instellen, terwijl u hieronder u Wijzig het type afbeeldingen, nu selecteren we het type JPEG. Vervolgens het bovenste veld De takenreeks ontvangt de huidige elementen ingesteld op geen input v alle toepassingen. Even opslaan en je bent bijna klaar.
De sneltoets instellen en de actie activeren
Dit is echter nog lang niet het einde van de Automator-instellingen. Nu is het nodig om naar Systeemvoorkeuren > Toetsenbord > Snelkoppelingen te gaan, waar u in het linkerpaneel de optie Services selecteert. Hier zou je in de sectie zijn algemeen ze zouden je snelle actie moeten vinden die we zojuist hebben gemaakt. Tik gewoon op de tekst aan de rechterkant geen, bevestig de optie door op de knop te klikken Voeg snelkoppeling toe en druk nu op de toetsen waarmee u de actie wilt activeren. Laten we bijvoorbeeld ⌘ + ⇧ + J (Cmd + Shift + J) kiezen. Maar daar houdt het niet helemaal op. Nu is het nodig om terug te gaan naar Automator, onze actie en in de opties te openen De takenreeks ontvangt de huidige elementen ingesteld op afbeeldingsbestanden. En je bent klaar. Nu kunt u de gemarkeerde bestanden naar het geselecteerde formaat converteren met behulp van de gegeven sneltoets.
Wat als het niet werkt?
Persoonlijk kwam ik tijdens het maken van verschillende snelle acties ook momenten tegen waarop de sneltoets om onduidelijke reden niet werkte. In dat geval was het voldoende om de gegeven afbeeldingen in de Finder te selecteren, met de rechtermuisknop te klikken en de gegeven actie uit Automator te selecteren in de optie Snelle acties. Vervolgens moet de conversie ook via sneltoetsen worden uitgevoerd. Een andere optie is om de gegeven foto's in Voorvertoning te openen, selecteer een optie in de menubalk Voorbeeld > Services en tik op de gegeven actie.
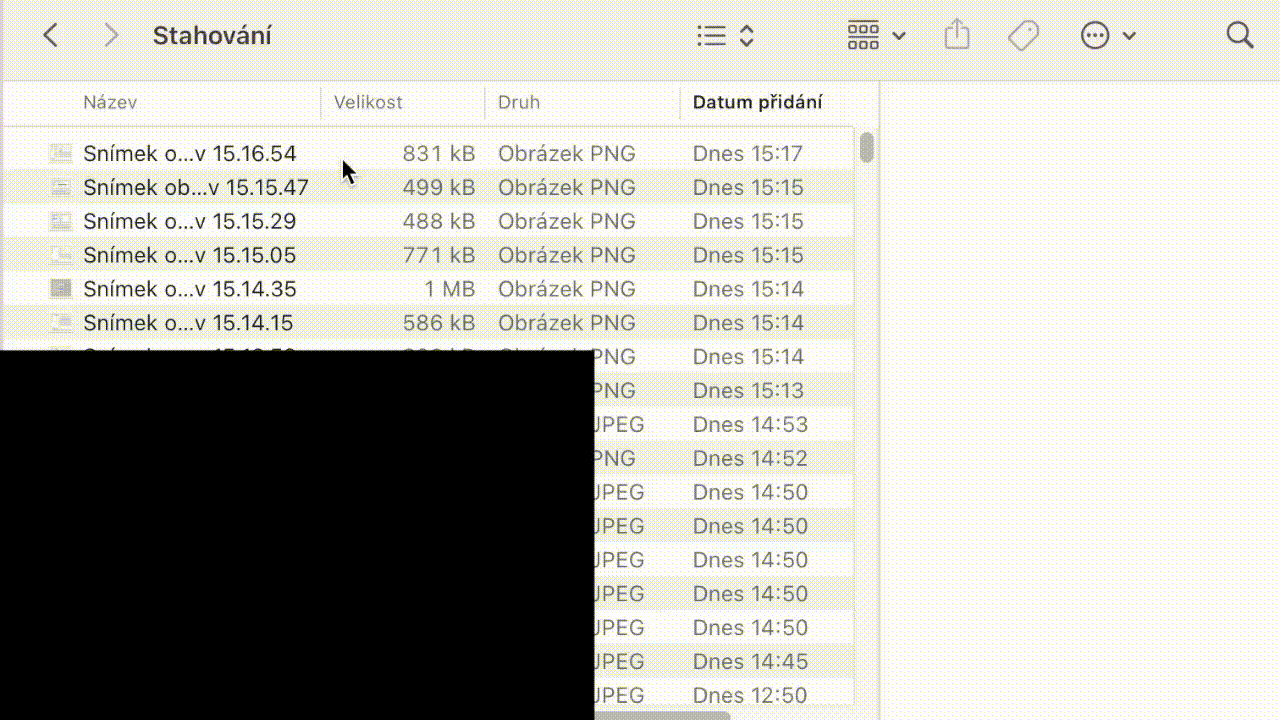
In het volgende artikel zullen we ons concentreren op andere opties van de native Automator-app.