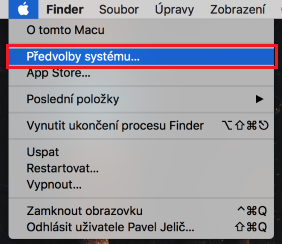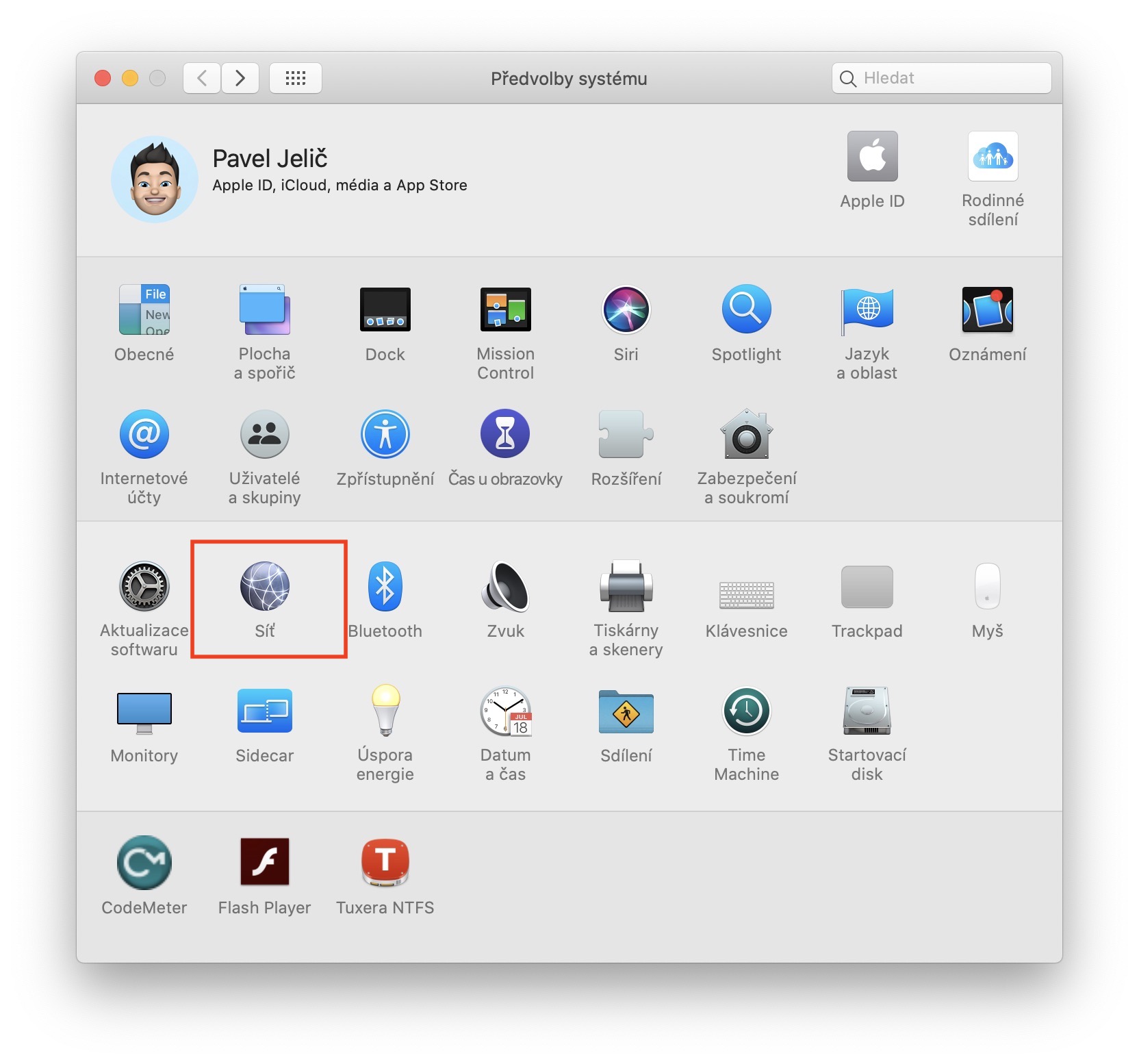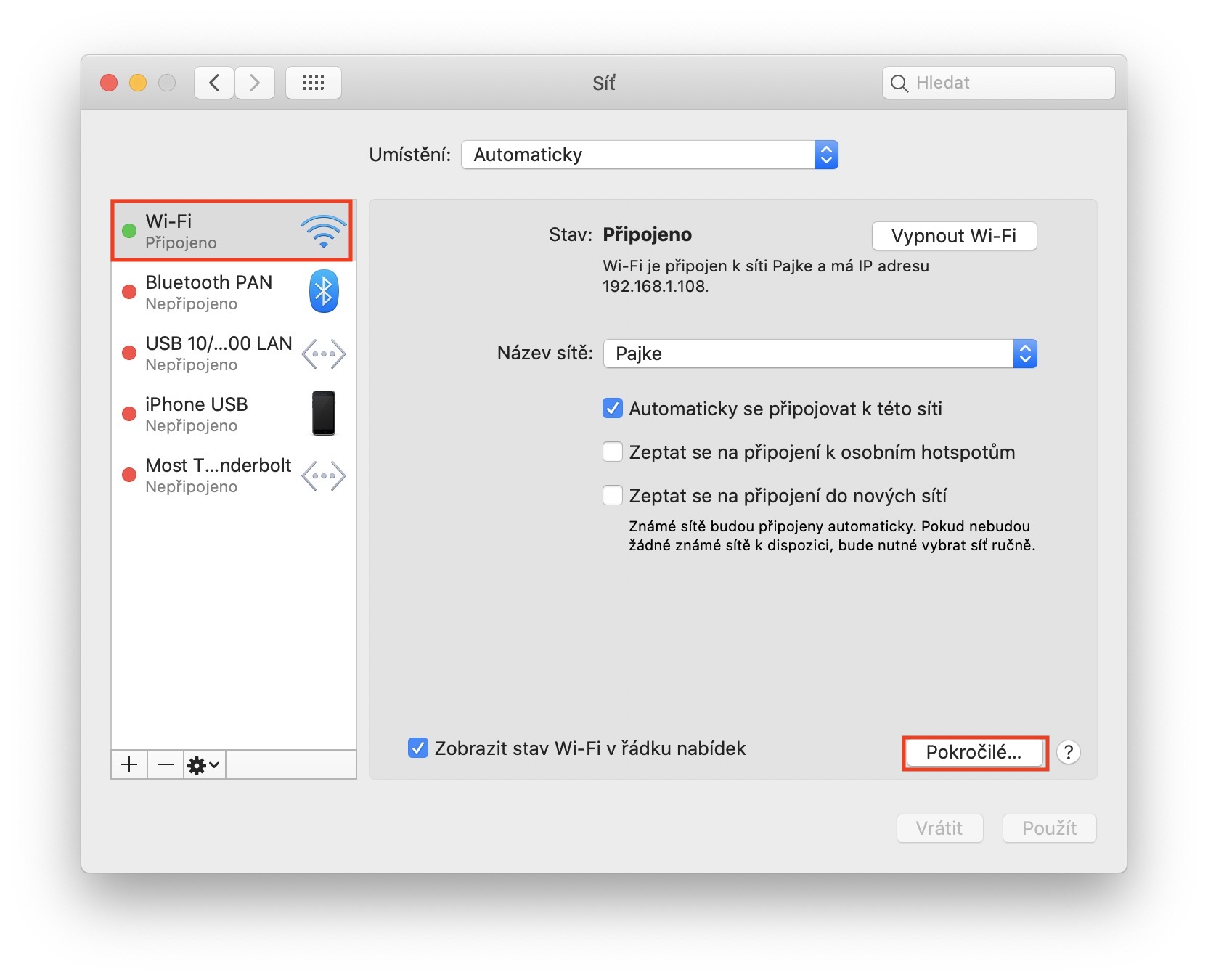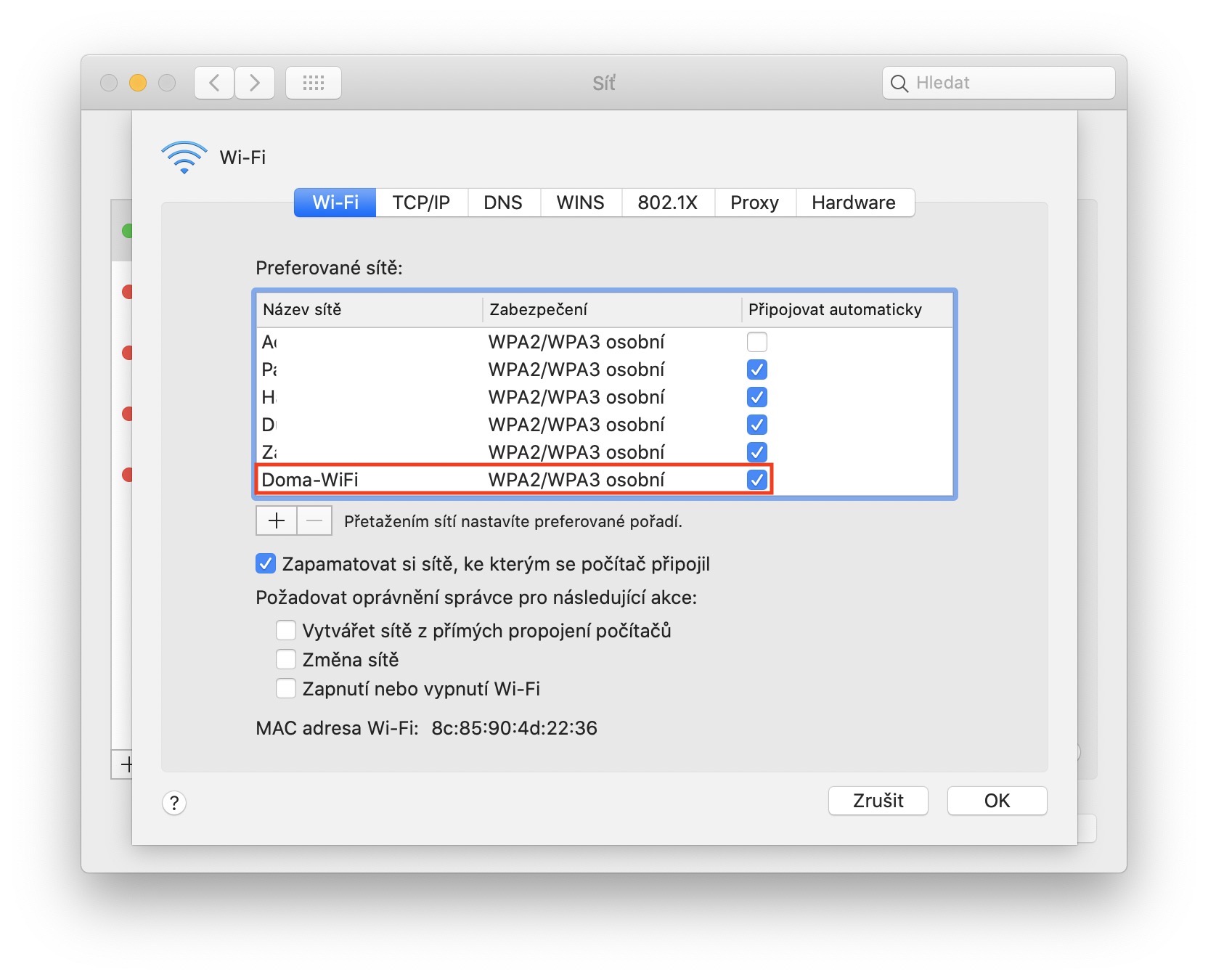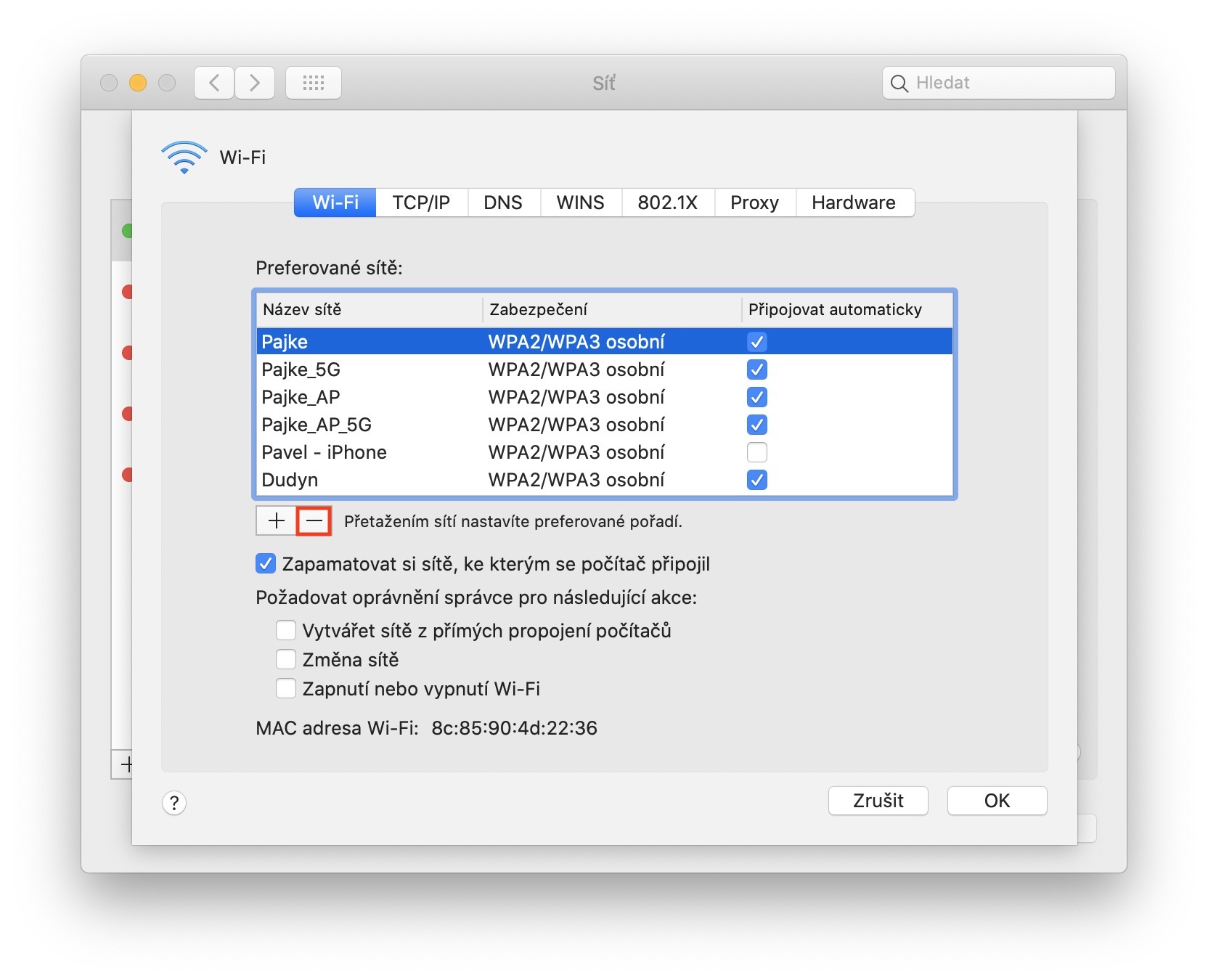Pokud svůj MacBook taháte s sebou opravdu všude, tak se v jeho paměti nachází veškeré Wi-Fi sítě, na které jste se kdy přihlásili. To znamená, že pokud se na nějaké místo znovu vrátíte, tak jej MacBook rozpozná a opět se na zapamatovanou Wi-Fi síť připojí, a to automaticky bez toho, aniž byste na onu síť museli kliknout či ji jinak potvrdit. V některých případech se však tohle nastavení hodit nemusí a možná byste byli radši, aby MacBook na některé Wi-Fi sítě zapomněl – například kvůli rychlosti či jiným problémům, kdy raději využijete hotspotu. Pojďme se společně podívat na to, jakým způsobem můžete z paměti MacBooku určité Wi-Fi sítě odstranit.
Het zou kunnen interesseer je

Hoe Wi-Fi-netwerken uit het MacBook-geheugen te verwijderen
Na vašem MacBooku klikněte v levém horním rohu na -pictogram. Zobrazí se rozbalovací menu, ve kterém vyberte možnost Systeem voorkeuren… Jakmile tak učiníte, zobrazí se nové okno s veškerými předvolbami, kde vás zajímá sekce Naaien, na kterou klikněte. V linkermenu se poté ujistěte, že se nacházíte v kategorii Wi-Fi. Nyní už jen stačí, abyste v pravém dolním rohu kliknuli na tlačítko Geavanceerd. Otevře se další okno se seznamem všech Wi-Fi sítí, které si MacBook pamatuje. Pokud chcete nějakou síť odstranit, tak ji markering en klik vervolgens op ikonu „-„ in de linker benedenhoek.
Na závěr pro vás mám ještě jeden malý tip – pokud máte problém s tím, že se u vás doma MacBook automaticky připojuje například na síť vašeho souseda (kamaráda), tak si můžete jednoduše změnit prioritu připojení k Wi-Fi síti. Stačí se pomocí postupu výše přesunout do seznamu všech sítí. Zde už kromě odstranění můžete sítě mezi sebou jednoduše přetahovat. Ta, která se nachází nahoře, má větší prioritu pro připojení než ta, která je níže.