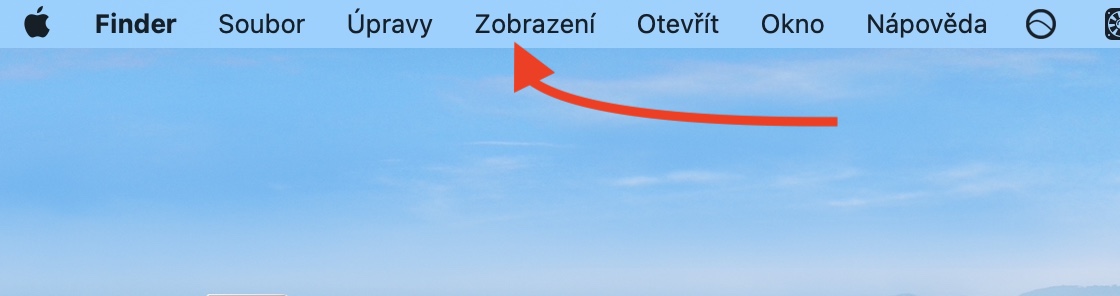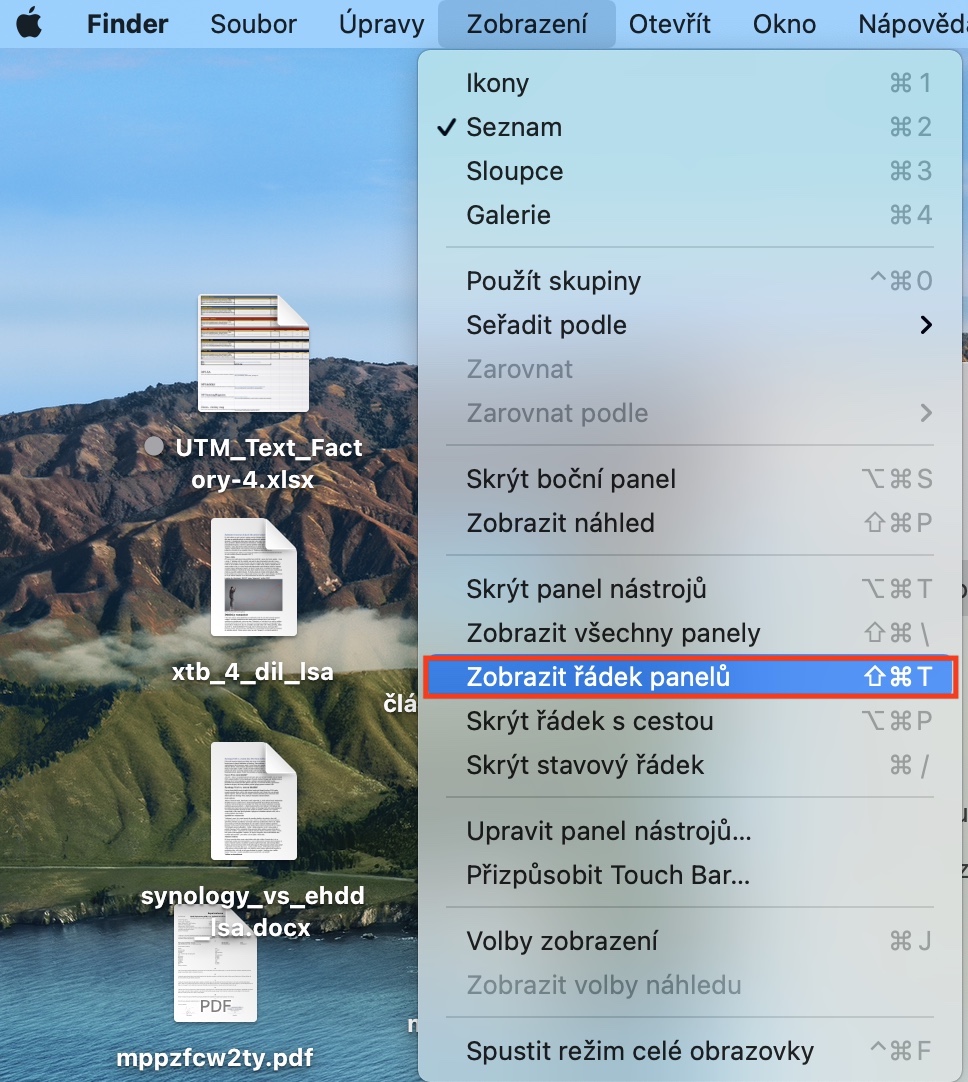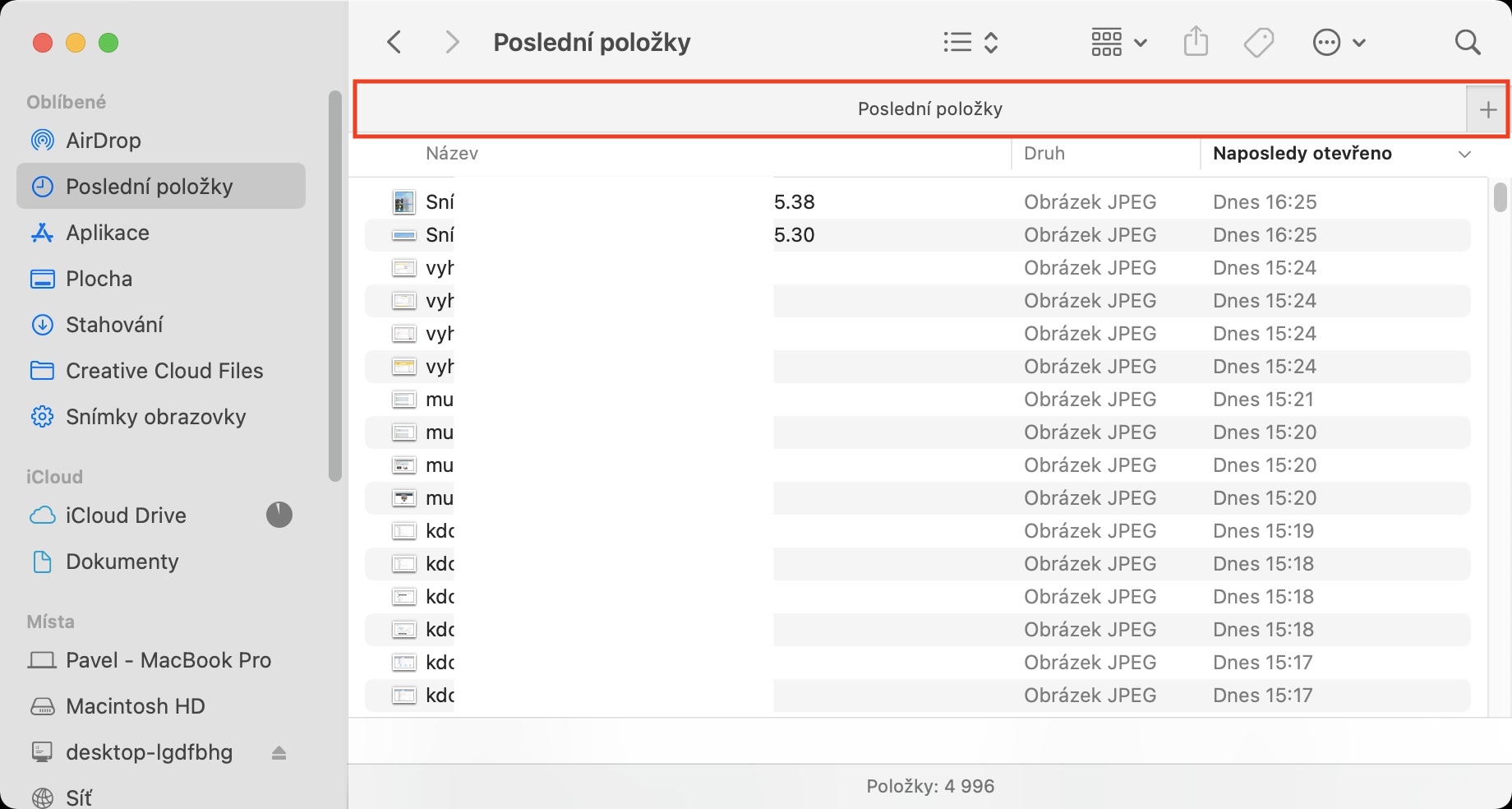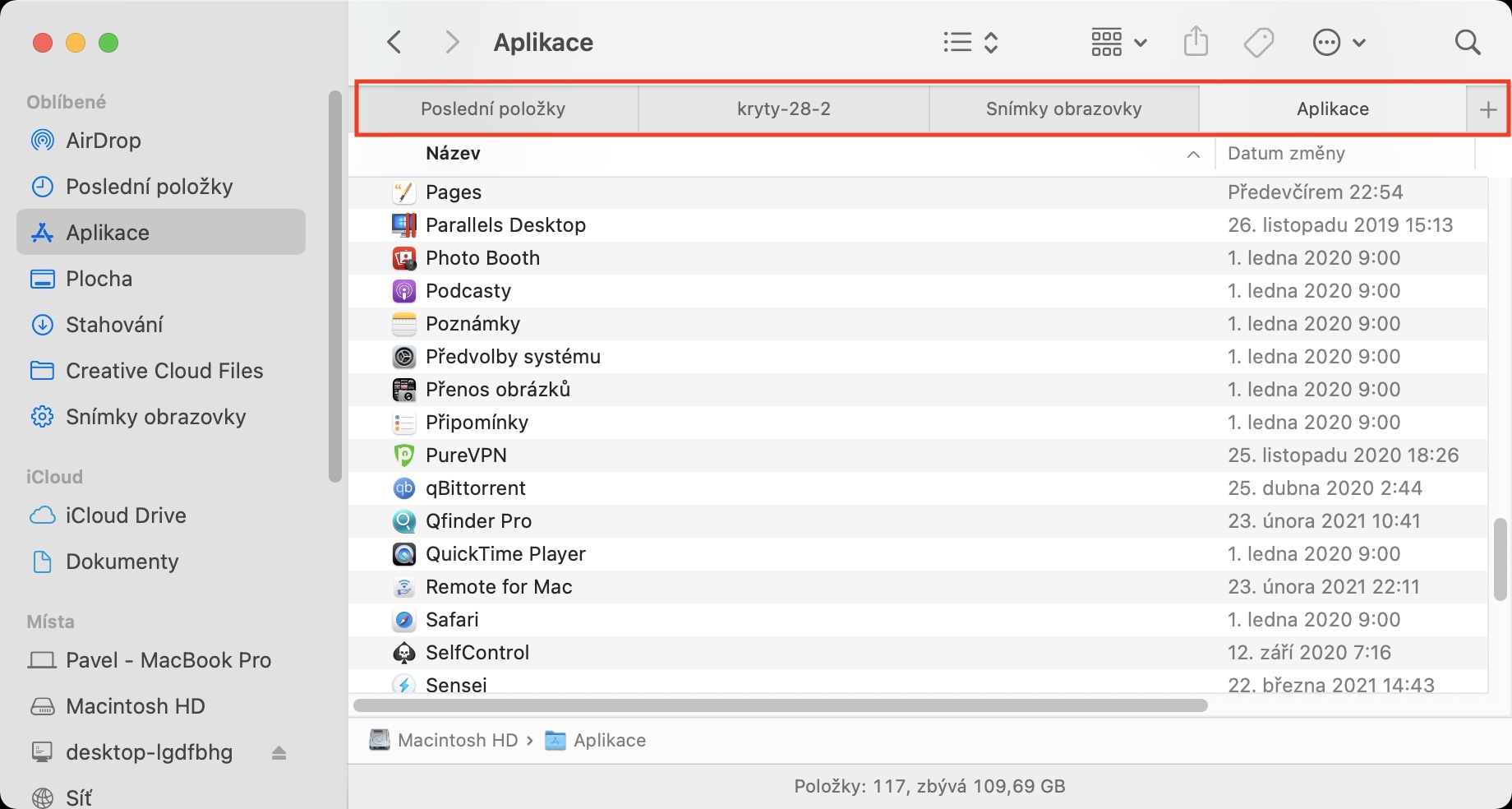U kunt eenvoudig meerdere panelen openen in elke webbrowser. Deze panelen zijn handig wanneer u snel en eenvoudig tussen afzonderlijke webpagina's wilt schakelen. Dankzij de panelen hoef je geen andere vensters te openen en zijn alle websites in één venster beschikbaar. Heb je je ooit afgevraagd of een soortgelijke functie op de een of andere manier in de Finder zou kunnen worden geactiveerd, wat handig zou zijn als je met mappen en bestanden werkt? Als dat zo is, dan heb ik goed nieuws voor je: je kunt de paneelrij daadwerkelijk in de Finder weergeven.
Het zou kunnen interesseer je

Hoe u de weergave van de rij met panelen in de Finder op Mac activeert
Om de weergave van een rij met panelen in Finder te activeren, die functioneel en visueel sterk lijkt op die van Safari, gaat u als volgt te werk:
- Eerst moet je natuurlijk naar het actieve toepassingsvenster op je Mac gaan Vinder.
- Zodra je dat hebt gedaan, klik je op het tabblad in de bovenste balk Weergave.
- Er verschijnt een vervolgkeuzemenu, tik op de onderstaande optie Laat een rij panelen zien.
- Direct daarna verschijnt er een rij panelen in de Finder en kunt u ermee aan de slag.
Je kunt eenvoudig met meerdere locaties binnen één venster in de Finder werken met behulp van de paneelrij, wat het werken op een Mac veel gemakkelijker kan maken. Als u op het +-pictogram rechts in de rij klikt, kunt u nog een paneel toevoegen. Als u een bestaande map aan de paneelrij wilt toevoegen, hoeft u deze alleen maar met de cursor te pakken en vervolgens in de rij zelf in te voegen. Om een bepaald paneel te sluiten, beweegt u de cursor eroverheen en klikt u vervolgens op het kruispictogram in het linkerdeel ervan. Je kunt ook de volgorde van de panelen zelf wijzigen: pak ze gewoon met de cursor en verplaats ze naar links of rechts. U kunt ook een sneltoets gebruiken om de rij met panelen snel te verbergen en weer te geven Shift+Command+T.
 Vlieg de wereld rond met Apple
Vlieg de wereld rond met Apple