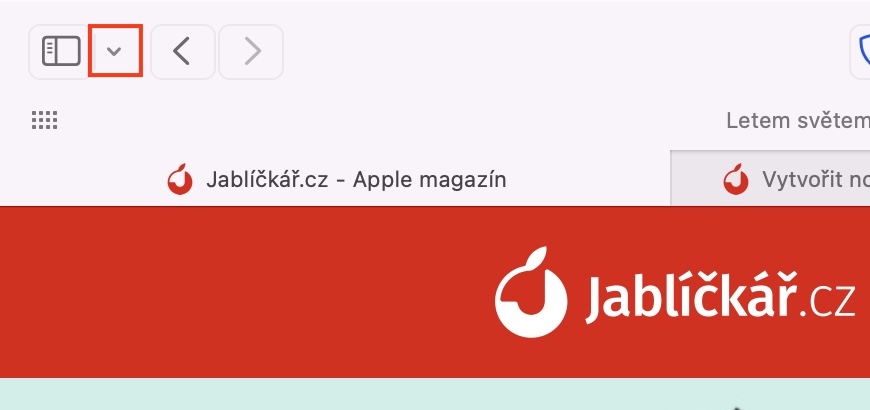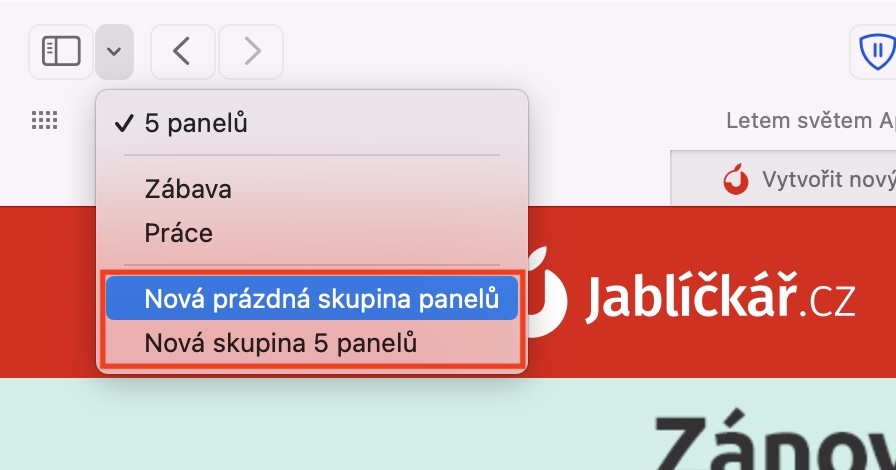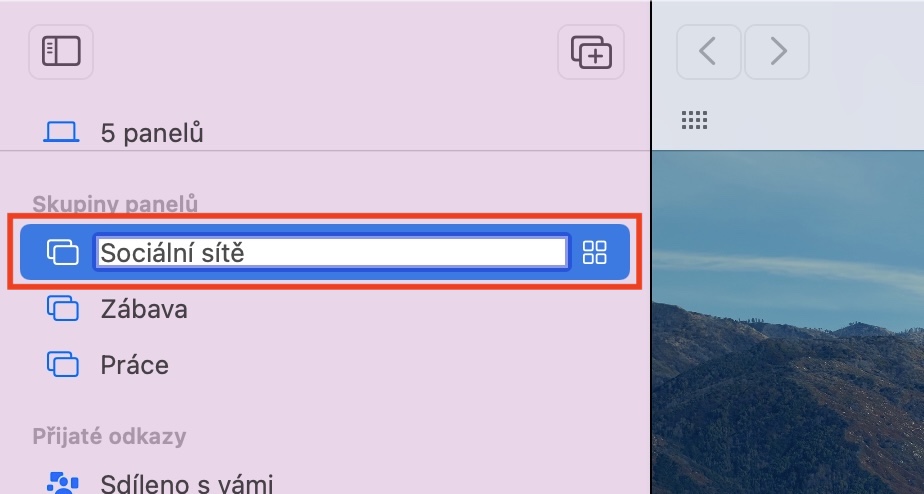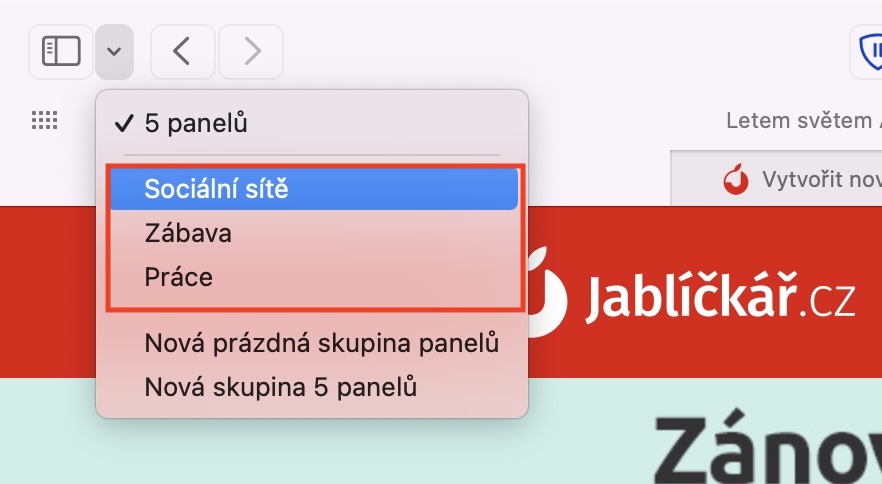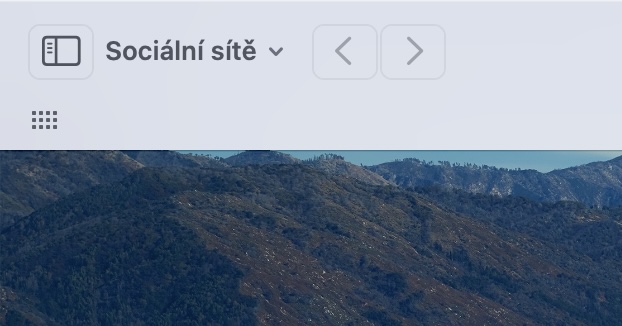De afgelopen jaren heeft Safari (en niet alleen) op de Mac relatief grote verbeteringen ondergaan. Vorig jaar zagen we bijvoorbeeld een complete verandering van het ontwerp, dat nu veel moderner en strakker is. Met de komst van macOS Monterey zouden er nog andere functionele en ontwerpveranderingen plaatsvinden - zo zag het er tenminste uit bij het testen van bètaversies. Een paar dagen voor de officiële release van macOS Monterey besloot Apple echter de originele look terug te geven, omdat veel gebruikers de nieuwe niet leuk vonden en het doelwit werden van harde kritiek. Van de "nieuwe" Safari, die we niet hebben gezien, blijven er in het oorspronkelijke uiterlijk slechts een paar nieuwe functies over. Eén daarvan omvat panelgroepen, die we in dit artikel zullen bekijken.
Het zou kunnen interesseer je

Een groep panelen maken in Safari op Mac
Paneelgroepen zijn een van de nieuwe functies in Safari van macOS Monterey die de publieke release hebben bereikt. Zoals de naam al doet vermoeden, kun je hierdoor verschillende groepen panelen creëren, waarbinnen je vervolgens eenvoudig kunt schakelen. In de praktijk kun je dus bijvoorbeeld een thuis- en werkgroep van panelen maken. Zodra je thuis bent, werk je in de thuisgroep van panelen en zodra je aan de slag gaat, schakel je over naar de werkgroep. Panelen in individuele paneelgroepen blijven na het verlaten open en onaangeroerd, zodat u, zodra u thuiskomt van uw werk, verder kunt gaan waar u was gebleven. Het is dus niet nodig om nieuwe vensters te openen, of alle panelen te sluiten, dan weer te openen etc. Een groep panelen maak je in Safari als volgt aan:
- Eerst moet je naar de native app op je Mac gaan Safari.
- Verplaats vervolgens de cursor naar de linkerbovenhoek, waar u naast het zijbalkpictogram klikt kleine pijl.
- Er wordt een menu weergegeven waaruit kies een van de opties op basis van uw behoeften:
- Nieuwe lege paneelgroep: er wordt een nieuwe paneelgroep aangemaakt zonder panelen;
- Een nieuwe groep met deze panelen: er wordt een nieuwe groep aangemaakt op basis van de panelen die u momenteel geopend heeft.
- Nadat u de optie heeft geselecteerd, er ontstaat een groep panelen en je kunt het krijgen als dat nodig is hernoemen.
Als u alle aangemaakte paneelgroepen wilt zien, klikt u nogmaals op het kleine pijltje in de linkerbovenhoek. Hier worden alle paneelgroepen weergegeven. Optioneel kunt u ook op de knop klikken om de zijbalk weer te geven, waar u ook groepen panelen kunt vinden. Als u een groep panelen wilt verwijderen, klikt u er met de rechtermuisknop op en selecteert u de optie Verwijderen. Er zijn geen grenzen aan het gebruik van panelgroepen - u kunt ze ook gebruiken om bijvoorbeeld sociale netwerken, werktools, enz. te scheiden.