Gebruikers van het macOS-besturingssysteem zijn verdeeld in twee groepen. De eerste maakt helemaal geen gebruik van het onderste Dock op de Mac, omdat hij de voorkeur geeft aan Spotlight, dat hij gebruikt om te vinden wat hij nodig heeft. De andere groep staat daarentegen niet toe dat het Dock wordt gebruikt en blijft het gebruiken om snel applicaties te starten of om verschillende mappen of bestanden te openen. Het is echter zeker met gebruikers van het Dock gebeurd dat ze het per ongeluk hebben vergroot of verkleind, of pictogrammen erin hebben verplaatst. Wist u dat u binnen macOS de grootte, positie en inhoud van het Dock kunt vergrendelen met een paar Terminal-opdrachten? Als je geïnteresseerd bent in hoe je dit moet doen, lees dan dit artikel tot het einde.
Het zou kunnen interesseer je
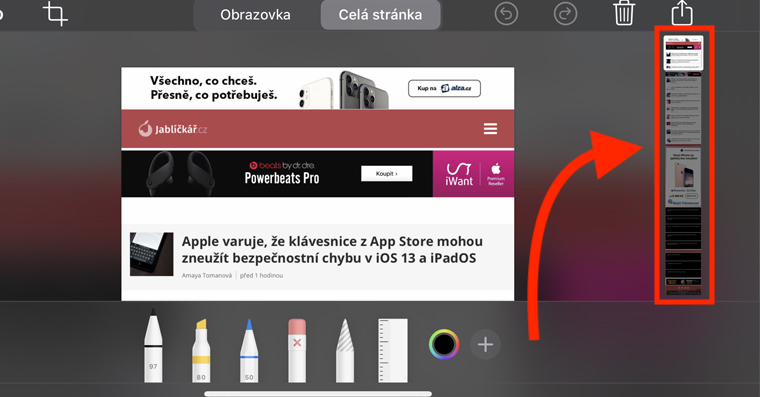
Hoe Dock-grootte, positie en inhoud op Mac te vergrendelen
Zoals ik in de inleiding al zei, kunnen al deze beperkingen worden bereikt door de juiste opdrachten in de Terminal te gebruiken. U kunt eenvoudig toegang krijgen tot de Terminal-applicatie, bijvoorbeeld via Spotlight (icoon vergrootglas in de bovenste balk of een snelkoppeling Command + spatiebalk). Typ hier gewoon het zoekveld Terminal en toepassing begin. Anders kun je het daarin vinden toepassingen, en in de map Nut. Na het starten verschijnt er een klein zwart venster waarin u opdrachten kunt schrijven.
Dockgrootte slot
Als u het wijzigen met de muis onmogelijk wilt maken maat Dok, dat ben je kopieer het tien voor commando:
standaard schrijven com.apple.Dock grootte onveranderlijk -bool ja; Killall Dock
En plak het vervolgens in het toepassingsvenster Terminal. Druk nu gewoon op de knop Enter, die de opdracht uitvoert. Vergeet niet het Dock naar wens aan te passen voordat u de opdracht bevestigt.
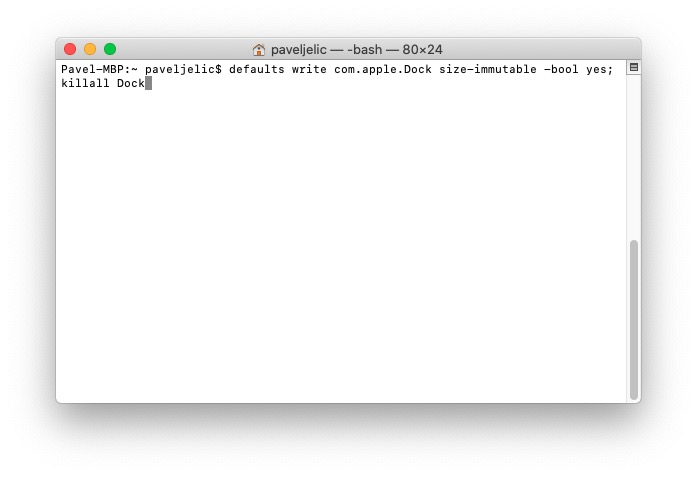
Dockpositievergrendeling
Als je het opgelost wilt hebben pozice van uw Dock – dwz. links, onder of rechts, zodat het niet mogelijk is deze preset te wijzigen kopieer het tien voor commando:
standaard schrijven com.apple.Dock positie-onveranderlijk -bool ja; Killall Dock
Plak het vervolgens terug in het toepassingsvenster Terminal en bevestig het commando met de toets Enter.
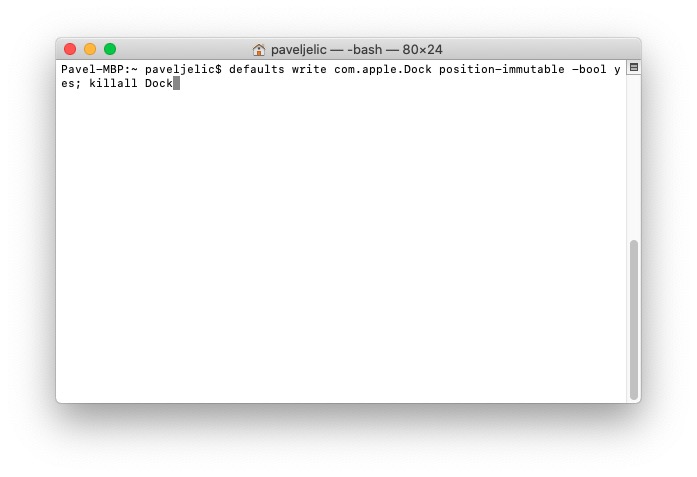
Dock-inhoud vergrendelen
Van tijd tot tijd kan het gebeuren dat u per ongeluk bepaalde toepassingspictogrammen, mappen of bestanden in het dock door elkaar haalt. Dit is volkomen normaal als u snel werkt. Dus als u zich geen zorgen wilt maken over de uitlijning van pictogrammen en dat ook wilt Dockinhoud vergrendeld, Dus kopieer het tien voor commando:
standaard schrijven com.apple.Dock inhoud-onveranderlijk -bool ja; Killall Dock
En zet het voor het raam Terminal. Bevestig het vervolgens met de knop Enter en het is klaar.
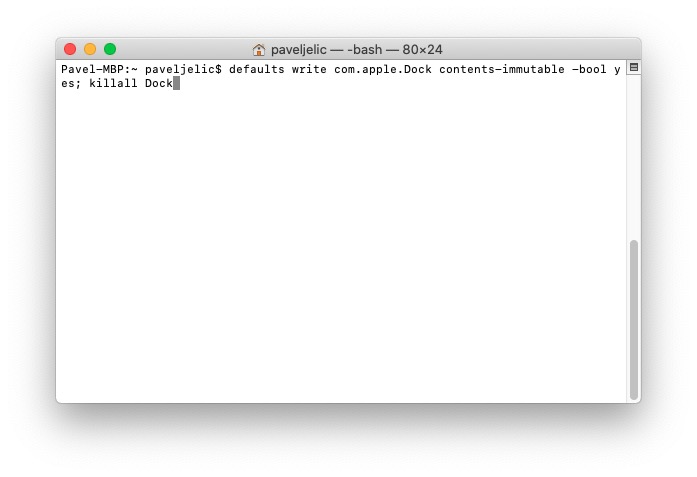
Het terugbrengen
Als je het wijzigen van de grootte, positie of inhoud van het Dock weer wilt toestaan, verander dan gewoon de bool-variabelen van ja in nee in de opdrachten. Dus uiteindelijk zullen de opdrachten om het slot te deactiveren er als volgt uitzien:
standaard schrijven com.apple.Dock grootte onveranderlijk -bool nee; Killall Dock
standaard schrijven com.apple.Dock positie-onveranderlijk -bool nee; Killall Dock
standaard schrijven com.apple.Dock inhoud-onveranderlijk -bool nee; Killall Dock


