Het is alweer een tijdje geleden dat Apple de mogelijkheid heeft toegevoegd om een screenshot te maken van een hele webpagina in het iOS-besturingssysteem. In dit geval maakt u eenvoudigweg een screenshot van een webpagina in Safari, tikt u op de miniatuur in de hoek en tikt u vervolgens op Volledig scherm hierboven. Sommigen van jullie denken misschien dat het leuk zou zijn als deze functie ook op Mac zou bestaan. Het goede nieuws is dat je deze functie daadwerkelijk kunt gebruiken, maar het proces is iets ingewikkelder. Als je wilt weten hoe, lees dan verder.
Het zou kunnen interesseer je

Hoe u een screenshot kunt maken van een volledige webpagina op een Mac
Om een screenshot te maken van een hele webpagina in Safari op Mac, moet je de onderstaande stappen volgen:
- Navigeer eerst naar de systeemeigen app op uw macOS-apparaat Safari.
- Nu is het noodzakelijk dat u in deze browser zit activeerde het tabblad Ontwikkelaars.
- Klik dus linksboven op Safari -> Voorkeuren -> Geavanceerd.
- Hier actief Toon het ontwikkelaarsmenu in de menubalk.
- Zodra u dit heeft gedaan, is het noodzakelijk dat u naar specifieke webpagina.
- Dan moet je de hele pagina bekijken "rijden" van boven naar beneden, waardoor het volledig wordt geladen.
- Druk nu op de sneltoets Optie + Commando + I.
- Dit verschijnt onderaan het scherm paneel, Wat genoemd wordt als Locatie-inspecteur.
- Klik nu bovenaan in de Site Inspector op het tabblad met de naam Elementen.
- Je krijgt nu de broncode te zien waarin je niets hoeft te zoeken, alleen maar scrollen helemaal naar boven.
- Er moet onmiddellijk een tag tussen de eerste regels staan .
- Op dit label nu Klik klik met de rechtermuisknop die het zal openen menu.
- In dit menu hoeft u alleen maar een optie te zoeken en erop te tikken Maak een screenshot.
- Kies ten slotte plaats, waarop u de schermafbeelding wilt opslaan.
Er wordt gestart met het maken van een screenshot van de gehele webpagina. Houd er rekening mee dat dit hele proces enkele tientallen seconden kan duren - het hangt af van hoe lang de specifieke webpagina is. Het uiteindelijke bestand in JPG-formaat kan al snel enkele tientallen megabytes groot zijn. Vergeleken met Safari op de iPhone is het verschil dat de volledige schermafbeelding in JPG-formaat is gemaakt en niet in PDF-formaat, zodat u zich geen zorgen hoeft te maken over conversie naar een ander formaat. Bij het opslaan moet u de hele tijd op een specifieke webpagina blijven en niet naar een andere webpagina overschakelen. Nadat de schermafbeelding is gemaakt, gebruikt u het kruis aan de linkerkant om de Web Inspector te sluiten.
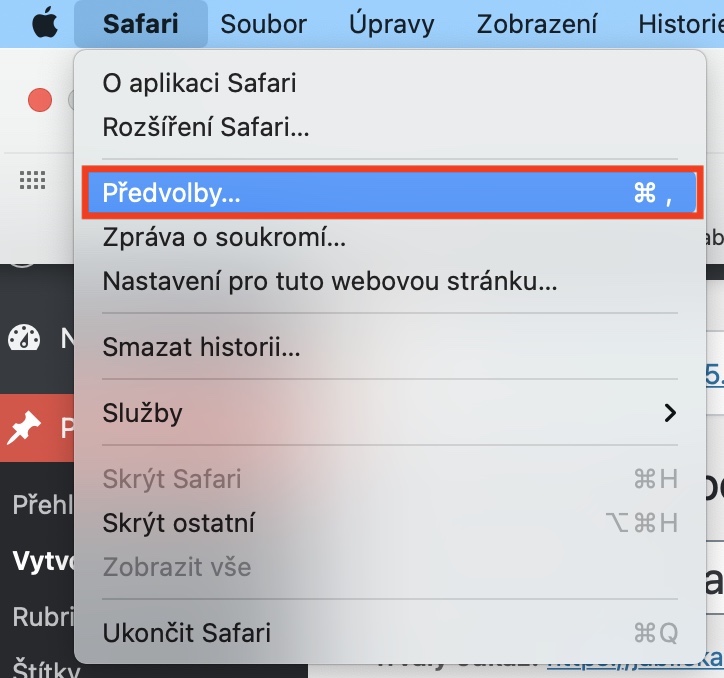
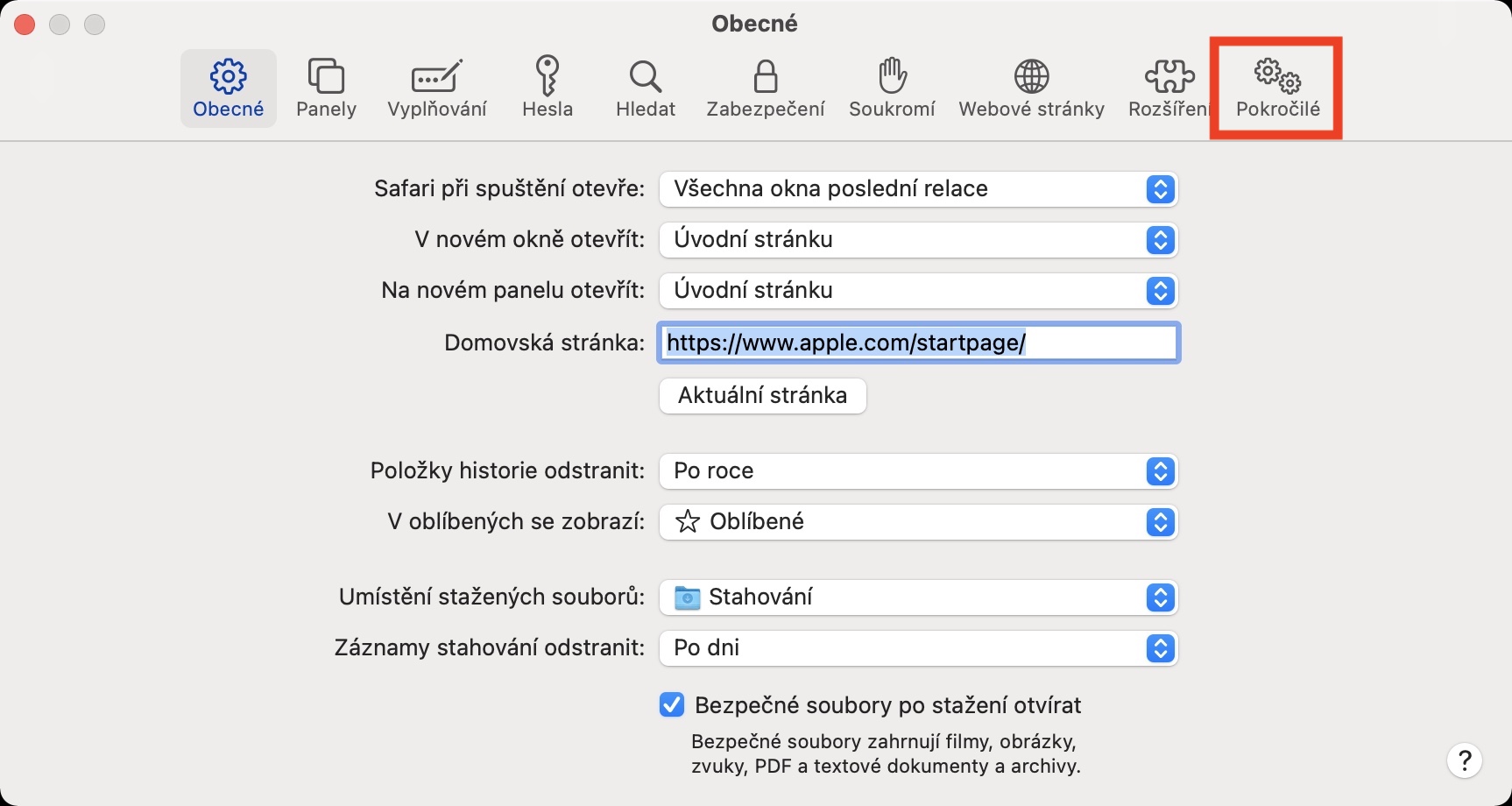
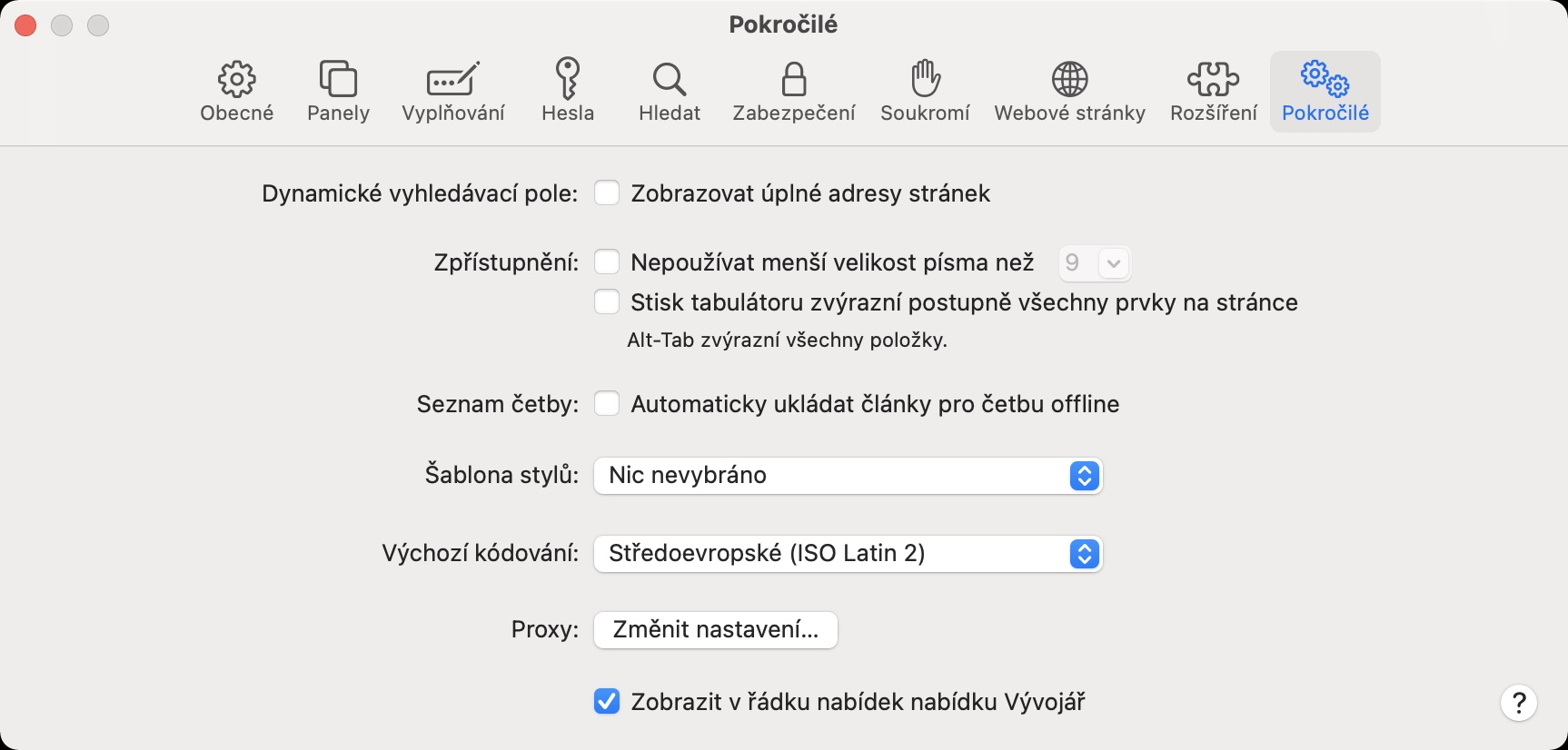
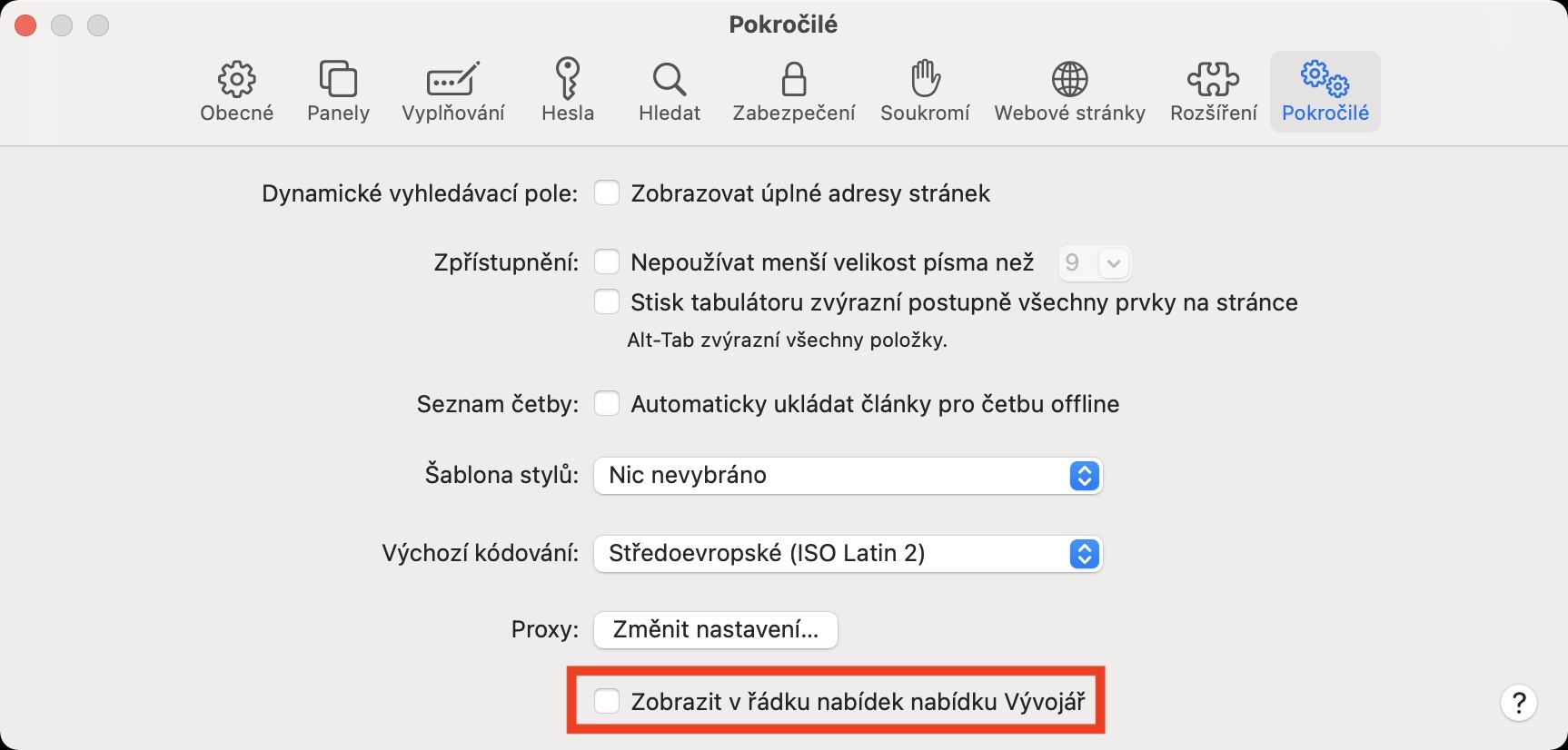
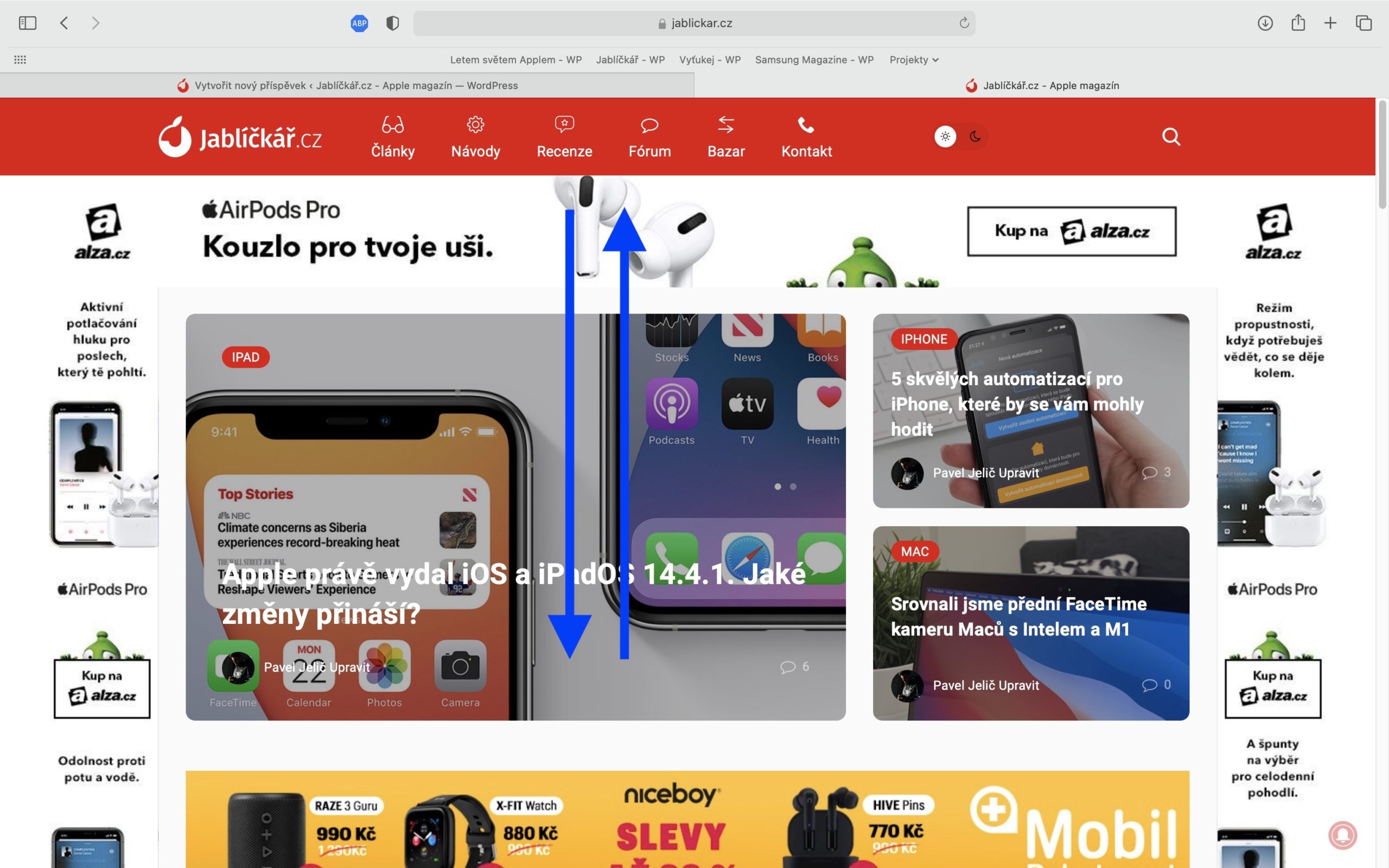
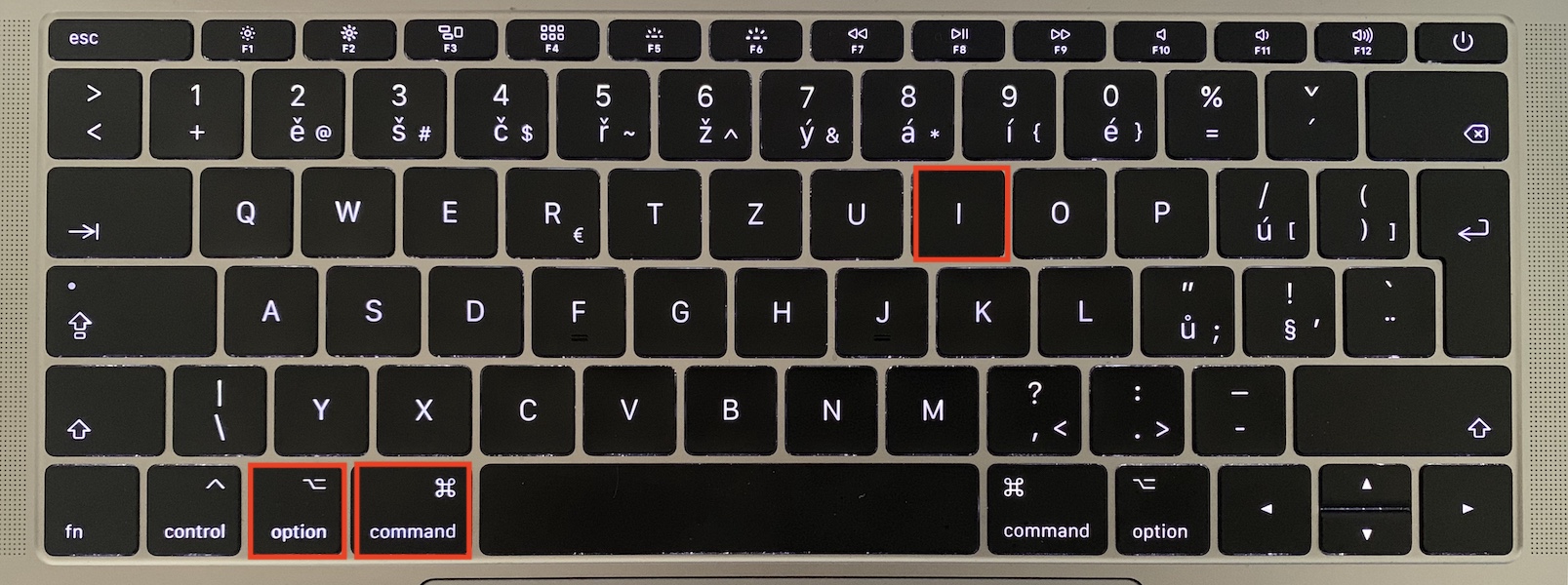
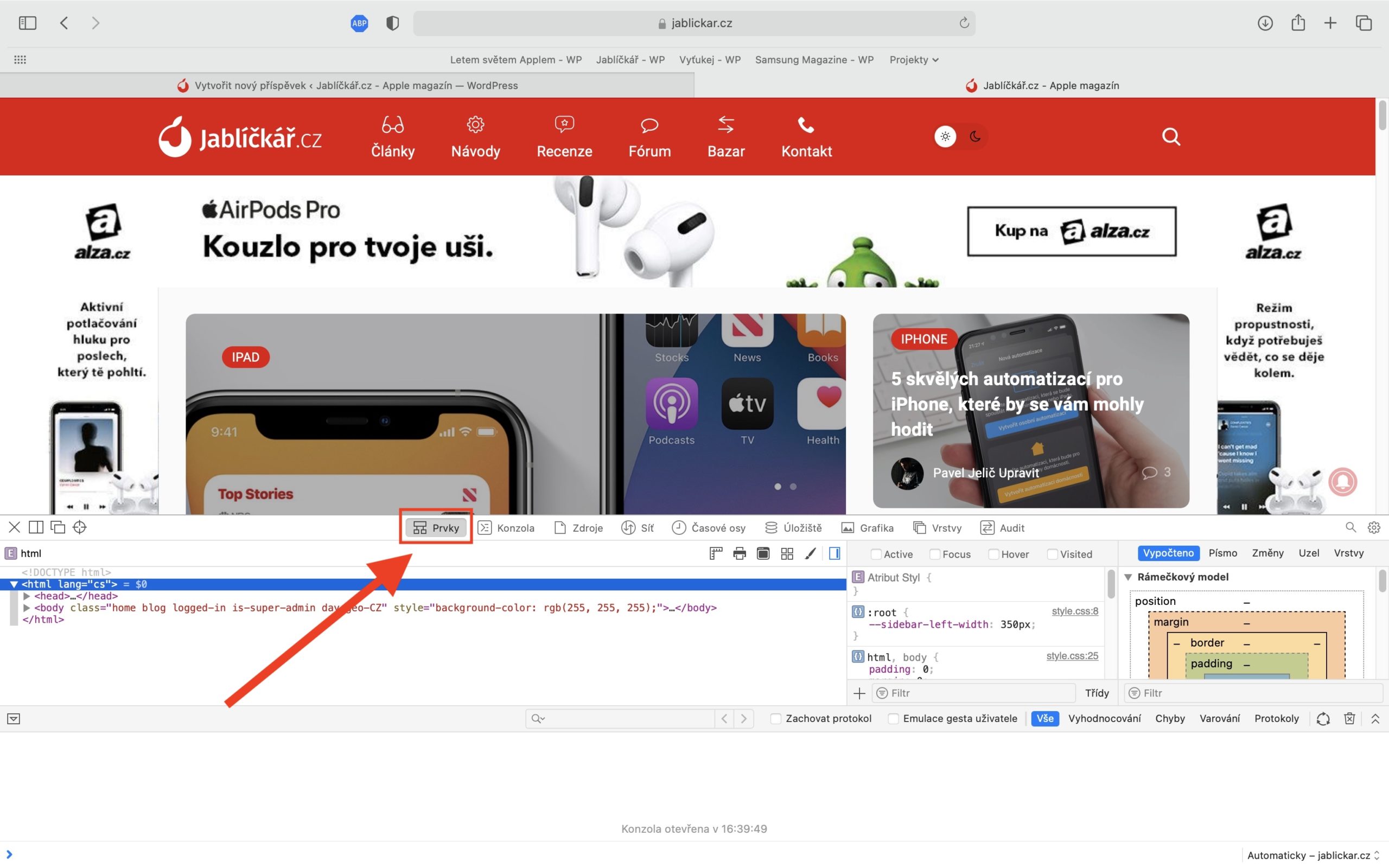
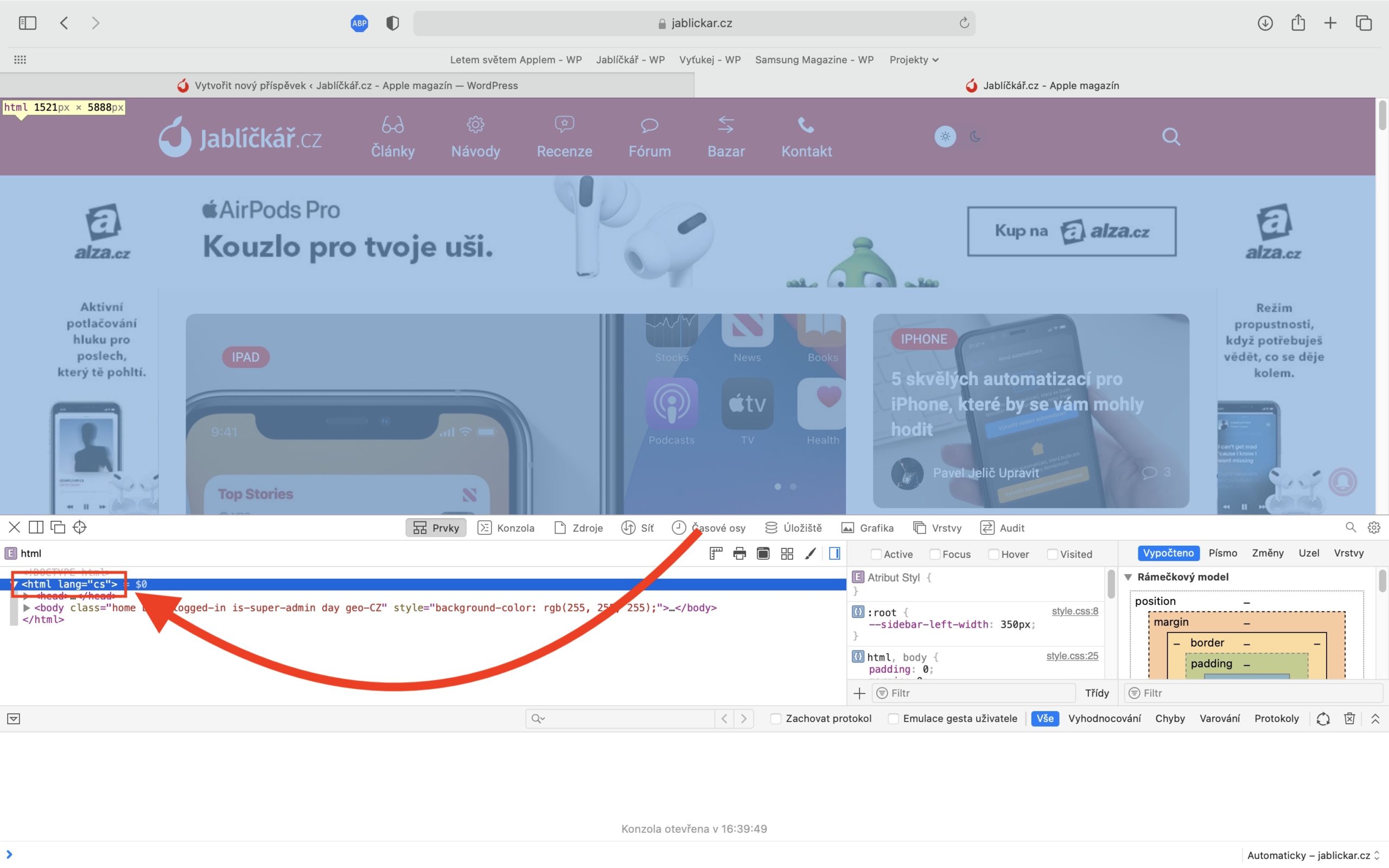
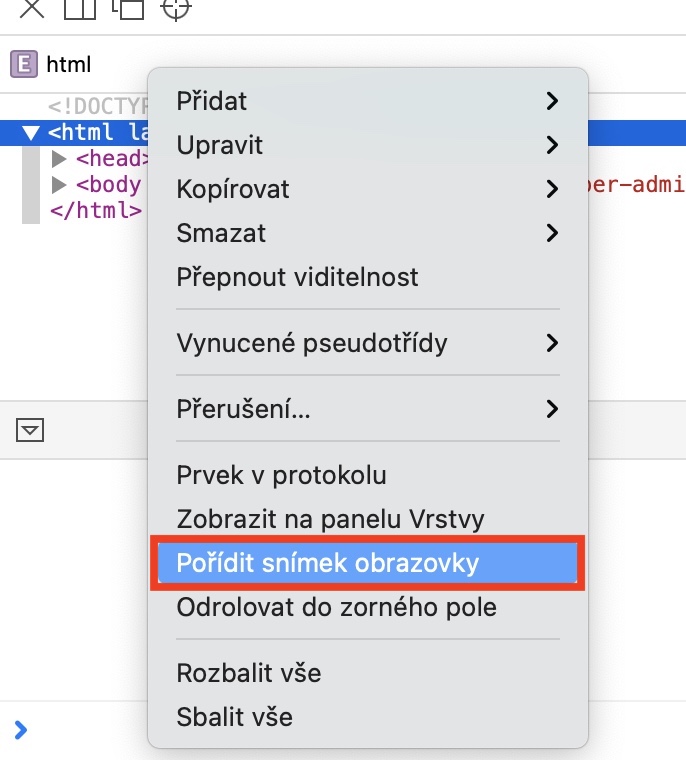
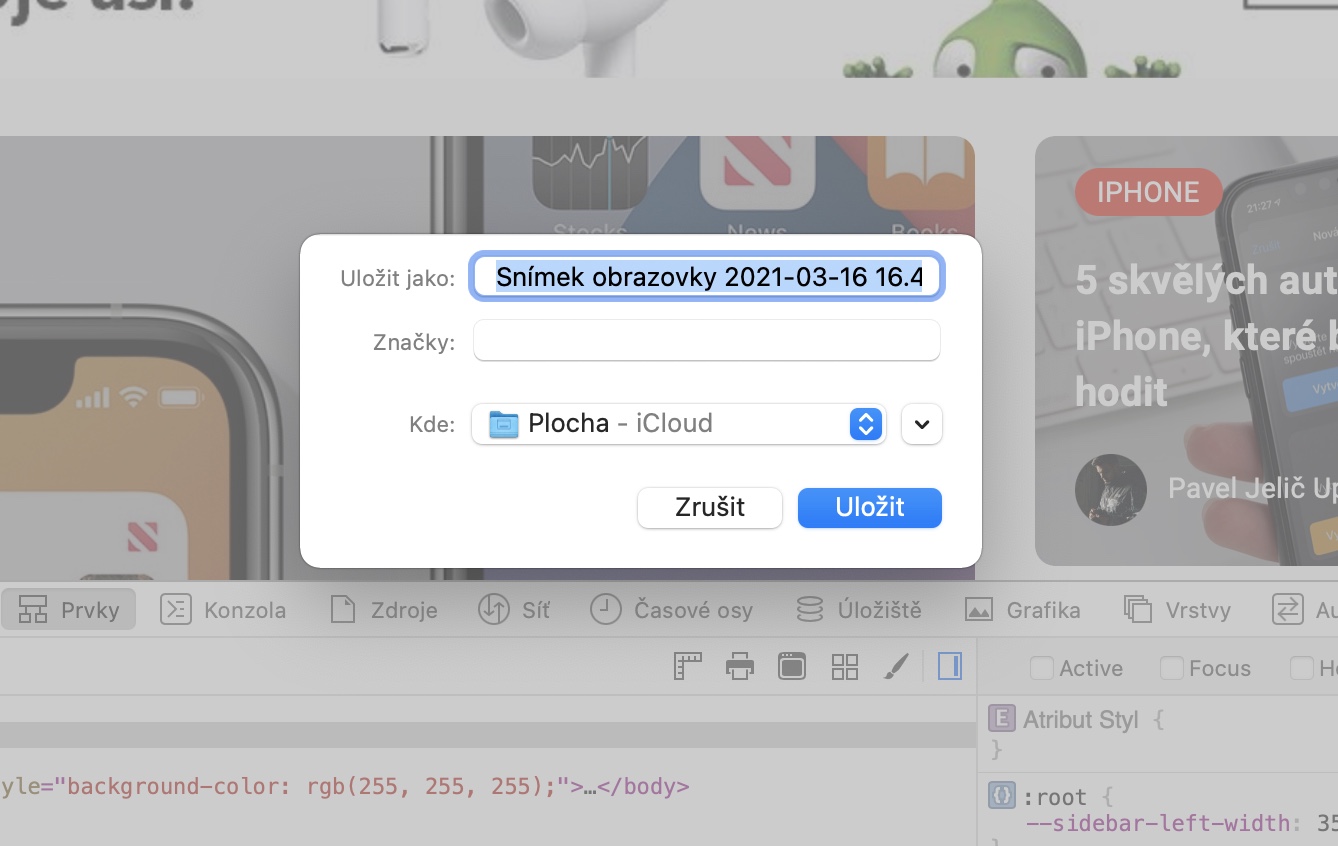

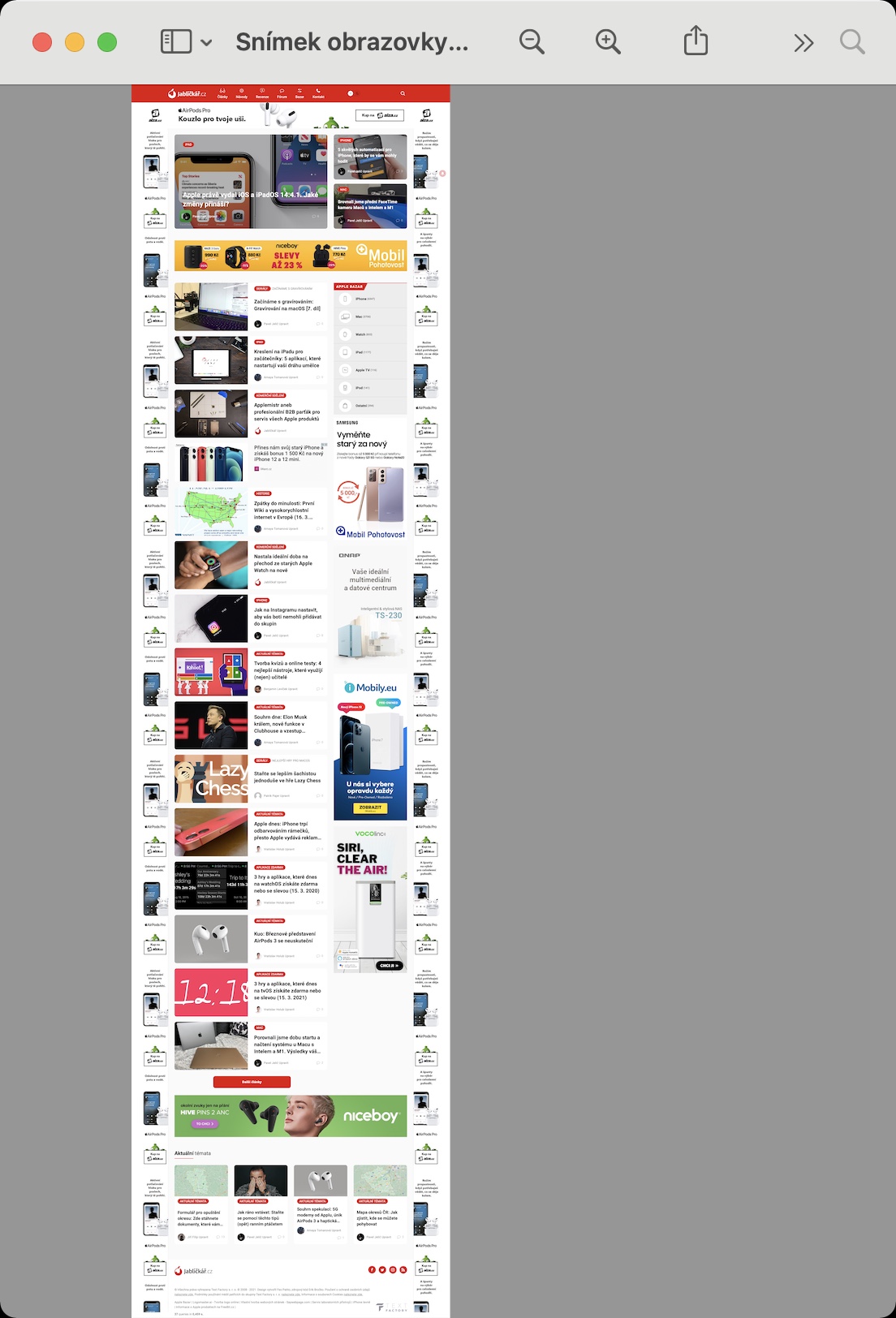
geweldig, dit is precies wat ik soms nodig heb voor werk. dank daarvoor!
Geweldig, bedankt 👍