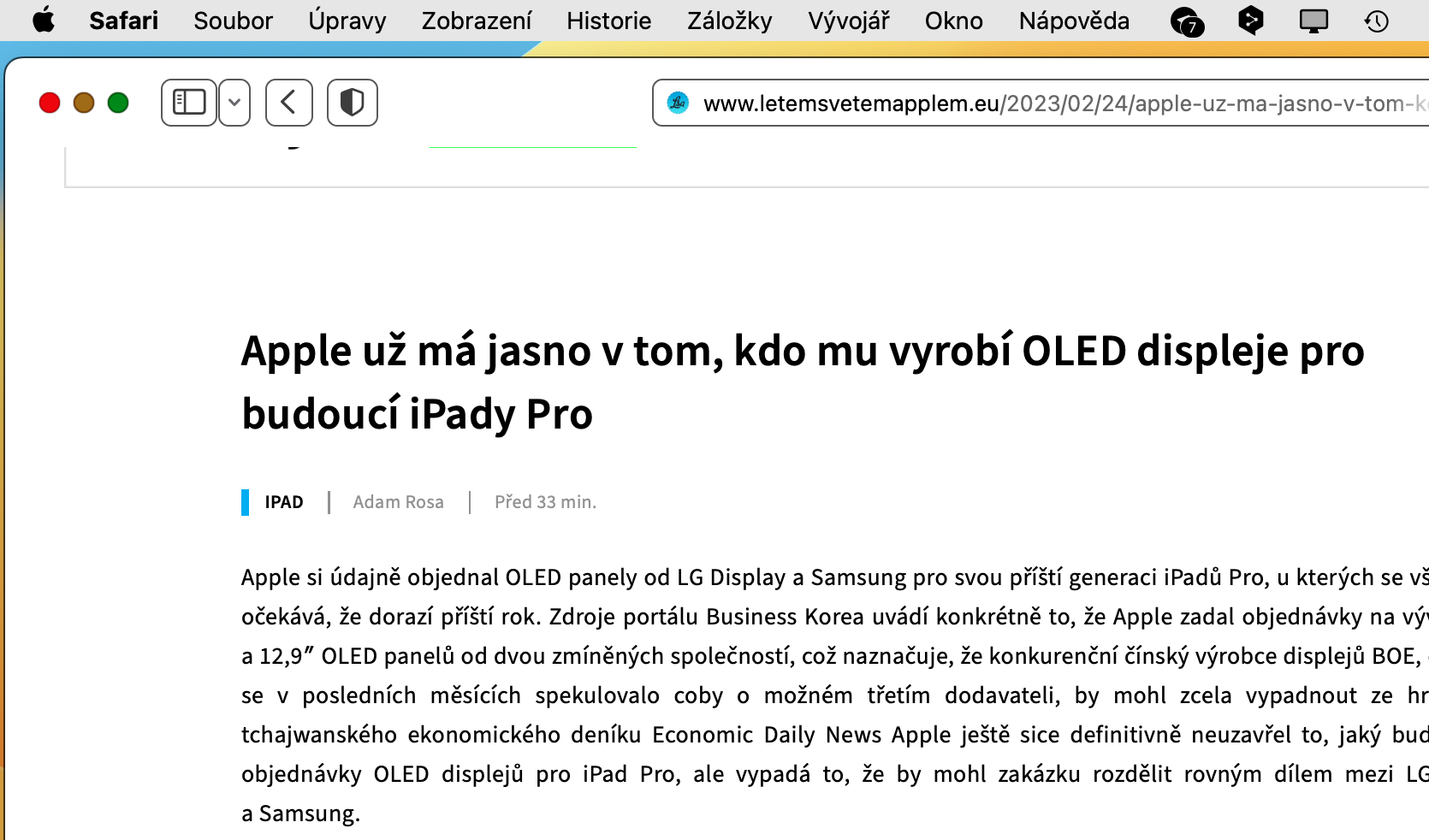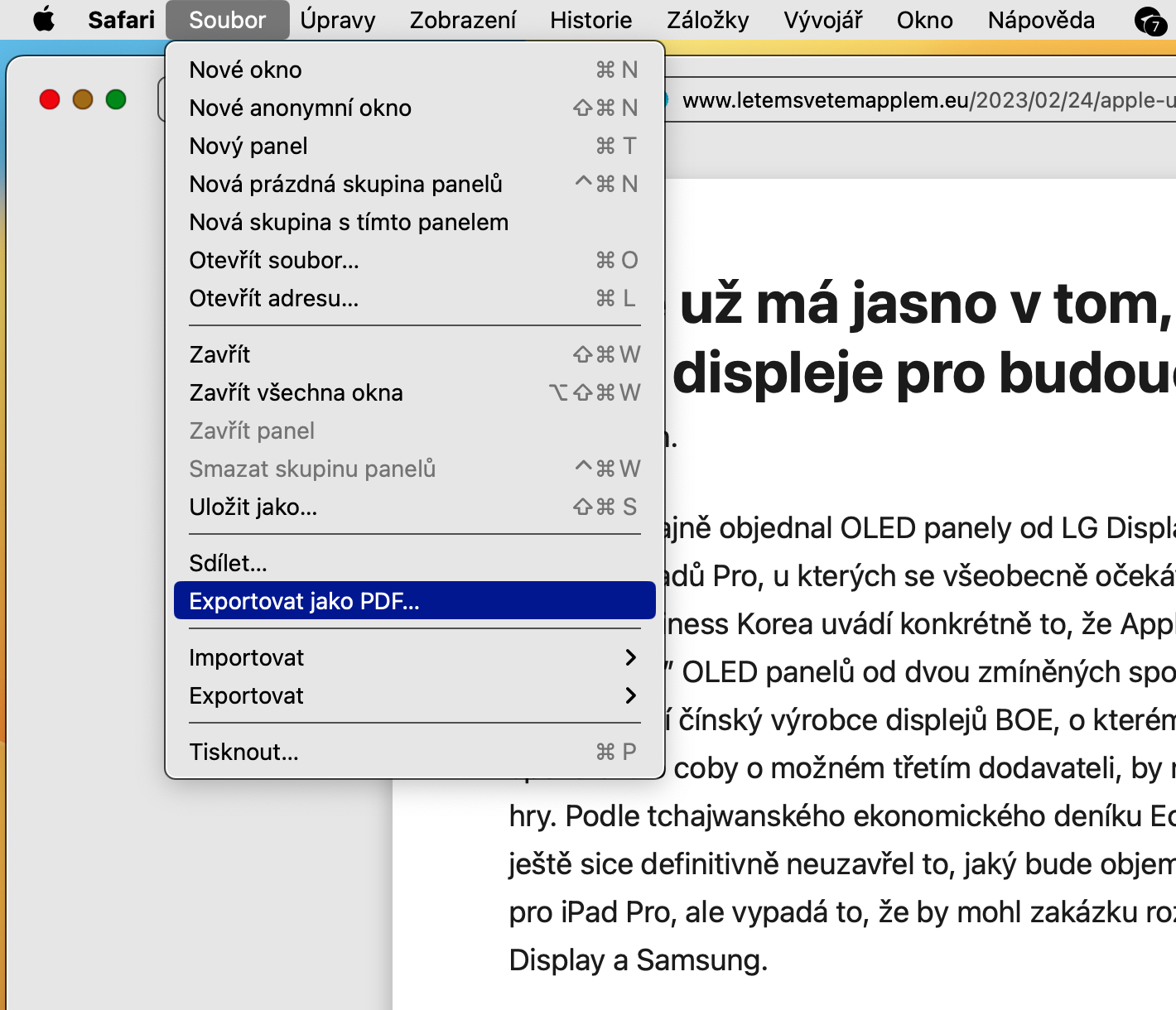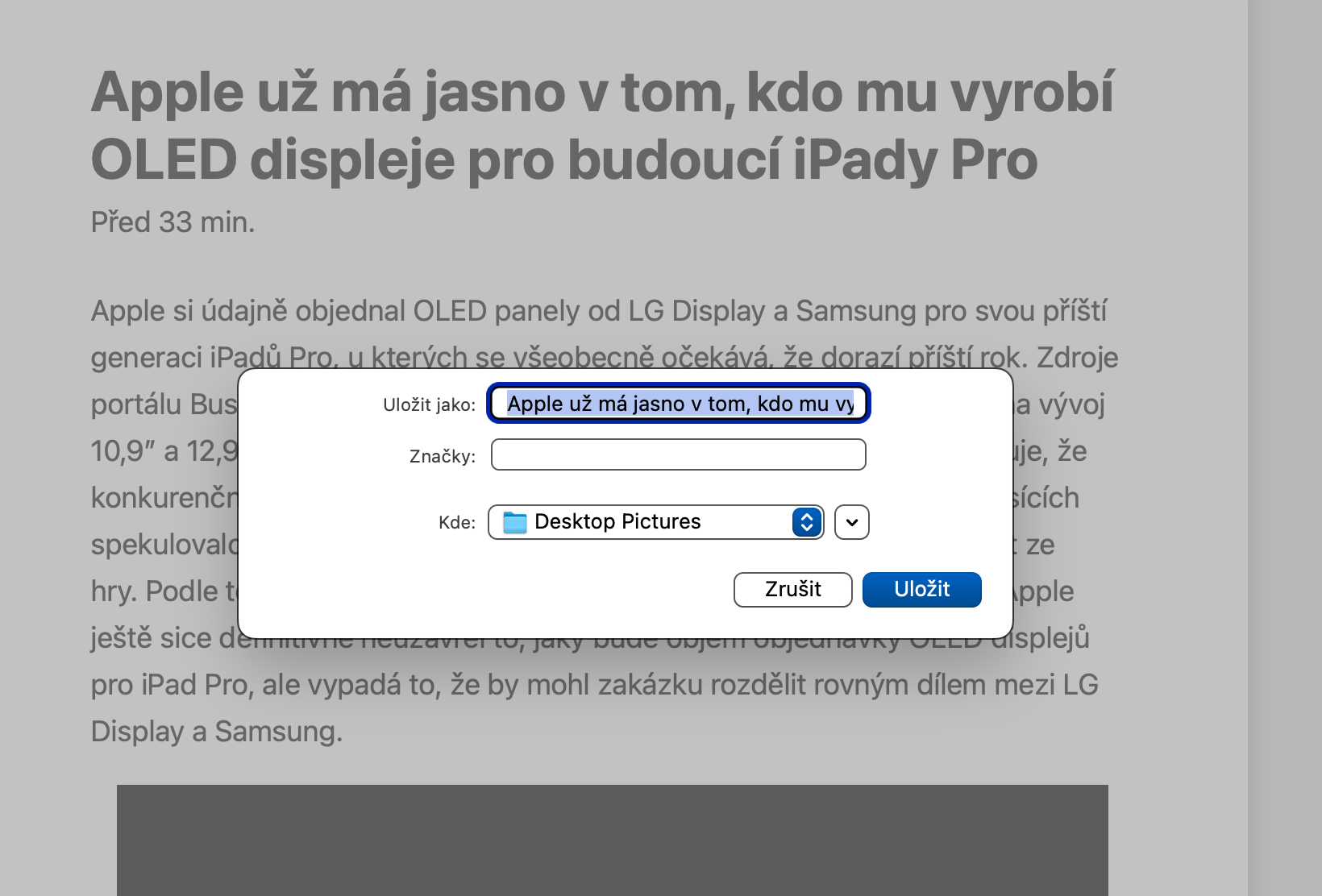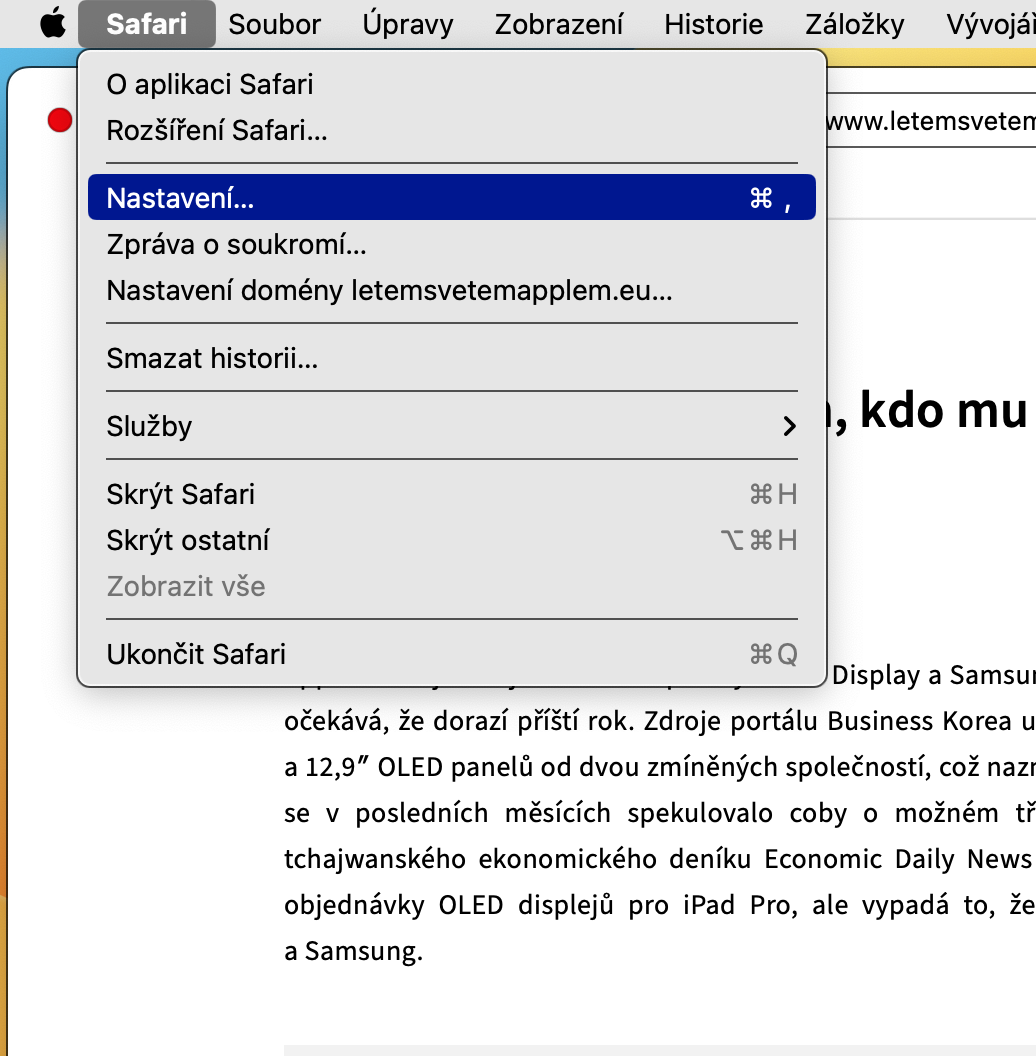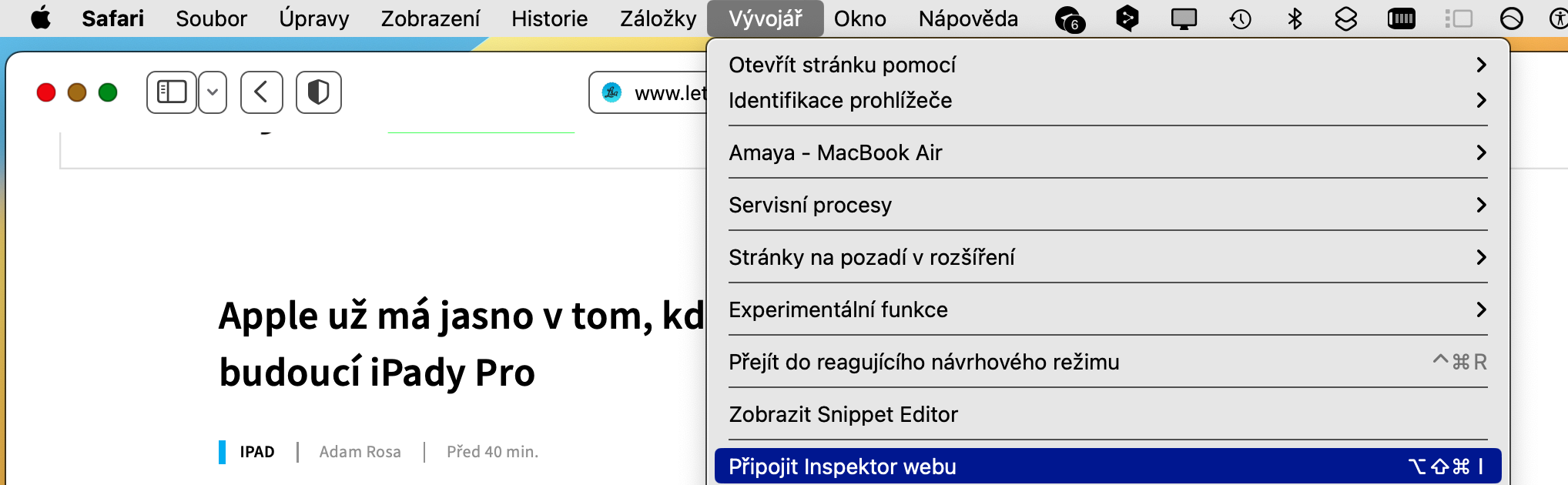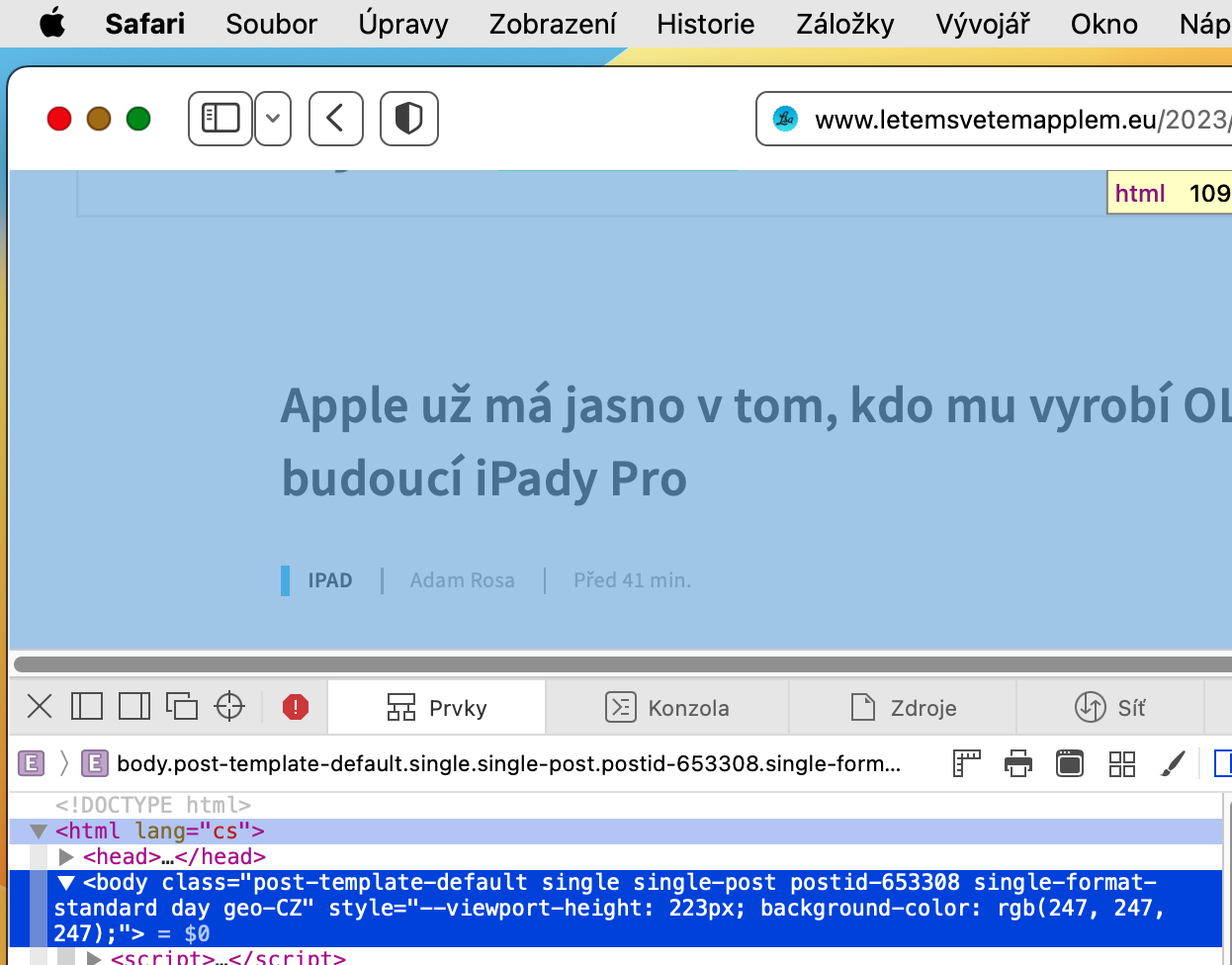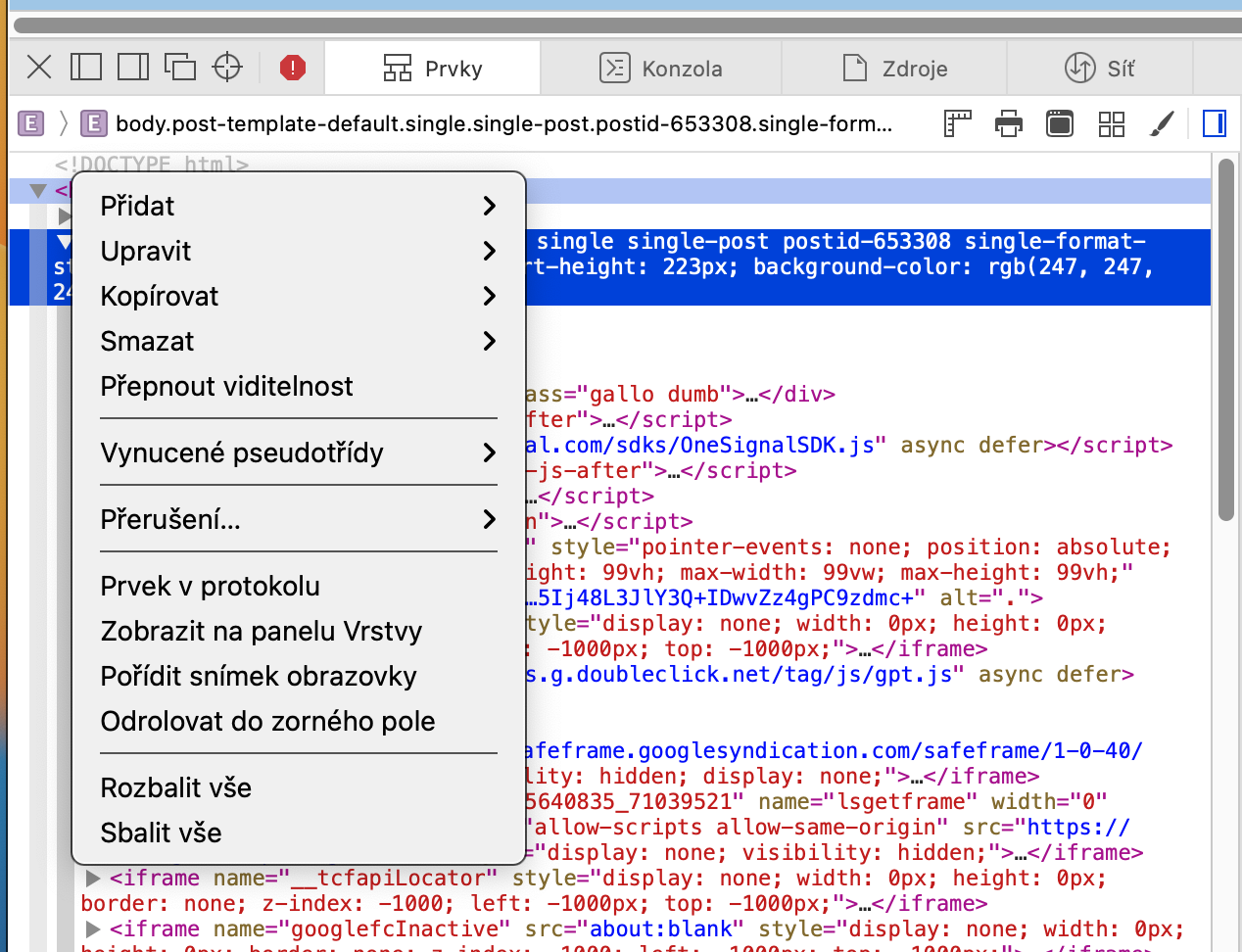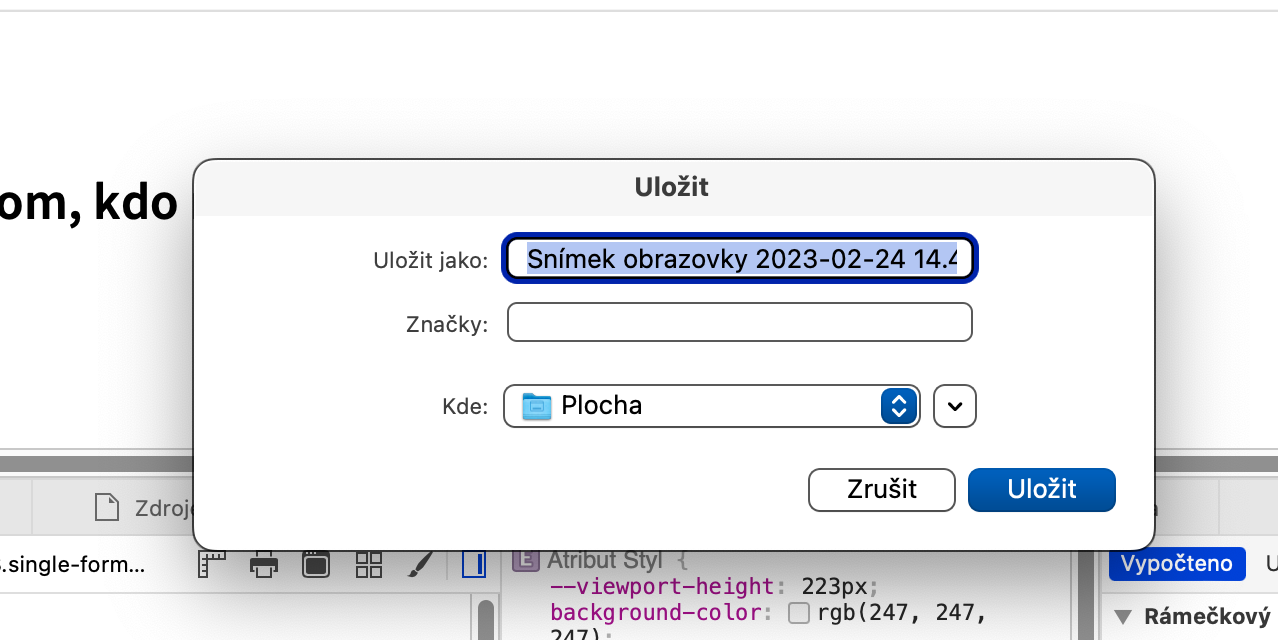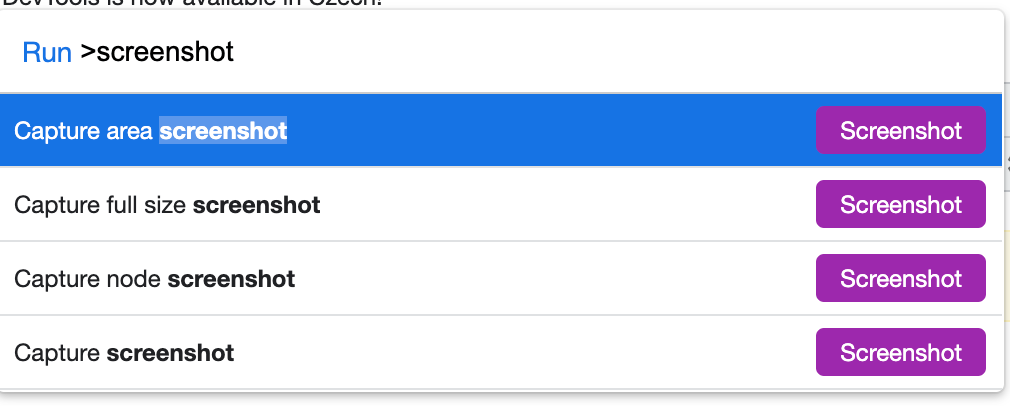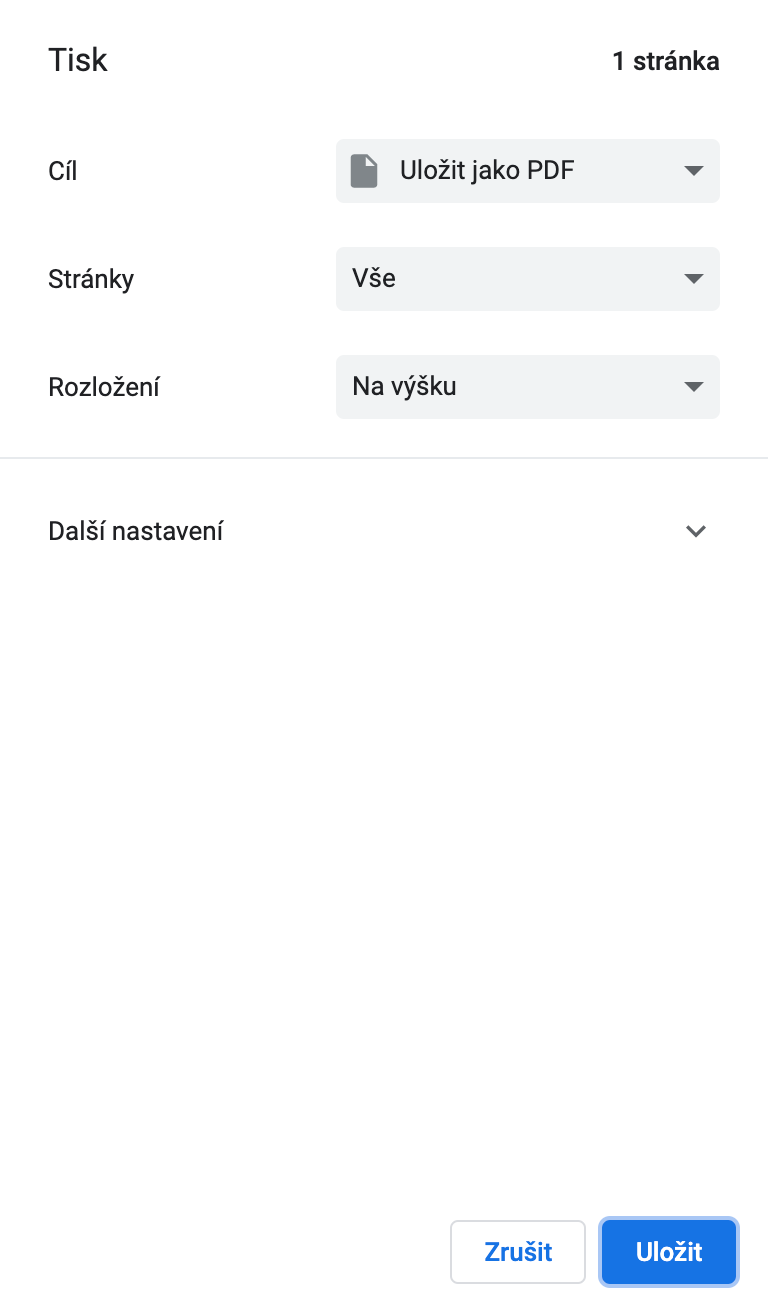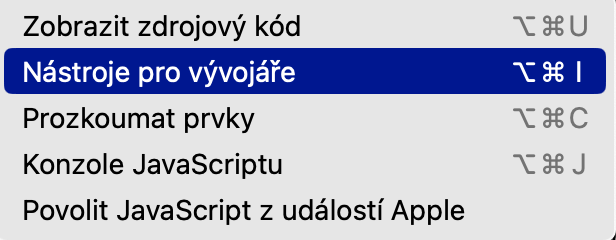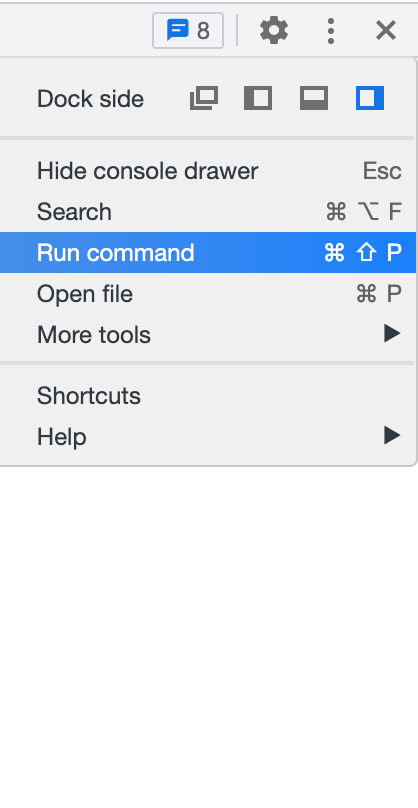Elke gebruiker moet van tijd tot tijd een screenshot van een website maken. Het macOS-besturingssysteem biedt in dit opzicht echt rijke en relatief handige opties, tenminste als het gaat om het maken van een screenshot van de huidige opname op de monitor, of het selecteren ervan. Maar hoe maak je een screenshot van een hele webpagina op een Mac?
Het zou kunnen interesseer je

Als je een screenshot van het hele scherm wilt maken, gebruik je een sneltoets op je Mac Cmd+Verschuiving+3. U gebruikt de snelkoppeling om een screenshot van het venster te maken Cmd+Verschuiving+4Voor de selectie wordt een snelkoppeling gebruikt met de mogelijkheid tot verdere aanpassingen en maatwerk Cmd+Verschuiving+5. Een screenshot maken op een Mac is dus gemakkelijk als je alleen maar hoeft vast te leggen wat er daadwerkelijk op het scherm staat. Als je een webpagina bekijkt en de hele pagina wilt vastleggen, niet alleen het zichtbare gedeelte, is dat iets moeilijker, maar zeker niet onmogelijk.
Maak een screenshot van een hele webpagina in Safari
Als u de volledige inhoud van een webpagina in Safari wilt vastleggen, bijvoorbeeld zodat u deze later offline kunt bekijken, kunt u de pagina eenvoudigweg als pdf exporteren in plaats van een screenshot als zodanig te maken, of deze naar de leesmodus converteren voordat u deze exporteert . Deze procedure is vooral handig in gevallen waarin de tekst belangrijk voor u is. Terwijl Safari actief is, klikt u eenvoudigweg op Bestand bovenaan uw Mac-scherm en kies Exporteren als PDF. U kunt het op deze manier opgeslagen bestand vervolgens bijvoorbeeld in de oorspronkelijke Preview openen en naar PNG-indeling exporteren.
De tweede procedure is iets moeilijker, maar het resultaat is een screenshot van de pagina in PNG-formaat. Klik in de balk boven aan uw Mac-scherm op Safari -> Instellingen -> Geavanceerd. Vink het item Toon het ontwikkelaarsmenu in de menubalk aan. Klik nu in de balk bovenaan het scherm op Ontwikkelaar -> Site-inspecteur tonen. In de codeconsole die verschijnt, plaatst u de muiscursor op "html", klikt u met de rechtermuisknop en kiest u in het menu dat verschijnt Maak een screenshoten bevestig het opslaan.
Een screenshot maken van een hele webpagina in Chrome
Net als bij de Safari-browser kunt u in Chrome eenvoudig op de balk bovenaan het scherm op de geselecteerde website klikken Bestand. Je kiest in het menu Afdrukken, in het vervolgkeuzemenu van het item Doelwit jij kiest Opslaan als PDF en bevestig.
De tweede optie is om te kiezen uit de balk bovenaan uw Mac-scherm Ontwikkelaar -> Ontwikkelaarstools. Klik op het pictogram met de drie stippen in de rechterbovenhoek van de console, kies run commando, zoek in het menu screenshot en selecteer Maak een screenshot op volledige grootte.