Je zou na het lezen van de titel van dit artikel kunnen denken dat het verwijderen van een applicatie in macOS heel eenvoudig is en dat zelfs een getrainde aap het kan. Ik moet u echter verzekeren dat niet alles zo rooskleurig is als het op het eerste gezicht lijkt. In het concurrerende Windows-besturingssysteem is in de instellingen een speciale sectie gemaakt voor het verwijderen van applicaties, waarin u elk programma eenvoudig kunt verwijderen door op een knop te drukken. Meestal worden alle gegevens samen met het programma verwijderd, maar dit is niet altijd het geval bij het verwijderen van apps in macOS.
Het zou kunnen interesseer je
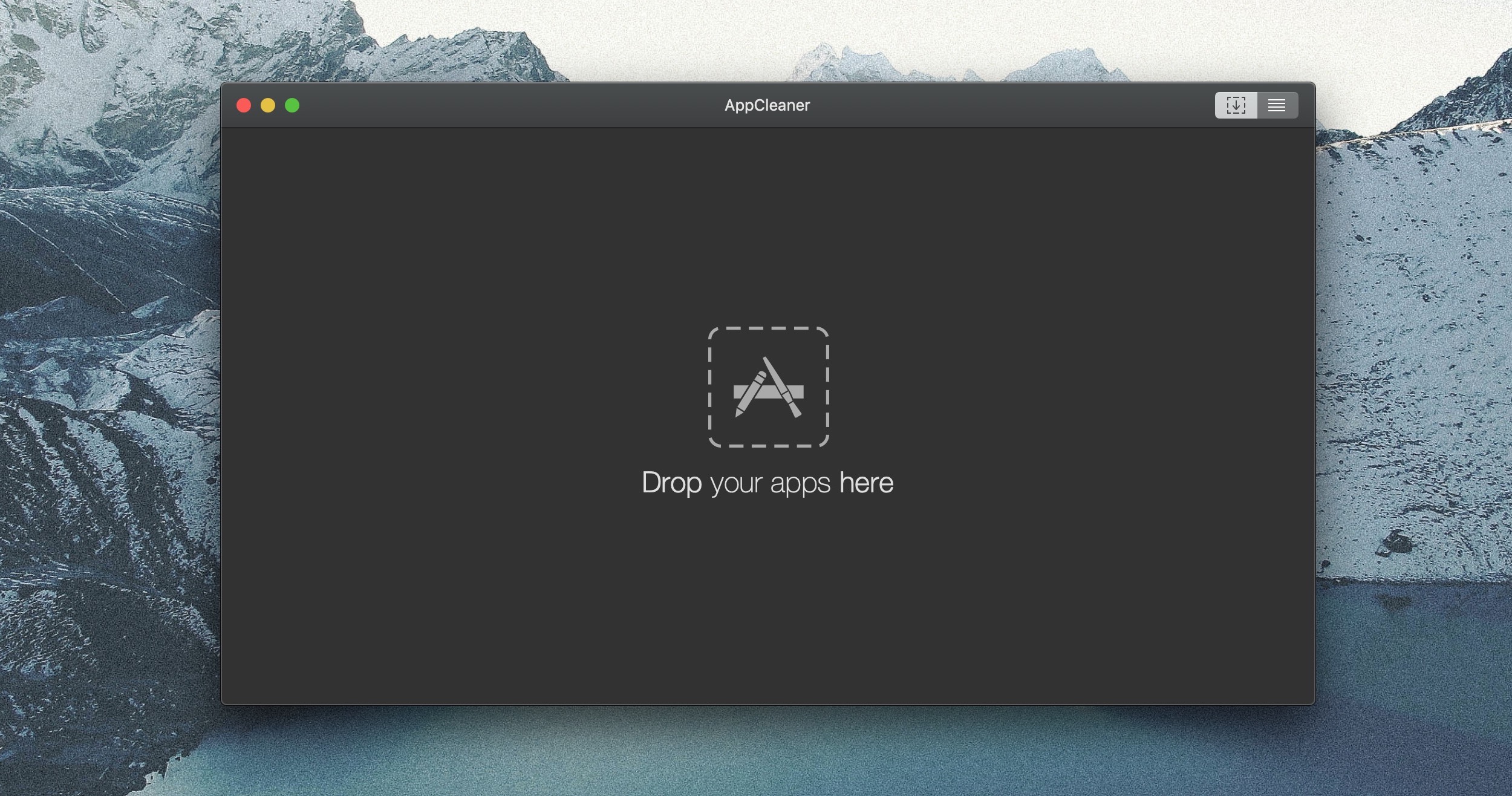
Ik besloot dit artikel in drie verschillende niveaus van het verwijderen van apps te verdelen. Het eerste, eenvoudigste niveau doet zich voor wanneer u een applicatie uit de App Store heeft gedownload. Als je een app hebt geïnstalleerd die niet uit de App Store komt, is het verwijderen ervan iets ingewikkelder, maar nog steeds relatief eenvoudig. En als u er zeker van wilt zijn dat u bij het verwijderen van de applicatie alle gegevens samen met de applicatie verwijdert, moet u programma's gebruiken die u bij deze procedure kunnen helpen. Laten we dus afzien van de initiële formaliteiten en meteen ter zake komen.
Apps verwijderen die zijn gedownload uit de App Store
Als je een applicatie uit de App Store hebt gedownload, is de procedure vrijwel het eenvoudigst. Het enige wat u hoeft te doen om een app te verwijderen die u uit de App Store heeft gedownload, is deze openen Launchpad. U kunt de snelkoppeling in het Dock gebruiken of op de F4-toets drukken. Zodra u zich in het Launchpad bevindt, uitstel sleutel Keuze. Alle applicatiepictogrammen worden gestart schudden en in sommige ervan verschijnt het in de linkerbovenhoek kruis. Apps met een kruisje zijn de apps die u uit de App Store heeft gedownload en die u met één tik kunt verwijderen. Voor verwijderen toepassing dus klik op het kruis en het is klaar.
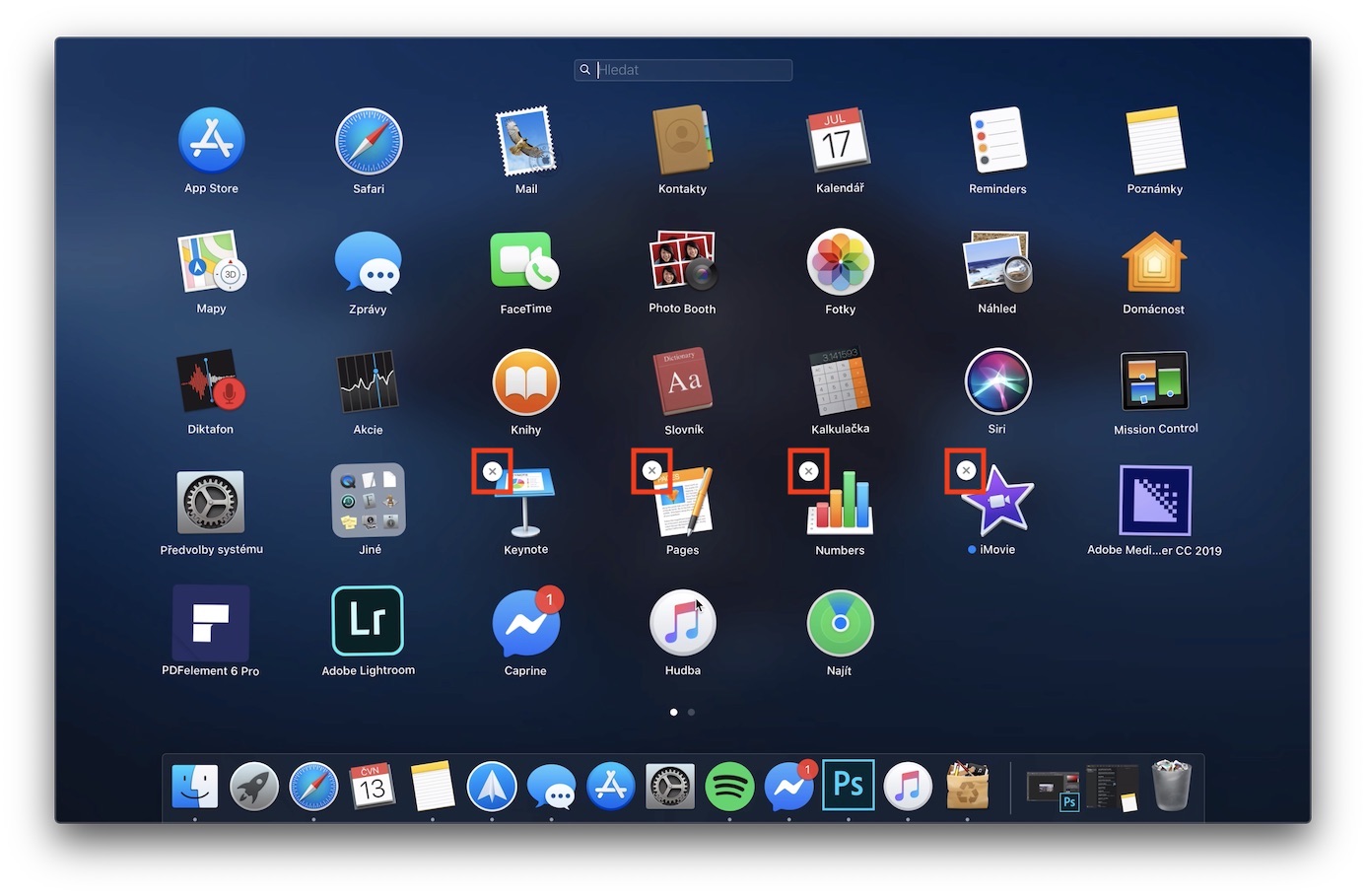
Apps verwijderen die buiten de App Store zijn gedownload
Als u het installatiepakket van een toepassing op internet hebt gedownload en vervolgens hebt geïnstalleerd, werkt de bovenstaande procedure niet voor u. In dit geval moet u openen vinder en ga naar de sectie in het linkermenu aplikace, waar alle applicaties staan die u op uw macOS-apparaat hebt geïnstalleerd. Hier is alleen de lijst voldoende vind de app, welke wil je verwijderen, dan zij markering en klik erop klik met de rechtermuisknop. Klik in het vervolgkeuzemenu dat verschijnt op de knop Verplaats naar de prullenbak. Het is mogelijk dat het systeem u om bepaalde toepassingen vraagt autorisatie met behulp van een wachtwoord. Uiteraard is het ook noodzakelijk dat de applicatie wordt verwijderd beëindigd. Als er een melding verschijnt dat de applicatie niet kan worden verwijderd, sluit u deze daarom eerst en probeert u deze vervolgens opnieuw te verwijderen.
Apps samen met andere gegevens verwijderen met AppCleaner
Als u een toepassing op uw Mac verwijdert, wordt deze in de meeste gevallen verwijderd alleen de app. De gegevens die de app op uw Mac heeft aangemaakt ze zullen blijven voor het geval u besluit de app opnieuw te installeren. Indien u zowel de applicatie als de gegevens wilt verwijderen, kunt u hiervoor verschillende applicaties gebruiken. De applicatie bleek echter voor mij het nuttigst AppCleaner, wat allebei absoluut is gratis, aa aan de ene kant wel eenvoudige gebruikersinterface, wat iedereen zal begrijpen.
Sollicitatie AppCleaner je kunt downloaden met deze link. Selecteer aan de rechterkant van de pagina laatste versie en bevestig de download. De app hoeft niet eens geïnstalleerd te worden; het is voldoende uitpakken en meteen rennen. De gebruikersinterface van de applicatie is heel eenvoudig. Het is altijd voldoende om vanuit de map het venster zelf te openen aplikace (zie procedure hierboven) ga hierheen sollicitatie, welke wil je verwijderen. Na het slepen wordt een soort "scan" uitgevoerd van bestanden die verband houden met de applicatie. Nadat de scan is voltooid, worden de grootte en het totale aantal bestanden dat u kunt verwijderen weergegeven. Dat kan dan Kiezen, of u de installatie wilt ongedaan maken allemaal deze bestanden, of gewoon sommige. Zodra u uw keuze heeft gemaakt, klikt u eenvoudig op de knop verwijderen rechtsonder in het venster.
Sommige toepassingen hebben hun eigen de-installatiepakketten
Voordat u de toepassing probeert te verwijderen, moet u ervoor zorgen dat deze niet beschikbaar is bestand dat u wilt verwijderen. Als u bijvoorbeeld werkt met programma's van adobe, zodat u een speciaal bestand kunt gebruiken waarmee alle gegevens samen met de applicatie kunnen worden verwijderd. Het speciale bestand is te vinden in Toepassingenom de app te vinden die u wilt verwijderen. Als de toepassing zich in de mappen, dus het is zeer waarschijnlijk dat het i zal bevatten bestand verwijderen – heeft meestal een naam Installatie ongedaan maken. Na het uitvoeren van dit bestand wordt het verwijderen via de officiële manier.
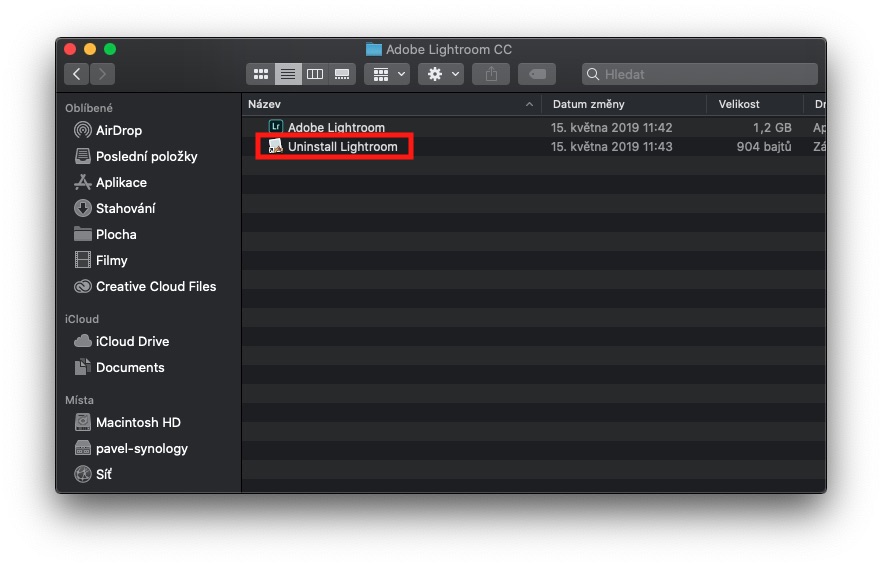
Je dacht misschien dat het verwijderen van apps geen wetenschap is in macOS. Dus in dit artikel heb ik je misschien van het tegendeel overtuigd. Als u de volledige applicatie samen met de gegevens volledig wilt verwijderen, kunt u waarschijnlijk niet zonder een applicatie van derden.
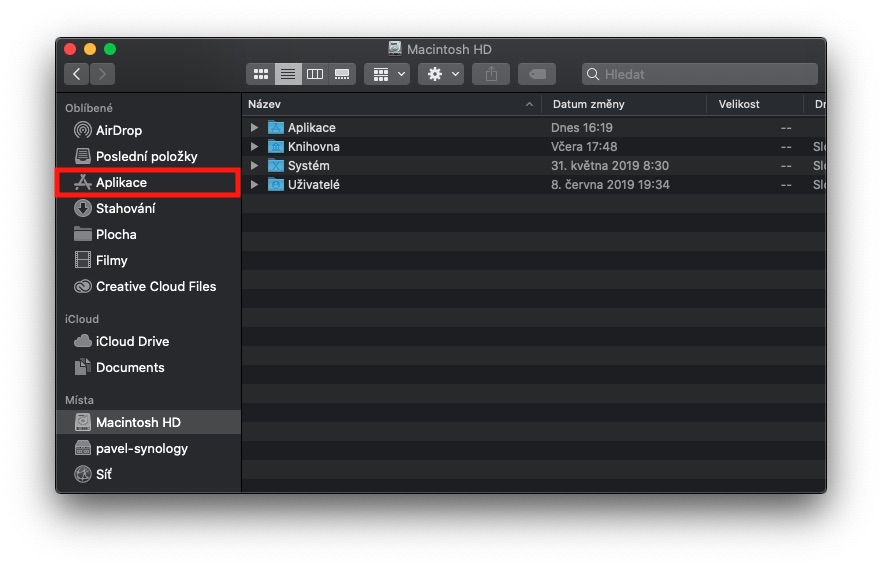
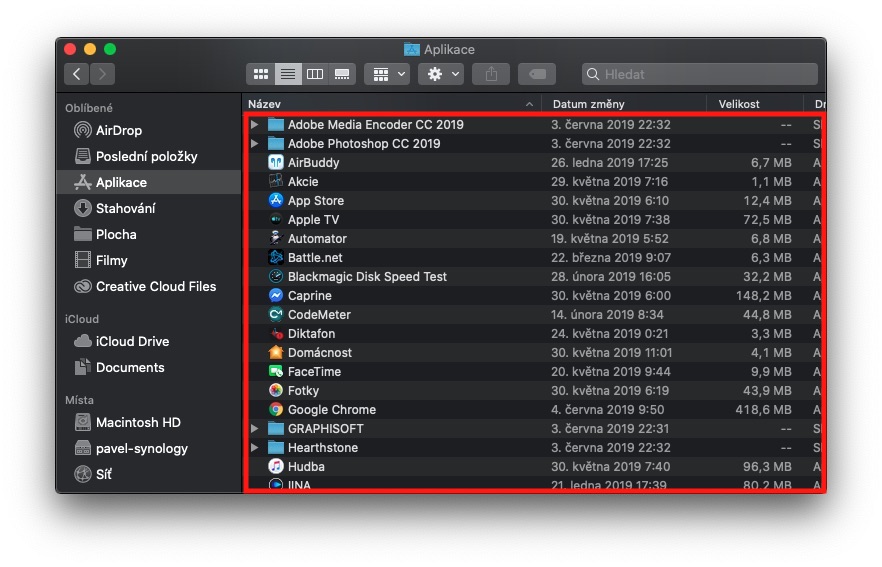
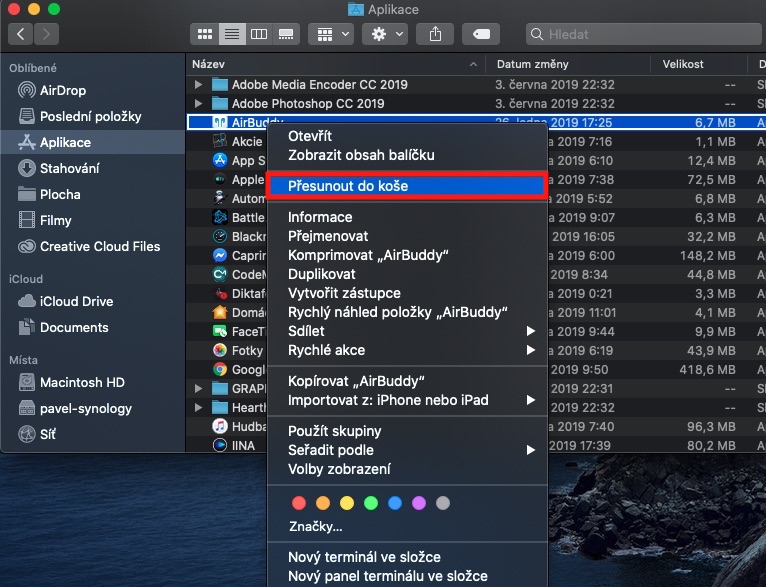
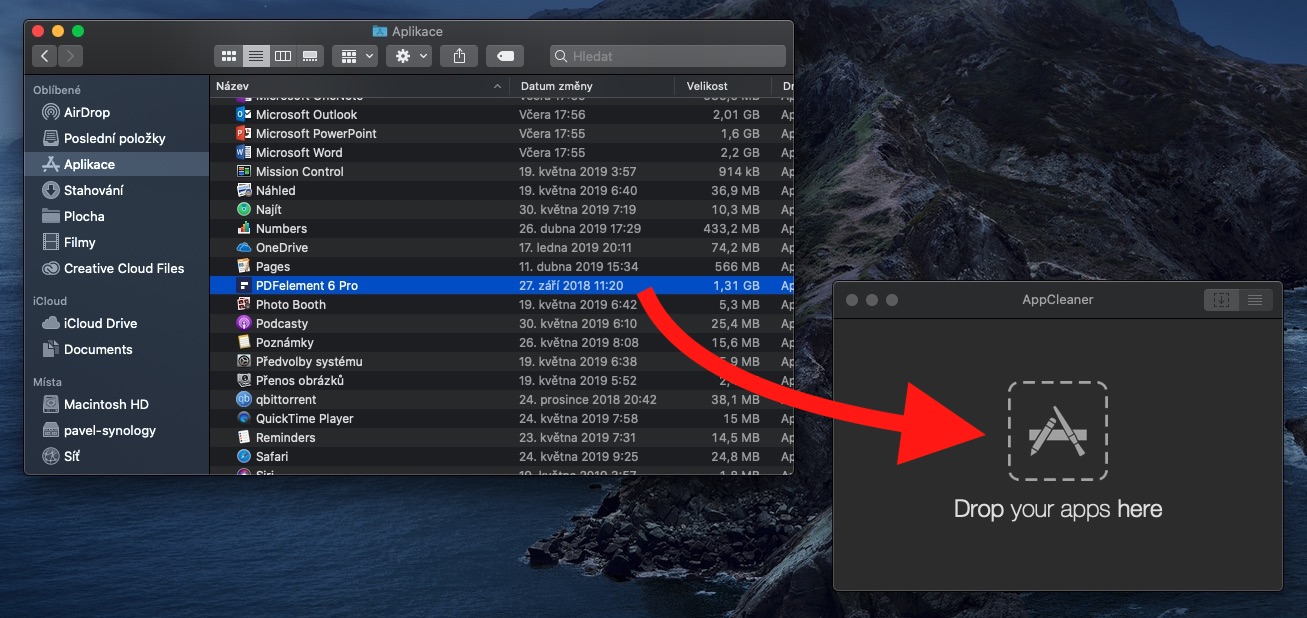
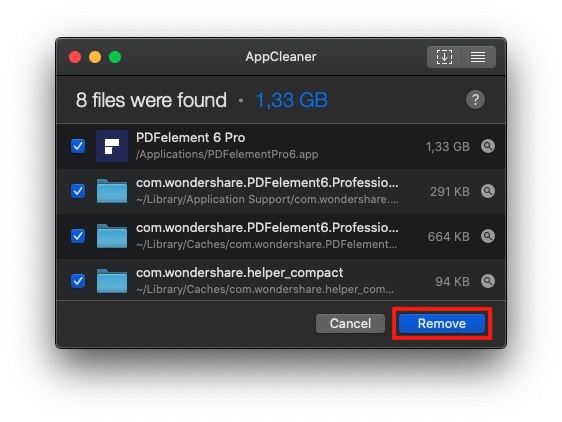
"Apps verwijderen die buiten de App Store zijn gedownload"
-> Helaas is dat slechts de helft van het proces. Hierdoor wordt de "applicatie" (eigenlijk een pakket met bestanden) verwijderd, maar de voorkeuren en bestanden in de bibliotheek blijven behouden - en voor sommige applicaties zijn deze honderden megabytes. Met andere woorden: gebruik Spotlight om naar andere sporen van de applicatie te zoeken. En om het nog erger te maken, zijn er twee bibliotheken: systeem en gebruiker.
Als het om het schrijven van instructies gaat, toch?
Daarom beschreven de auteurs meteen het gebruik van de AppCleaner-applicatie, die doet wat je schrijft zonder handmatig naar bestanden in de bibliotheken te zoeken ;-)