Vrijwel iedereen gebruikt een wachtwoord voor een gebruikersaccount op ons macOS-apparaat. Dit wachtwoord moet u elke keer invoeren wanneer u uw Mac of MacBook uitzet of wanneer u uitlogt. Bovendien hebben sommigen van jullie waarschijnlijk FileVault ingeschakeld op je Mac, dat ervoor zorgt dat alle gegevens op je opstartschijf worden gecodeerd. Als u deze twee vormen van bescherming gebruikt, kunt u er vrijwel 100% zeker van zijn dat niemand uw gegevens in handen krijgt. Wilt u echter nog veiliger zijn, dan kunt u een wachtwoord voor de firmware instellen, waarmee u volledig kunt voorkomen dat een potentiële aanvaller of overvaller toegang krijgt tot zowel de gegevens als het macOS-systeem. Laten we samen kijken hoe u een firmwarewachtwoord op een Mac kunt instellen.
Het zou kunnen interesseer je

Hoe u een firmwarewachtwoord instelt op een Mac
Als u hebt besloten een firmwarewachtwoord op uw Mac in te stellen, moet u er rekening mee houden dat dit hele proces in de modus wordt uitgevoerd macOS-herstel. Je kunt eenvoudig in deze modus komen door je Mac of MacBook aan te zetten jij schakelt uit en onmiddellijk daarna opnieuw opstarten je houdt de toetsen ingedrukt Command + R. Houd deze toetsen ingedrukt totdat u zich in de macOS-herstelinterface bevindt. Ga dan gewoon als volgt te werk:
- Na het laden van macOS Recovery klikt u op het tabblad in de bovenste balk Nut.
- Nadat u op dit tabblad heeft geklikt, verschijnt er een vervolgkeuzemenu waarin u klikt op Boot-beveiligingshulpprogramma of Firmware Wachtwoord-hulpprogramma.
- Zodra u dit doet, verschijnt er een nieuw venster waarin u op de optie kunt klikken Firmwarewachtwoord inschakelen…
- Nu hoef je alleen maar te doen tweemaal opeenvolgend een wachtwoord ingevoerd die zou moeten worden gebruikt om de firmware te vergrendelen.
- Nadat u het wachtwoord hebt ingevoerd, tikt u op Stel een wachtwoord in en tenslotte verwijder het laatste bericht.
Met de bovenstaande procedure hebt u met succes een firmwarewachtwoord ingesteld op uw macOS-apparaat. Nu moet je naar je apparaat gaan ze zijn opnieuw begonnen – tik gewoon linksboven icoon en selecteer vervolgens Herstarten. U moet nu elke keer dat het systeem opstart het firmwarewachtwoord invoeren. Houd er rekening mee dat bij het invoeren van het wachtwoord het Mac- of MacBook-toetsenbord kan overschakelen naar het Amerikaanse (conversie van Z en Y, of de bovenste rij cijfers). Als u de firmware wilt uitschakelen, volgt u gewoon dezelfde procedure als hierboven - kies gewoon de optie om het firmwarewachtwoord te deactiveren.
 Vlieg de wereld rond met Apple
Vlieg de wereld rond met Apple 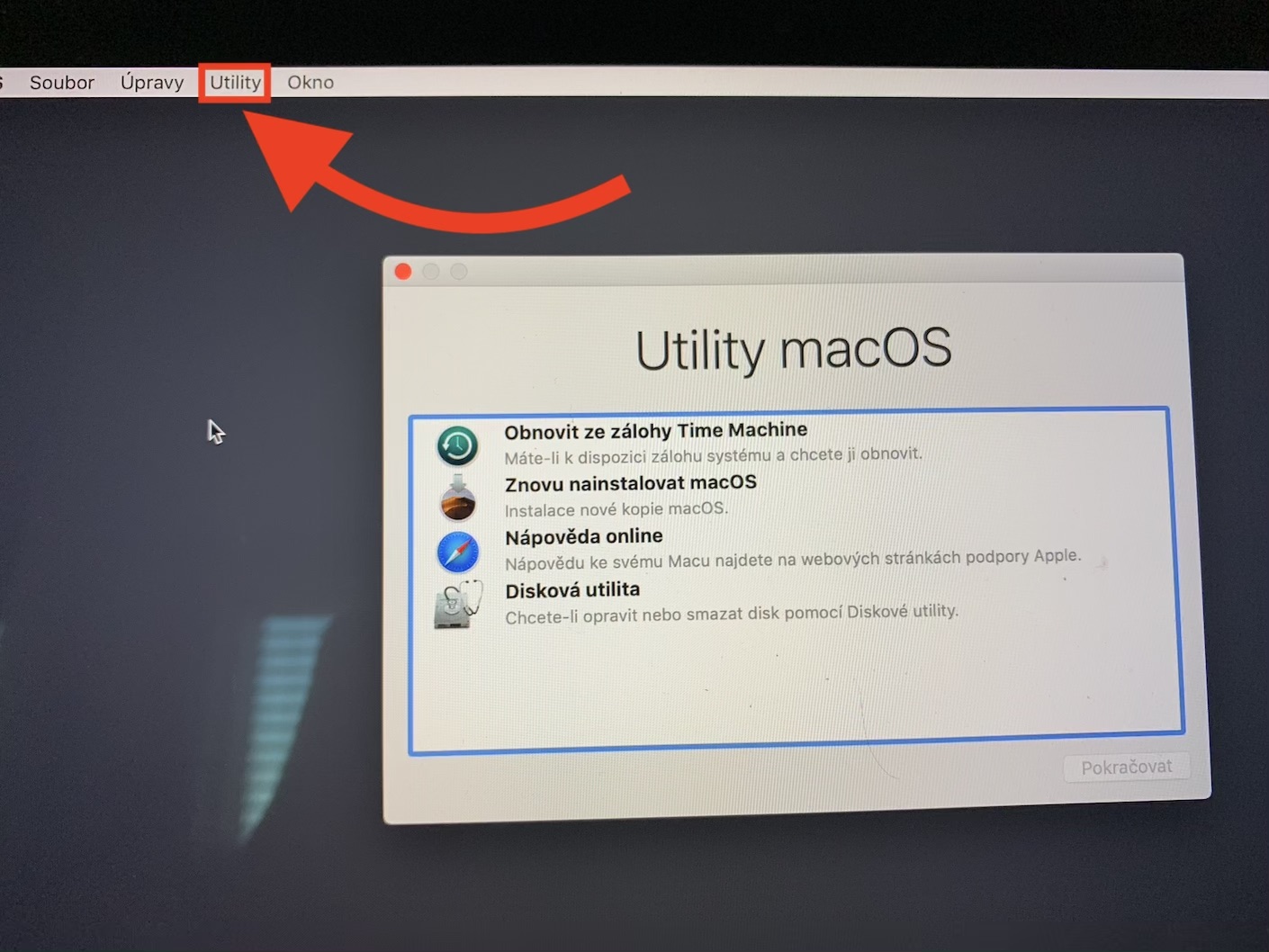
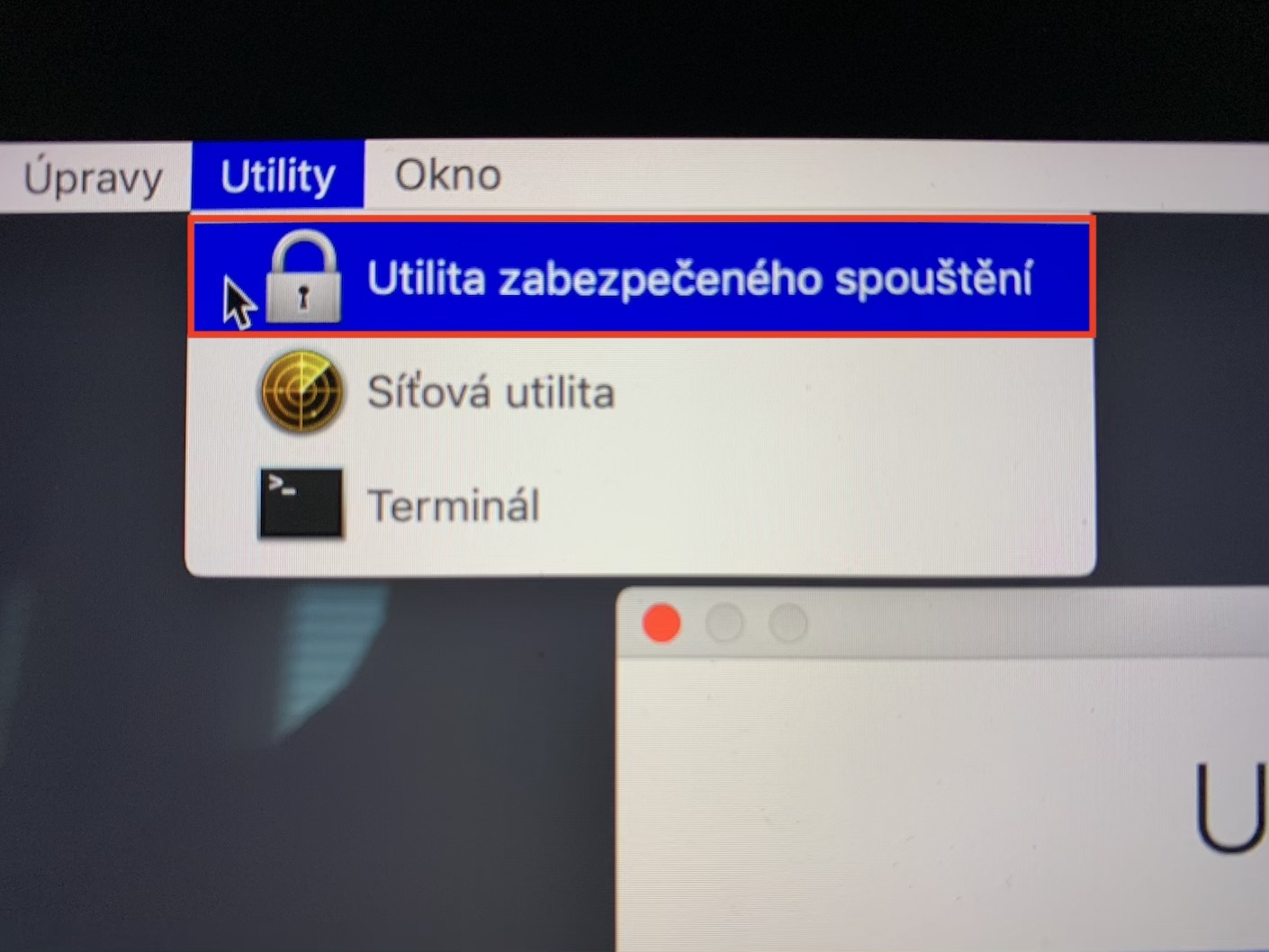
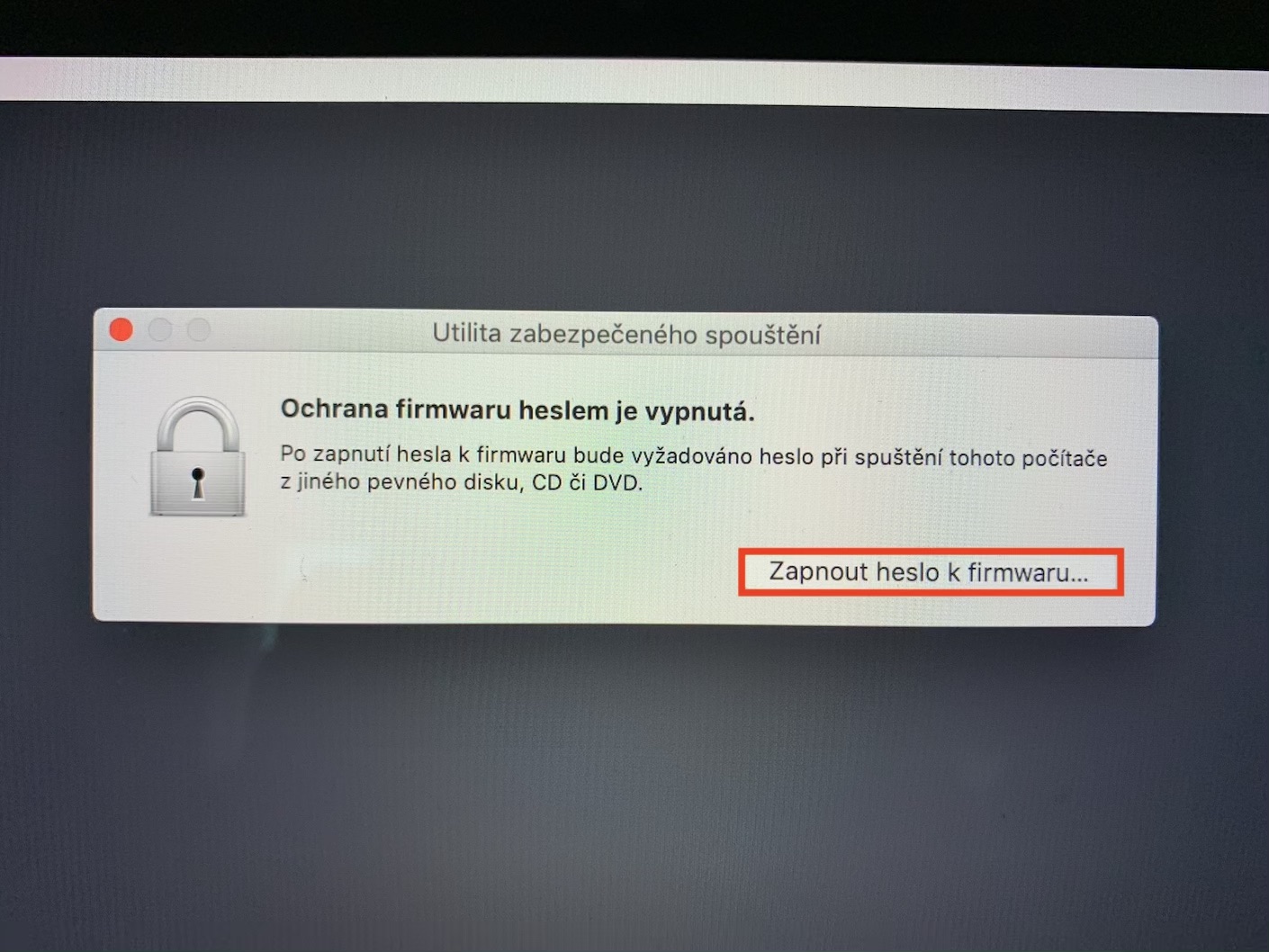
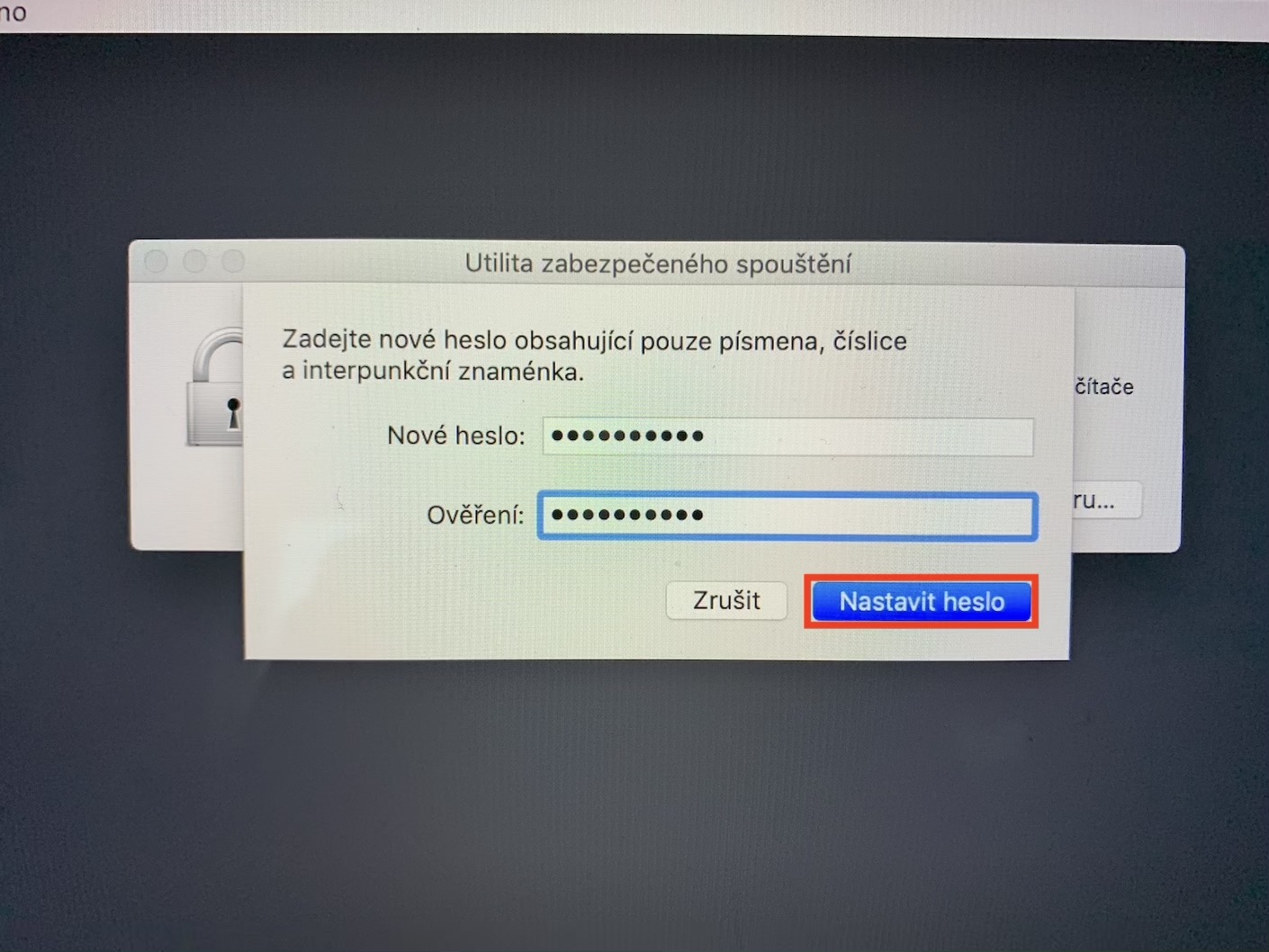
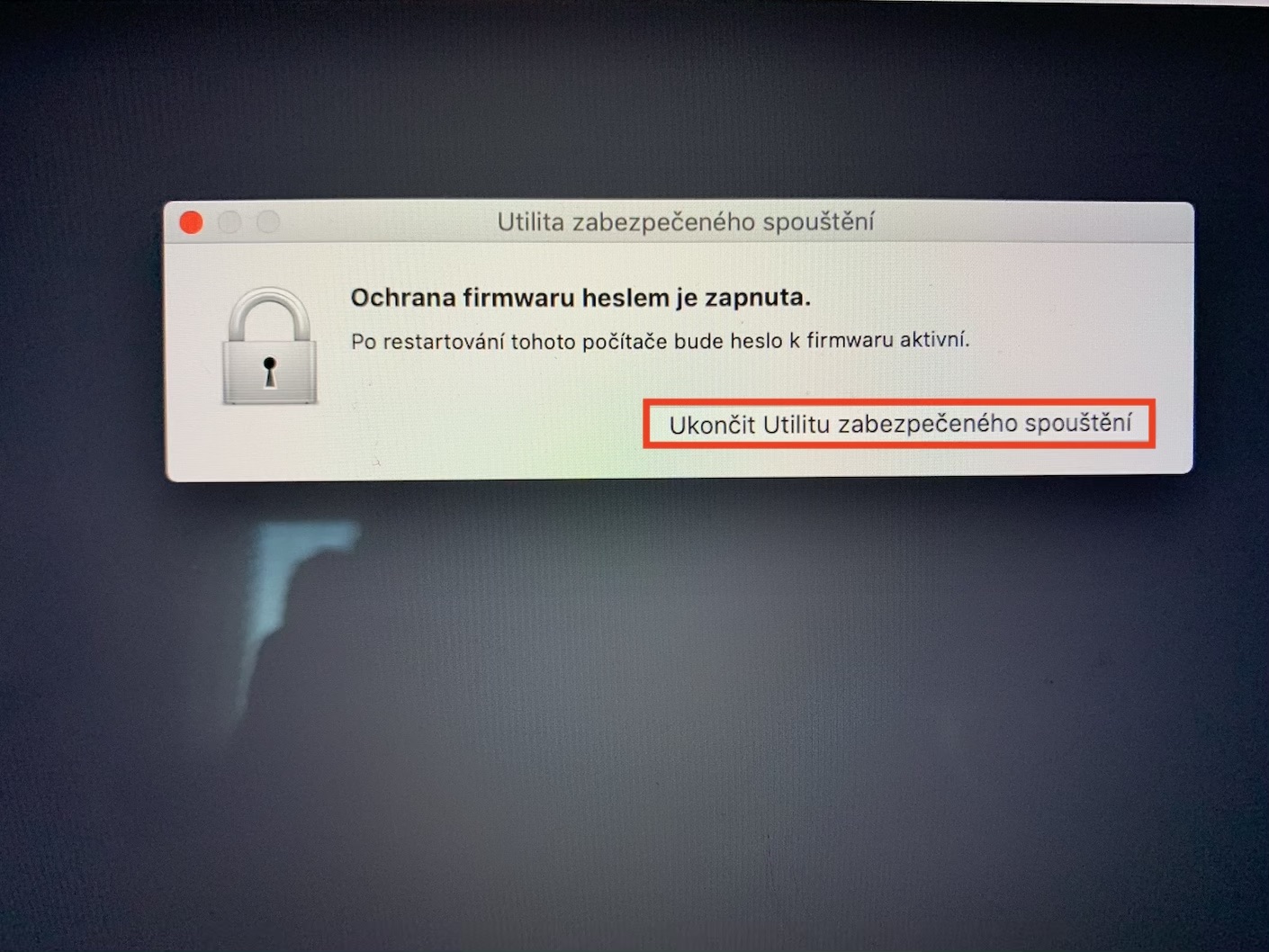
Het kan ook vanaf de opdrachtregel worden ingesteld