Als u momenteel een document wilt delen, kunt u kiezen uit verschillende formaten. Als je wilt dat de andere partij het document verder kan bewerken, kun je het DOCX-formaat uit Word gebruiken, of in het geval van de Apple-wereld het Pages-formaat. Door dit delen kan het document er echter op de ene computer anders uitzien dan op de andere. Dit kan bijvoorbeeld worden beïnvloed door ontbrekende lettertypen of versies van de applicaties waarin u ze opent. Als je er 100% zeker van wilt zijn dat het gedeelde document er zowel bij jou als elders precies hetzelfde zal uitzien, dan moet je kiezen voor het PDF-formaat, dat momenteel erg populair is. Laten we samen bekijken hoe u eenvoudig meerdere PDF-bestanden kunt samenvoegen tot één binnen macOS.
Het zou kunnen interesseer je

Hoe u eenvoudig PDF-bestanden op Mac kunt samenvoegen
Als u regelmatig met PDF-bestanden op een Mac werkt, weet u waarschijnlijk dat u meerdere bestanden kunt combineren met de oorspronkelijke Preview-applicatie of met behulp van een internettool. Er is echter een veel snellere manier om meerdere PDF-bestanden samen te voegen in één op de drie klikken. Ga als volgt verder:
- Eerst moet u de PDF-bestanden die u wilt samenvoegen op uw Mac hebben ze vonden ze en plaatsten ze bij elkaar, idealiter do mappen.
- Zodra u alle PDF-documenten in één map heeft, is dat alles in bulk markeren (afkorting Command + A).
- Als je de bestelling wilt behouden, wacht dan even commando a geleidelijk PDF tag de bestanden in volgorde.
- Nadat u de bestanden hebt gemarkeerd, klikt u op een ervan klik met de rechtermuisknop (twee vingers).
- Er wordt een vervolgkeuzemenu geopend waarin u de cursor naar het tabblad onderaan verplaatst Snelle acties.
- Hierdoor wordt het volgende niveau van het menu geopend, waar je uiteindelijk gewoon een optie hoeft te kiezen Maak een PDF.
Op de bovengenoemde manier kunt u met een paar klikken snel een PDF-bestand maken dat is gemaakt door verschillende PDF-documenten in één te combineren. De snelle actie PDF maken kunt u ook in veel andere situaties gebruiken, bijvoorbeeld als u van meerdere foto's één PDF-bestand wilt maken. In dit geval is de procedure precies hetzelfde: markeer gewoon de afbeeldingen in de juiste volgorde en kies vervolgens de optie PDF maken. Naast de PDF-documenten en afbeeldingen zelf werkt de eerder genoemde snelle actie ook op bestanden uit teksteditors.
 Vlieg de wereld rond met Apple
Vlieg de wereld rond met Apple 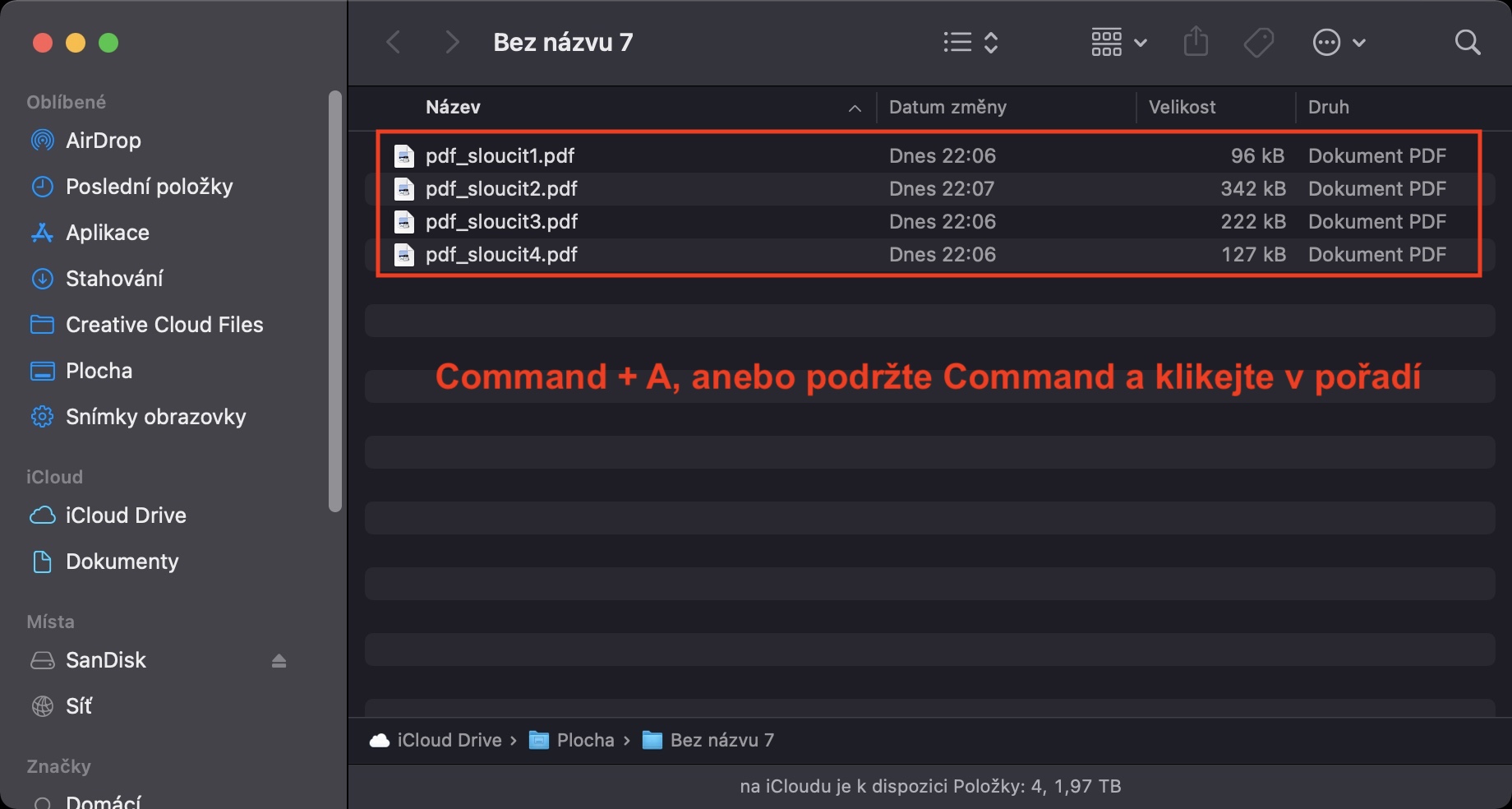
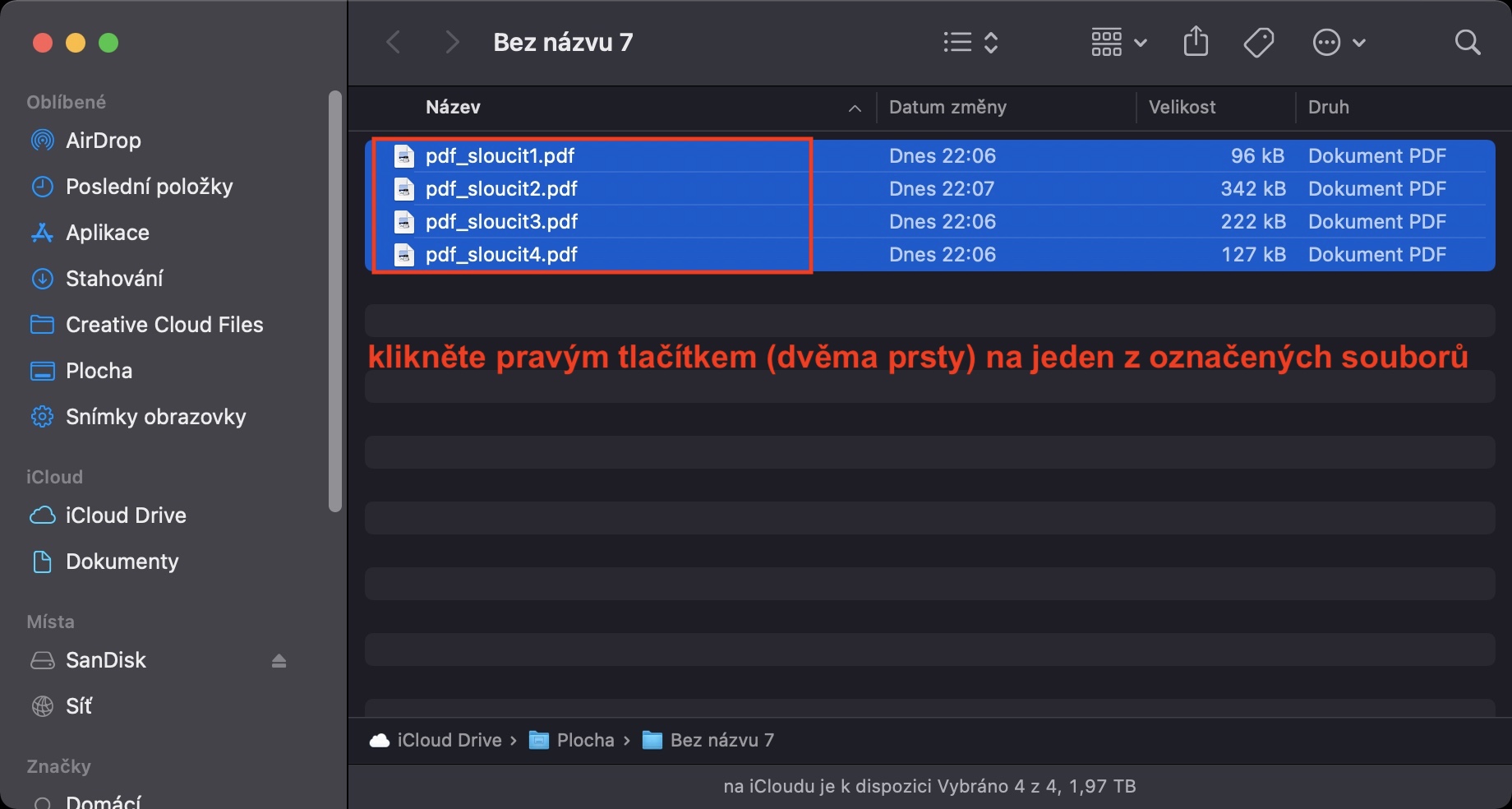

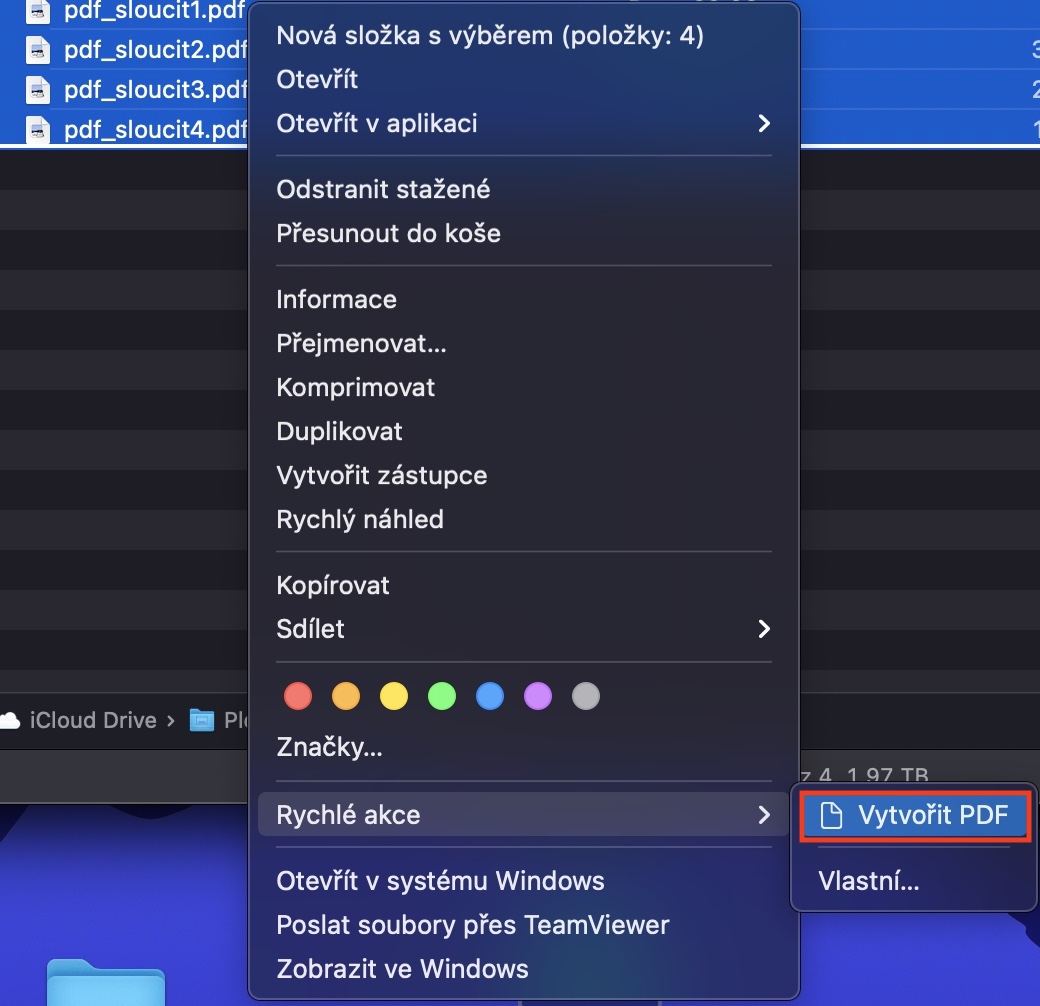
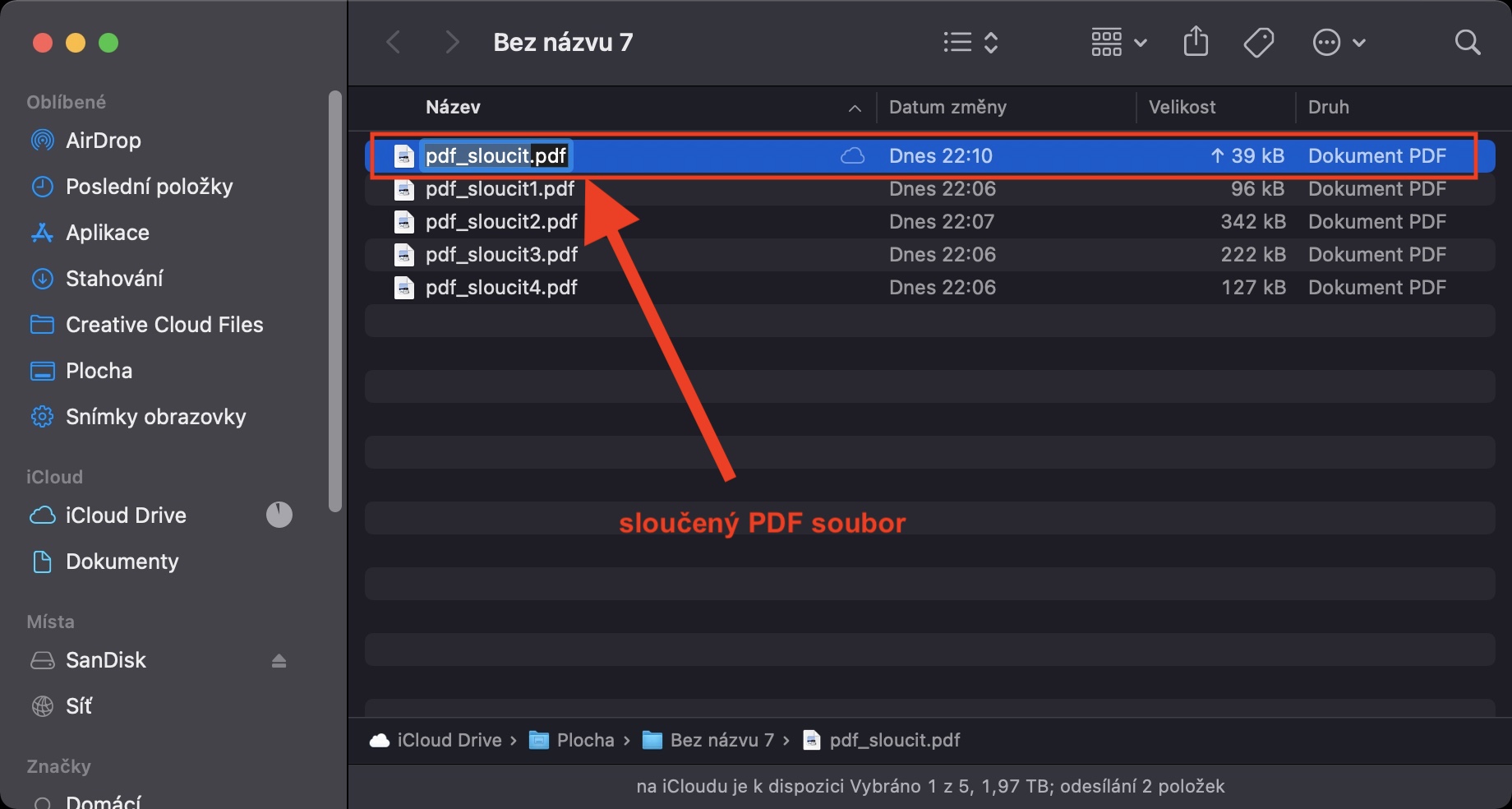
Hallo, het heeft me veel geholpen, in verband hiermee: is er een optie om de resolutie in te stellen bij het opslaan van een PDF vanuit Word (of de Adobe PDF-printer als printer in te stellen)?