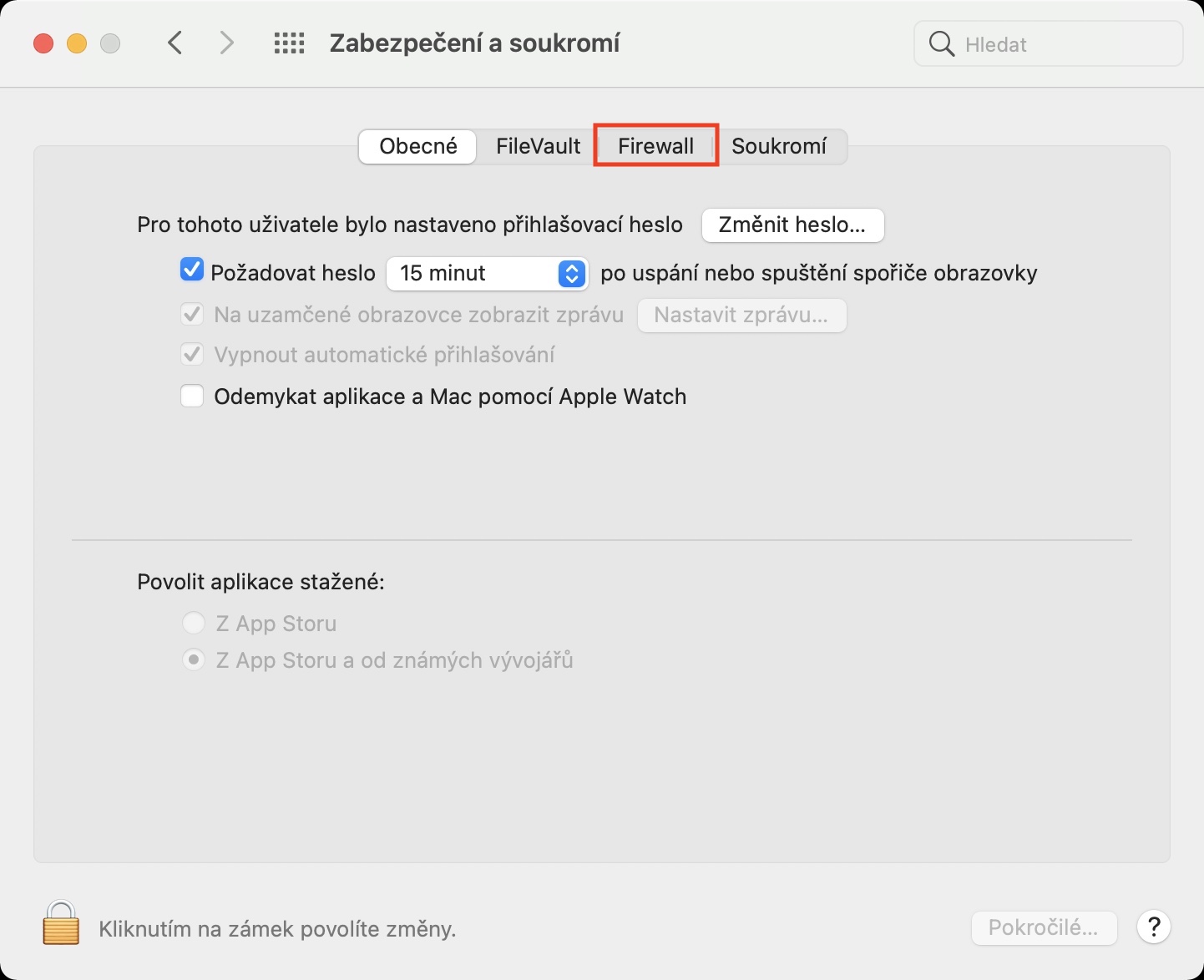Het macOS-besturingssysteem dat Apple-computers aandrijft, wordt over het algemeen als een van de veiligere beschouwd. Vergeleken met Windows is er eigenlijk niets om ons over te verbazen, aangezien een aanzienlijk kleiner aantal mensen op Macs werkt en daarom minder vaak met verschillende aanvallen en dergelijke te maken krijgen. Macs worden specifiek beschermd door een reeks verschillende tools, met als doel de best mogelijke beveiliging voor elke Apple-gebruiker te garanderen.
Het zou kunnen interesseer je

Onder de genoemde tools kunnen we bijvoorbeeld een firewall of FileVault opnemen. Beide functies dienen om de gebruiker te beschermen, maar het is noodzakelijk om te vermelden dat ze zich allemaal op iets heel anders richten. Laten we daarom kort uitleggen wat elke functie doet, wat de mogelijkheden ervan zijn en waarom u ze zou moeten activeren.
Firewall
Een firewall is een relatief belangrijk onderdeel van de hedendaagse besturingssystemen en zorgt voor het beheer en de beveiliging van het netwerkverkeer. In de praktijk fungeert het als een controlepunt dat de regels voor de communicatie tussen netwerken definieert. Apple-computers met OS X 10.5.1 (en hoger) zijn uitgerust met een zogenaamde applicatiefirewall, die kan worden gebruikt om verbindingen te controleren op basis van individuele applicaties in plaats van poorten, wat veel voordelen met zich meebrengt en tegelijkertijd voorkomt dat ongewenste apps de controle overnemen van sommige netwerkpoorten. Dit komt omdat ze op een gegeven moment open kunnen staan voor totaal andere en geverifieerde sollicitaties.
Het werkt allemaal vrij eenvoudig en over het algemeen is het zeker aan te raden om een firewall actief te hebben. In dit geval hoeft u alleen maar naar Systeemvoorkeuren > Beveiliging en privacy > Firewall te gaan, op het hangslotpictogram linksonder te klikken, te bevestigen met een wachtwoord/Touch ID en vervolgens de firewall zelf te activeren. Wanneer u op de knop Firewallopties klikt, kunt u zich ook verdiepen in verschillende instellingen en bijvoorbeeld inkomende verbindingen voor individuele applicaties blokkeren. Op dezelfde manier kan hier de zogenaamde onzichtbare modus worden ingesteld. U wordt dan onzichtbaar voor netwerktoepassingen die ICMP gebruiken (zoals ping).
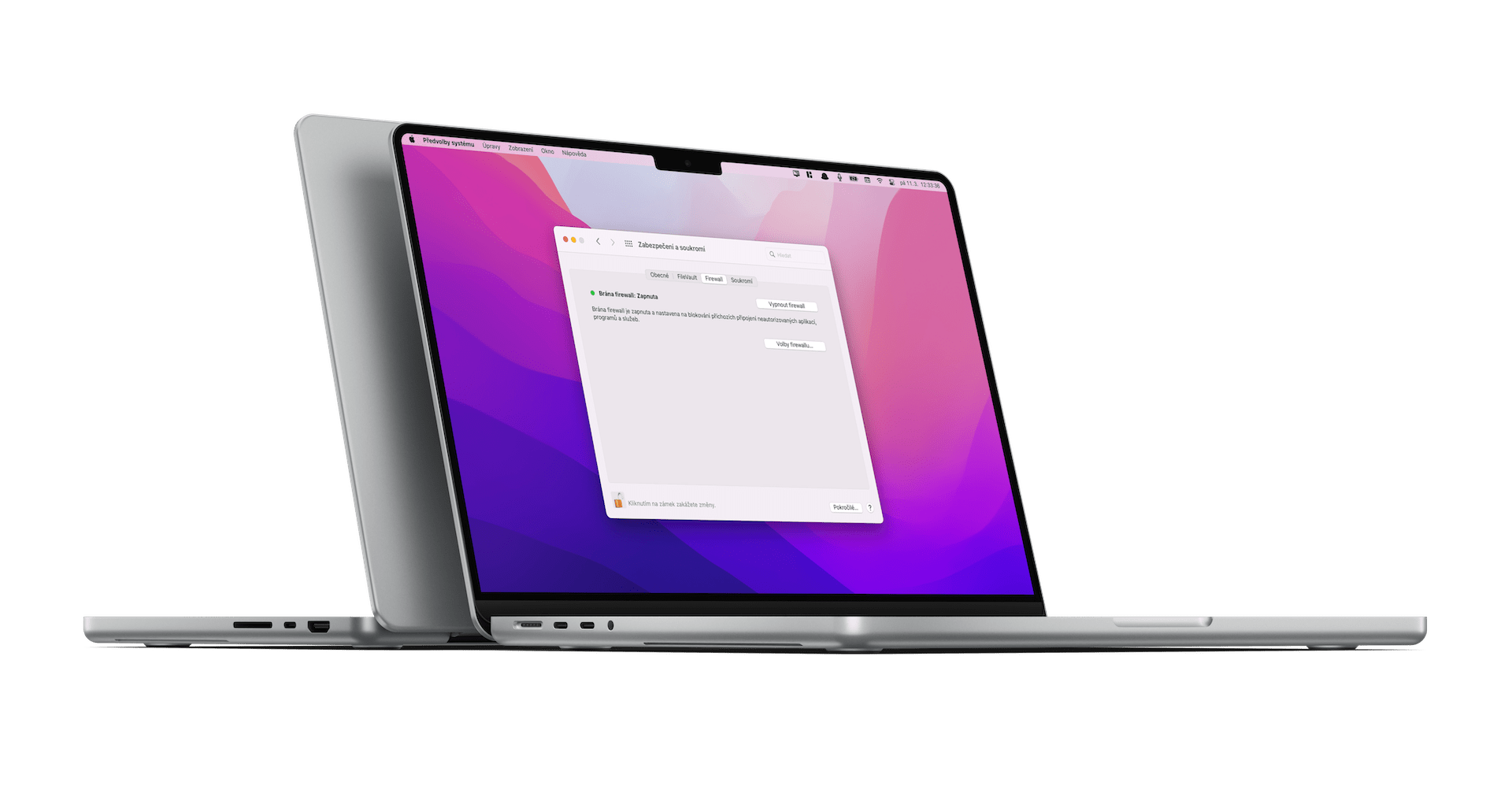
Uiteindelijk kan echter worden gezegd dat u niets hoeft in te stellen met de firewall; het is eenvoudigweg voldoende om deze actief te hebben. Elke keer dat een nieuwe applicatie wordt geïnstalleerd, kan het macOS-systeem vervolgens herkennen of het een legitieme app is en of de inkomende verbinding moet worden goedgekeurd of juist geblokkeerd. Elke applicatie die is ondertekend door een geldige CA wordt automatisch op de witte lijst geplaatst. Maar wat als u een niet-ondertekende applicatie probeert uit te voeren? In dat geval krijgt u een dialoogvenster te zien met twee opties: de verbinding voor de toepassing toestaan of weigeren, maar u moet in dit opzicht uiterst voorzichtig zijn.
FileVault
Als nog een geweldige toevoeging hebben we FileVault, dat ervoor zorgt dat onze opstartschijf via XTS-AES-128 wordt gecodeerd met een 256-bits sleutel. Hierdoor is de opstartschijf vrijwel onbreekbaar en beschermd tegen ongeoorloofde toegang. Laten we daarom eerst laten zien hoe we de functie überhaupt kunnen activeren. Daarvoor is het echter belangrijk erop te wijzen dat de functie FileVault2 ontdekt in OS X Lion. Om het te activeren, gaat u gewoon naar Systeemvoorkeuren > Beveiliging en privacy > FileVault, waar u alleen maar hoeft te bevestigen met de knop FileVault inschakelen. Maar als u meerdere gebruikers op uw Mac heeft, moet elk van hen zijn wachtwoord invoeren voordat hij de schijf ontgrendelt.
In de volgende stap zal het systeem u vragen of u uw iCloud-account wilt gebruiken om de schijf te ontgrendelen. Dit is een relatief eenvoudige manier om tegelijkertijd een vergeten wachtwoord opnieuw in te stellen en uzelf in het algemeen te beschermen tegen onaangename momenten. Een andere optie is het aanmaken van een zogenaamde herstelsleutel. Onthoud echter dat u het veilig moet bewaren, maar niet op de opstartschijf zelf. En dit is praktisch gedaan. De codering wordt nu op de achtergrond uitgevoerd, maar alleen als de Mac wakker is en op de stroom is aangesloten. Natuurlijk belet niets u om het volledig normaal te gebruiken. Zodra de codering is voltooid, moet u het wachtwoord invoeren om de opstartschijf te ontgrendelen telkens wanneer u uw Mac opnieuw opstart. Zonder in te loggen laat FileVault u niet los.
Maar u kunt FileVault ook uitschakelen. Dit kunt u met vrijwel dezelfde procedure bereiken en vervolgens de keuze bevestigen met een wachtwoord. Net toen de codering plaatsvond, moeten in deze stap de gegevens op de opstartschijf worden gedecodeerd. Het wordt echter over het algemeen aanbevolen om de functie ingeschakeld te hebben.