Apple biedt een aantal native apps op al zijn apparaten, die in de meeste gevallen heel goed werken. Er zijn echter bepaalde uitzonderingen die helaas niet zoveel functies en opties bieden als bijvoorbeeld concurrerende applicaties. Een van deze minder dan ideale apps is ongetwijfeld Mail. Natuurlijk is Mail prima geschikt voor gewone gebruikers die één persoonlijke mailbox beheren, maar als je op zoek bent naar geavanceerde functies, dan zul je naar de meeste daarvan tevergeefs zoeken. Helaas mist Mail zelfs absoluut fundamentele zaken in de instellingen - een daarvan is het invoegen van een handtekening in HTML-formaat.
Het zou kunnen interesseer je
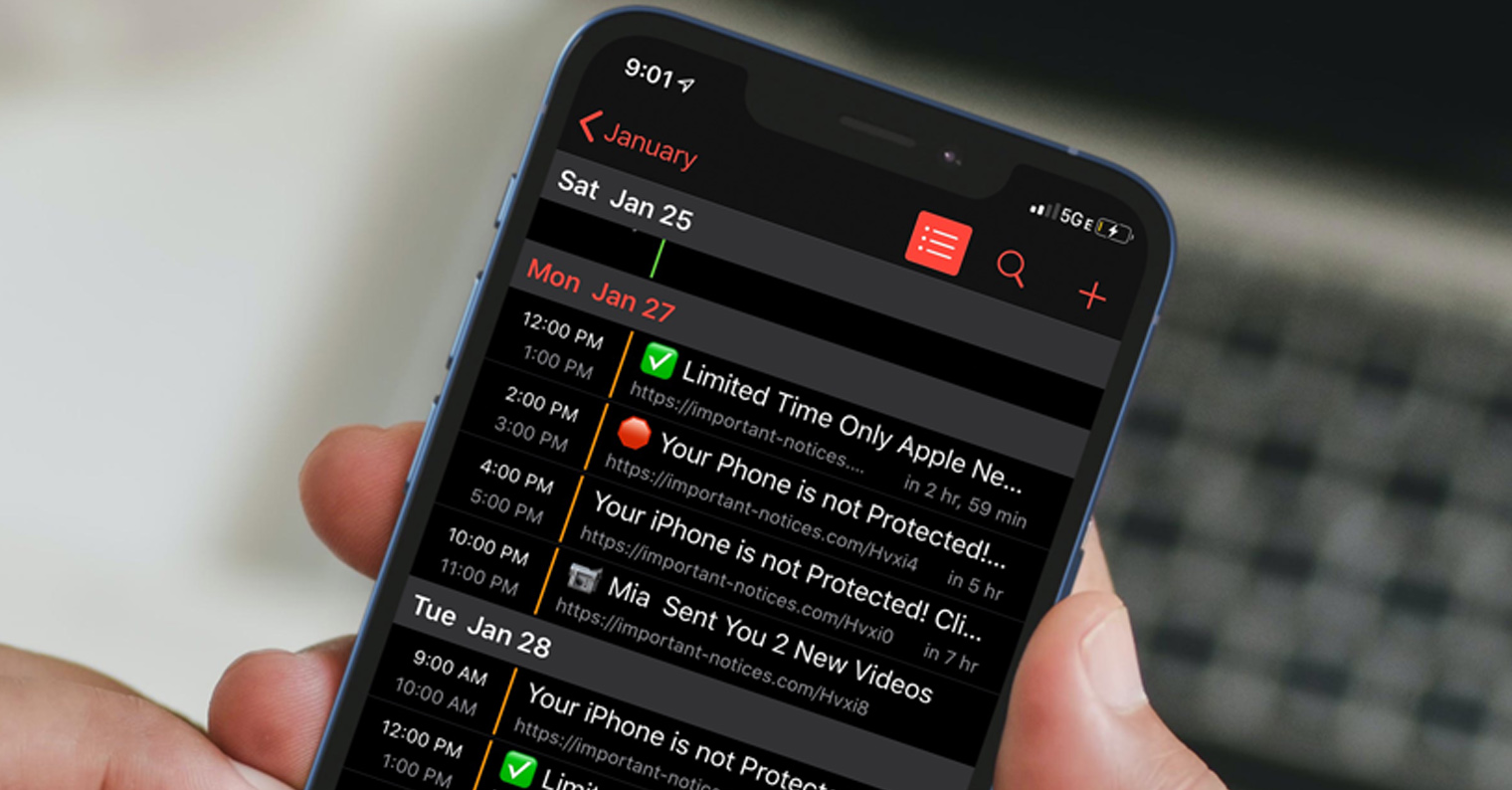
Een HTML-handtekening toevoegen aan Mail op Mac
Als u gewend bent aan de oorspronkelijke versie van Mail en niet wilt overstappen naar een concurrerende oplossing, bent u wellicht geïnteresseerd in hoe u een HTML-handtekening op een Mac instelt. Je zou echt tevergeefs naar deze optie zoeken in de applicatievoorkeuren, en als je de HTML-code in het handtekeningveld plaatst, zal de conversie niet plaatsvinden. Gelukkig bestaat er een truc waarmee je een HTML-handtekening kunt krijgen in Mail in macOS. De procedure is relatief ingewikkeld, je verandert in ieder geval zeker niet elke dag je handtekening, dus je kunt het proberen:
- Vanaf het begin is het noodzakelijk dat u in de applicatie komt E-mailadres ze zijn verhuisd.
- Klik vervolgens op het tabblad in de bovenste balk Mail.
- Er wordt een vervolgkeuzemenu geopend waarin u op een optie kunt klikken Voorkeuren…
- Zodra u dit doet, verschijnt er een nieuw venster waarin u naar de sectie kunt gaan Handtekeningen.
- Klik in dit gedeelte linksonder het +-pictogram, waarmee een nieuwe handtekening wordt gemaakt.
- De nieuw gemaakte handtekening doet dat niet reguleert niet alleen jij kunt het hebben hernoemen.
- Na het maken van de applicatiehandtekening E-mailadres volledig ontslag nemen.
- Ga nu naar Vinder en klik op het tabblad in het bovenste menu Open.
- Na het openen van het vervolgkeuzemenu houd Optie vast en open de bladwijzer Bibliotheek.
- In het nieuwe venster dat verschijnt, klikt u vervolgens op de map Mail.
- Ga hier naar de genoemde map Vx, bijvoorbeeld V3, V5 of V8.
- Als u klaar bent, klikt u op de map MailData -> Handtekeningen.
- Hier zijn de bestanden sorteer op aanmaakdatum.
- Nu verder nieuwste bestand met het achtervoegsel .mailhandtekening Klik klik met de rechtermuisknop.
- Tik in het menu dat verschijnt op Open in Applicatie -> Teksteditor.
- Er wordt een tekstbestand geopend waarin verwijder alles behalve de eerste vijf regels.
- Peul deze eerste vijf regels dan voeg uw HTML-handtekening in.
- Na het invoegen van het HTML-codebestand opslaan en afsluiten.
- Als u klaar bent, klikt u met de rechtermuisknop op het bestand en selecteert u Informatie.
- In een nieuw venster met informatie in de sectie algemeen vink de optie aan Sluit het.
- Ga ten slotte gewoon naar de app mail, handtekening rekening en mogelijk toewijzen aan e-mail.
U hebt met succes uw eigen HTML-handtekening op uw Mac toegevoegd en ingesteld met behulp van de bovenstaande procedure. Houd er rekening mee dat de handtekening zelf mogelijk niet correct wordt weergegeven in het voorbeeld voordat de e-mail wordt verzonden. Probeer dus niet meteen de handtekening te bewerken zonder een testmail te sturen waarin de handtekening correct wordt weergegeven. Tegelijkertijd is het noodzakelijk om te vermelden dat als u besluit uw eigen lettertype te gebruiken, u de optie Altijd volgens het standaard berichtlettertype hieronder in de voorkeuren voor een specifieke handtekening moet deactiveren. Wat lettertypen betreft, kunt u alleen de lettertypen gebruiken die rechtstreeks in macOS beschikbaar zijn. Je vraagt je waarschijnlijk af of er een optie is om een HTML-handtekening in te voegen op de iPhone of iPad - helaas niet.
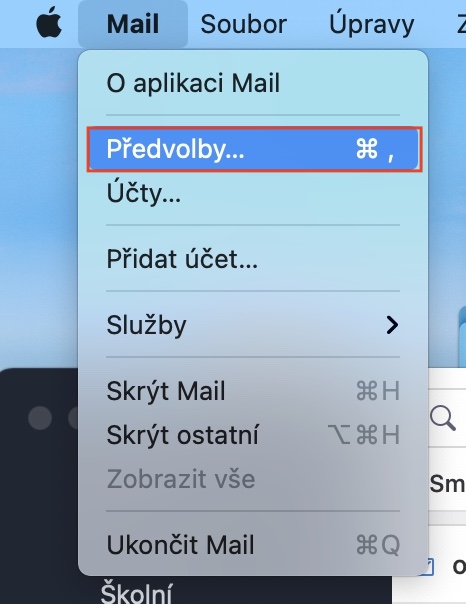
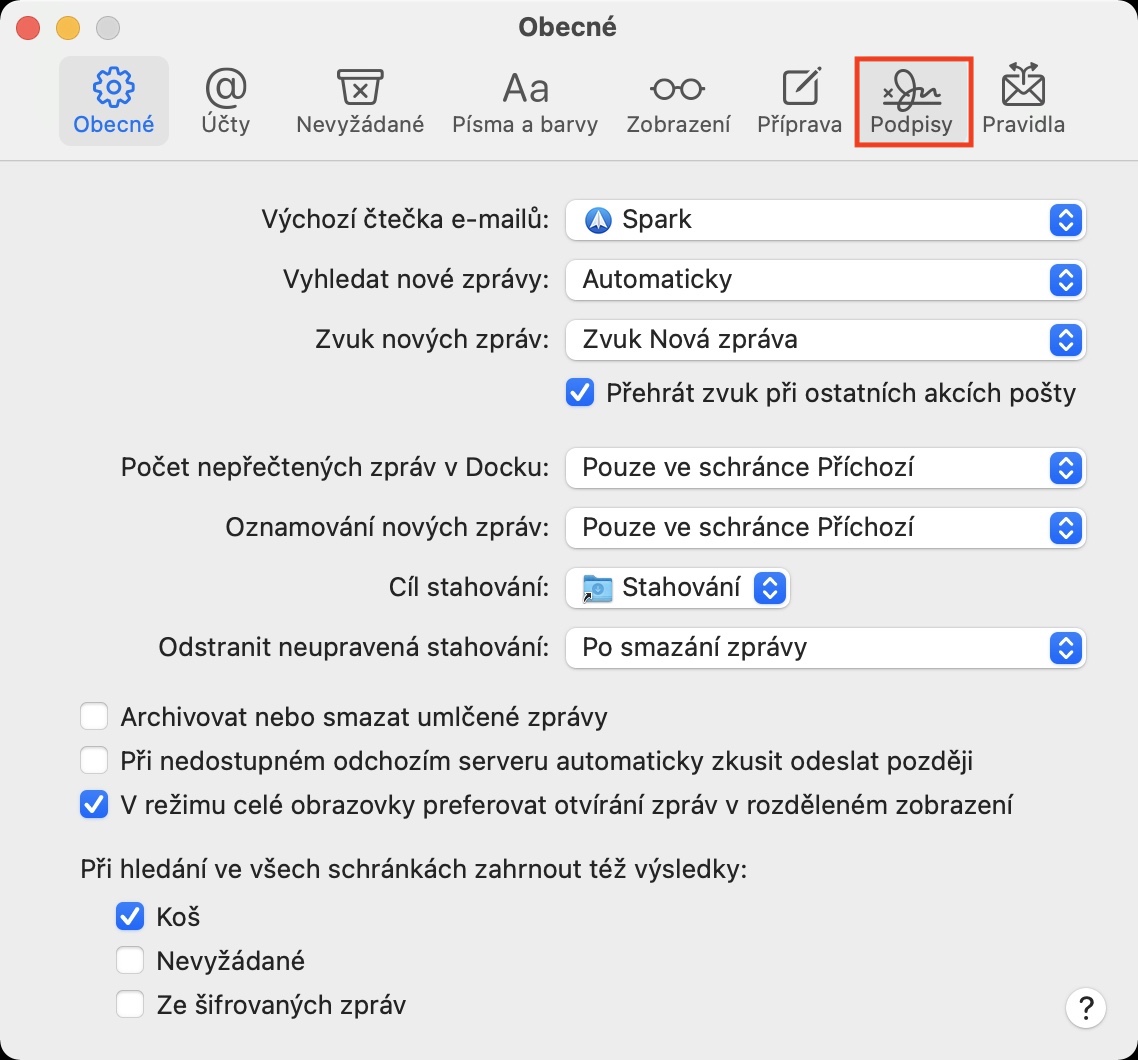
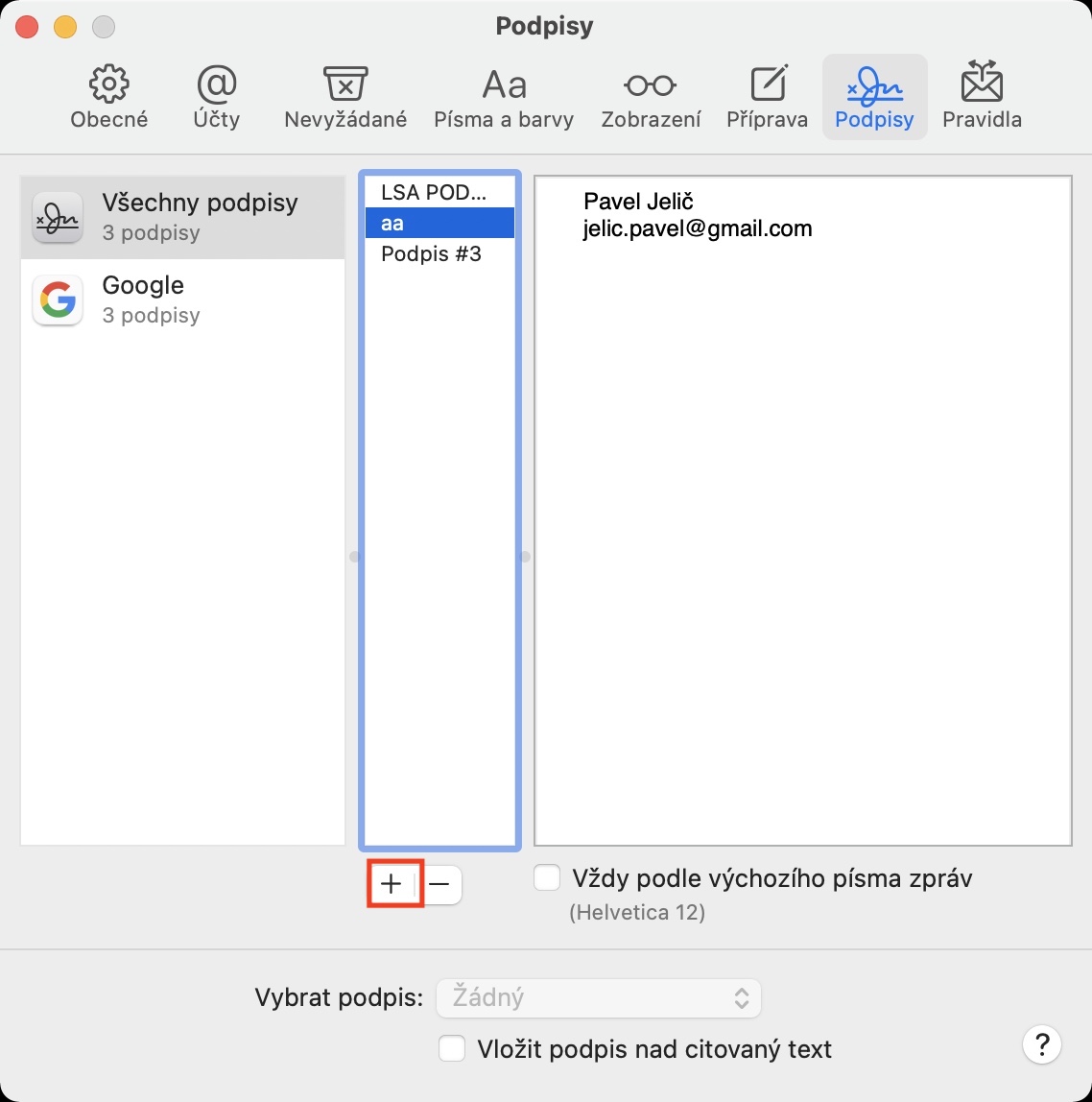

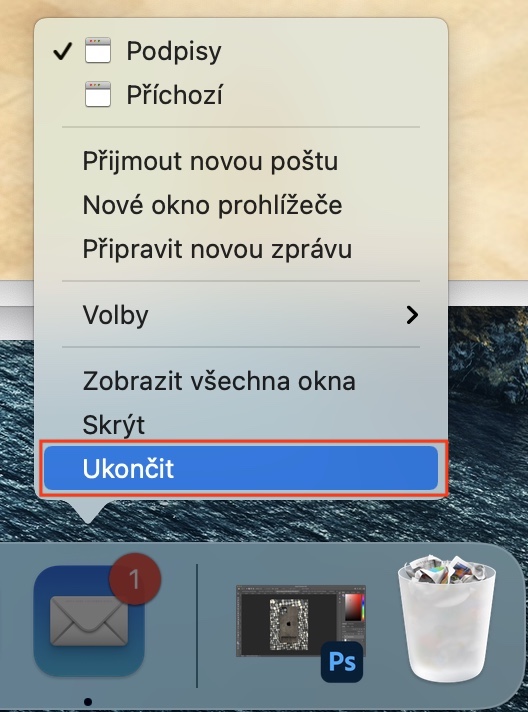

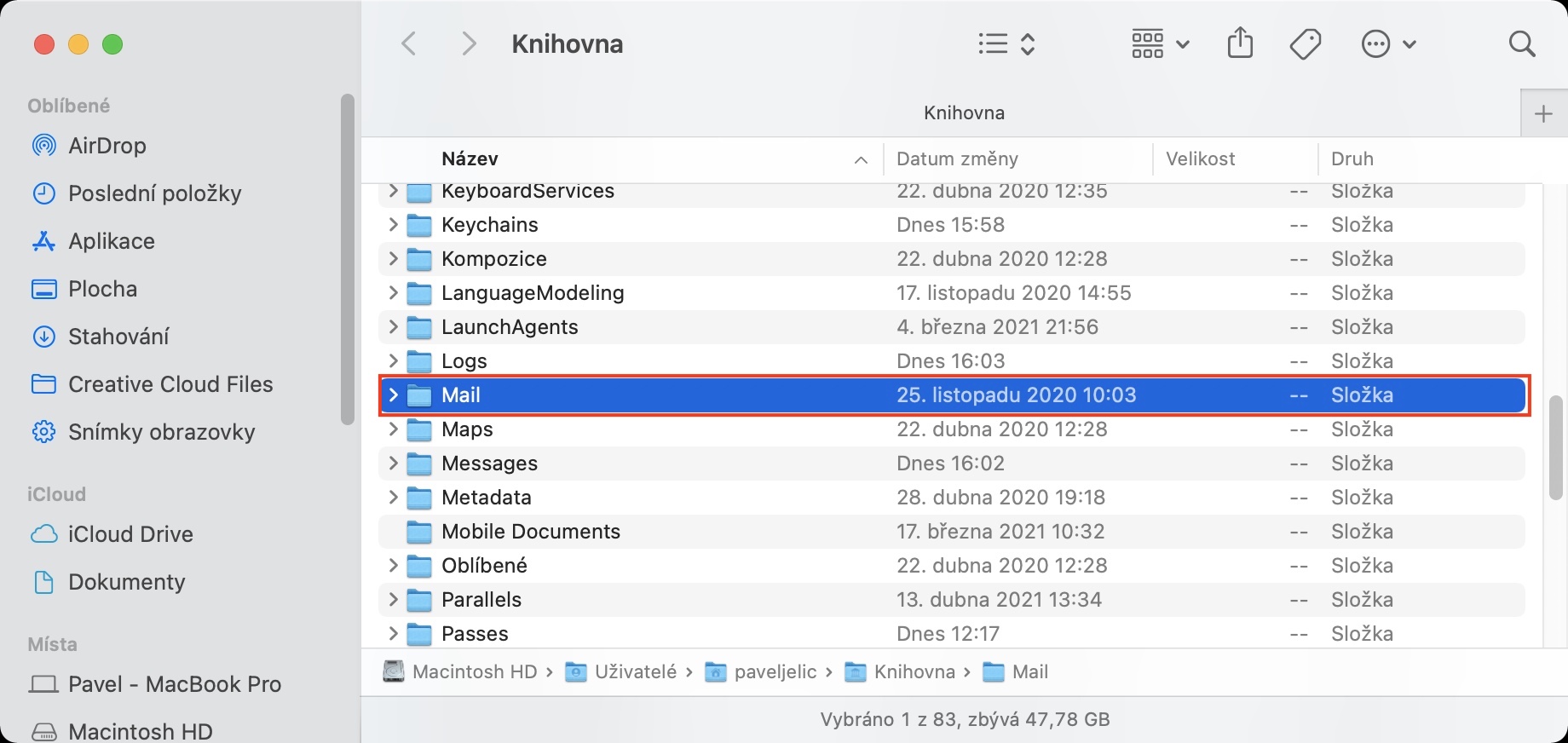

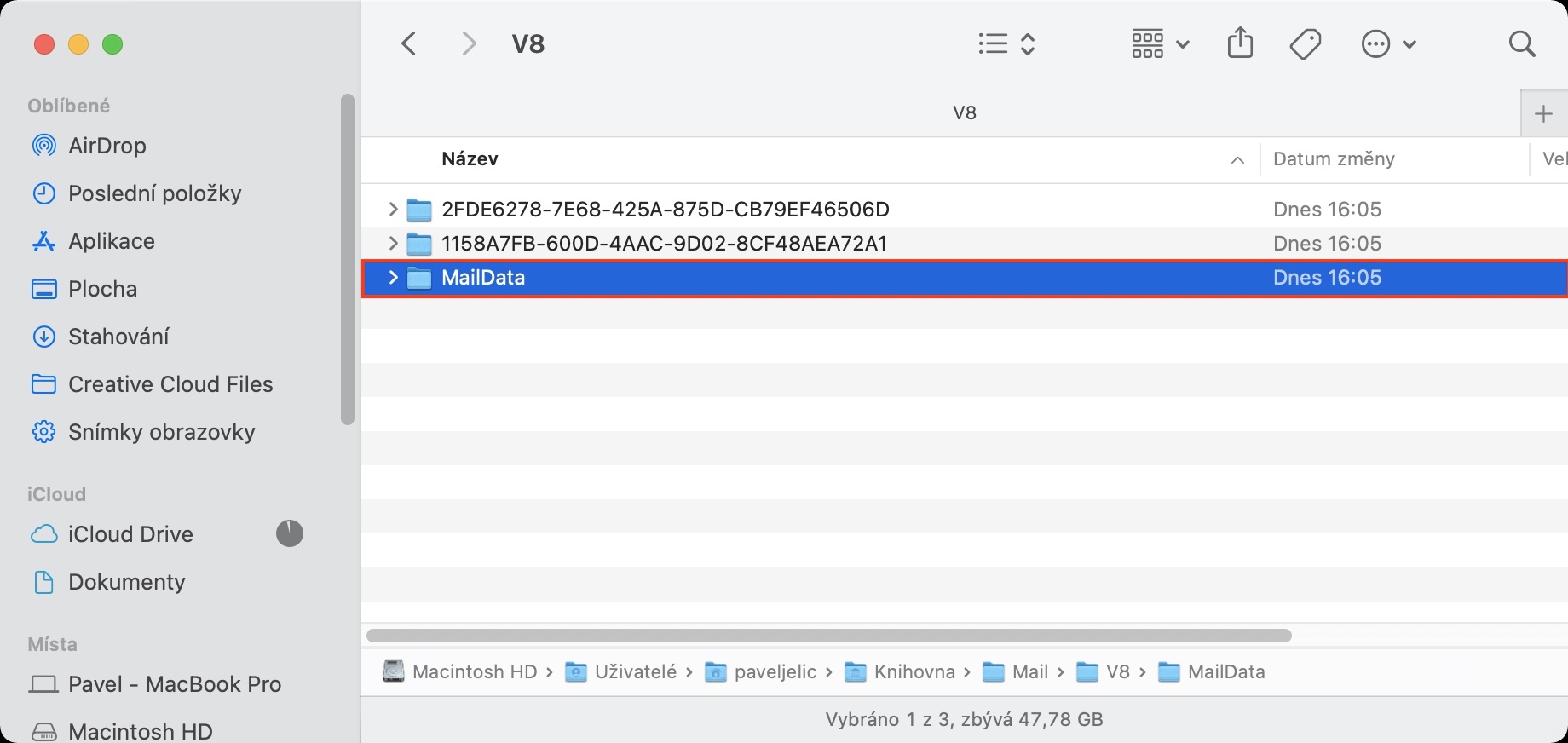
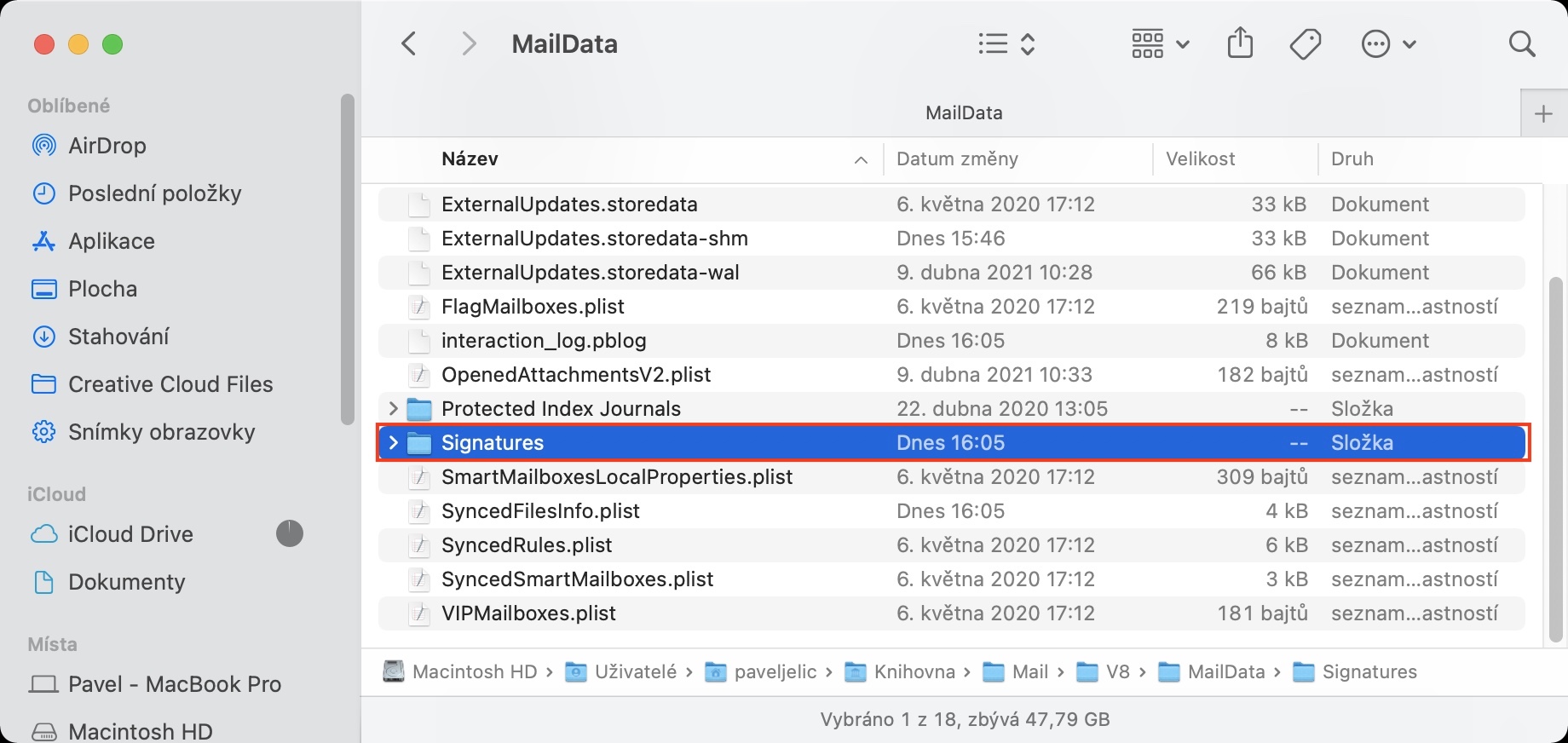
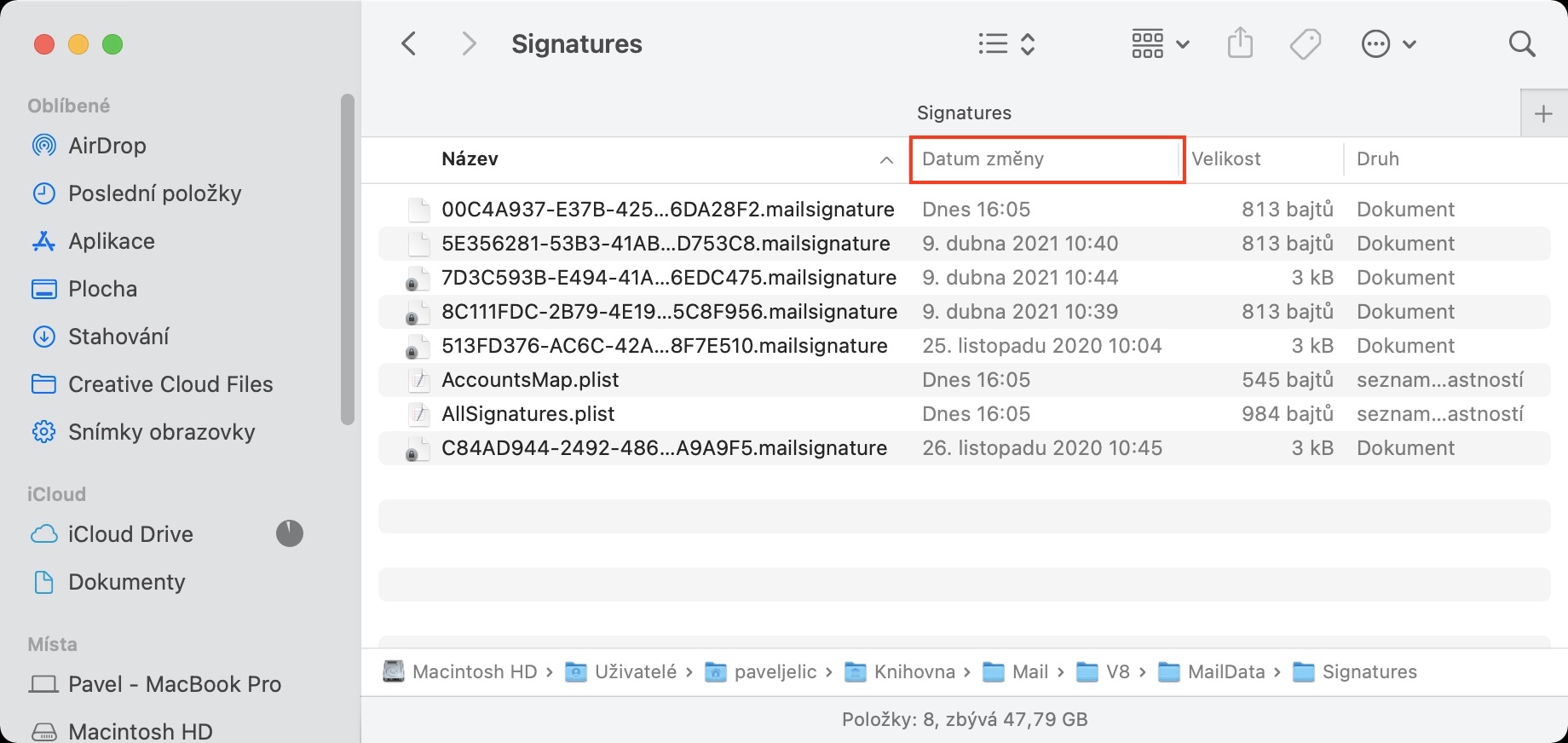
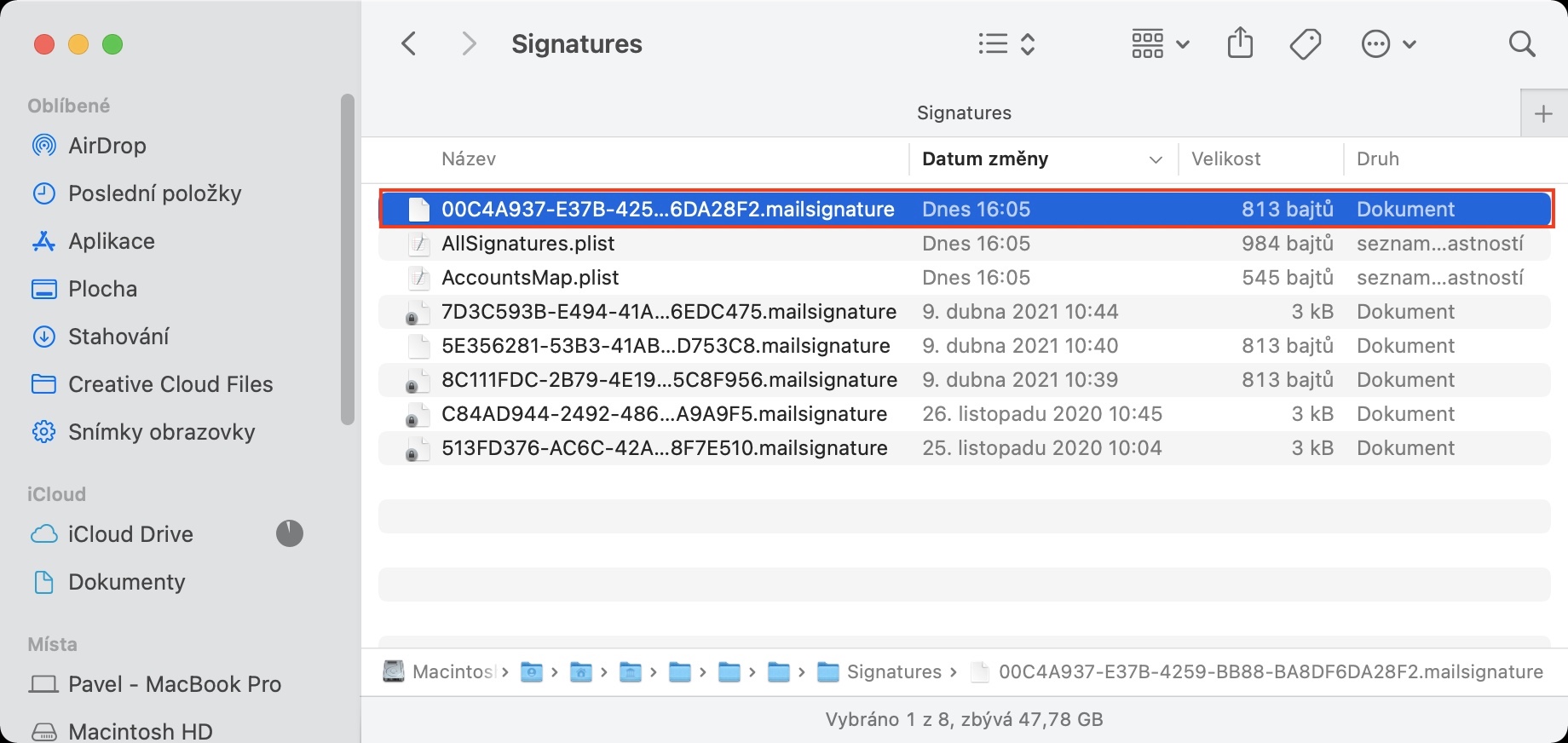
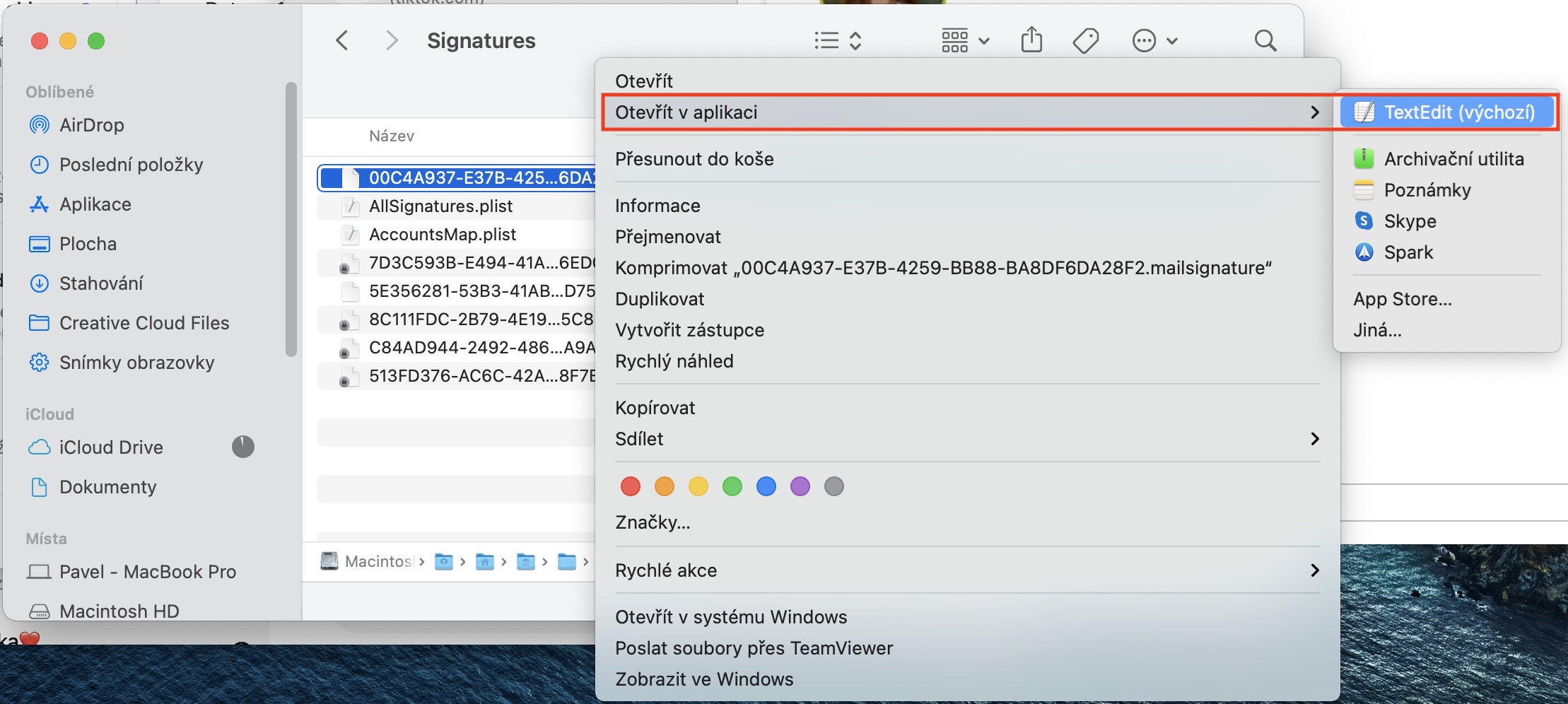
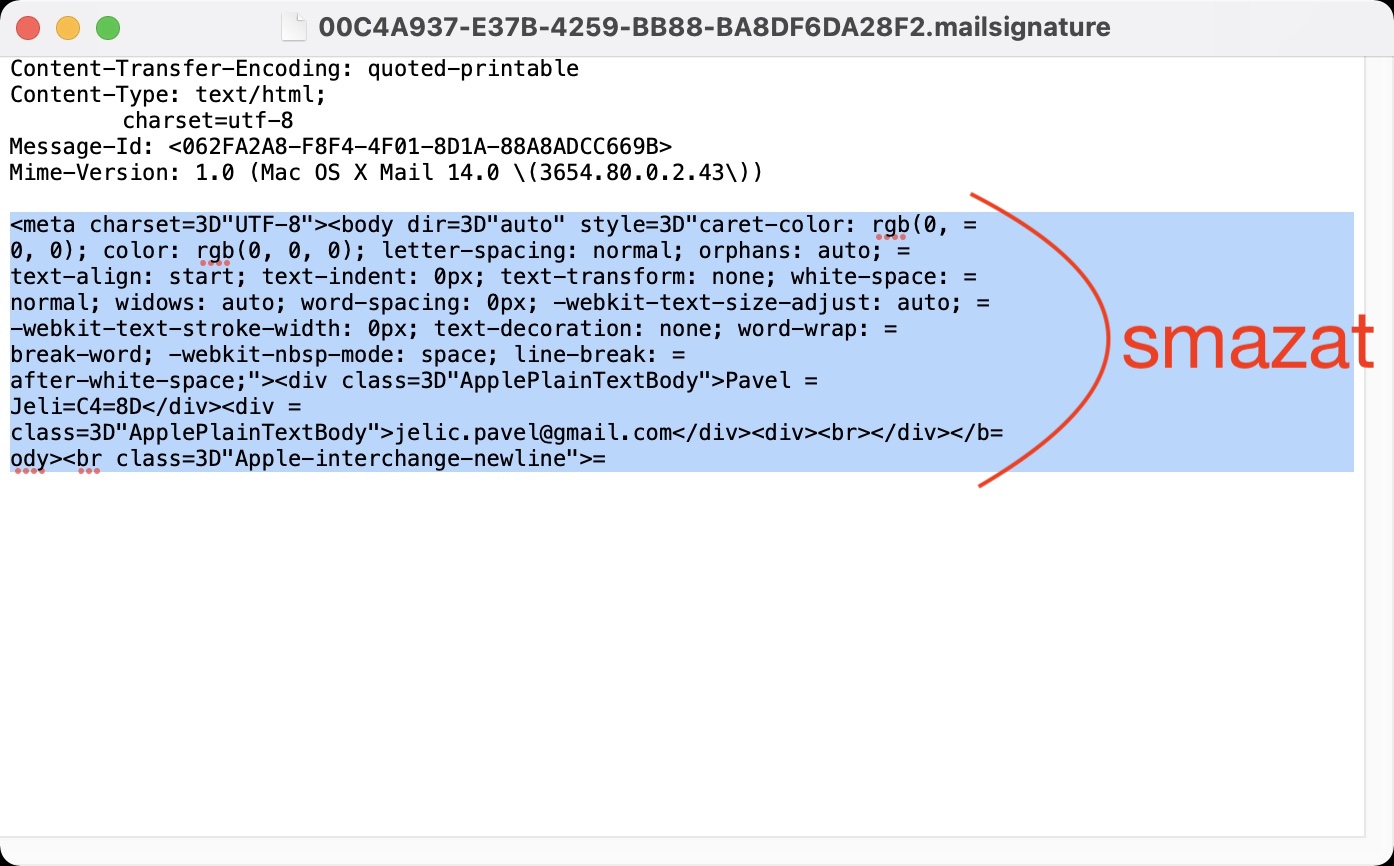
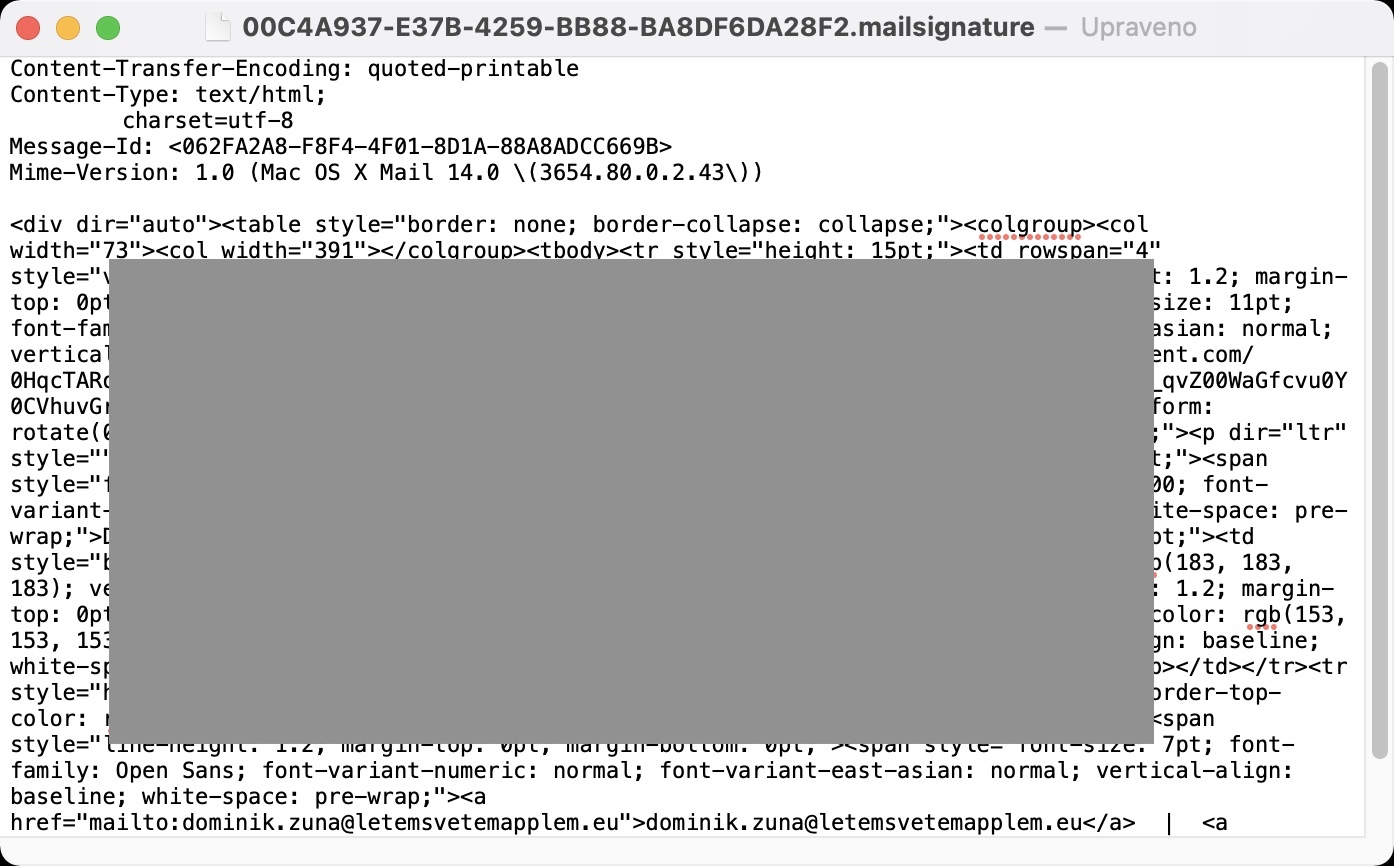
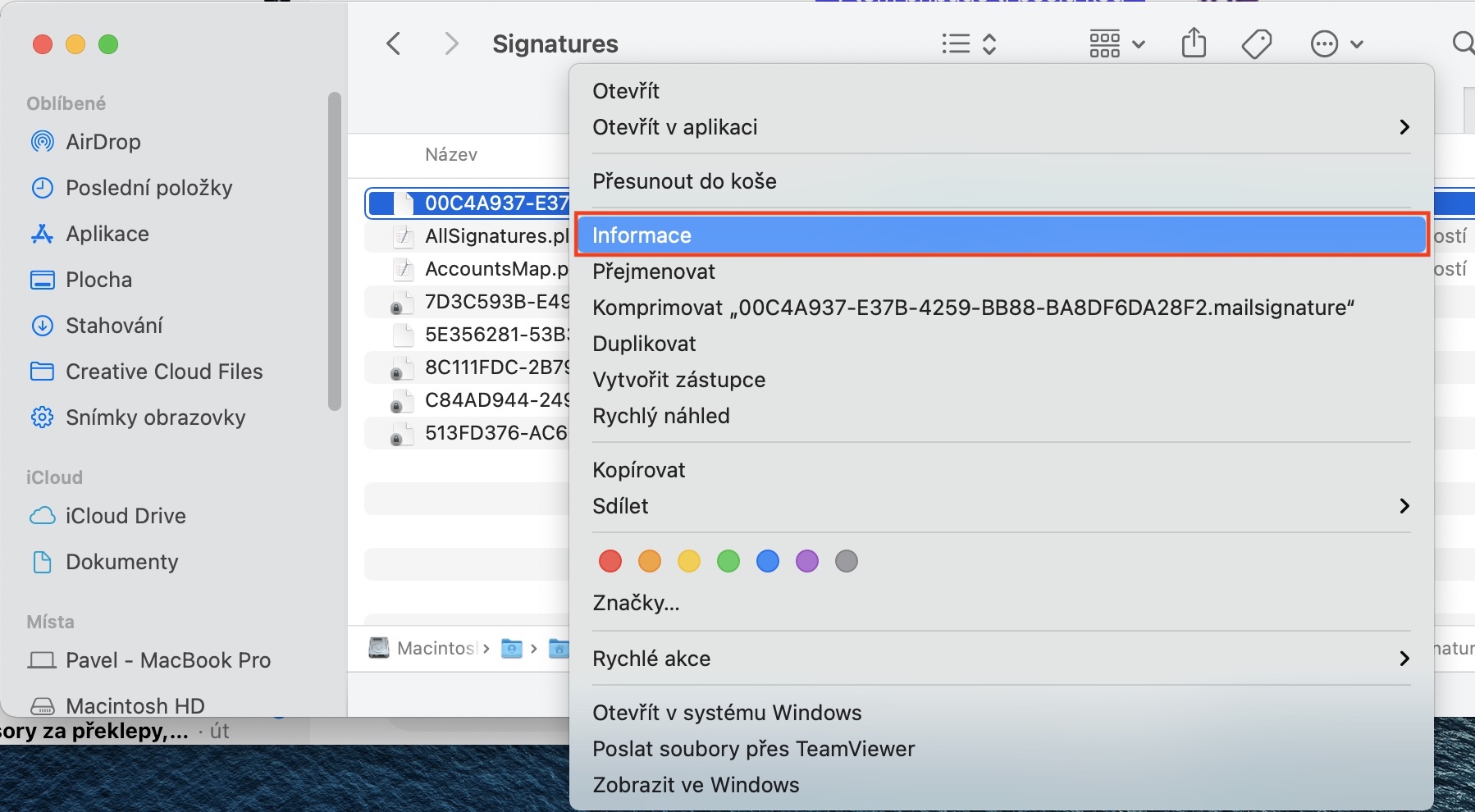
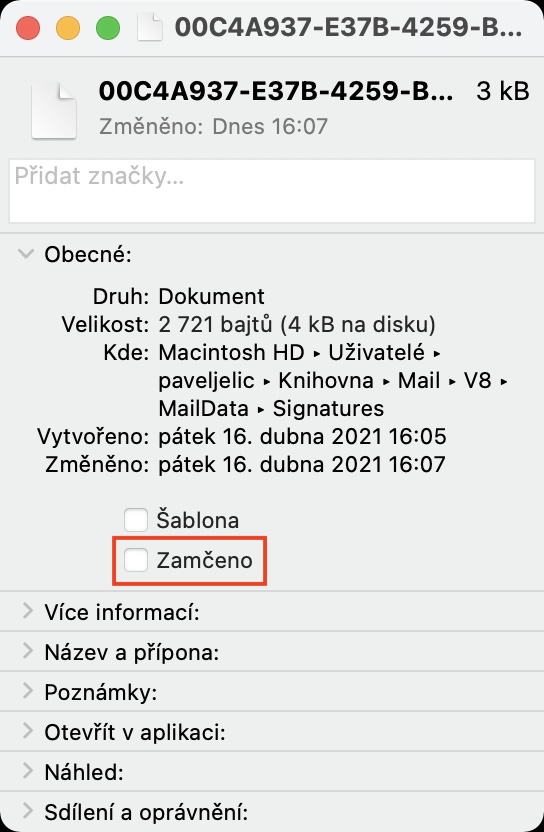
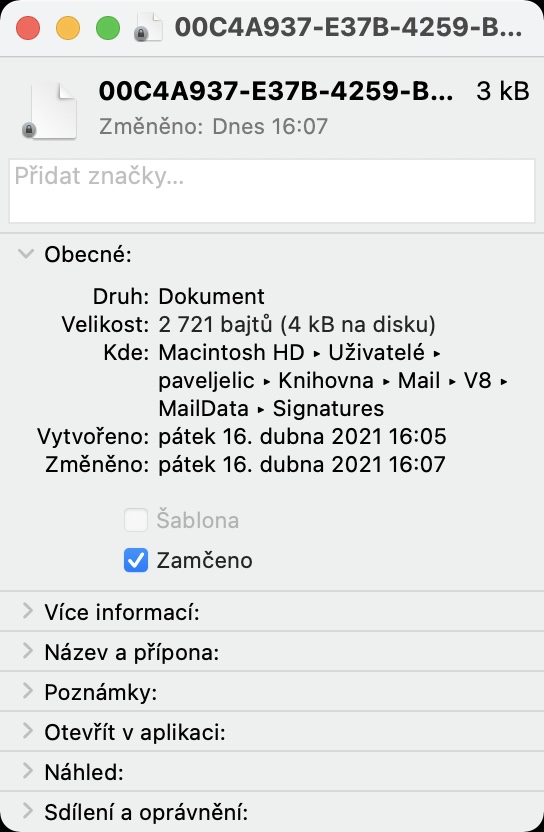
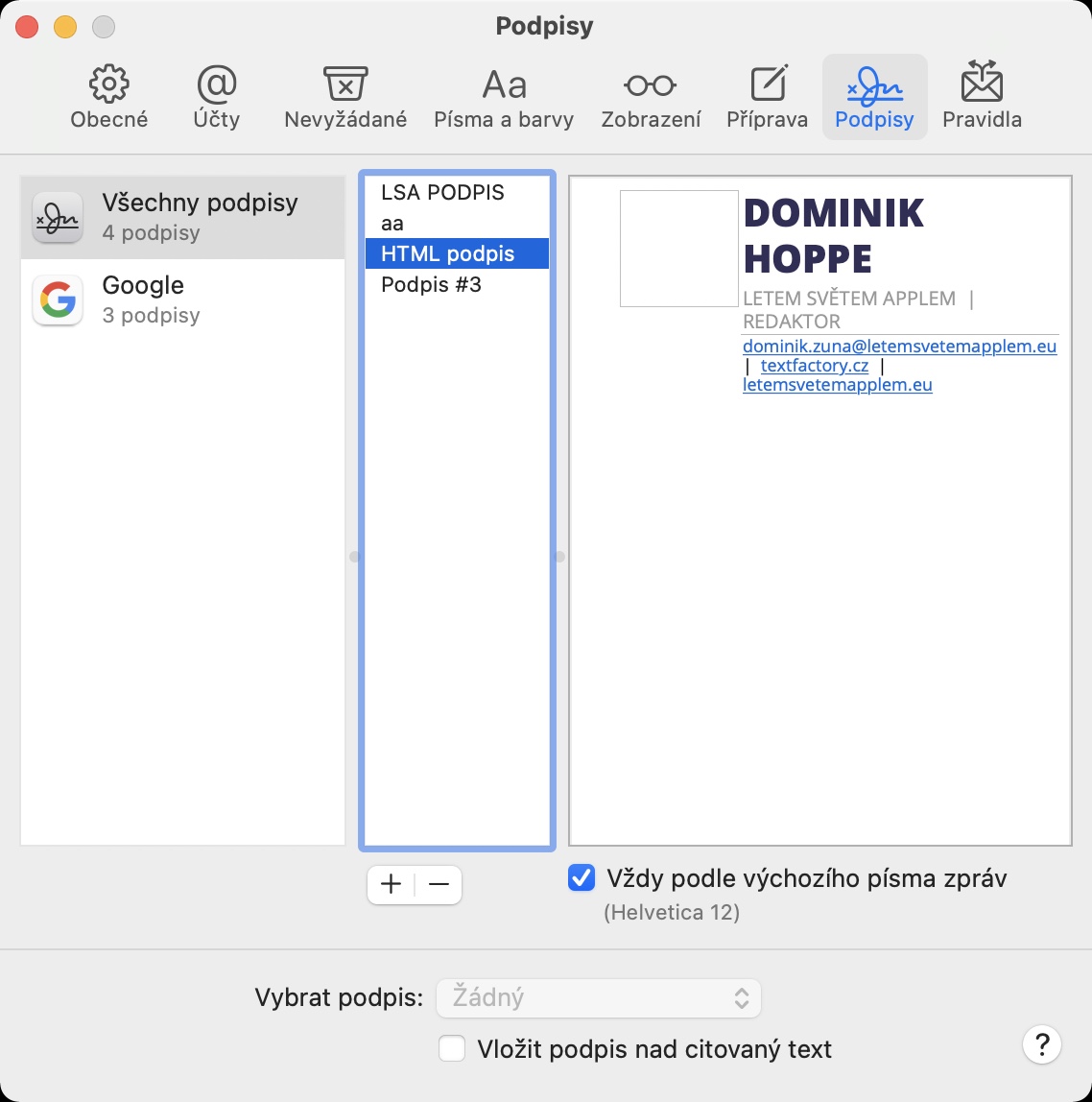
vrijwel alle websites die dit onderwerp behandelen, beschrijven dezelfde procedure. Maar er is hier sprake van een fundamentele ‘fout’. De instructie om alle resterende inhoud onder de regel van het Mime-type te verwijderen is onjuist. omdat er een html-tag is. de nieuwe html-handtekening moet tussen BODY worden ingevoegd en het zal dus werken. corrigeer daarom deze discrepantie.
Bedankt, HG