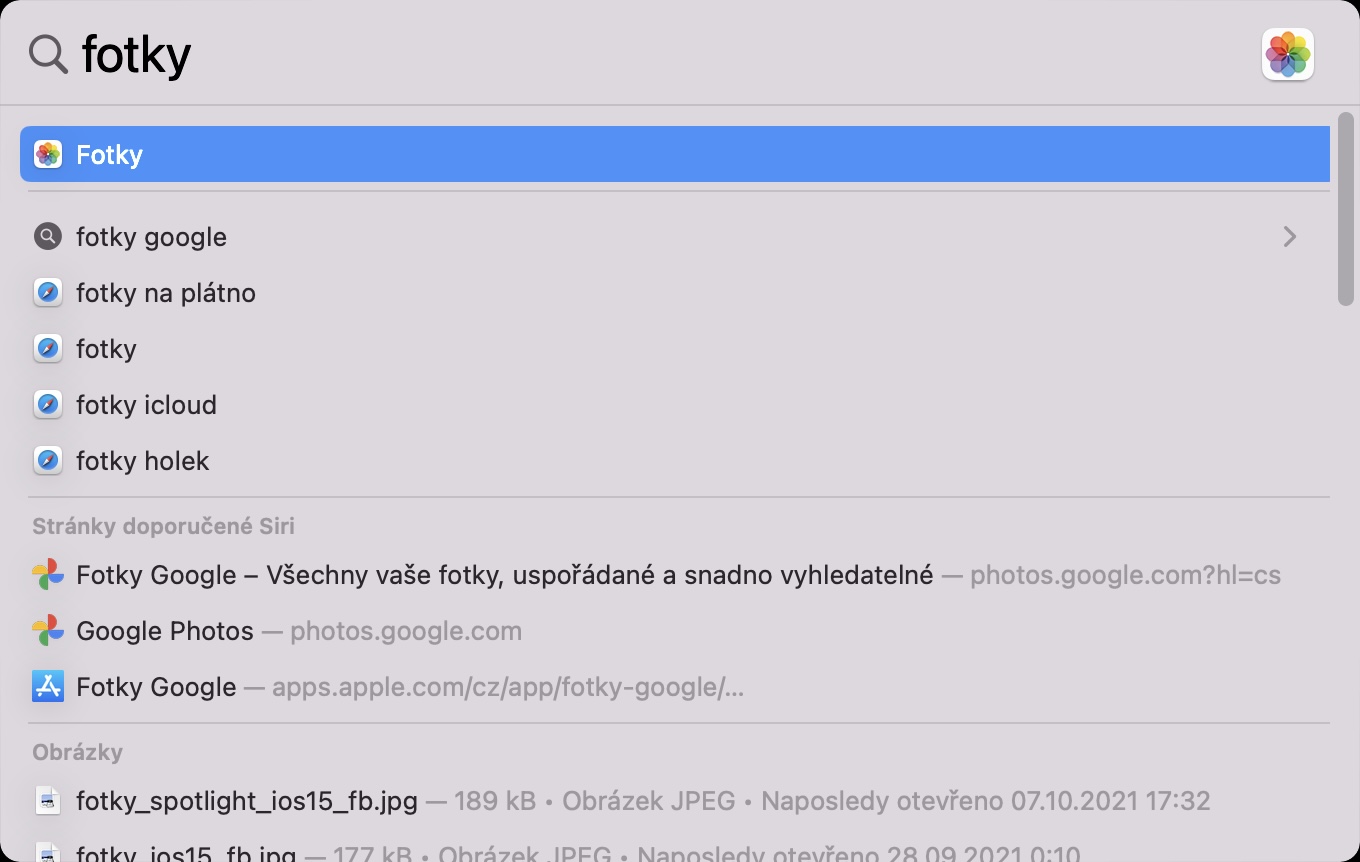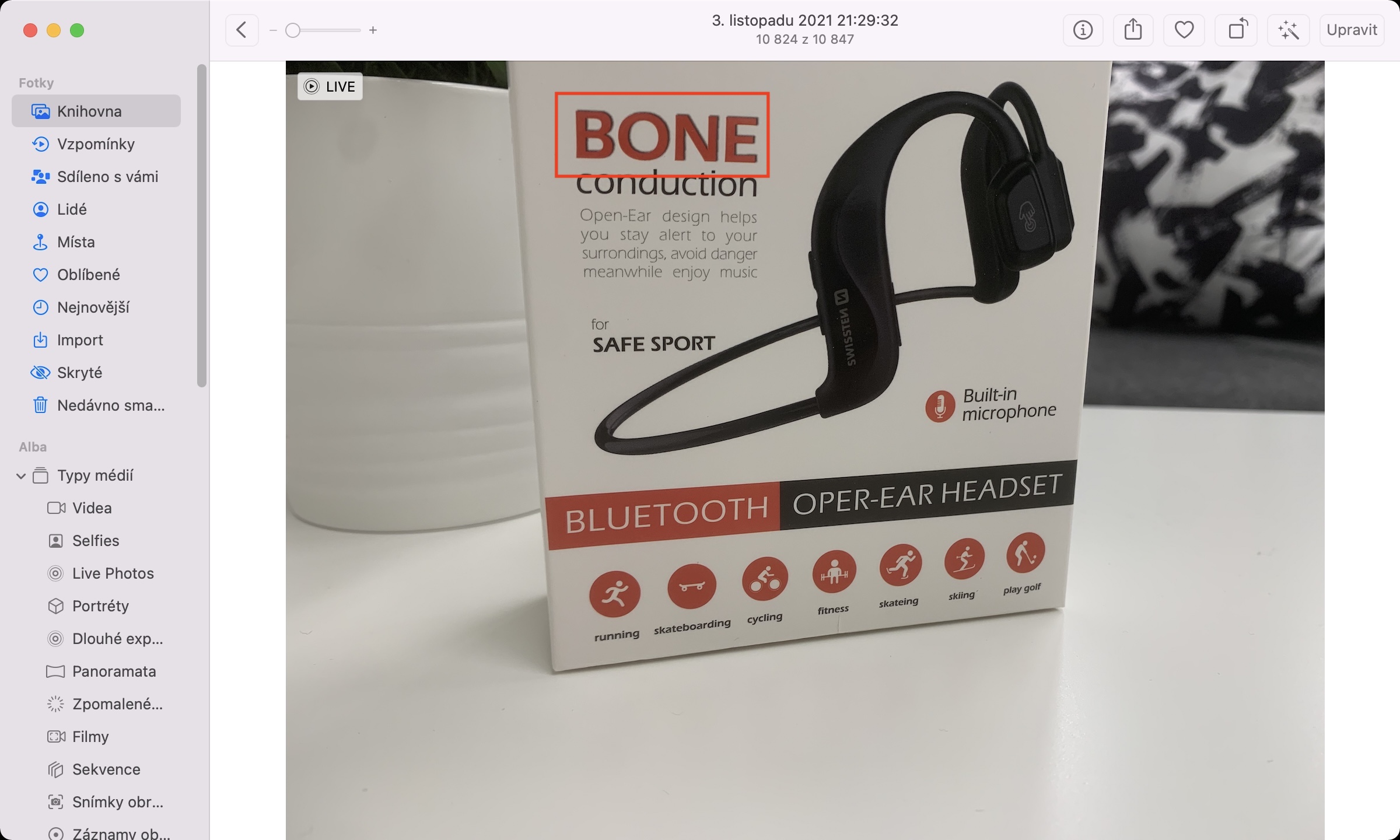Hoe Live Text op Mac te activeren is een term waar de afgelopen dagen veel naar gezocht is. Met behulp van de Live Text-functie kunt u eenvoudig werken met de tekst op een afbeelding of foto. Helaas is het waar dat Live Text niet standaard beschikbaar is in macOS Monterey en, zoals in het geval van iOS en iPadOS 15, is het noodzakelijk dat je het handmatig activeert.
Het zou kunnen interesseer je

Hoe Live-tekst op Mac in te schakelen
Voordat we bekijken hoe je Live Text in macOS Monterey kunt inschakelen, is het belangrijk op te merken dat deze functie niet beschikbaar is op Intel-gebaseerde Macs en MacBooks. Live Text maakt gebruik van de Neural Engine, die alleen beschikbaar is voor Apple-computers met Apple Silicon. Als u dus een oudere Mac of MacBook met een Intel-processor bezit, helpt deze procedure u niet om de Live Text-functie te activeren. Als u echter een computer bezit met een Apple Silicon-chip, dat wil zeggen met een M1-, M1 Pro- of M1 Max-chip, gaat u als volgt te werk:
- Tik eerst in de linkerbovenhoek van het scherm op icoon .
- Zodra u dit doet, selecteert u een optie in het menu Systeem voorkeuren…
- Er wordt dan een nieuw venster geopend met alle beschikbare secties voor het beheren van voorkeuren.
- Zoek en klik in dit venster op de genoemde sectie Taal en gebied.
- Zorg er dan voor dat je in het tabblad bovenaan het menu zit In het algemeen.
- Hier is het genoeg dat jij aangevinkt doos Selecteer tekst in afbeeldingen leven Live-tekst.
- Je ziet dan een waarschuwing dat Live Text alleen in bepaalde talen beschikbaar is - tik op OK.
Met behulp van de bovenstaande methode kunt u eenvoudig Live Text, d.w.z. Live Text, op Mac activeren. Het is noodzakelijk om te vermelden dat het binnen macOS Monterey niet nodig is om een extra taal toe te voegen zoals op iPhone of iPad, je hoeft alleen de functie te activeren. Als je Live Text na activering wilt proberen, ga dan gewoon naar de applicatie Foto's, waar ben je zoek een afbeelding met wat tekst. Op deze foto beweeg de cursor over de tekst, en behandel het dan op dezelfde manier als bijvoorbeeld op internet, d.w.z. je kunt het bijvoorbeeld gebruiken markeren, kopiëren enz. U kunt de herkende tekst in de afbeelding herkennen door de klassieke pijlcursor te veranderen in de tekstcursor.