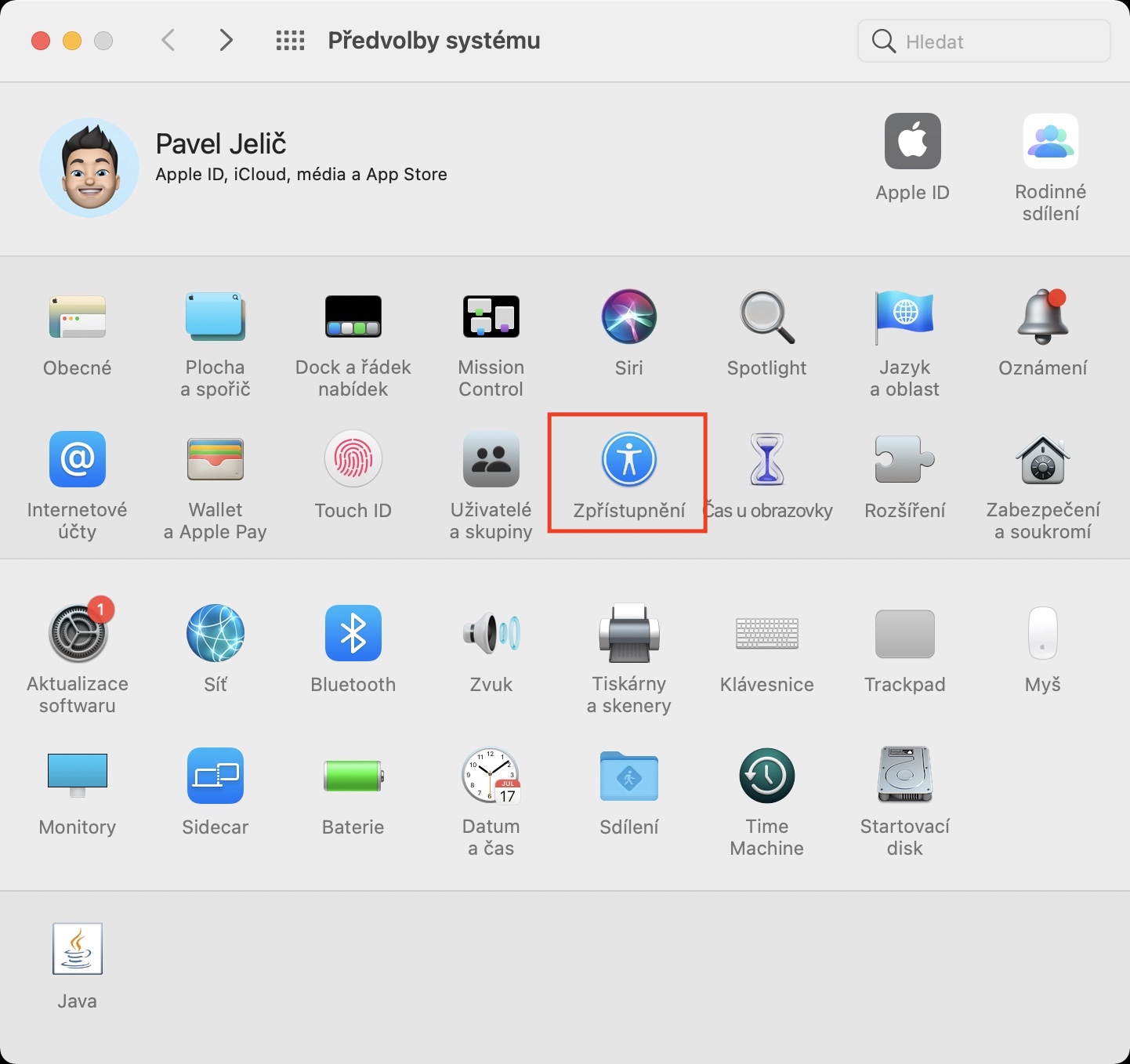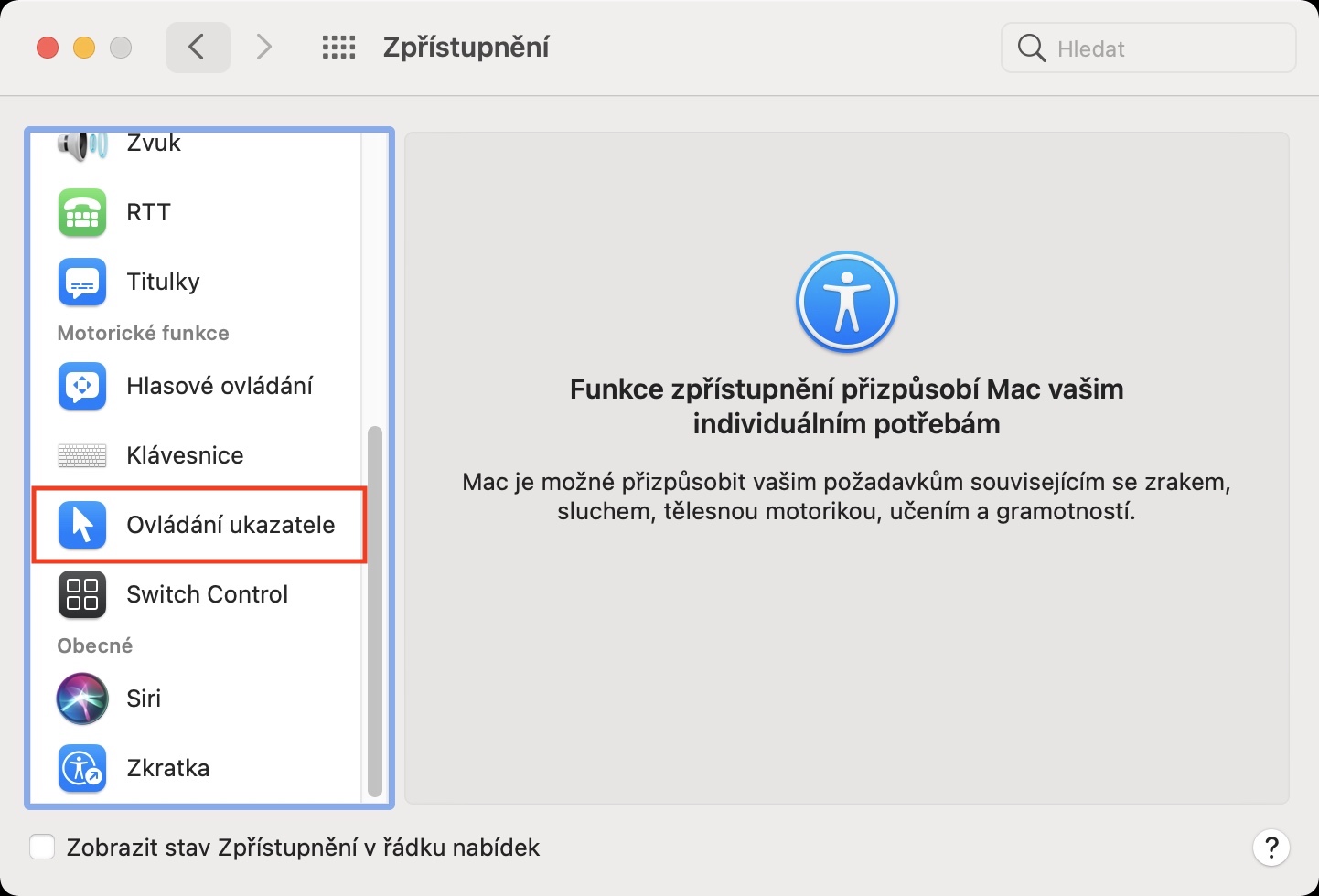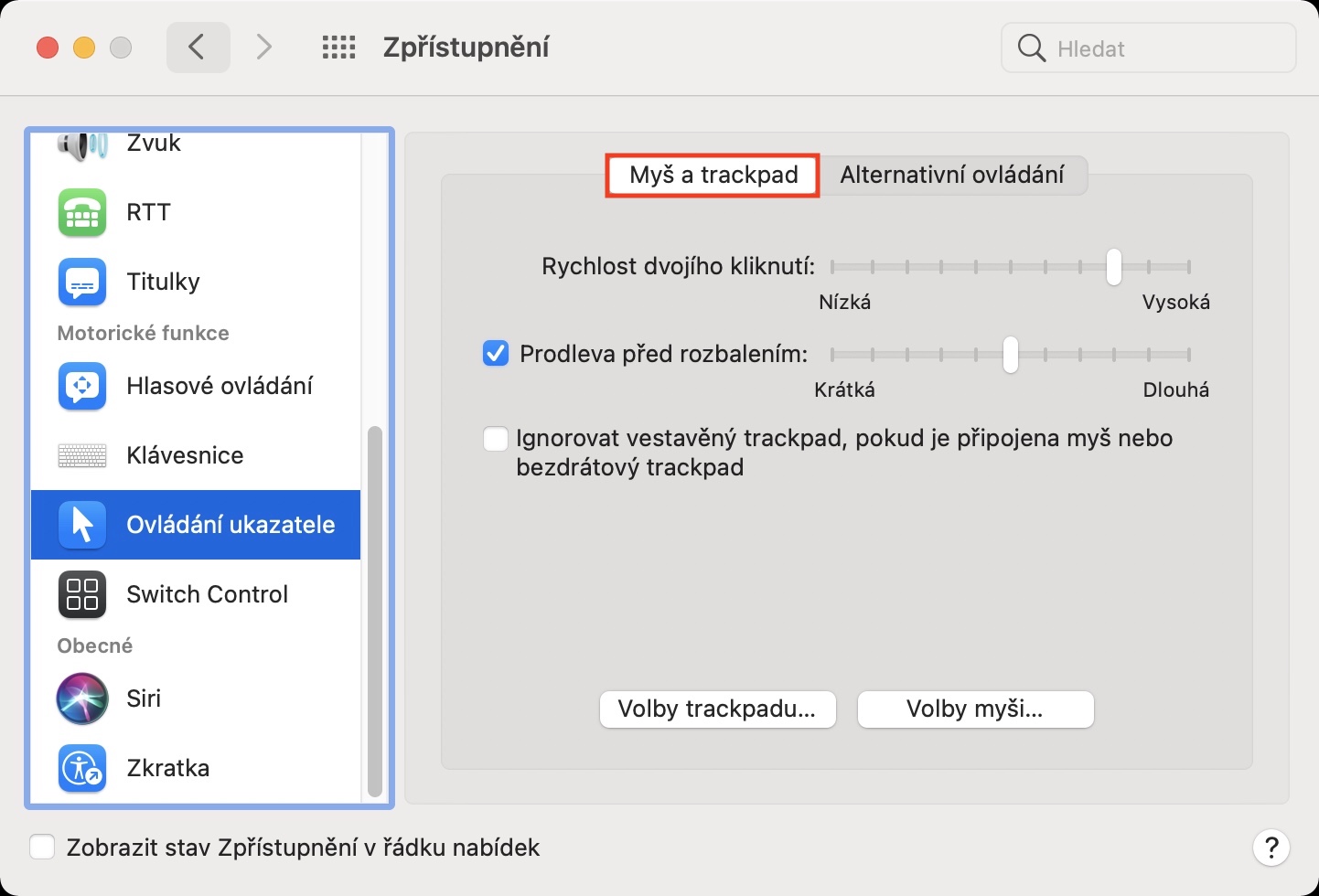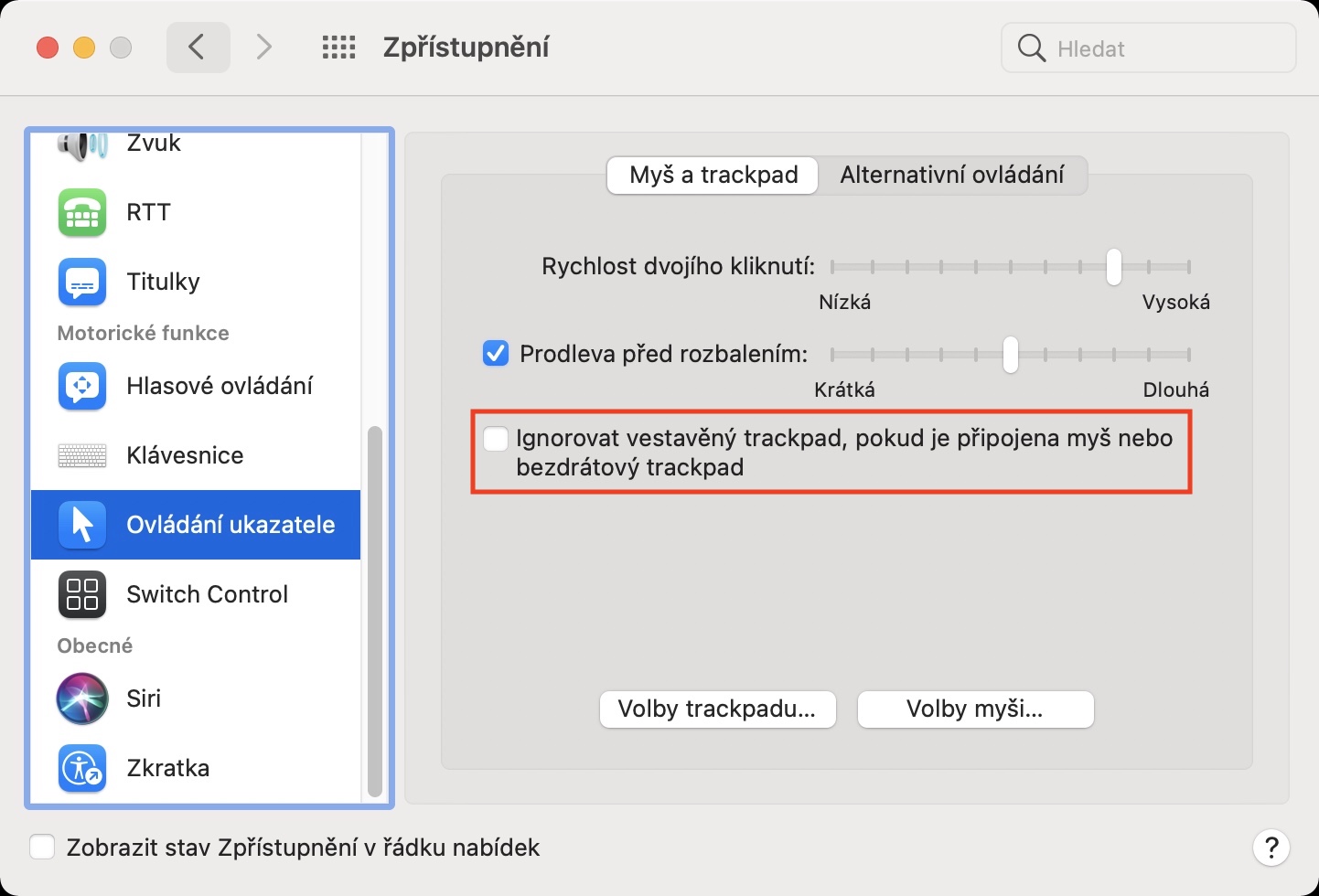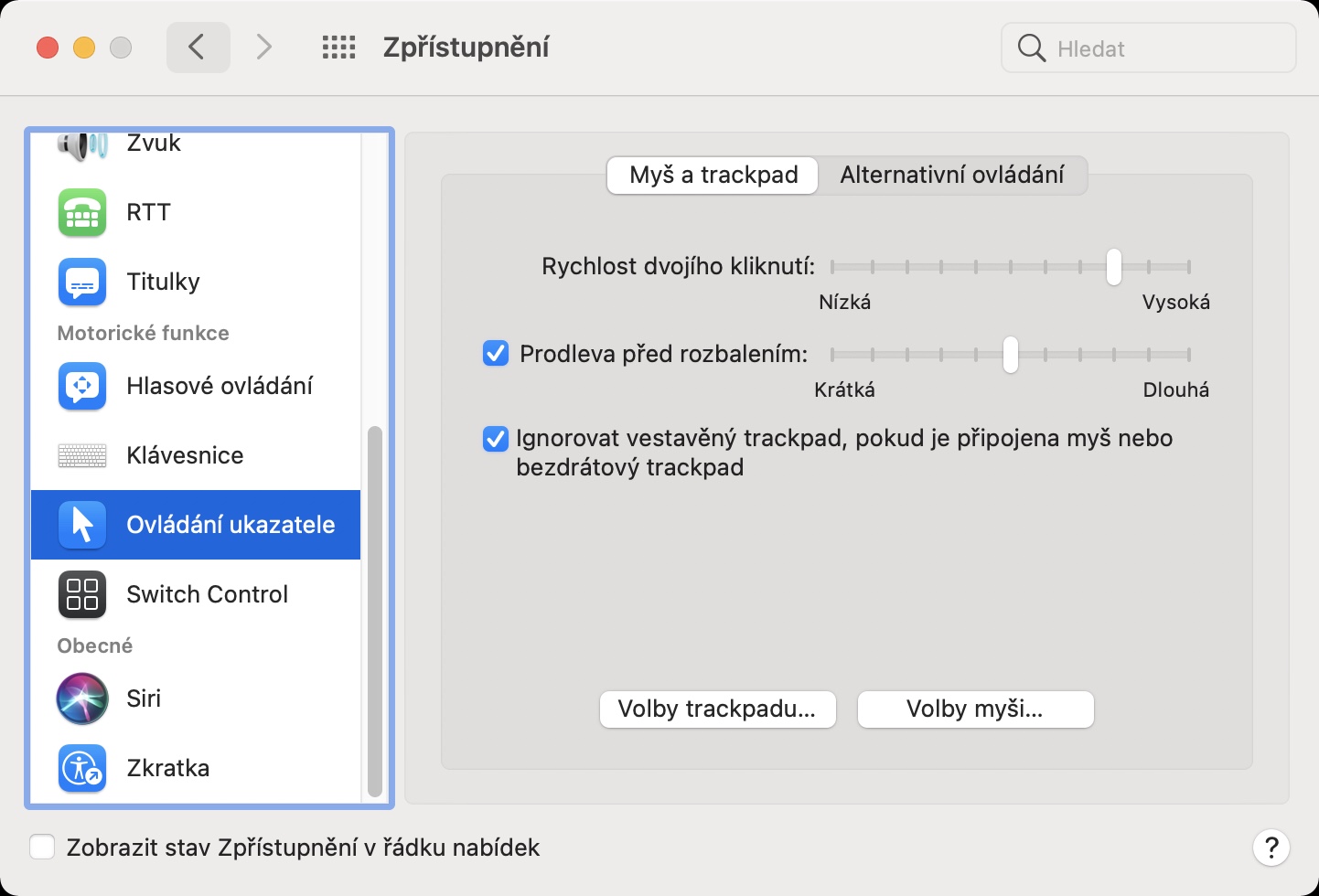Apple-computers zijn machines die voornamelijk zijn ontworpen voor werk. Als je echter een van de duurdere en krachtigere Macs bezit, dan kun je daar ook zonder problemen een fatsoenlijke game op spelen. Laten we echter eerlijk zijn: spelen op het ingebouwde trackpad is helemaal niet ideaal, en voor vrijwel alle games, behalve de zogenaamde "clickers", heb je een externe muis nodig. Wanneer u het ingebouwde toetsenbord gebruikt, kunt u zich echter in een situatie bevinden waarin u per ongeluk het ingebouwde trackpad met uw vinger aanraakt, wat klassiek functioneel is op dezelfde manier als een aangesloten muis. Dit kan binnen het spel zelf fataal zijn. Niet alleen voor deze situaties, maar Apple heeft een functie aan het systeem toegevoegd waarmee je de ingebouwde kunt deactiveren na het aansluiten van een externe muis of trackpad.
Het zou kunnen interesseer je

Hoe u het ingebouwde trackpad op MacBook kunt uitschakelen nadat u een externe muis of trackpad hebt aangesloten
Als je het ingebouwde trackpad van je MacBook wilt uitschakelen nadat je een externe muis of trackpad hebt aangesloten, is dat niet moeilijk. De procedure is als volgt:
- Eerst moet u op de linkerbovenhoek van het scherm tikken icoon .
- Zodra u dit doet, verschijnt er een vervolgkeuzemenu, tik op Systeem voorkeuren…
- Daarna verschijnt een nieuw venster met alle beschikbare secties voor het bewerken van systeemvoorkeuren.
- Zoek in dit venster naar een sectie genaamd Openbaring en klik erop.
- Zoek en klik nu op het vakje in het linkermenu Aanwijzerbediening.
- Vervolgens moet u op tikken in het hoofdmenu Muis en trackpad.
- Uiteindelijk hoeft u dit alleen maar in het onderste deel van het venster te doen geactiveerd mogelijkheid Negeer het ingebouwde trackpad als er een muis of draadloos trackpad is aangesloten.
Als u bovenstaande optie activeert, wordt het ingebouwde trackpad direct gedeactiveerd nadat u een externe muis of trackpad aansluit. Als je hem bijvoorbeeld per ongeluk aanraakt tijdens het spelen, krijg je geen reactie en beweegt de cursor niet. Dit is bijvoorbeeld van cruciaal belang bij het richten en andere activiteiten waarbij een verkeerde aanraking van het trackpad u in de war zou kunnen brengen. Daarnaast is deze optie handig als uw trackpad om wat voor reden dan ook niet goed werkt en bijvoorbeeld de cursor op een of andere manier verplaatst zonder dat u iets hoeft te doen.
 Vlieg de wereld rond met Apple
Vlieg de wereld rond met Apple