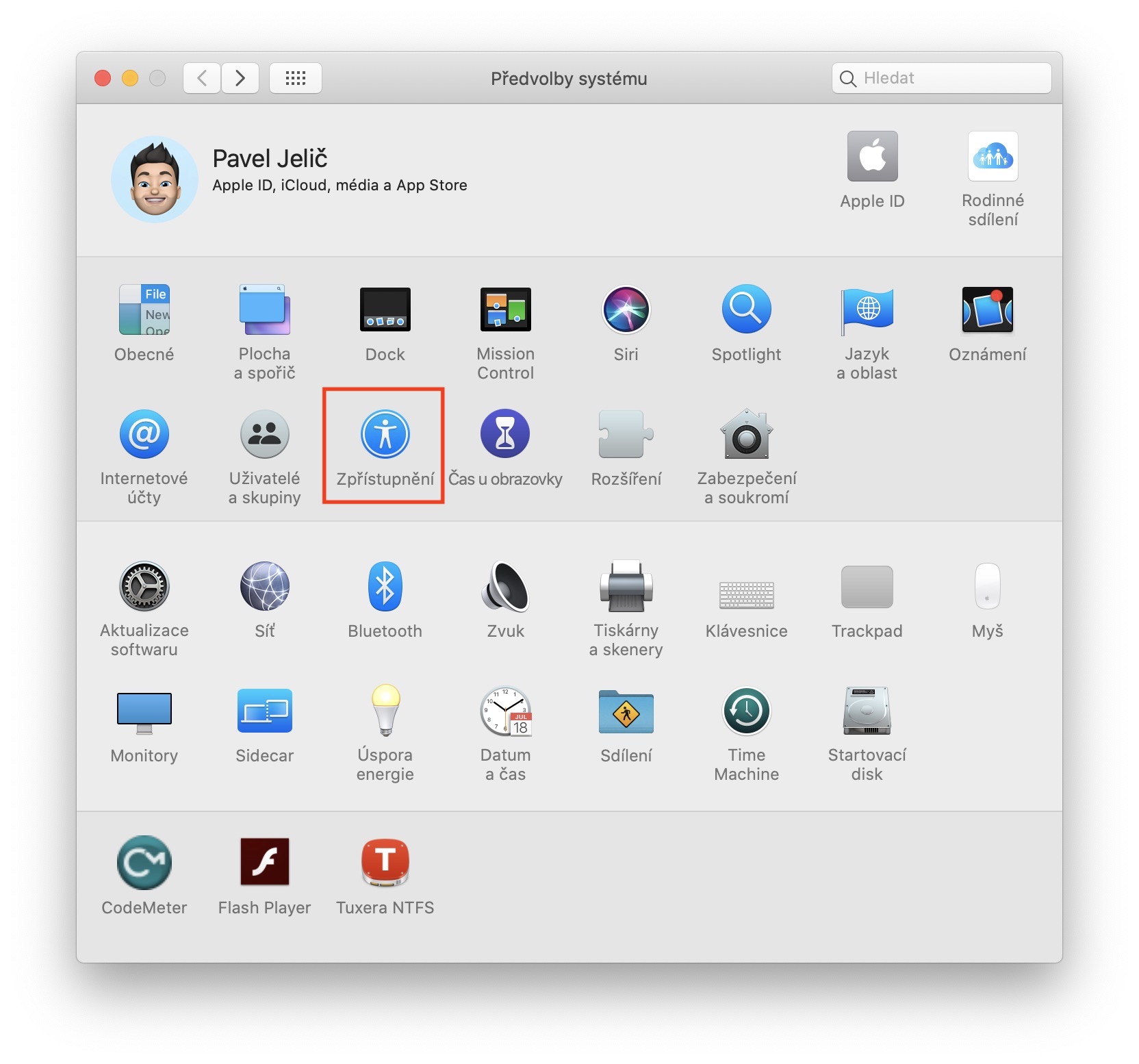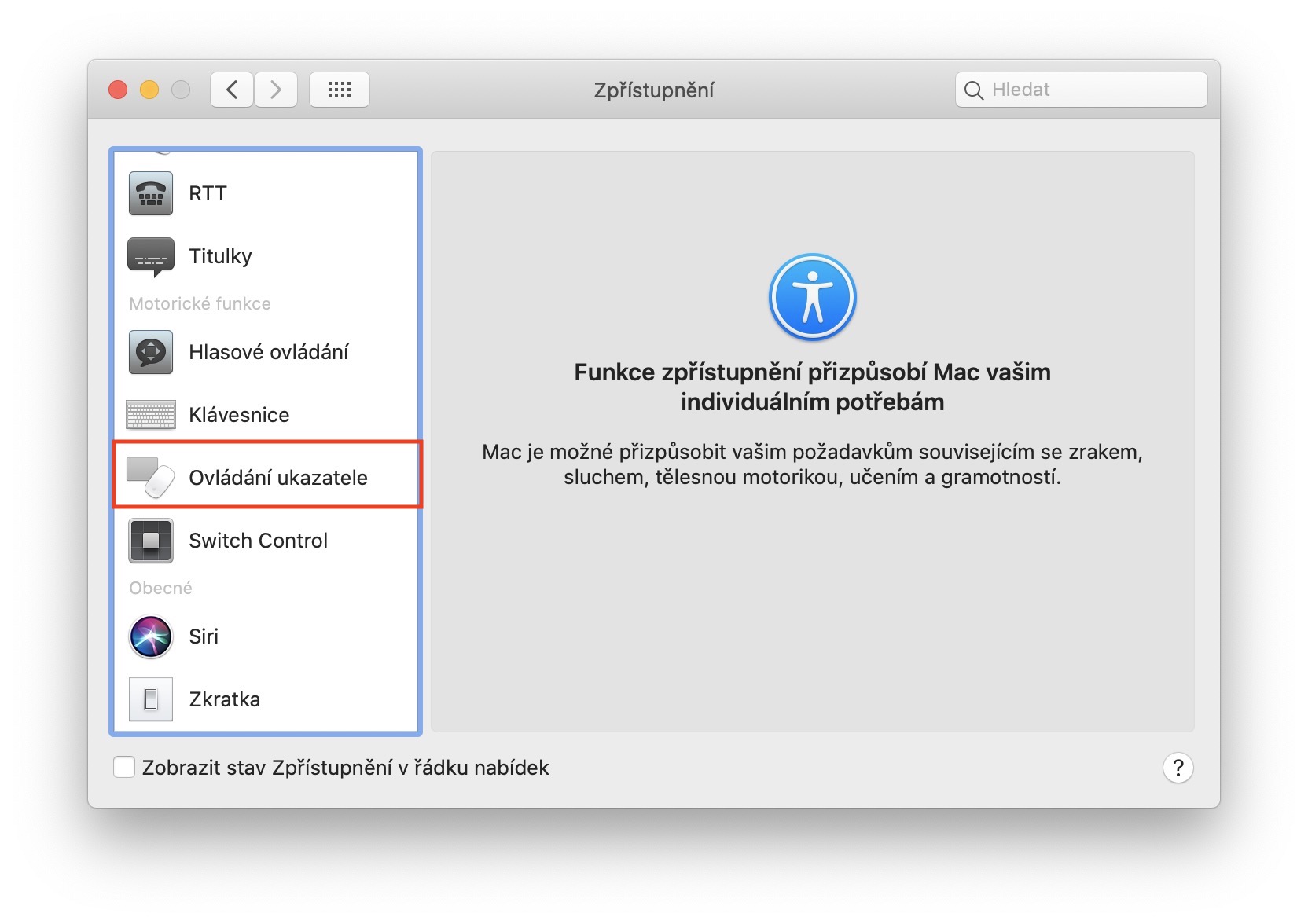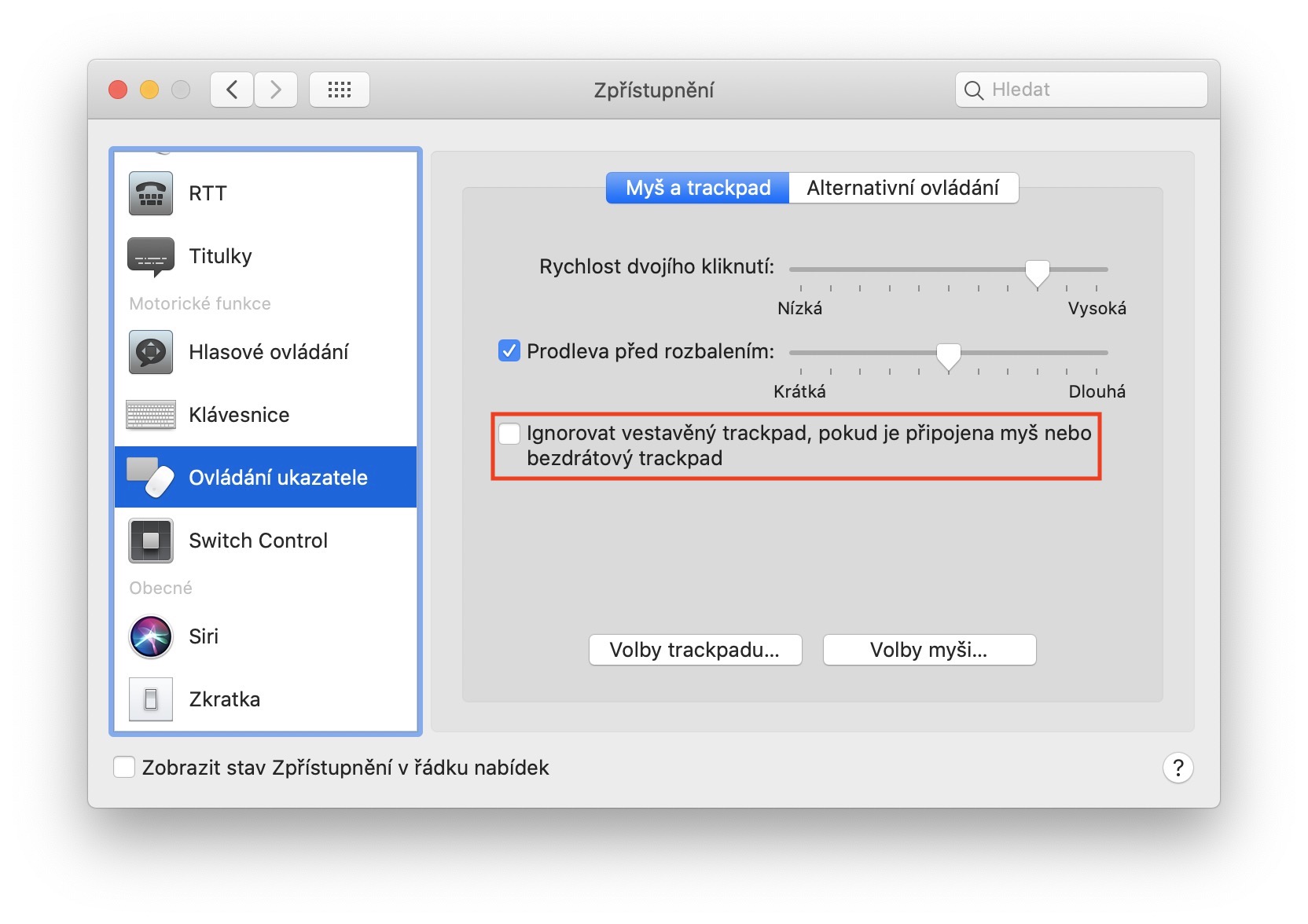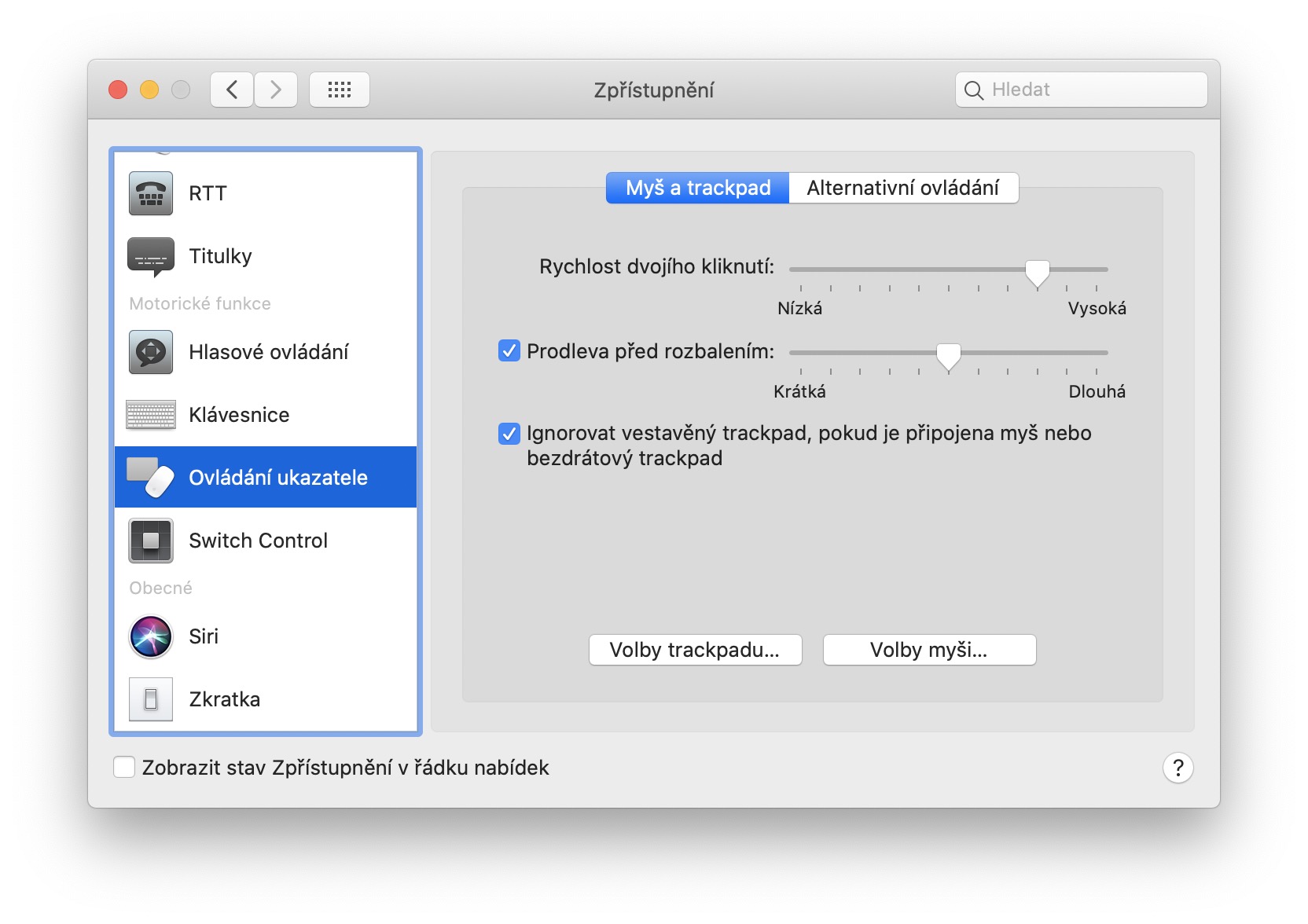Als je tot nu toe het ingebouwde trackpad van je MacBook hebt gebruikt en tevreden bent met het externe Magic Trackpad, dan is deze handleiding wellicht nuttig voor je. Persoonlijk kan ik helemaal niet klagen over het externe Magic Trackpad, maar zoals ze zeggen: gewoonte is een ijzeren overhemd. In plaats van het externe trackpad te gebruiken, gebruik ik uit gewoonte nog steeds het interne. Er is echter een functie in macOS die u eenvoudig kunt instellen om het ingebouwde trackpad uit te schakelen wanneer u het externe trackpad aansluit. In deze handleiding zullen we zien waar we deze functie kunnen vinden.
Het zou kunnen interesseer je
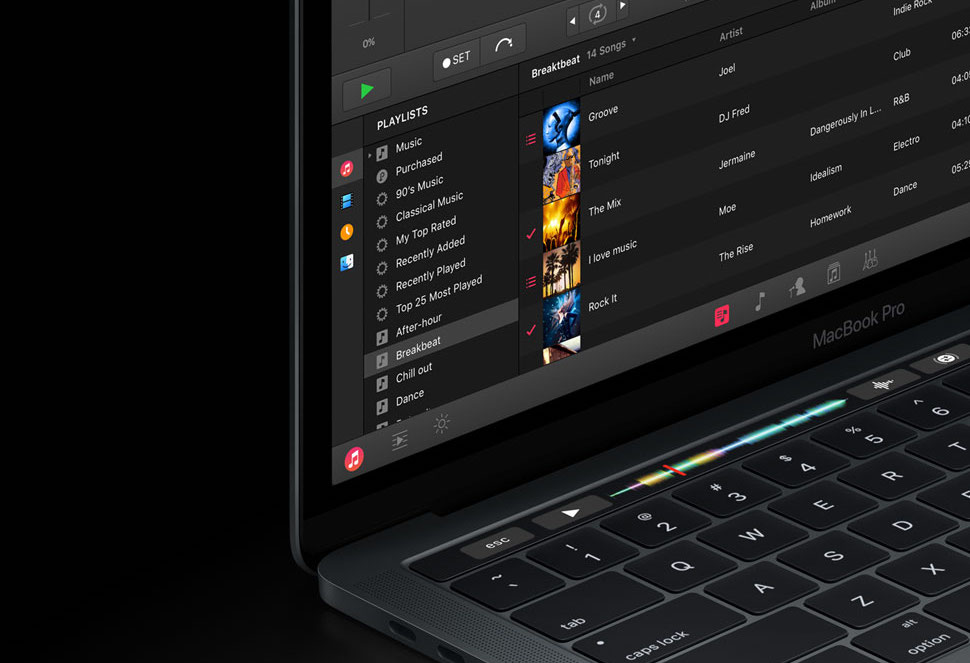
Hoe u het interne trackpad op een MacBook kunt uitschakelen wanneer een extern trackpad is aangesloten
Je zou waarschijnlijk verwachten dat deze instelling te vinden is in de voorkeuren in het Trackpad-gedeelte. Het tegendeel is echter waar en hier vindt u niet de mogelijkheid om het interne trackpad automatisch te deactiveren als u het externe trackpad aansluit. Om deze functie te activeren, tikt u op in de linkerbovenhoek van het scherm -pictogram. Selecteer een optie in het vervolgkeuzemenu dat verschijnt Systeem voorkeuren… Ga in het nieuwe venster naar de sectie Openbaring. Het enige wat u hier hoeft te doen is naar het tabblad met de naam in het linkermenu te gaan Aanwijzerbediening. Als je dat eenmaal doet, is dat het vink aan om te activeren benoemde functie Negeer het ingebouwde trackpad als er een muis of draadloos trackpad is aangesloten.
Als u dus deze functie activeert en een muis of draadloos trackpad op uw MacBook aansluit, wordt het ingebouwde trackpad gedeactiveerd. Dit kan handig zijn als u wilt wennen aan uw nieuw aangeschafte externe draadloze trackpad, of als het trackpad van uw MacBook op de een of andere manier niet goed werkt en het gebeurt dat het uit zichzelf hier en daar klikt, of de cursor verplaatst.