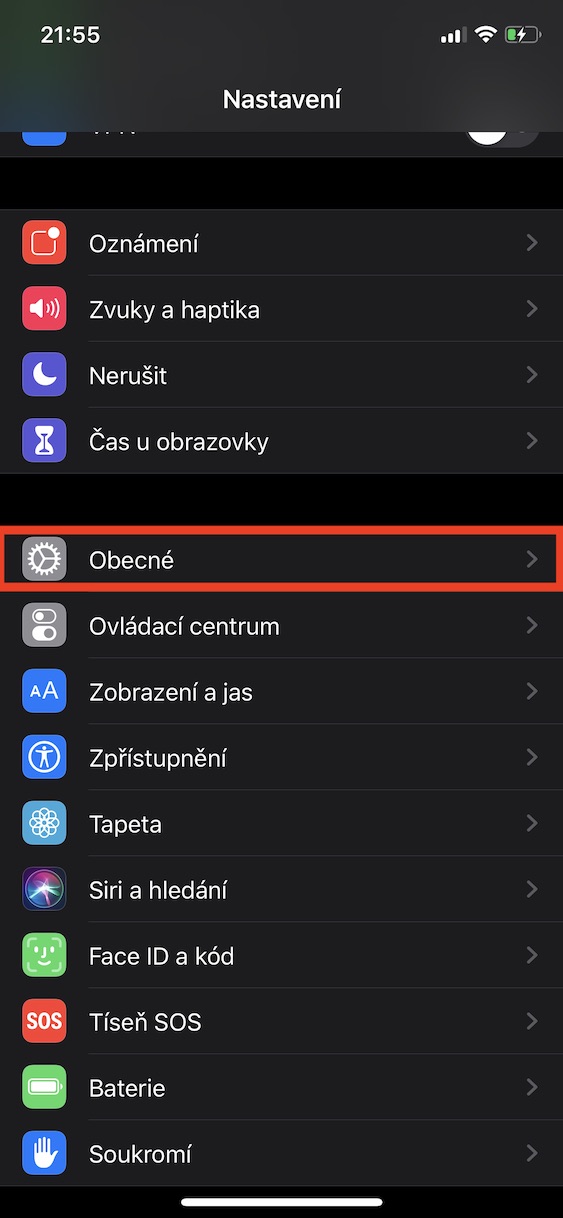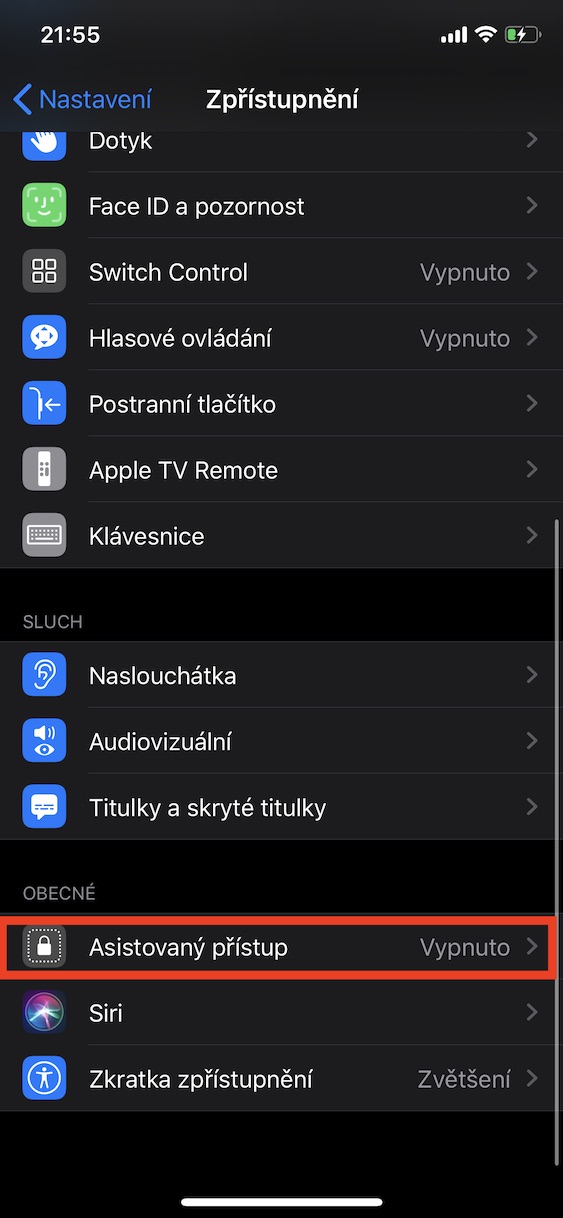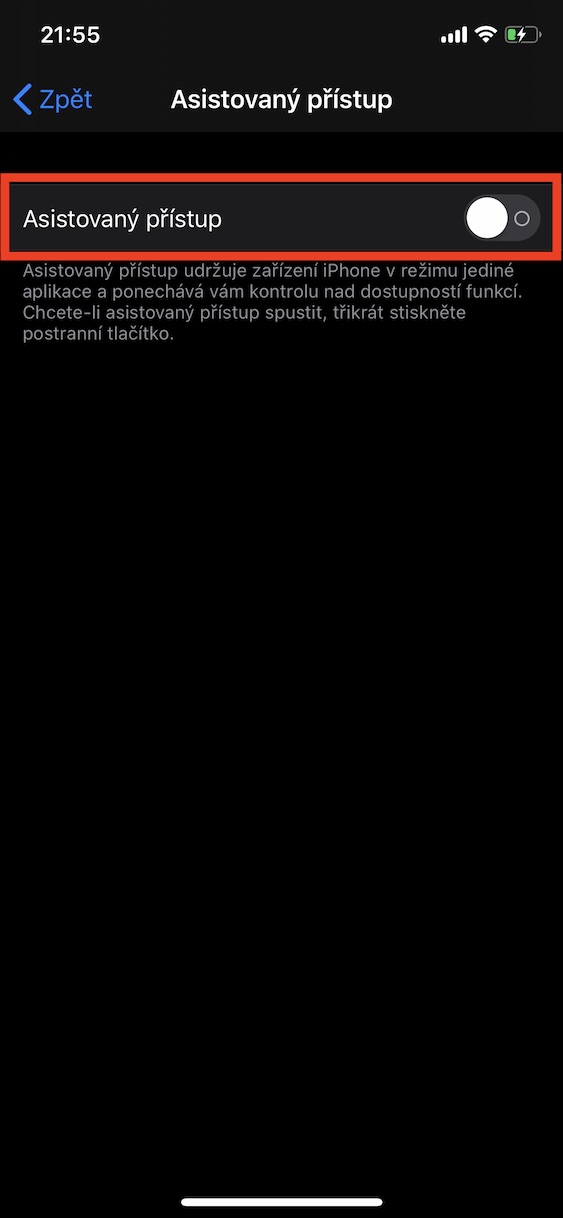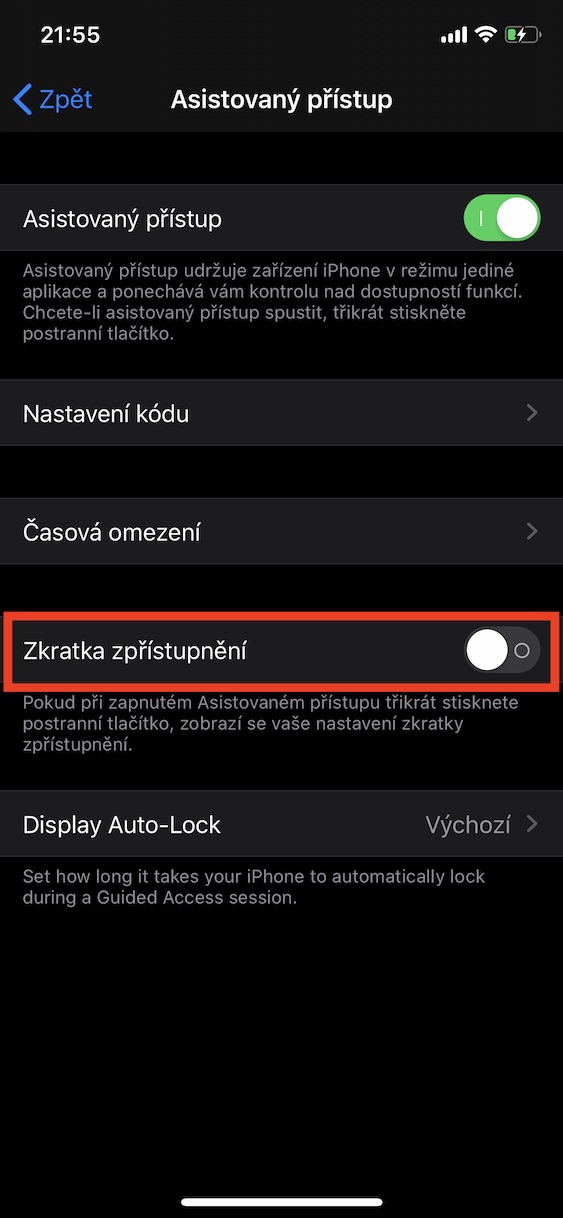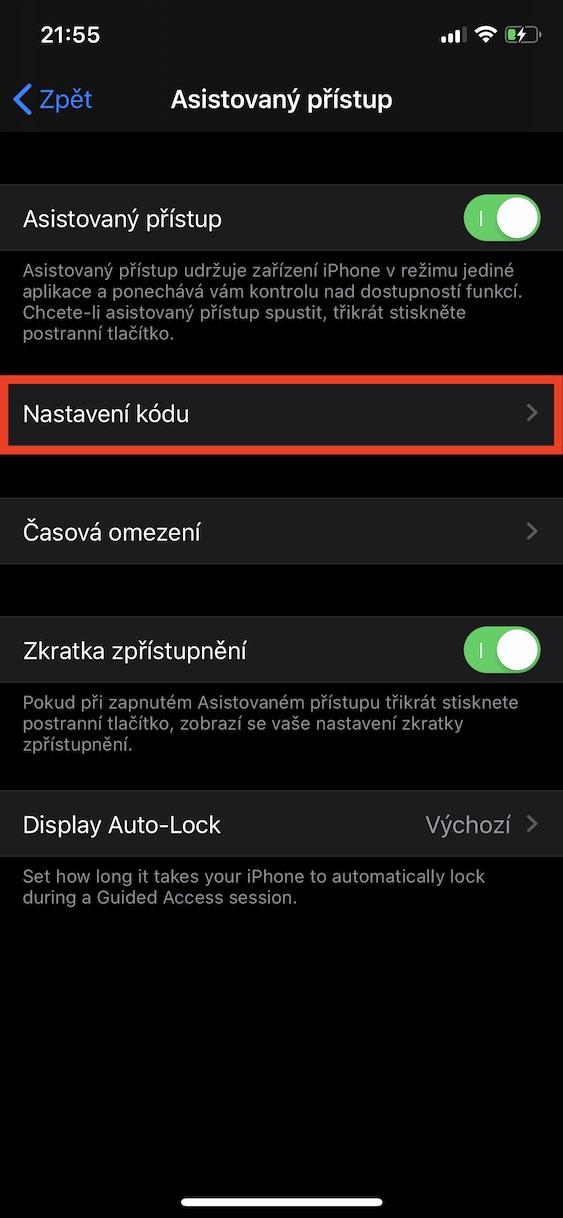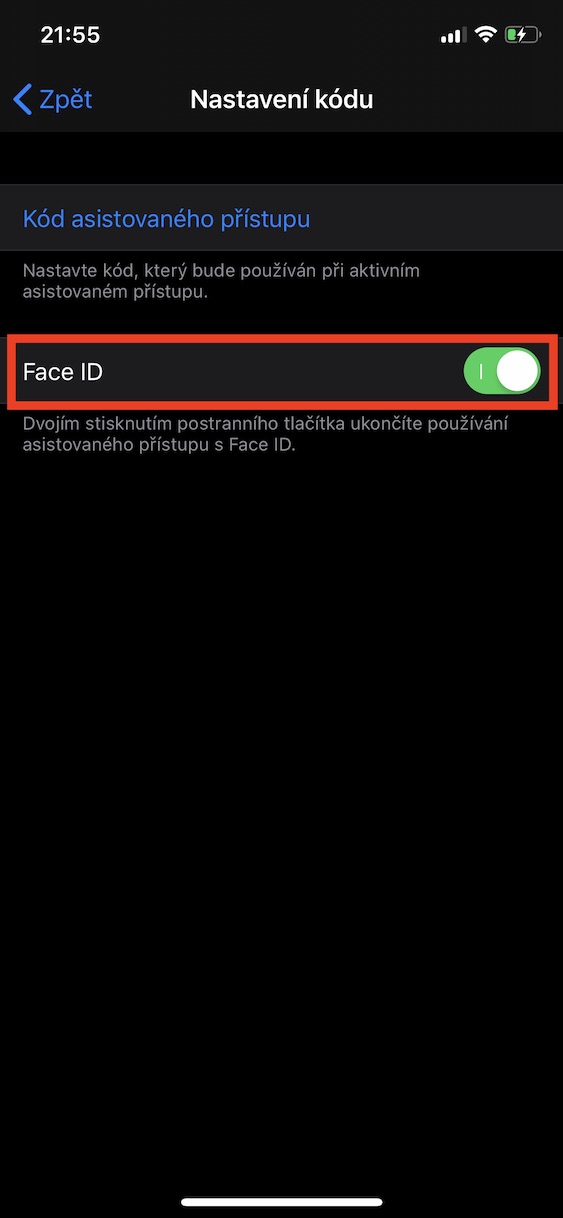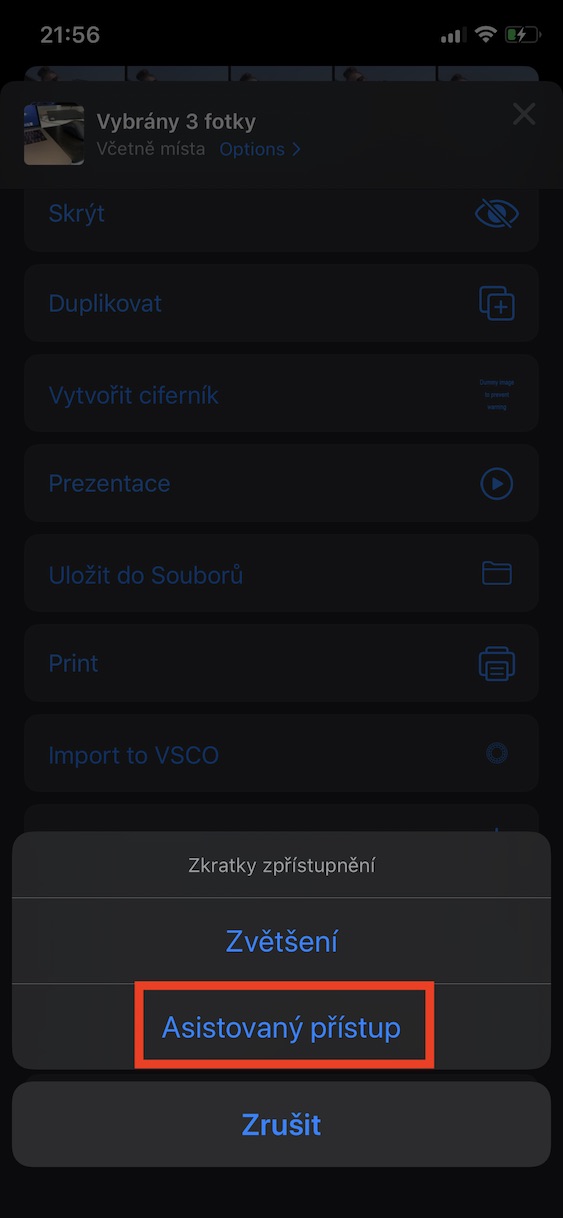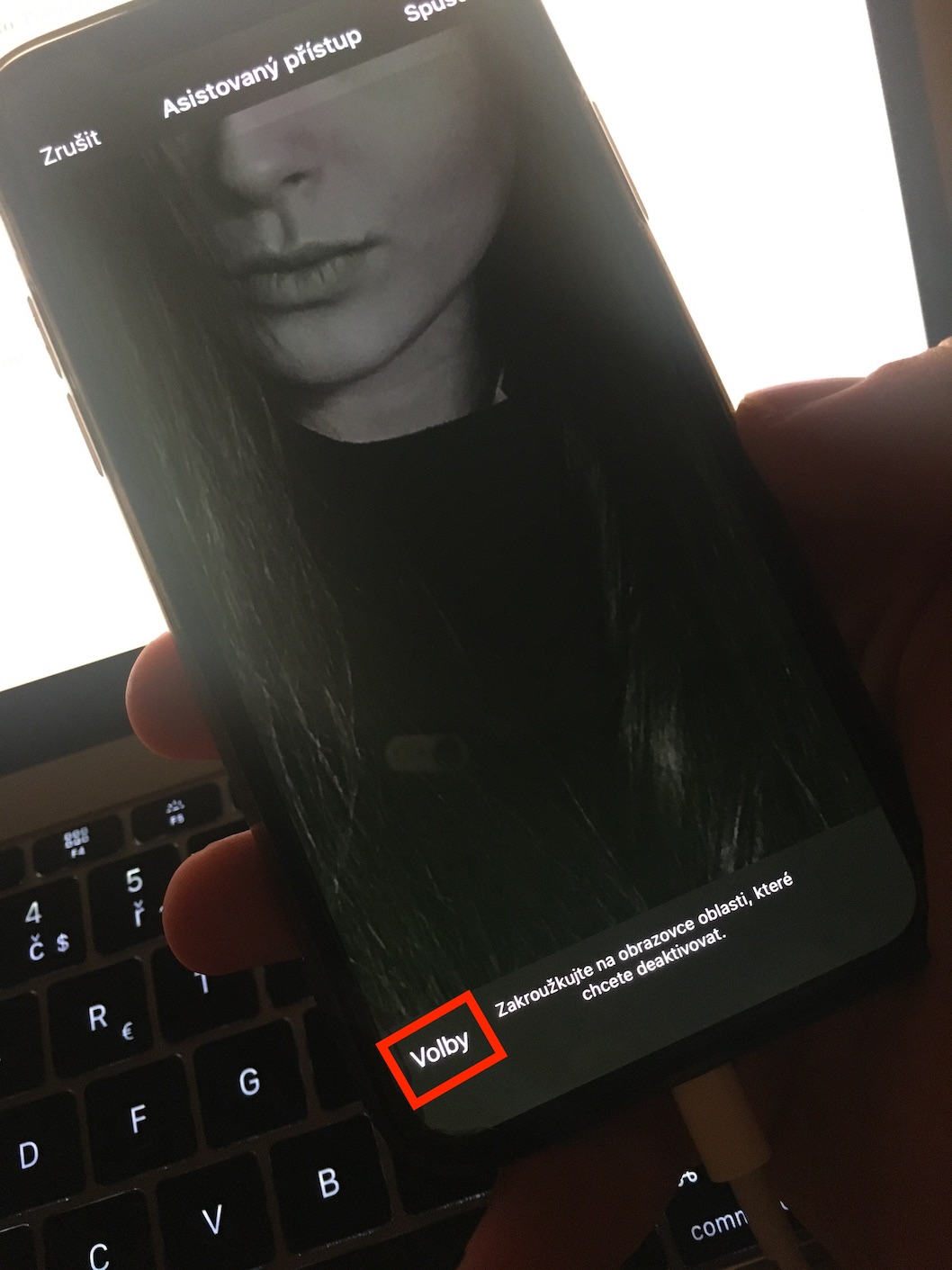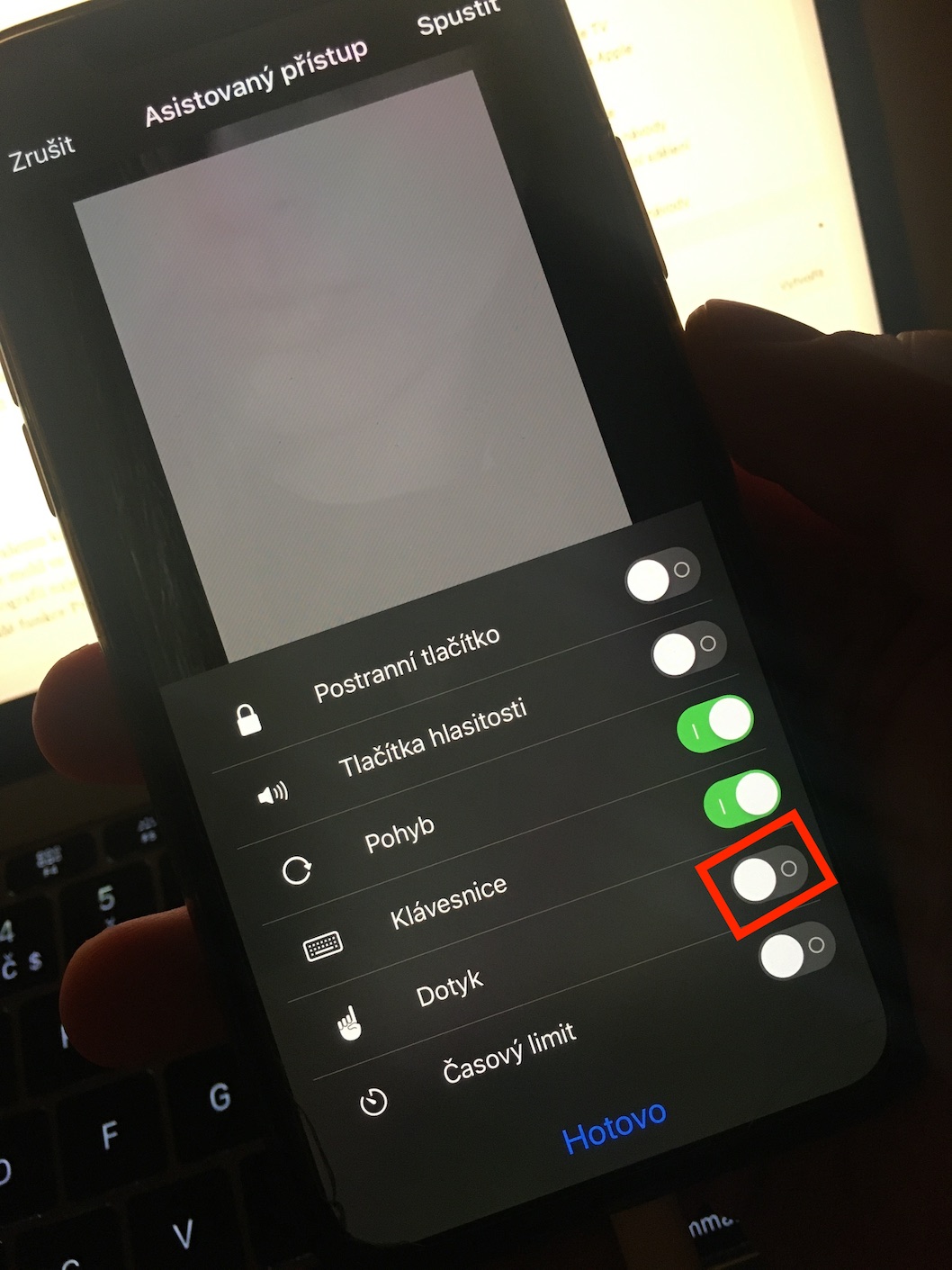Bijna iedereen kent deze situatie. Je wilt iemand een grappige foto laten zien, je leent de telefoon aan de persoon in kwestie en hij begint ineens de hele galerij door te kijken. We hebben echter vaak foto's op onze iPhone die we met niemand willen delen, laat staan aan iemand laten zien. Er zijn apps waarmee je slechts een paar foto's kunt kiezen om aan de persoon te laten zien. Maar waarom een app downloaden als een vergelijkbare functie direct deel uitmaakt van het iOS-besturingssysteem? In de handleiding van vandaag laten we u daarom zien hoe u dit zo kunt instellen dat iedereen die uw iPhone oppakt, alleen de foto's kan zien die u hem of haar laat zien.
Alle instellingen draaien om een functie genaamd Assisted Access. Nadat u deze functie hebt geactiveerd, kunt u eenvoudig bepaalde opties van uw apparaat uitschakelen, bijvoorbeeld de knoppen, het toetsenbord of aanraking uitschakelen. En alleen al door de aanraking te deactiveren, kunnen we de weergave van extra foto's in de galerij verbieden. Zodra we het hele installatieproces hebben voltooid, hoeft u alleen maar driemaal op de zijknop te drukken (of op de homeknop op oudere iPhones), het scherm aan te raken en het scherm zal zichzelf automatisch instellen om niet te reageren op een andere aanraking totdat je ontgrendelt het opnieuw. Dus hoe kunt u Assisted Access op de juiste manier instellen?
Het zou kunnen interesseer je
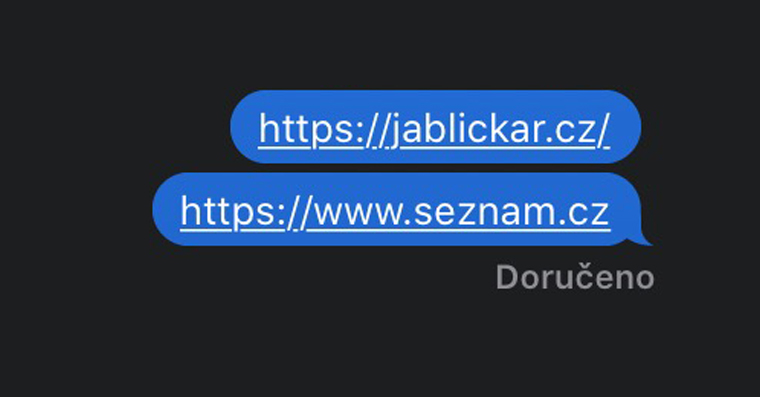
Instellingen voor ondersteunde toegang
Ga op uw iPhone of iPad naar de native app afstelling. Klik dan hier algemeen en selecteer een optie Openbaring. Stap dan af onderstaand en open de doos Ondersteunde toegang. Vergeet na activering niet de schakelaar te gebruiken actief mogelijkheid Acroniem voor toegankelijkheid. Als u Toegankelijkheidssnelkoppelingen activeert, zorgt u ervoor dat Assisted Access wordt geactiveerd nadat u driemaal op de zijknop (home) hebt geklikt. Je hoeft dus niet telkens naar de instellingen te gaan. Klik in hetzelfde scherm nogmaals op de optie Code-instelling. Kies hier of u Assisted Access wilt uitschakelen Face ID of Raak ID, of u wilt gebruiken klassiek kasteel. Met deze functie garandeert u dat uw vriend de Assisted Access niet zelf kan uitschakelen. Het enige dat u nodig heeft, is uw gezicht, vinger of de code die u kiest. Vervolgens kunt u de instellingen verlaten.
Aanraking deactiveren (en andere)
Op je iPhone drie keer druk achtereenvolgens lateraal (huiselijk) tlacítko. Als er onder aan het scherm een menu verschijnt, klikt u op de optie Ondersteunde toegang. Vervolgens moet u configureren welke functies u wilt in Assisted Access deactiveren. Klik in de linkerbenedenhoek op de optie Verkiezingen. Gebruik de schakelaar hier om de optie uit te schakelen Raak aanof kies andere voorkeuren die u wel of niet wilt inschakelen. Klik dan op gedaan. U hoeft deze procedure slechts één keer uit te voeren, waarna de iPhone deze onthoudt.
Hoe een foto te vergrendelen
Nadat u naar de app bent gegaan foto'sen zoek vervolgens de foto die u aan uw vriend wilt laten zien. Daarna drie keer Klik op lateraal (huiselijk) tlacítko, selecteer in het menu Ondersteunde toegangen selecteer vervolgens Uitvoeren in de rechterbovenhoek. Daarna, als je vriend de telefoon aan je teruggeeft, is het weer genoeg drie keer druk op lateraal (huiselijk) tlacítko, autoriseren en ondersteunde toegang Einde.
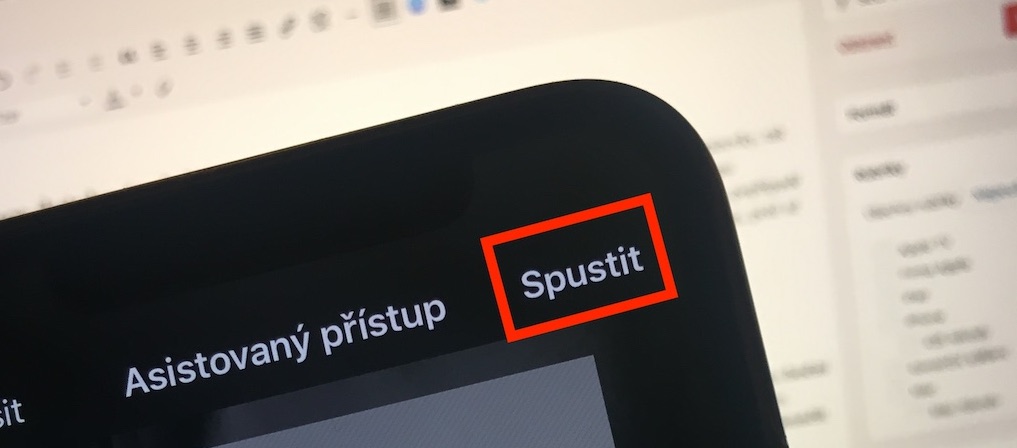
Met deze procedure kunt u heel eenvoudig de exacte foto opgeven die uw vriend moet bekijken. Ondersteunde toegang voorkomt dat het op enigerlei wijze rond uw apparaat beweegt. Helaas heeft deze functie één minpunt in zijn schoonheid. Je kunt een vriend niet meerdere foto's tegelijk laten zien. Je mag er maar één tegelijk kiezen. Als u er meer wilt laten zien, is het noodzakelijk dat u enkele applicaties of de presentatiefunctie gebruikt en vervolgens ondersteunde toegang activeert.