Als u ons magazine regelmatig volgt, heeft u waarschijnlijk de instructies al opgemerkt waarin we u vertrouwd hebben gemaakt met het wijzigen van applicatiepictogrammen in iOS met behulp van de Shortcuts-applicatie. Het probleem was in ieder geval dat als je deze "omweg" gebruikte, de specifieke applicatie niet direct opstartte. Eerst verscheen de Shortcuts-applicatie op het iPhone- of iPad-display en pas daarna startte de gewenste applicatie, wat niet prettig was voor de ogen en het opstarten lang duurde. Het goede nieuws is dat dit in iOS en iPadOS 14.3 tot het verleden behoort, dus je kunt nu je app-pictogrammen wijzigen zonder het verschil te merken. Laten we onszelf er dus aan herinneren hoe we het samen kunnen doen.
Het zou kunnen interesseer je

Hoe app-pictogrammen op de iPhone te veranderen
Voordat je iets gaat doen, benadruk ik dat je het geïnstalleerd moet hebben iOS of iPadOS 14.3 (en later). Als je een oudere versie hebt, werkt de procedure, maar het hele opstartproces zal langer en lelijker zijn. Ga dus als volgt te werk:
- Eerst moet u de native app op uw iOS- of iPadOS-apparaat openen Afkortingen.
- Zodra je dit hebt gedaan, ga je naar de sectie in het onderste menu Mijn snelkoppelingen.
- Tik vervolgens rechtsboven op icoon +, waarmee u naar de interface voor het maken van snelkoppelingen gaat.
- Klik in deze interface rechtsboven icoon drie stippen, waarin de details worden weergegeven.
- Do naam van de snelkoppeling typ in Naam van de toepassing, rennen.
- Tik vervolgens op de onderstaande optie Toevoegen aan bureaublad.
- Er verschijnt een ander venster waar naam na op het bureaublad overschrijft u de naam van de toepassing.
- Na het overschrijven moet u op naast de naam tikken snelkoppeling icoon.
- Wees nu van Foto's of Bestanden zoeken icoon of foto, die u wilt gebruiken.
- Nadat u het pictogram rechtsboven succesvol hebt toegevoegd, tikt u op Toevoegen, en dan verder Helemaal klaar.
- Klik nu in de interface voor het maken van snelkoppelingen op de optie Actie toevoegen.
- Er wordt een ander venster geopend, waarin u naar het gedeelte bovenaan gaat Scripts.
- Klik hier Open de app, het script aan de snelkoppeling toevoegen.
- Klik vervolgens op de knop Kiezen a selecteer een applicatie, welke heeft begin.
- Eenmaal geselecteerd, tikt u rechtsboven op Helemaal klaar.
Zoals hierboven vermeld, kunt u eenvoudig een snelkoppeling maken met een aangepast pictogram waarmee u een specifieke toepassing kunt starten. De hele procedure lijkt op het eerste gezicht misschien ingewikkelder, maar als u het zich eenmaal herinnert, duurt het niet meer dan enkele tientallen seconden. Je kunt het icoontje op het startscherm uiteraard op elke gewenste manier verplaatsen en ermee werken. Vergeet uiteraard niet het originele pictogram van het bureaublad naar de Applicatiebibliotheek te verplaatsen, zodat het niet in de weg zit. Sommigen van jullie vragen zich dan misschien af waar ze de verschillende app-pictogrammen kunnen downloaden - gebruik natuurlijk gewoon Google en zoek App-pictogrammen. Open vervolgens de geselecteerde pagina, sla de geselecteerde pictogrammen op in Foto's of Bestanden en voer vervolgens de bovenstaande procedure uit. U kunt onder andere ook profiteren van speciale pictogrampakketten. Als u meer wilt weten, klikt u gewoon op de onderstaande link.
Het zou kunnen interesseer je
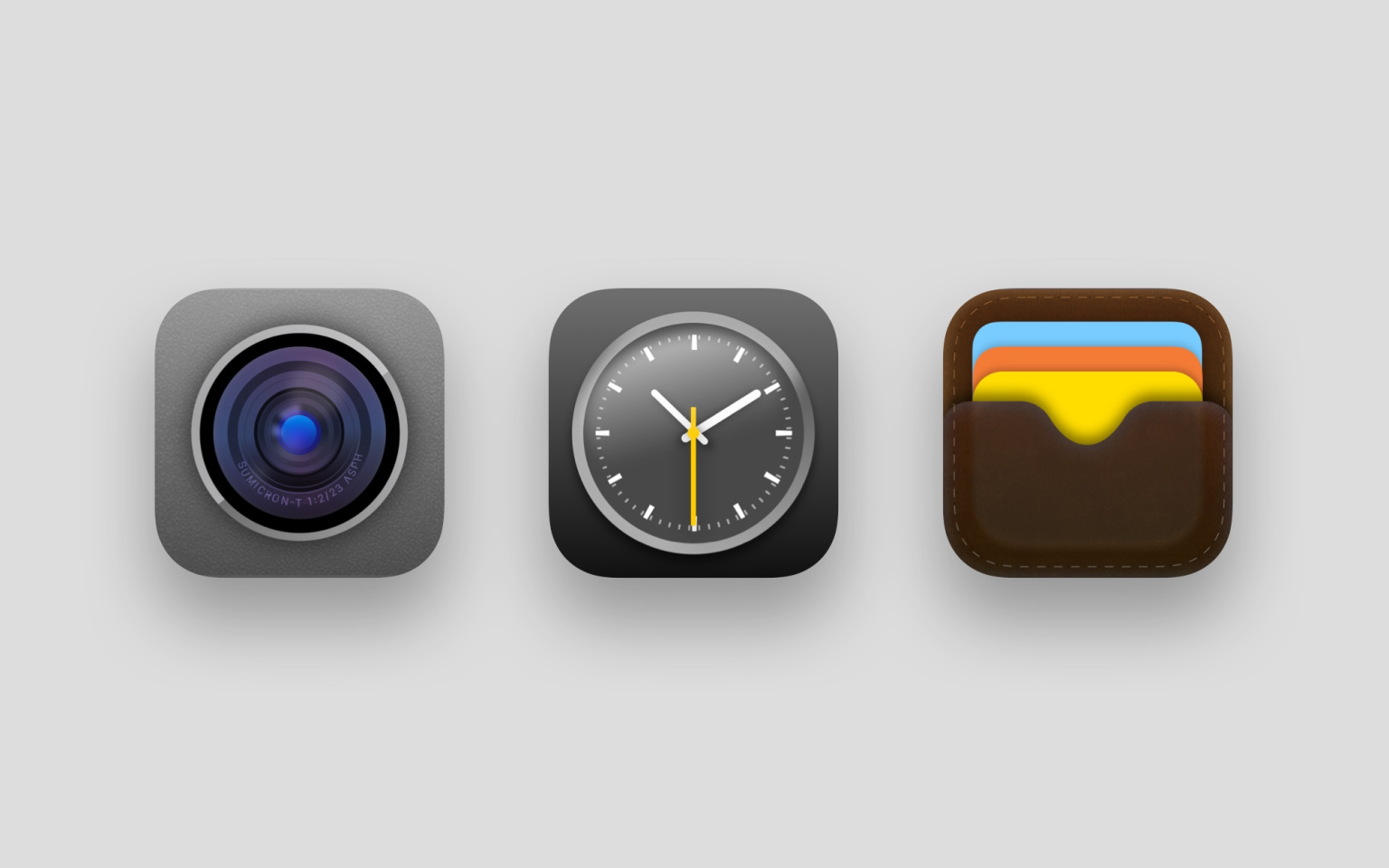
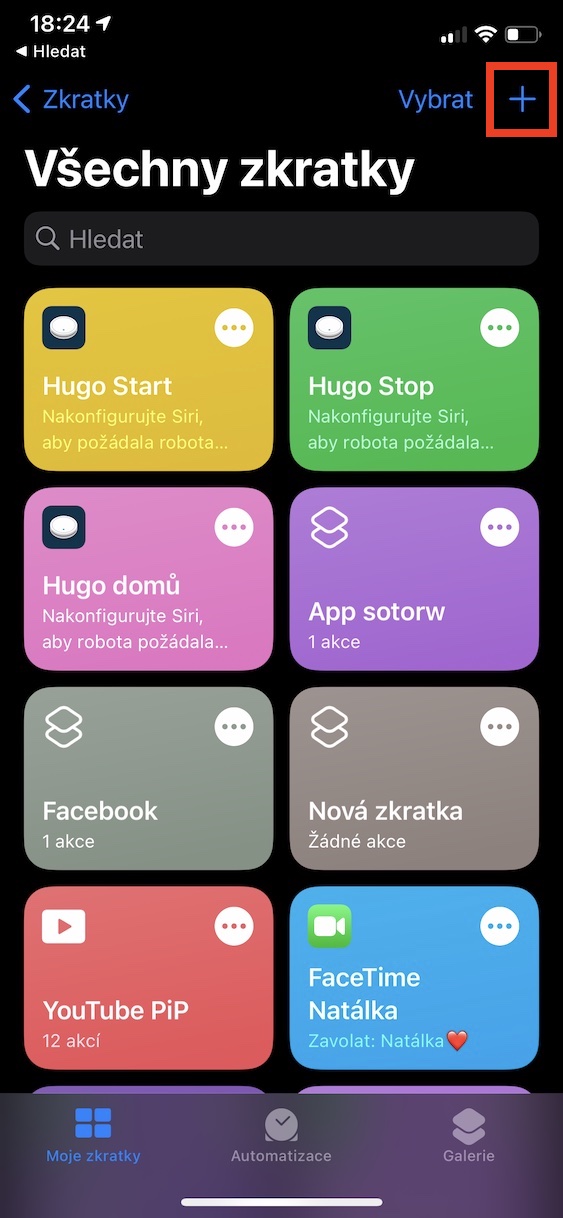
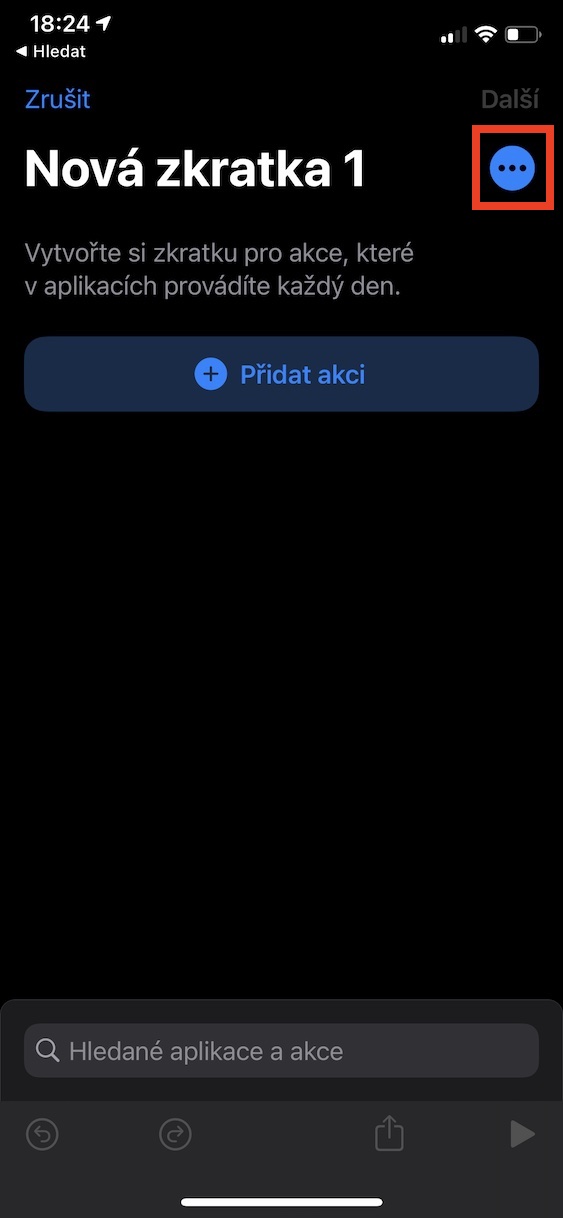

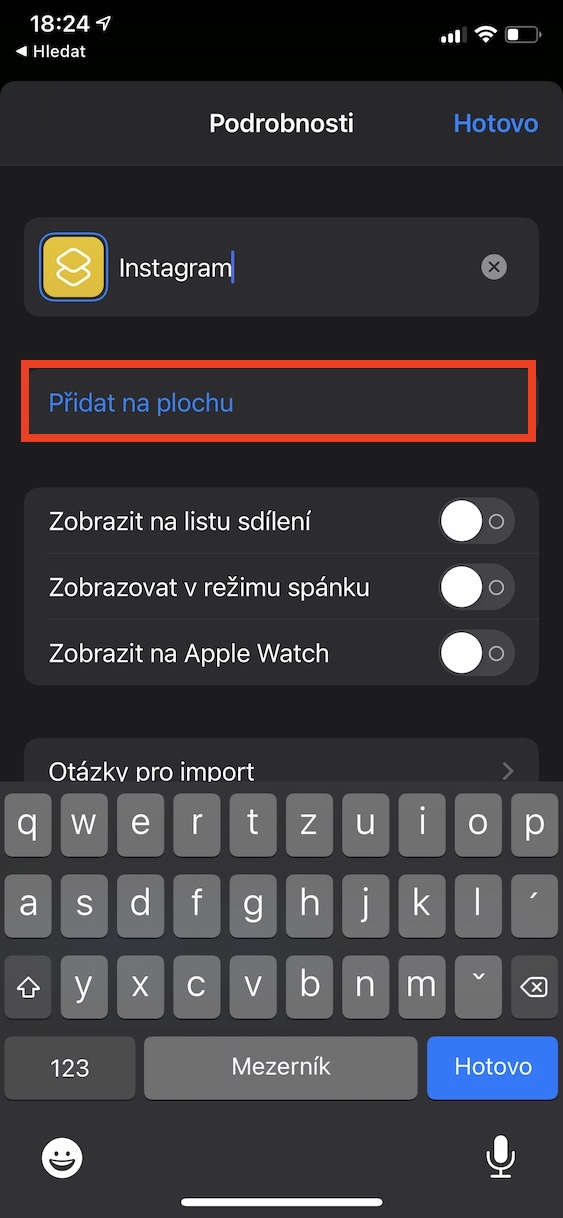
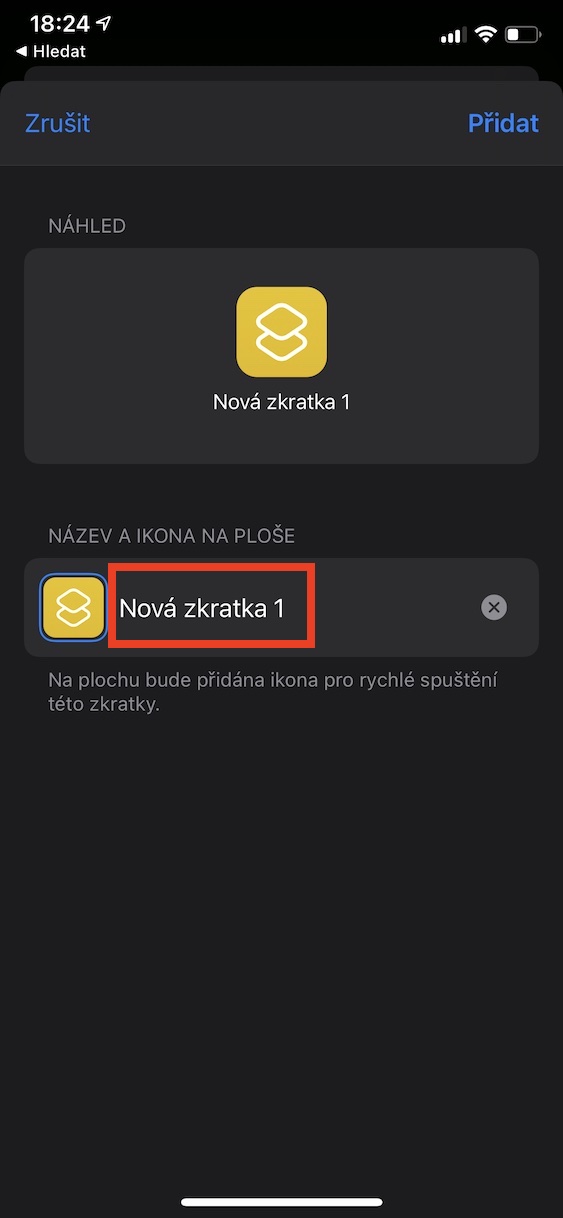
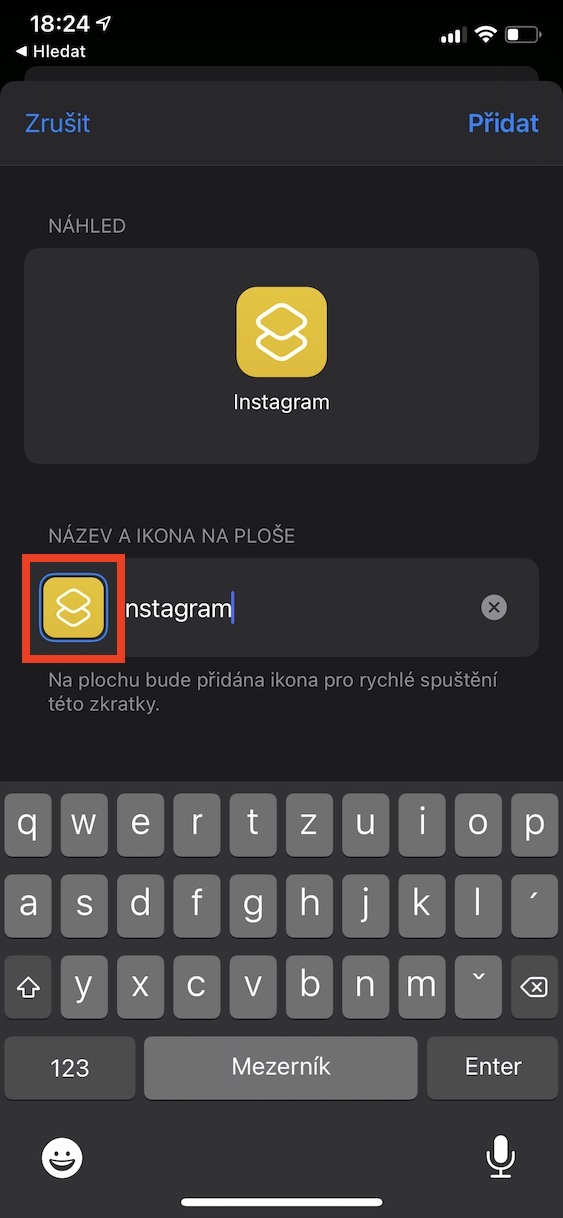
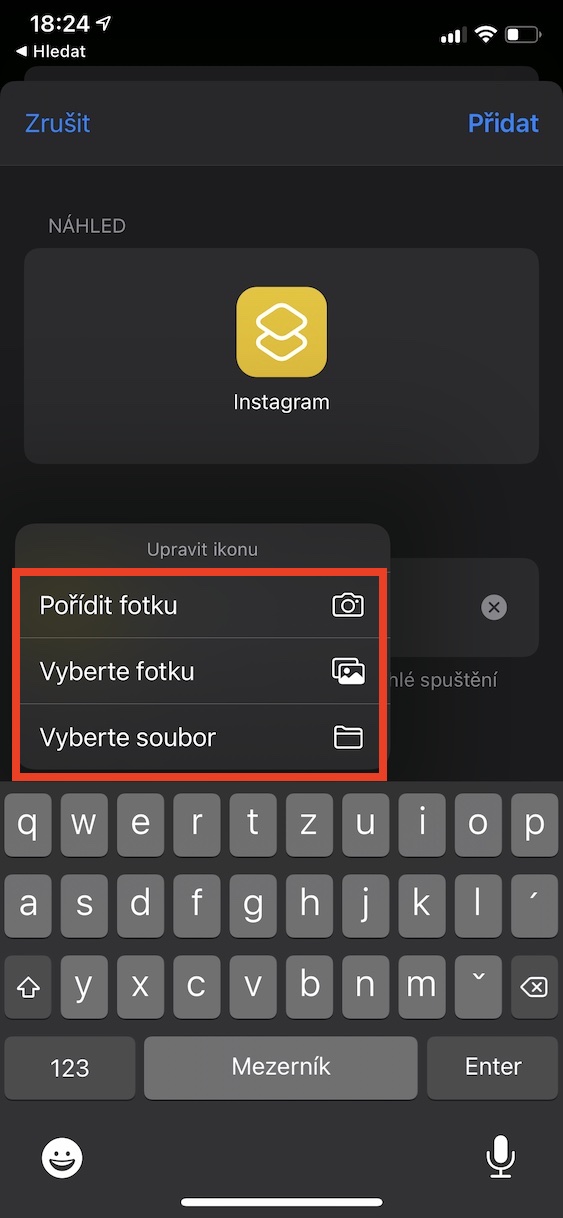
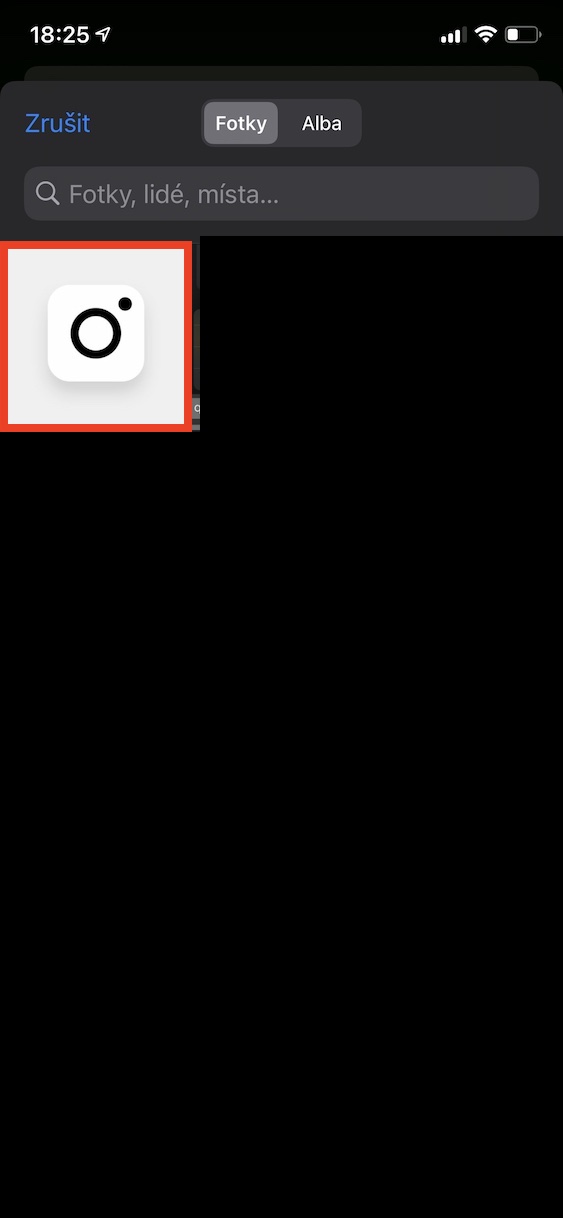
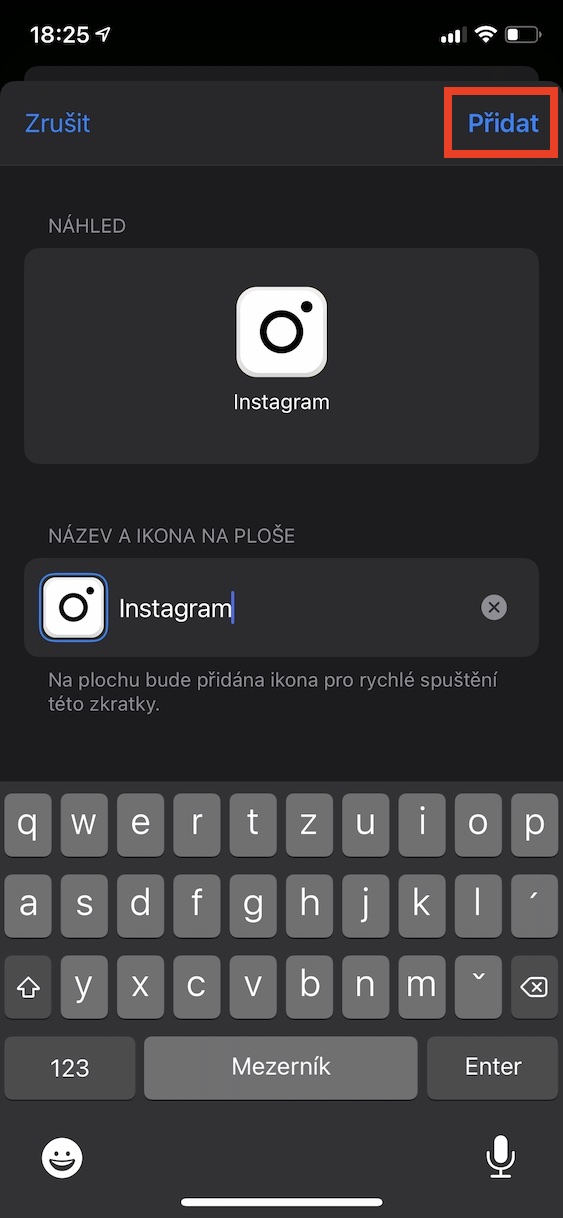
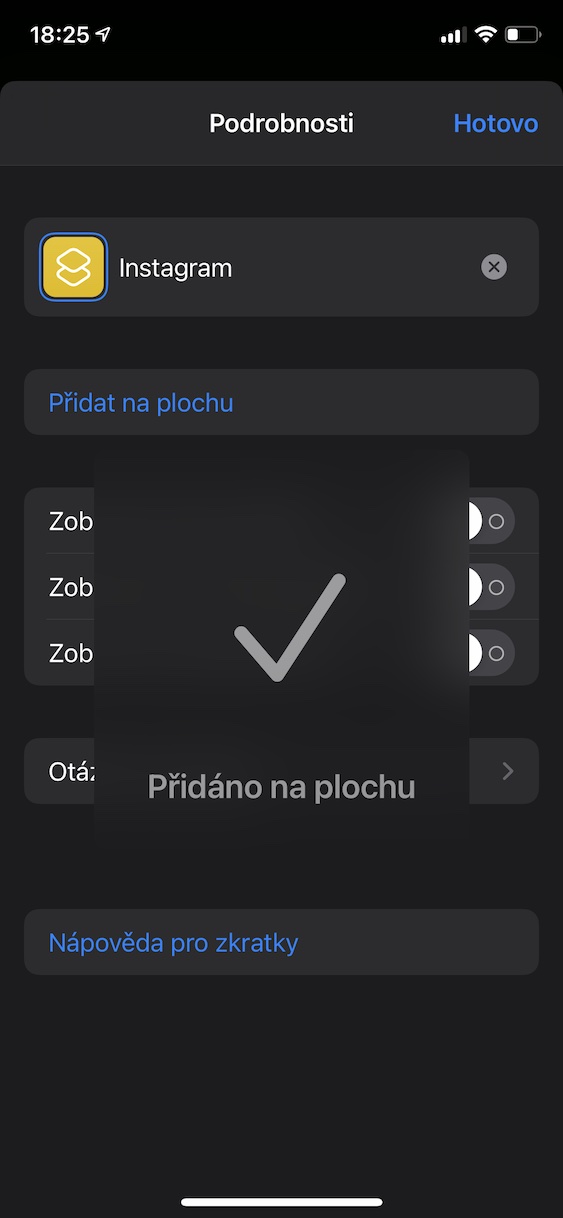
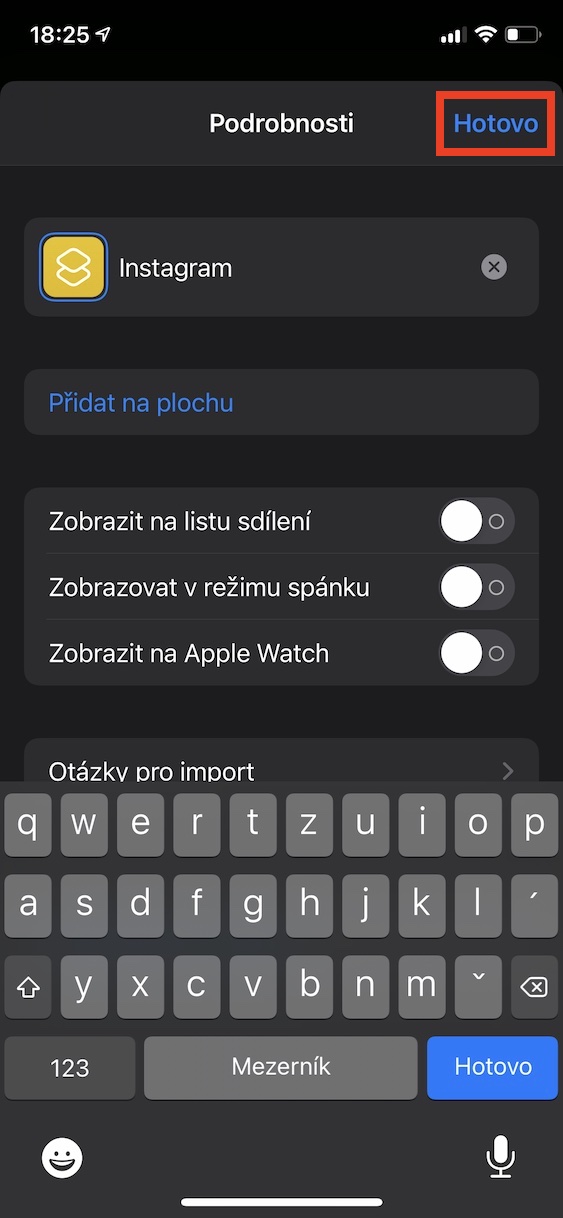
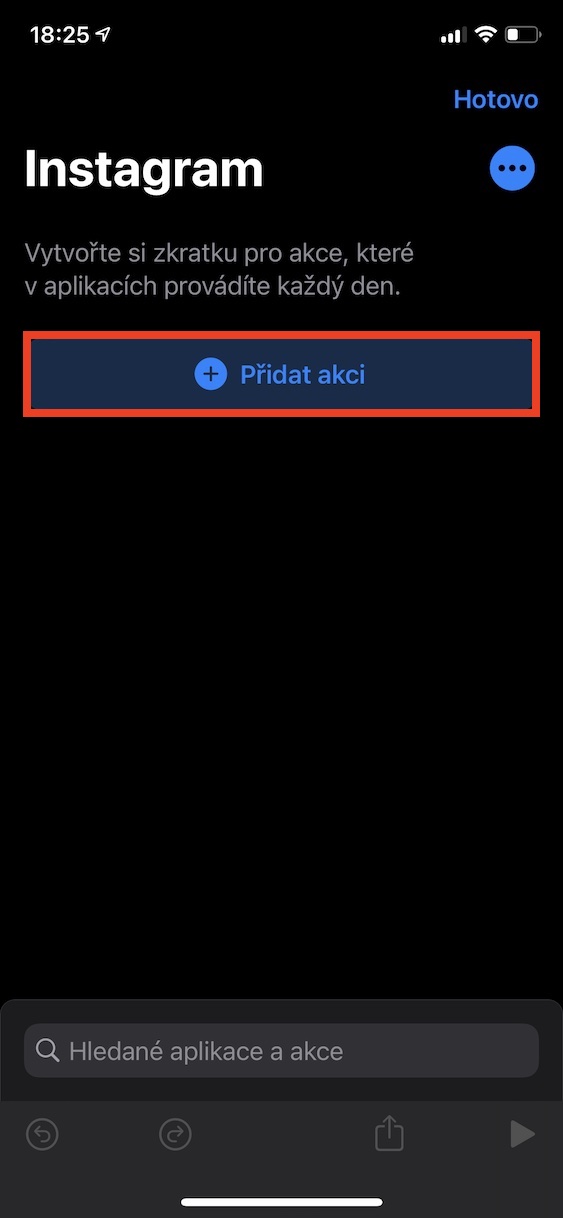
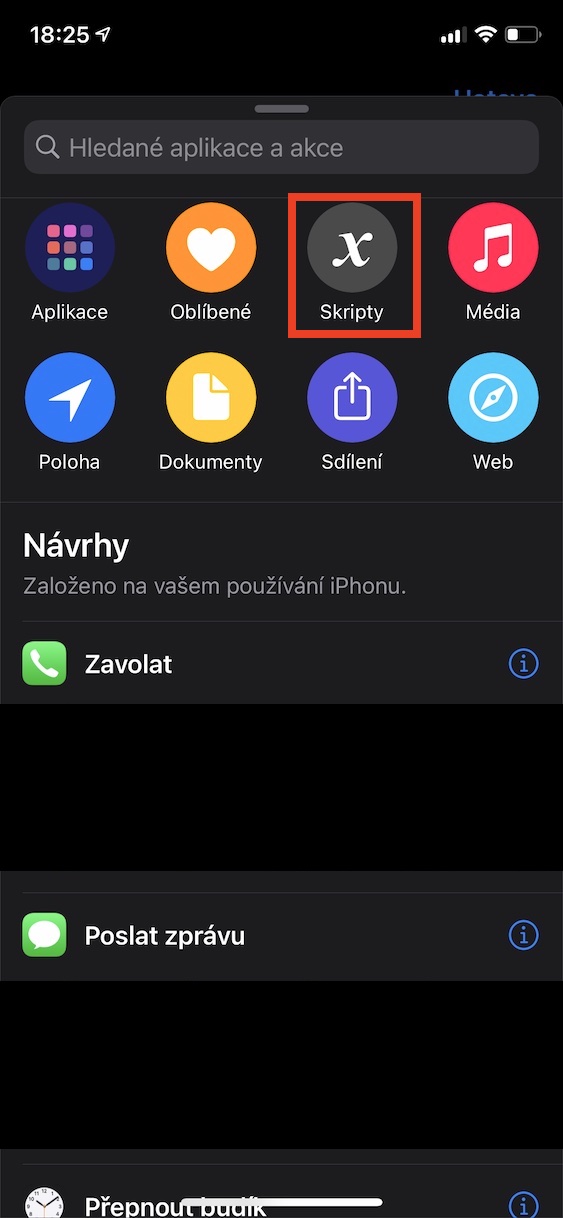
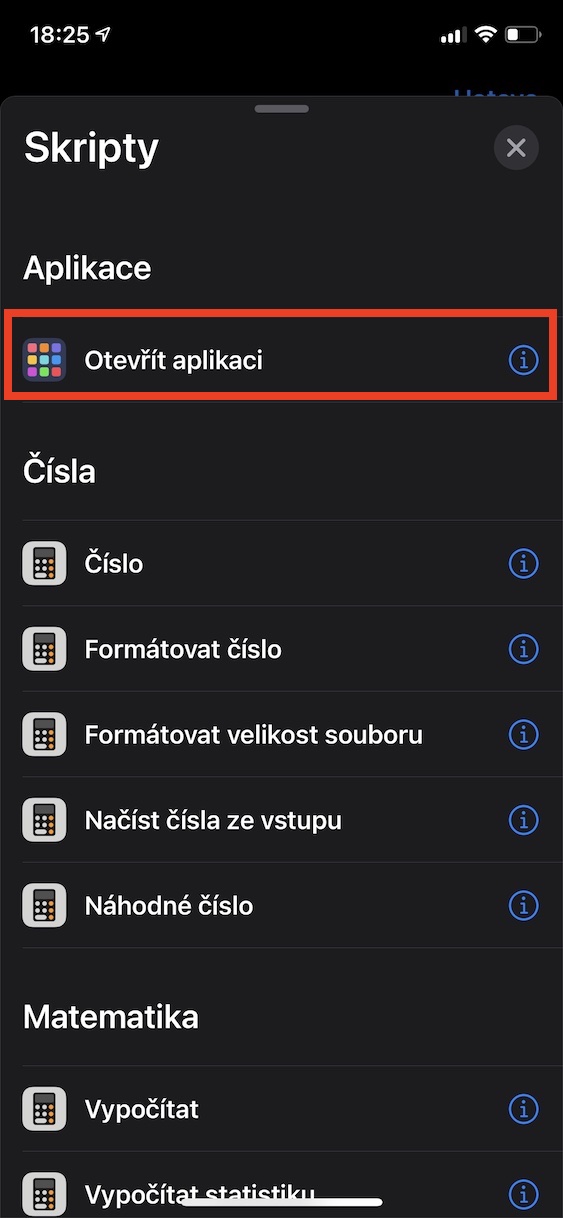
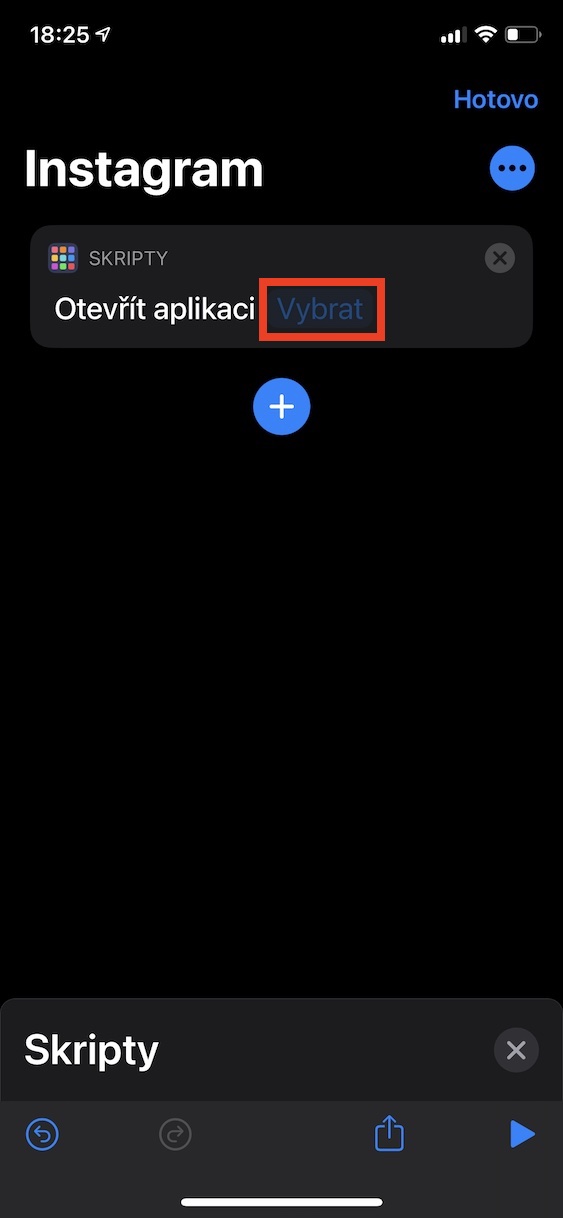
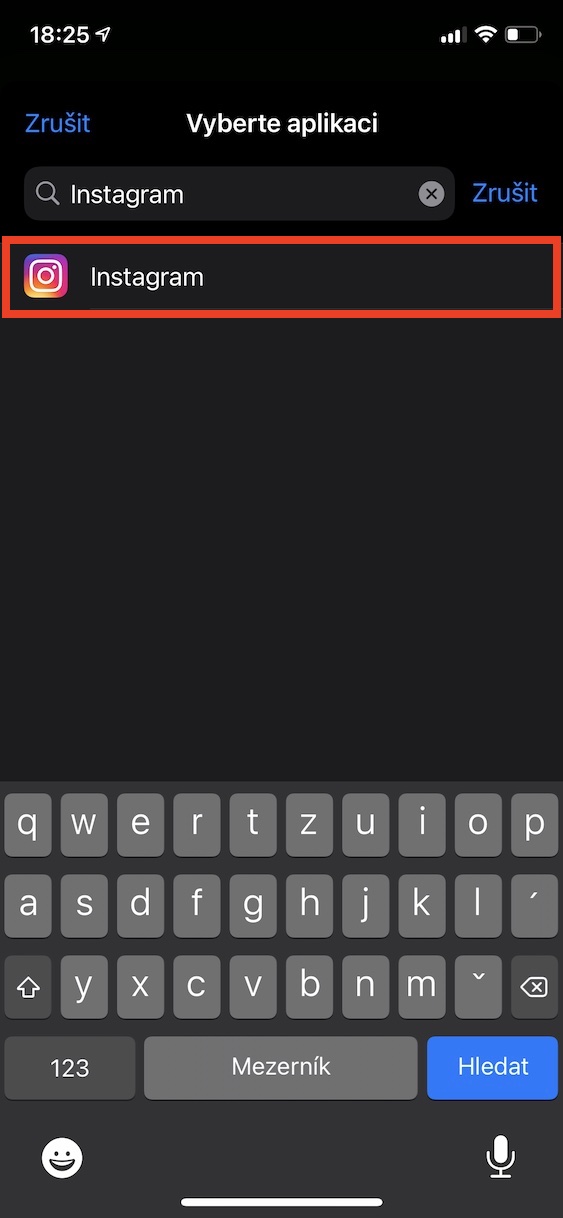
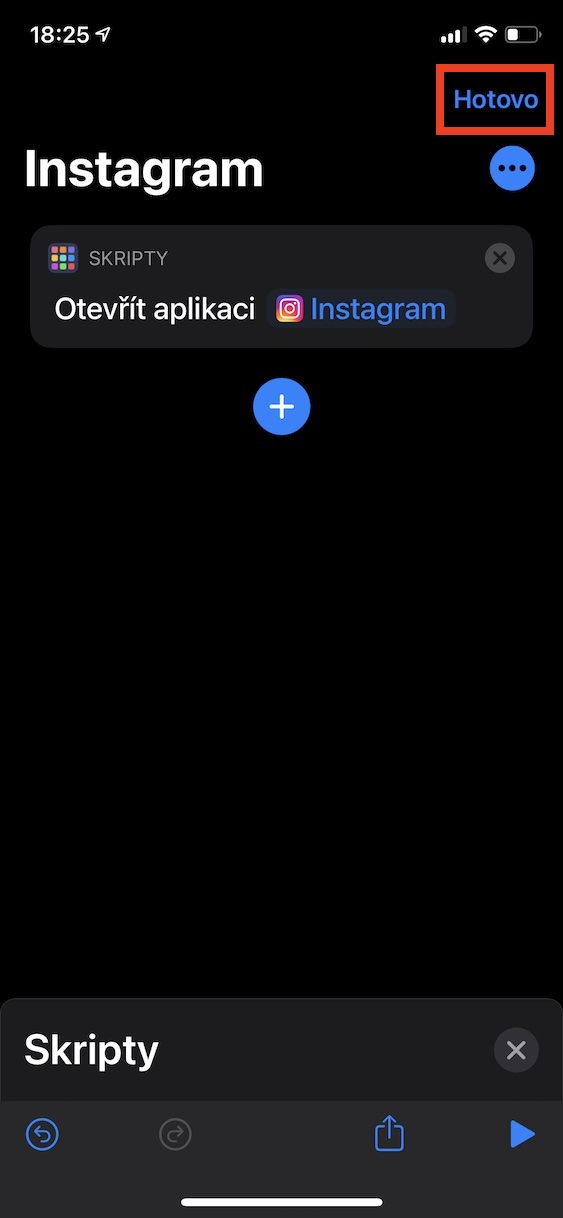
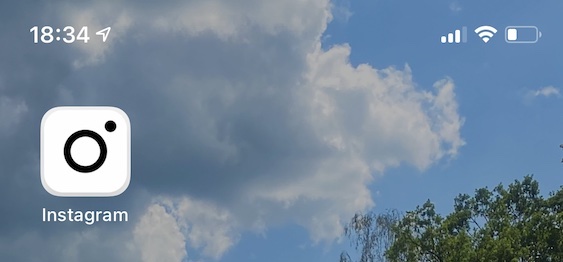
 Vlieg de wereld rond met Apple
Vlieg de wereld rond met Apple
Hoe zit het met badges op pictogrammen? Zullen ze nog steeds hetzelfde werken? Zo niet, dan is dit allemaal voor niets.