Als je al een tijdje in het bezit bent van een Apple telefoon, dan heb je de introductie en release van het nieuwe besturingssysteem iOS 13 vorig jaar zeker niet gemist. tap to run. Het goede nieuws is dat we met de komst van iOS 14 dit jaar nog andere belangrijke verbeteringen hebben gezien, waaronder automatiseringen, waar veel gebruikers dol op zullen zijn. Naast dit alles kunt u nu ook snelkoppelingen gebruiken om het pictogram van elke geïnstalleerde applicatie te wijzigen. In dit artikel lees je hoe.
Het zou kunnen interesseer je

Hoe u eenvoudig app-pictogrammen op de iPhone kunt wijzigen
Om een nieuw applicatiepictogram te kunnen instellen, is het uiteraard noodzakelijk dat u deze eerst vindt en opslaat in Foto's of op iCloud Drive. Het formaat kan vrijwel elk formaat zijn, ik heb persoonlijk JPG en PNG geprobeerd. Zodra u het pictogram gereed heeft, gaat u als volgt te werk:
- Eerst moet u de applicatie starten Afkortingen.
- Zodra je dat hebt gedaan, klik je op het gedeelte onderaan het menu Mijn snelkoppelingen.
- U bevindt zich in de lijst met snelkoppelingen, waar u rechtsboven op klikt het +-pictogram.
- Er wordt een nieuwe snelkoppelingsinterface geopend, tik op de optie Actie toevoegen.
- Nu moet je naar de gebeurtenis zoeken Open de applicatie en tik erop.
- Hierdoor wordt de actie aan de takenreeks toegevoegd. Klik in het blok op Kiezen.
- Zoek dan sollicitatie, wiens pictogram u wilt wijzigen, en Klik op haar.
- Na het tikken verschijnt de applicatie in het blok. Selecteer vervolgens rechtsboven Volgende.
- Neem nu een kortere weg Noem maar op – idealiter Naam van de toepassing (de naam verschijnt op het bureaublad).
- Na het benoemen klikt u rechtsboven Helemaal klaar.
- U hebt de snelkoppeling succesvol toegevoegd. Klik er nu op drie stippen icoon.
- Daarna moet je rechtsboven opnieuw tikken drie stippen icoon.
- Tik in het nieuwe scherm op de optie Toevoegen aan bureaublad.
- Nu moet je op naast de naam tikken huidige snelkoppelingspictogram.
- Er verschijnt een klein menu waarin u kunt kiezen Selecteer een foto of Selecteer een bestand.
- Als jij kiest Selecteer een foto de applicatie wordt geopend Foto's;
- als jij kiest Selecteer een bestand, de applicatie wordt geopend Bestanden.
- Daarna jij zoek het pictogram die u voor de nieuwe toepassing wilt gebruiken, en Klik op haar.
- Nu is het nodig om rechtsboven op te tikken Toevoegen.
- Er verschijnt een groot bevestigingsvenster met een fluitsignaal en tekst Toegevoegd aan bureaublad.
- Tik ten slotte rechtsboven op Helemaal klaar.
Nadat u dit hele proces heeft voltooid, hoeft u alleen maar naar het startscherm te gaan, waar u de app met het nieuwe pictogram vindt. Deze nieuwe applicatie, vandaar de snelkoppeling, gedraagt zich precies hetzelfde als de andere iconen. Je kunt hem dus heel gemakkelijk overal mee naartoe nemen beweging en je kunt het gemakkelijk gebruiken vervangt de oorspronkelijke aanvraag. Een klein nadeel is dat na het klikken op het nieuwe pictogram eerst de Shortcuts-applicatie wordt gestart en vervolgens de applicatie zelf - het opstarten duurt dus iets langer. U kunt de bovenstaande procedure toepassen op elke geïnstalleerde applicatie in het systeem, maar blijf deze herhalen.
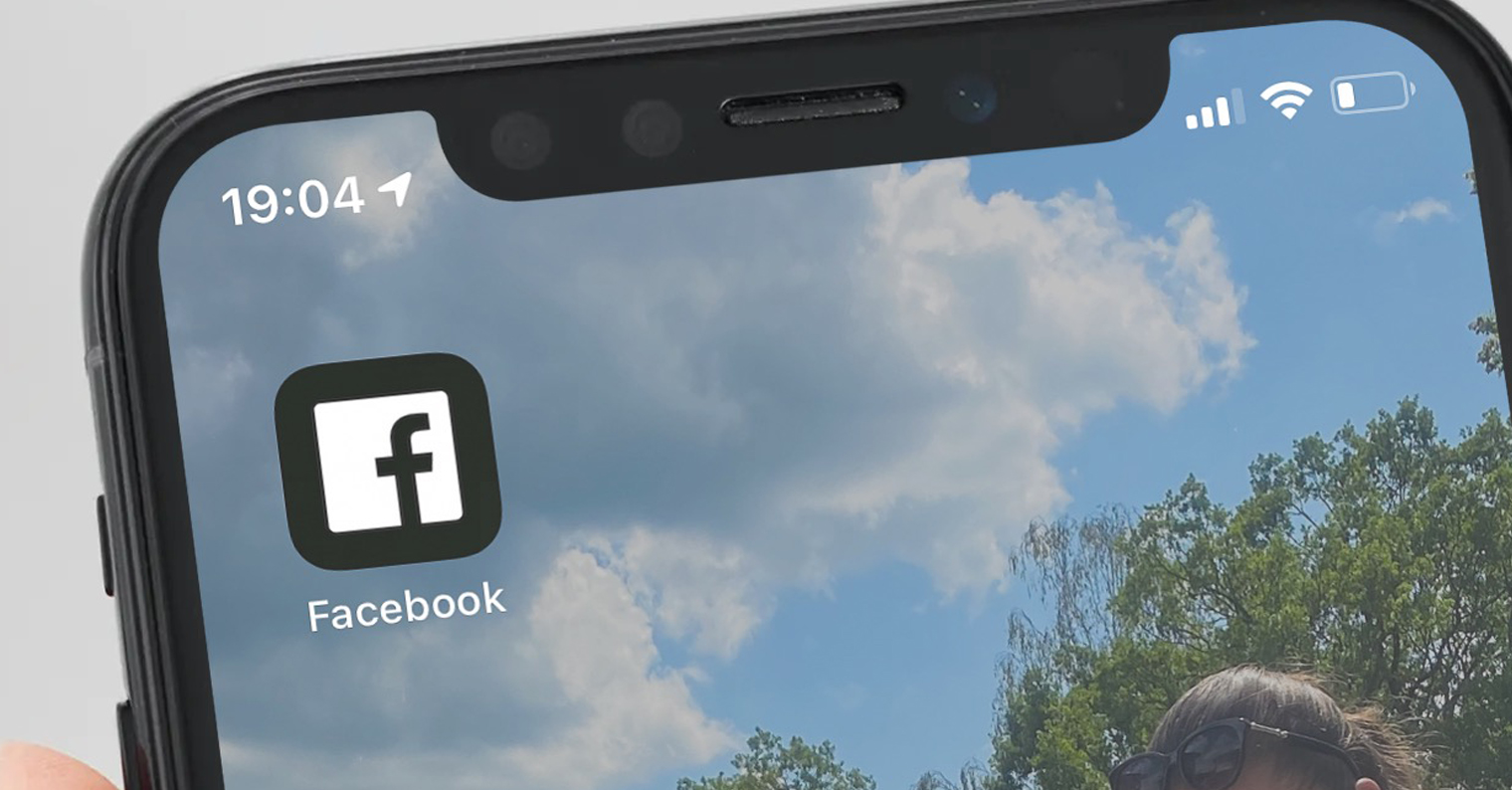
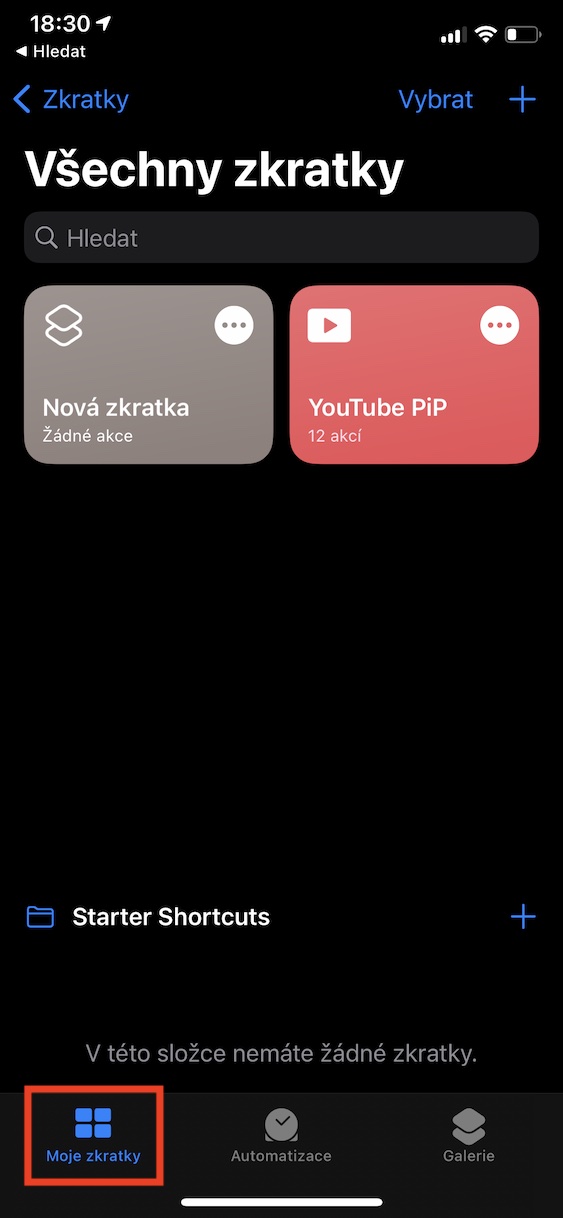
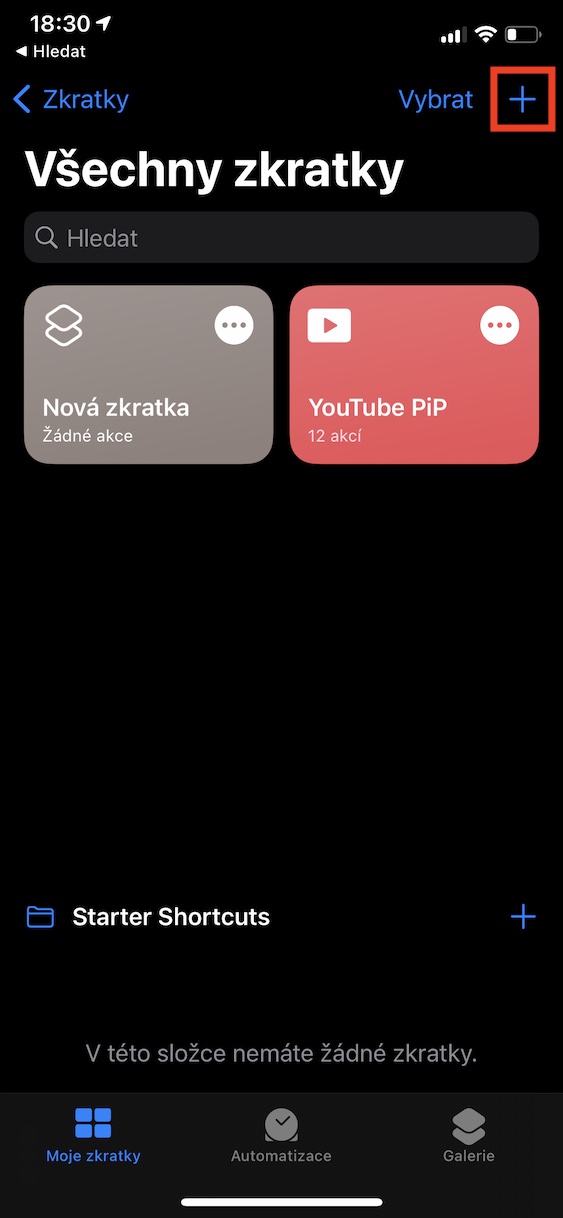


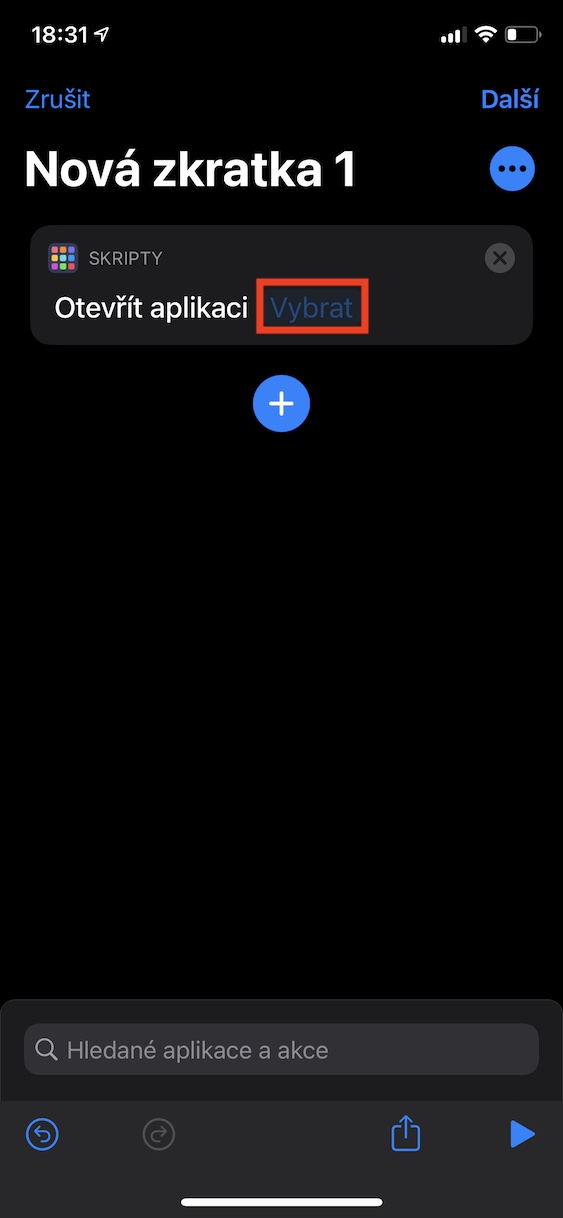

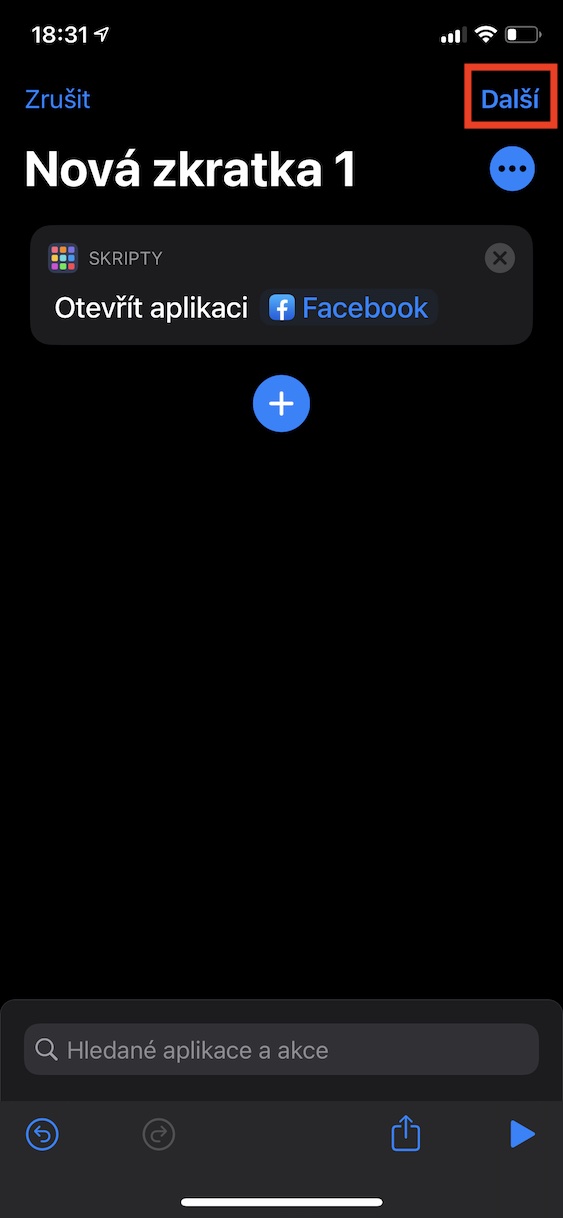

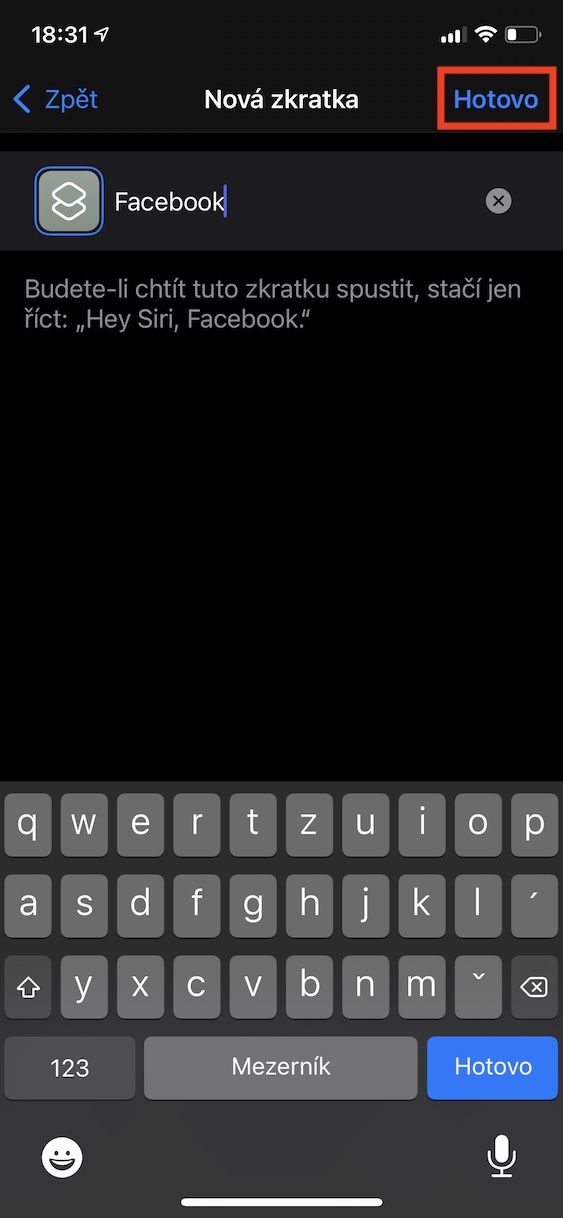
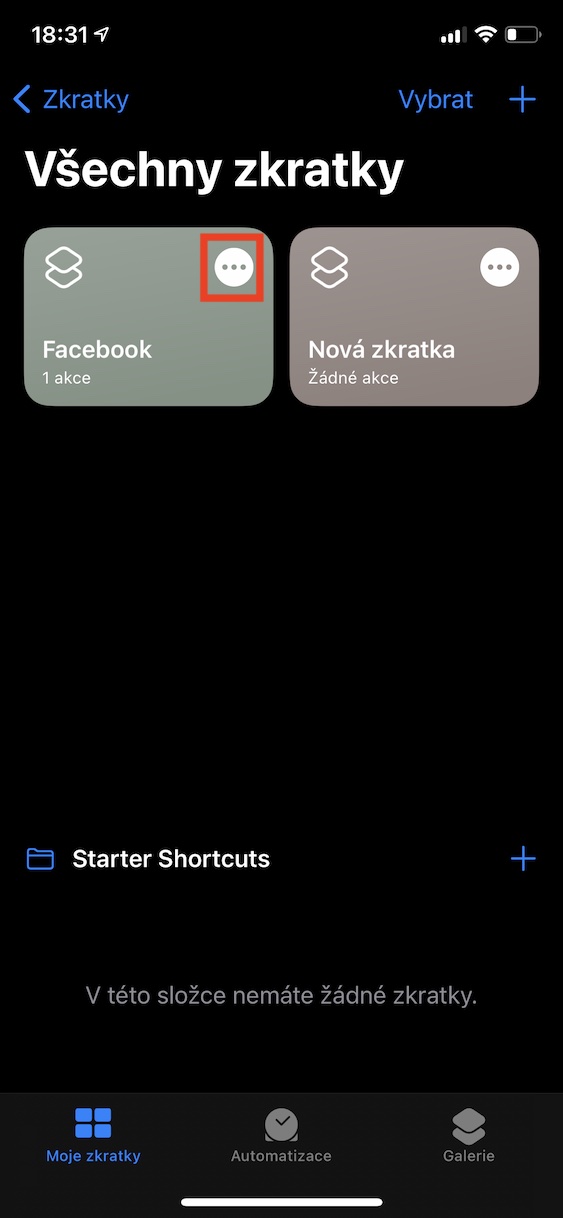
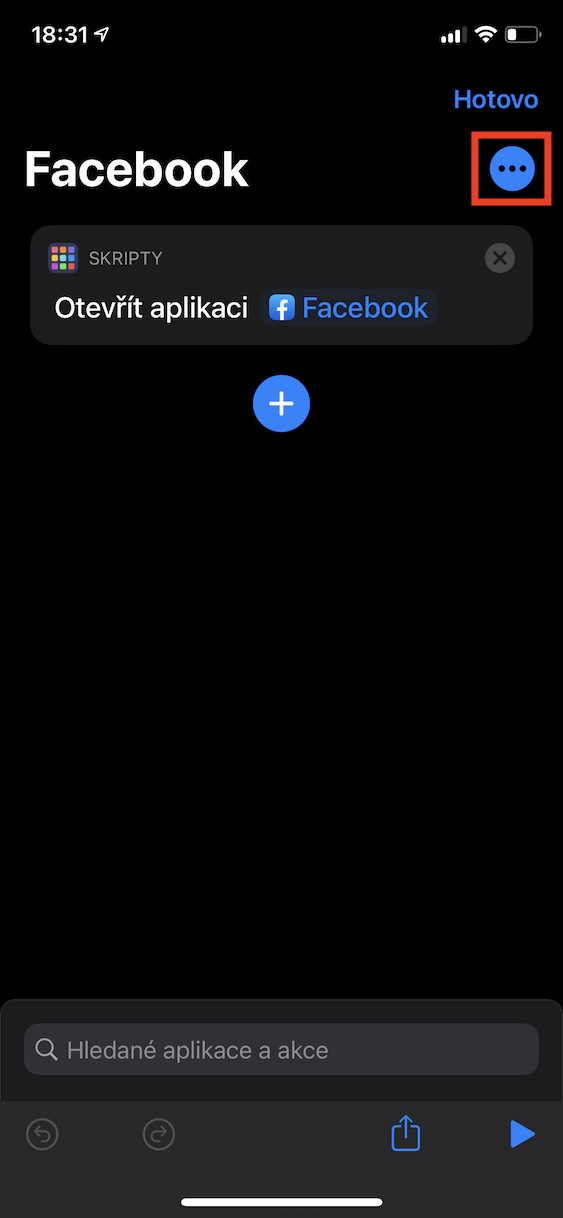
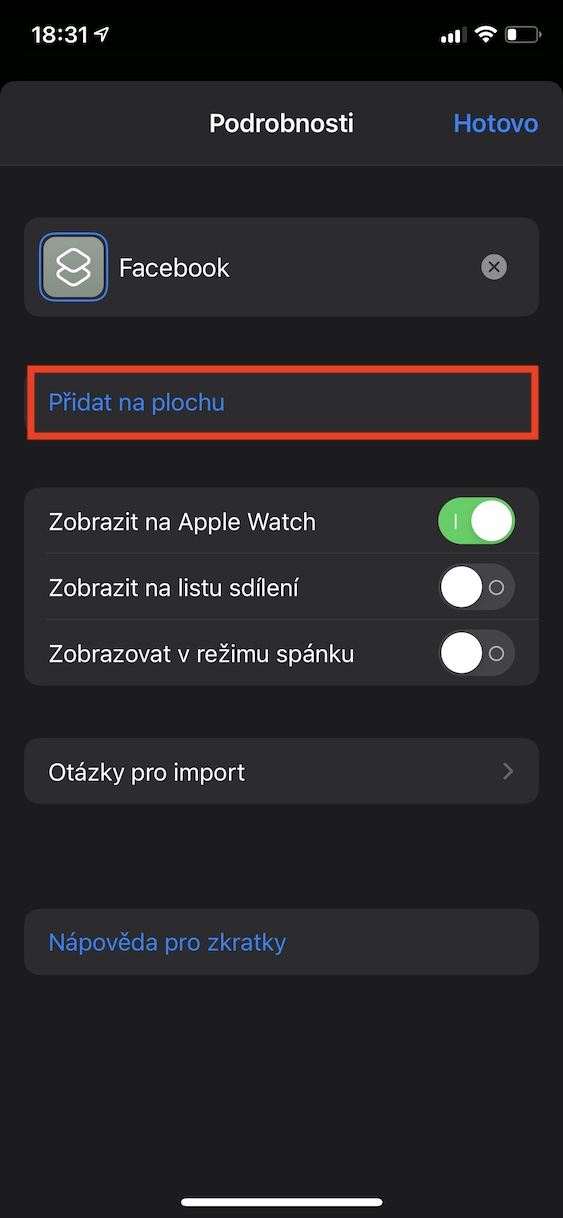
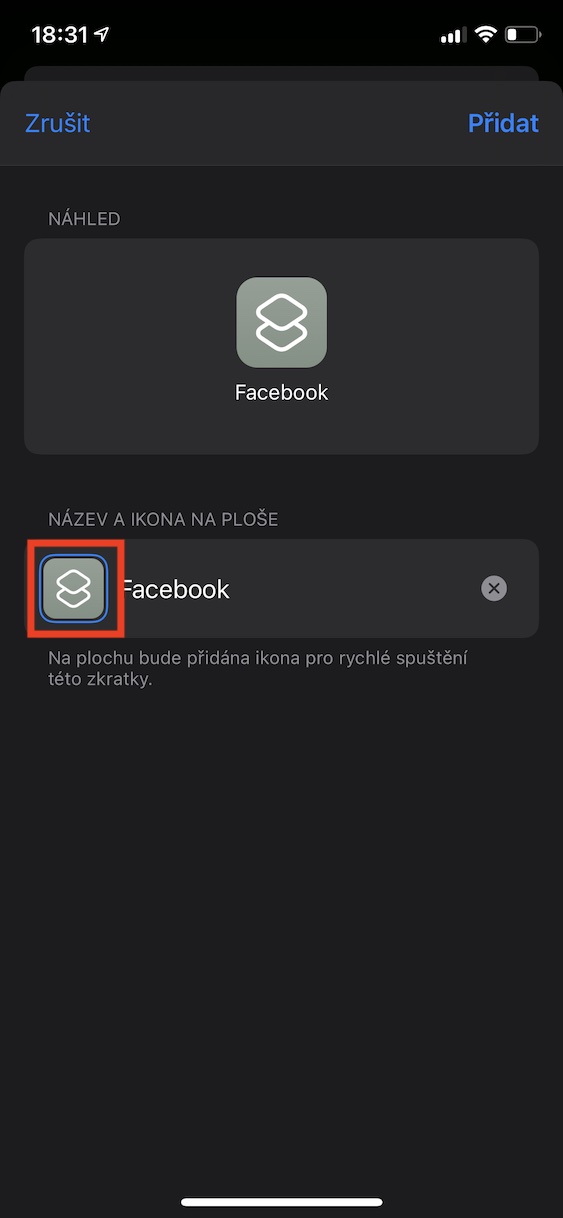
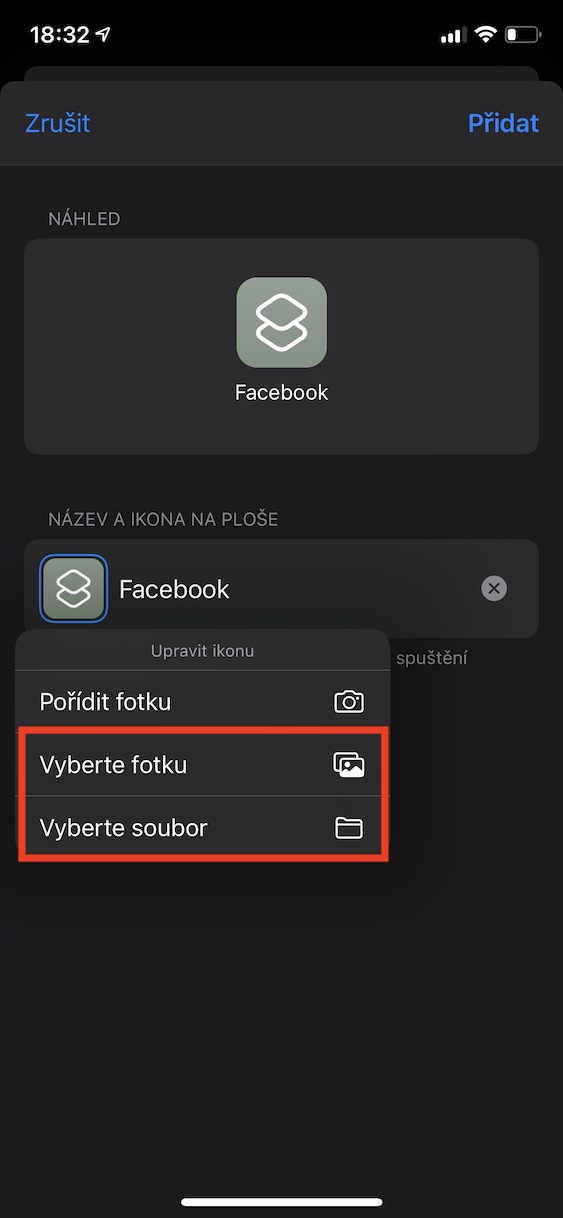
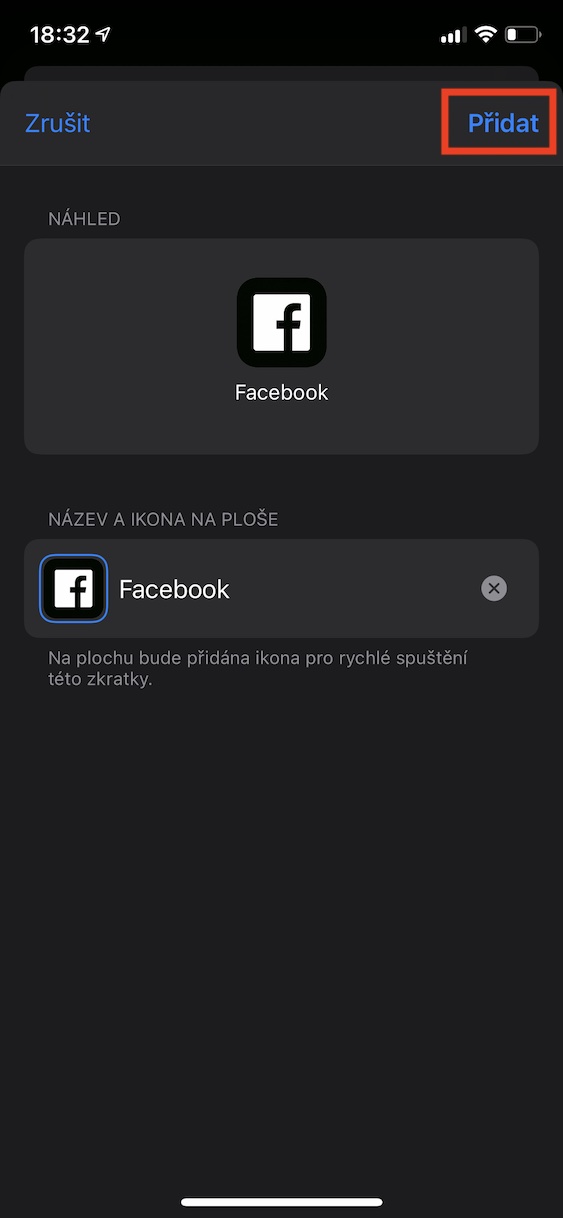
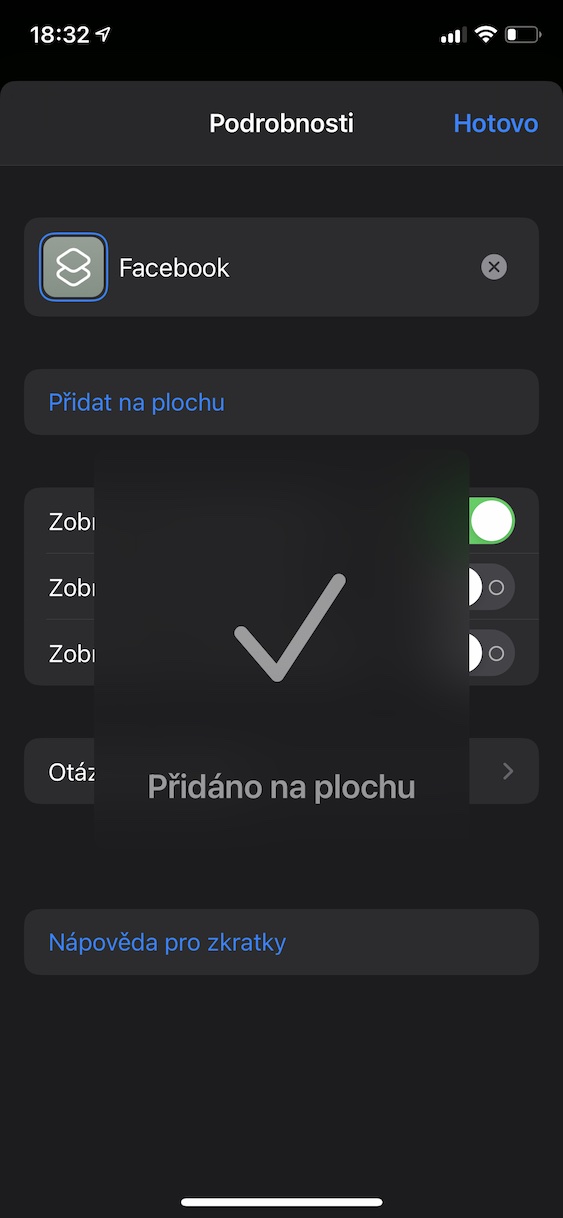
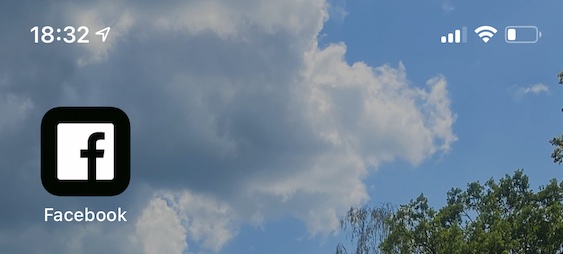
Noem je dit echt eenvoudig? Ik zie…
En wat is daar zo moeilijk aan? :) het is voldoende als je de hele procedure één keer probeert, dan duurt het veranderen van het pictogram al enkele tientallen seconden. Ik begrijp dat je afgeschrikt bent door de lengte van de tekst, maar beoordeel een boek niet op zijn omslag. Het is echt niets ingewikkelds.
Dit is echt niet gemakkelijk. Ik vraag me af of het überhaupt bij de ontwikkelaars van Apple opkwam dat ze mensen toestonden zoiets als dit te doen. Imho dacht alleen een liefhebber eraan.
Nee, het is niet gemakkelijk. Het zou eenvoudig zijn in twee of drie klikken. Dit is ingewikkeld. Als ik het aan mijn schoonmoeder geef, kan zij het niet aan.
Het is balen, want de badge met het aantal meldingen wordt niet weergegeven op de "aangepaste snelkoppelingen". Ik begrijp de manie niet om een functionele applicatiestarter te vervangen door een afbeelding.
Dat is een eenvoudig antwoord. iOS-gebruikers proberen tegen elke prijs over te stappen van iOS naar Android, ongeacht de kosten.
iOS is een goed ontwikkeld systeem, maar waarom zou je eenvoudig leven als het ingewikkeld kan zijn?
Je hebt gelijk, veel mensen adviseren zelfbeschadiging
Nu begrijp ik waarom iedereen dezelfde pictogrammen op zijn iPhone heeft. In Apex op Android is lang indrukken voldoende om te kiezen uit duizenden opties van gedownloade pictogrampakketten. Ik vind de 12 mini leuk, maar ik weet niet of ik deze zou kunnen verdragen...
Is dit serieus een reden om geen iPhone te kopen?
Is er alstublieft geen manier om het starten van de volledige snelkoppelingstoepassing voor die snelkoppelingen uit te schakelen? Voorbeeld. Snelkoppeling voor het openen van de poort. Maar dan wordt de app geopend op mijn display. Snelkoppelingen en in bewerkingsmodus. Als ik de deur wil sluiten, moet ik ook van dit scherm af... Vooral. De automatisering is vervelend….
Via thuiskit en siri. De beste oplossing.
Het is niet ingewikkeld voor mij??♀️ Ik ben gewoon een beetje geïrriteerd dat het gewijzigde pictogram wordt geopend samen met de snelkoppeling ?
Ik kan mijn eigen foto niet toevoegen aan het pictogram... iPhone xr iOS 14... het menu is er gewoon niet
Fout. Ontdekt?
bedankt voor de geweldige tutorial! hij heeft mij veel geholpen. alleen….in het artikel staat geschreven dat na het uitvoeren van al deze punten eerst de snelkoppelingen starten en dan de applicatie, nou, ik weet niet wat ik verkeerd heb gedaan, maar er begint niets voor mij en ik zit er nog steeds alleen in snelkoppelingen :/