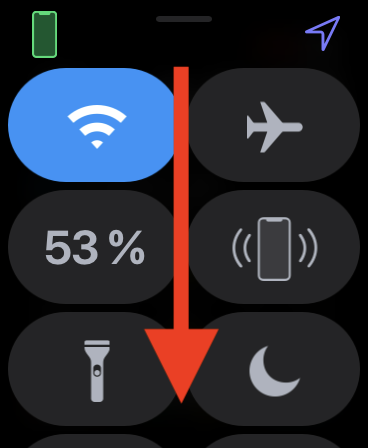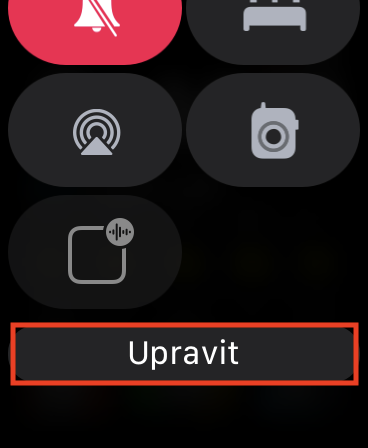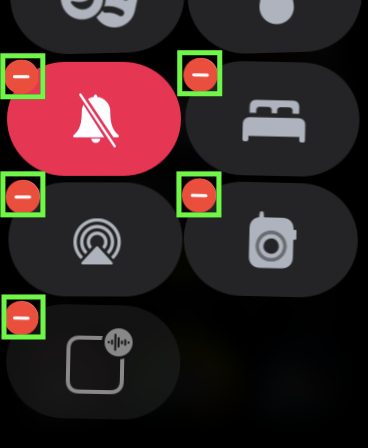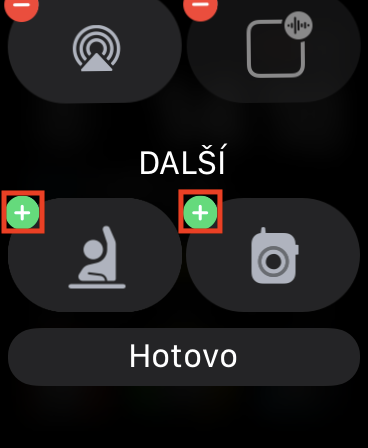Als u een Apple Watch-gebruiker bent, weet u zeker dat u er het klassieke controlecentrum op kunt weergeven, vergelijkbaar met dat op de iPhone. Om dit controlecentrum te openen, veegt u eenvoudig met uw vinger vanaf de onderkant van het scherm naar boven op het startscherm. Als u zich in een applicatie bevindt, moet u uw vinger op de onderrand houden. In oudere versies van watchOS kon je de elementen van het controlecentrum eenvoudig herschikken, zodat bijvoorbeeld de elementen die je het vaakst gebruikt bovenaan staan. De mogelijkheid om bepaalde elementen volledig te verwijderen ontbrak echter. Met de komst van watchOS 7 verandert dit echter en kunnen ongebruikte elementen eindelijk worden verborgen in het controlecentrum. Laten we kijken hoe we het samen kunnen doen.
Het zou kunnen interesseer je
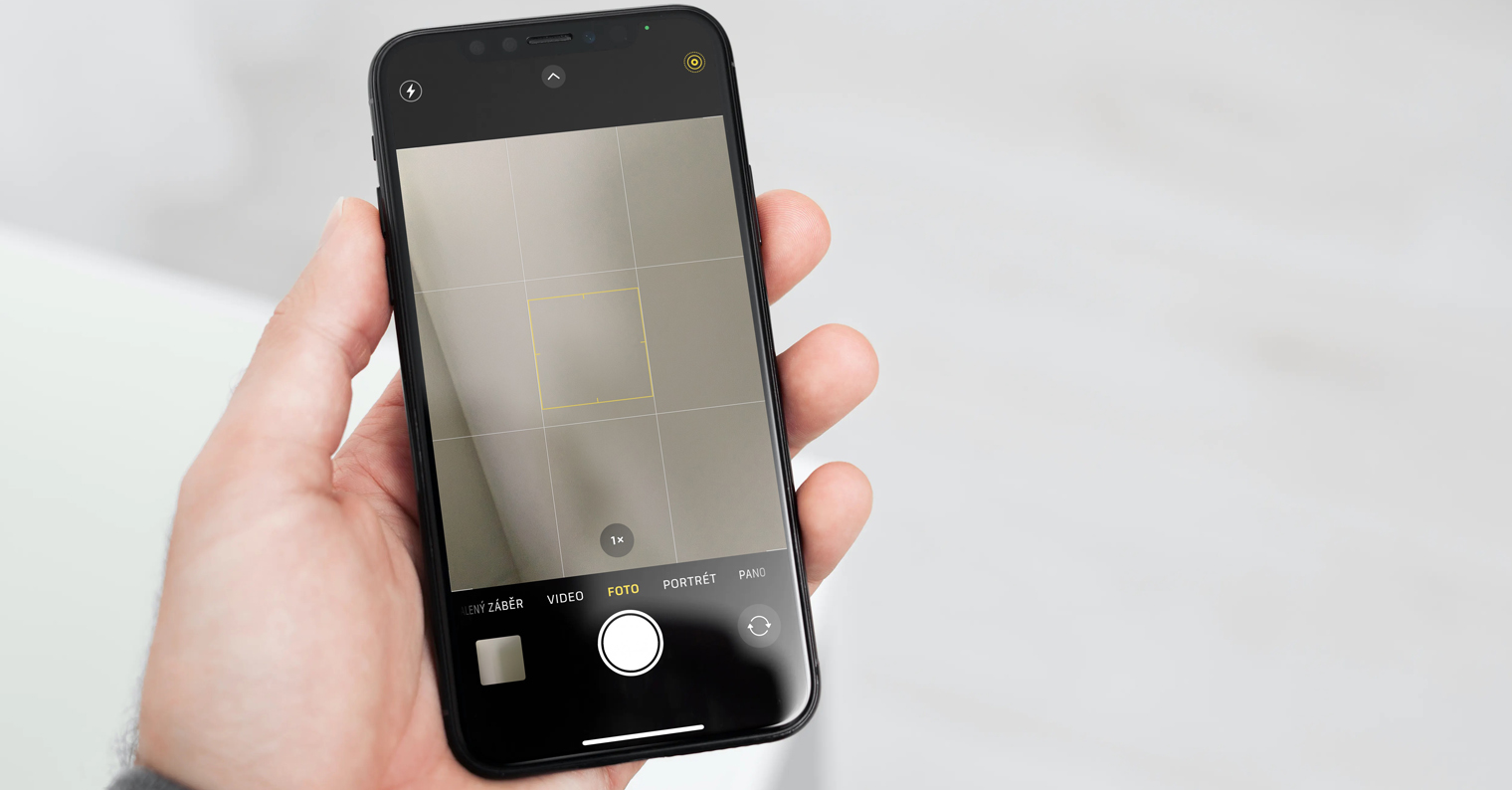
Hoe u items uit het Control Center op Apple Watch kunt verwijderen
Als u elementen in het Apple Watch-controlecentrum heeft die u niet gebruikt, kunt u deze eenvoudig verbergen in watchOS 7. Als u dit wilt doen, volgt u deze procedure:
- U moet dus eerst uw Apple Watch-systeem updaten naar Kijk 7.
- Zodra u dit doet, opent u het controle Centrum in watchOS.
- Als je aan bent thuis scherm, dus veeg vanaf de onderkant van het scherm naar boven;
- als je ergens in zit sollicitatie, spoedig onderrand wordt weergegeven houd uw vinger een tijdje vast, en veeg dan vinger naar boven gericht.
- Nadat je het controlecentrum hebt geopend, rijd je erin helemaal naar beneden waar u op de knop klikt Bewerking.
- Nu naar het gewenste element verbergen, tik in de linkerbovenhoek icoon -.
- Voor het geval je een element van het tegendeel wilt weergave, dus afstappen onderstaand, en tik er vervolgens op in de linkerbovenhoek het +-pictogram.
- Zodra u de instellingen hebt voltooid, kom er helemaal vanaf naar beneden en tik op Helemaal klaar.
In de inleiding heb ik vermeld dat in watchOS elementen in het controlecentrum ook op verschillende manieren kunnen worden verplaatst. Dus als u geen elementen wilt verwijderen of toevoegen, maar alleen hun positie wilt wijzigen, ga dan naar de bewerkingsmodus, zie hierboven. Zodra u dit heeft gedaan, houdt u uw vinger op het element dat u wilt verplaatsen en sleept u het element vervolgens naar de nieuwe locatie. Als u tevreden bent, klikt u helemaal onderaan op Gereed.
 Vlieg de wereld rond met Apple
Vlieg de wereld rond met Apple