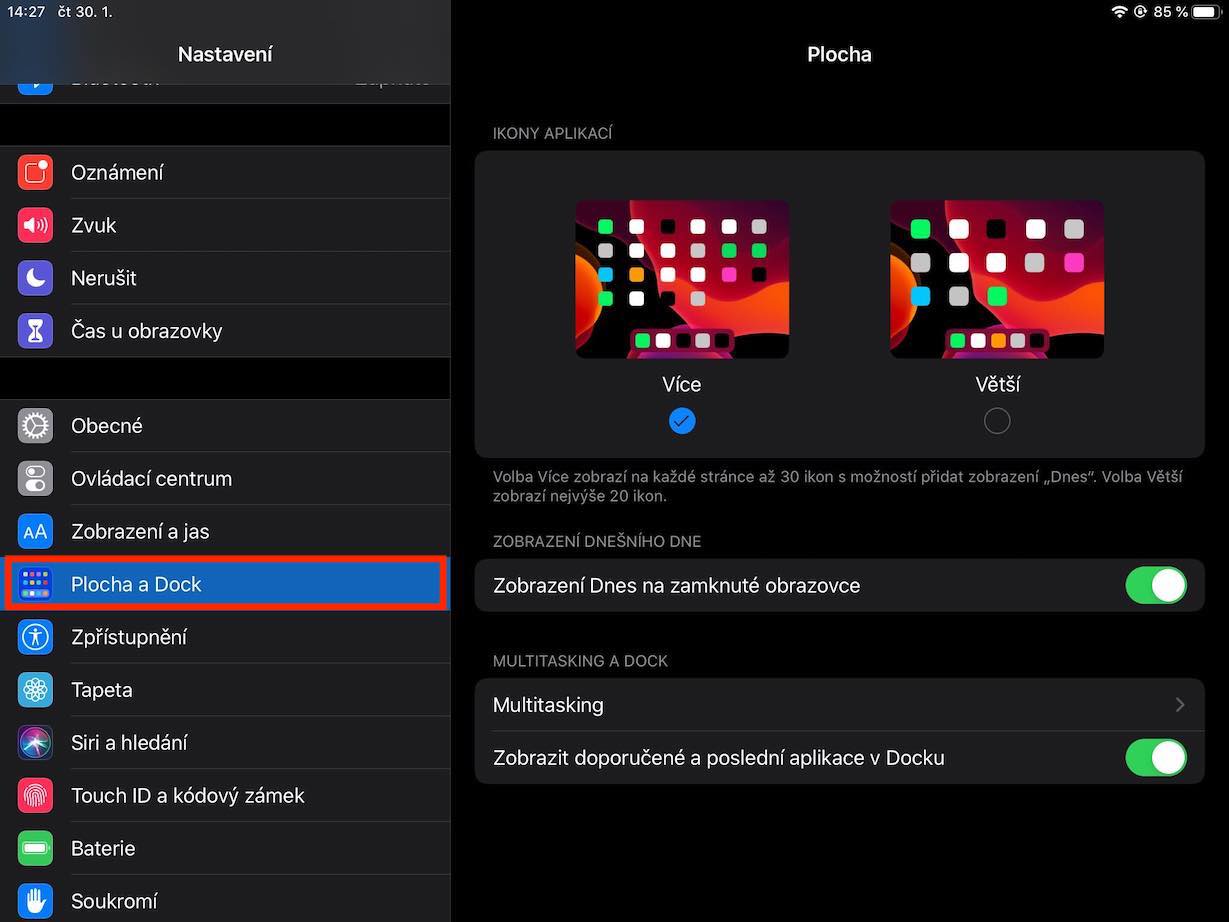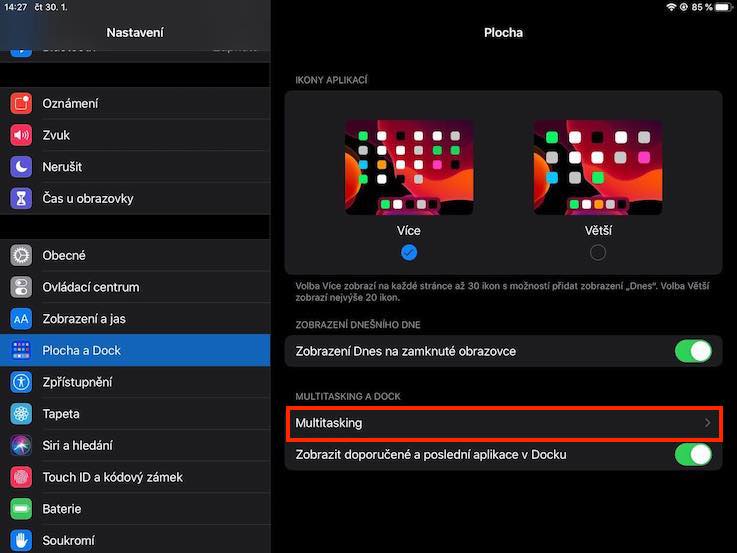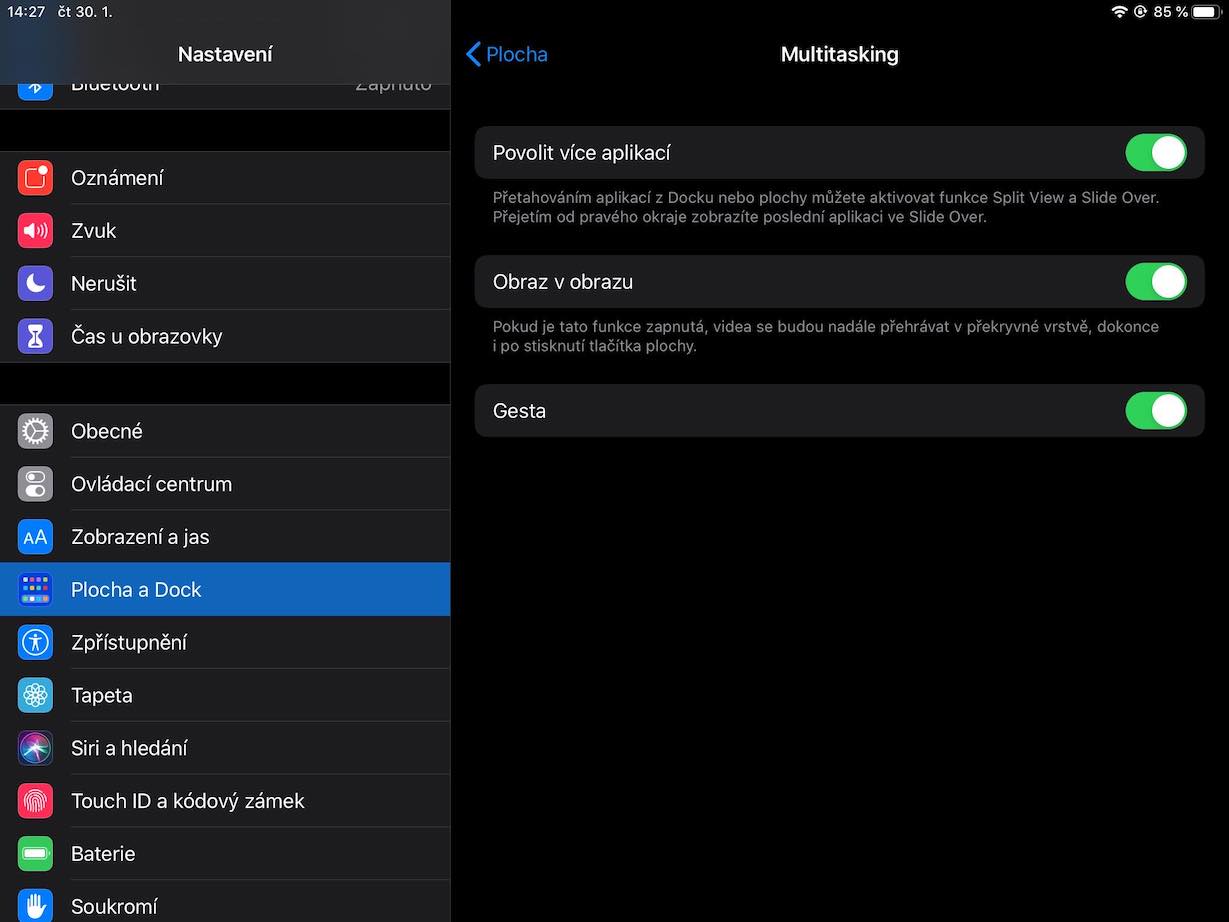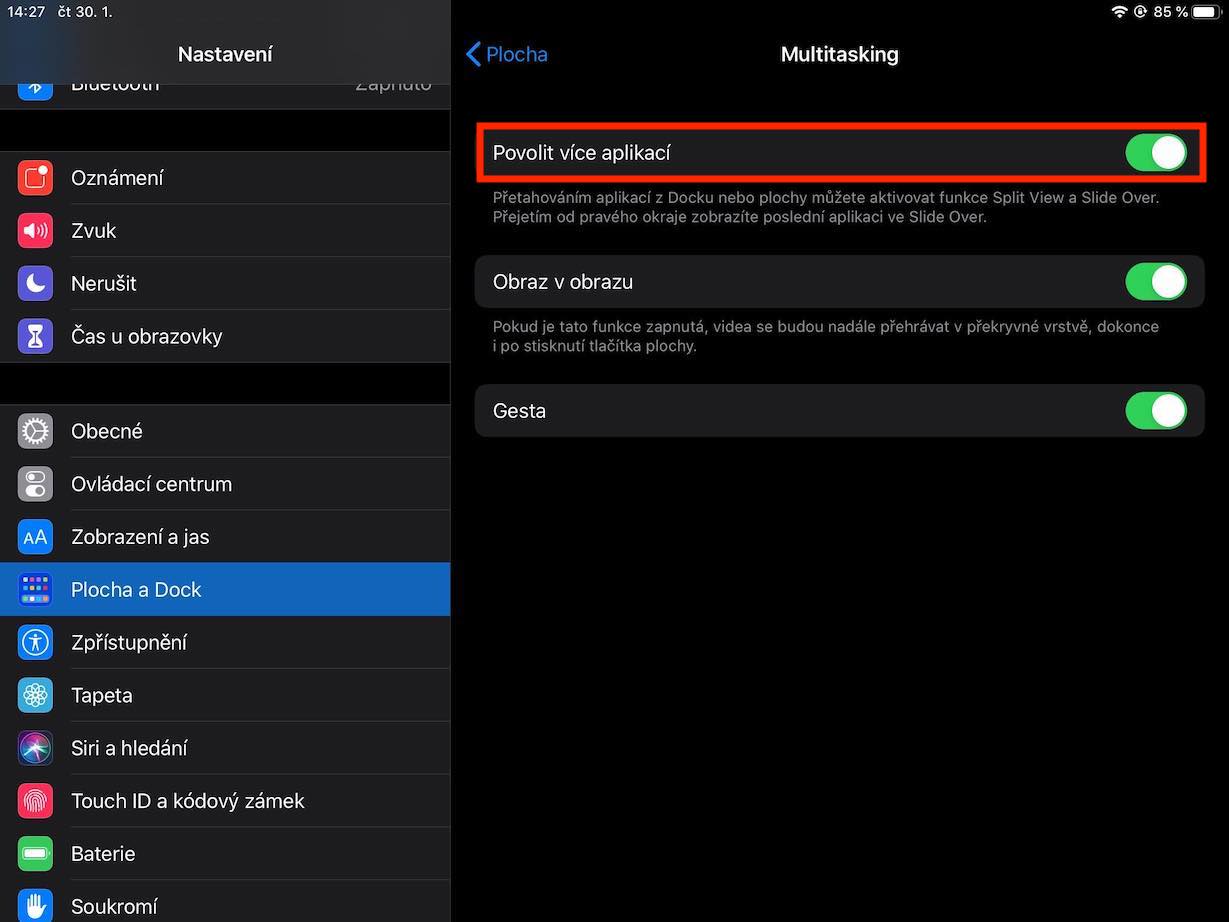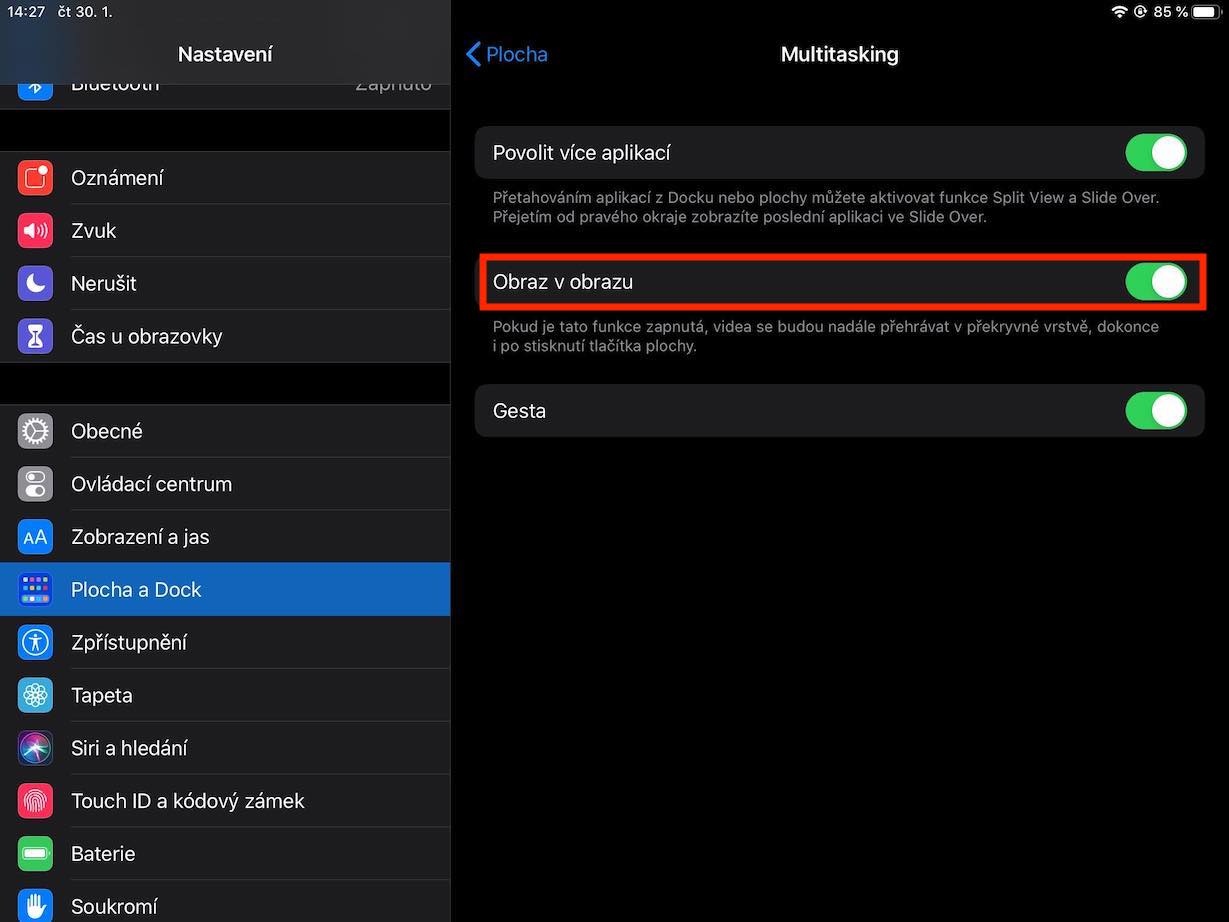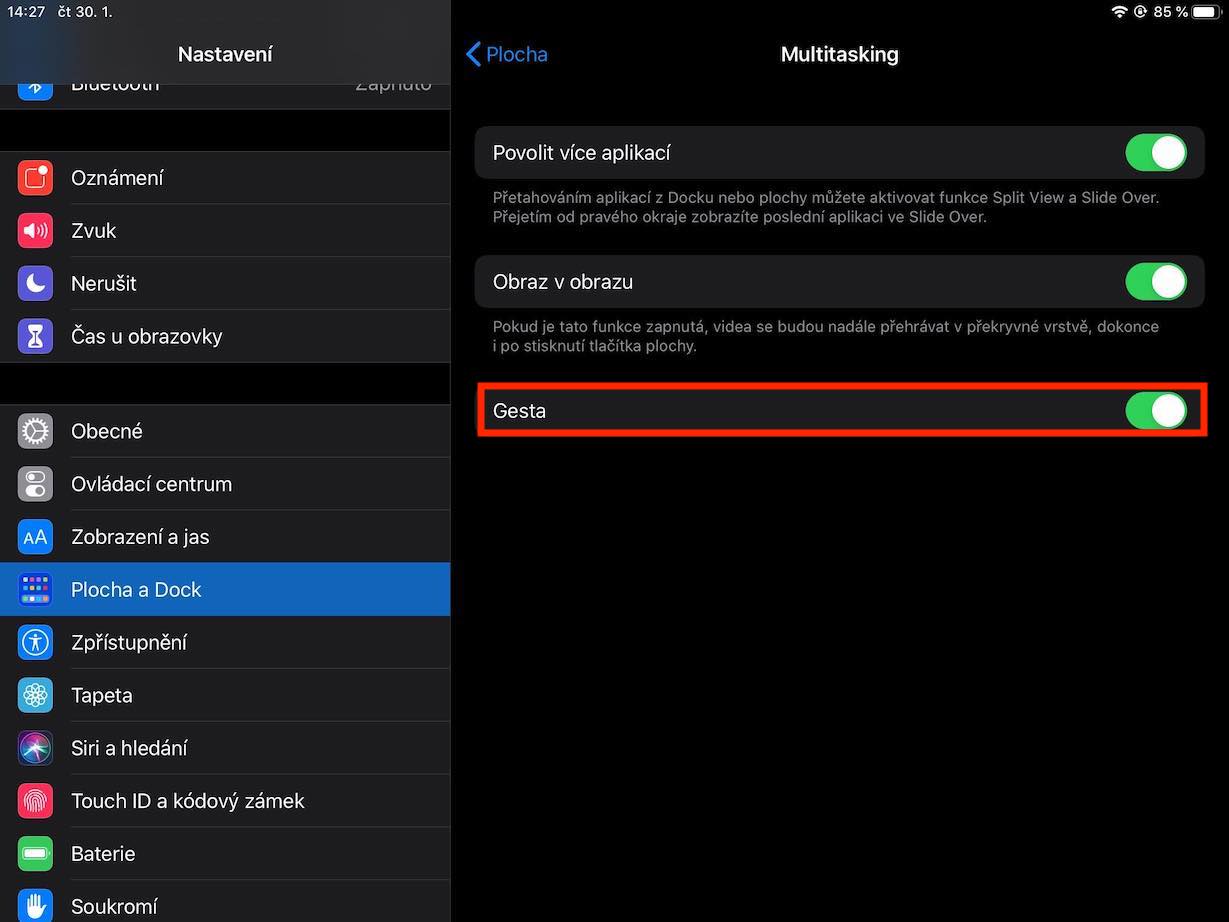iPad-gebruikers zijn verdeeld in twee totaal verschillende groepen. De eerste groep kan multitasken op een Apple-tablet niet prijzen en gebruikt deze vrijwel elke dag, terwijl de tweede groep vanwege de complexiteit ervan niet tegen multitasken op een iPad kan en de neiging heeft om het gebruik ervan te schuwen. Behoor je tot de tweede groep en maak je geen gebruik van multitasking op je iPad, dan kun je in het artikel van vandaag zien hoe deze volledig kan worden gedeactiveerd, zodat je er nooit meer last van hebt.
Het zou kunnen interesseer je

Hoe multitasking op iPad uit te schakelen
Multitasking op de iPad omvat in totaal drie hoofdfuncties. U kunt ze uitschakelen door de native app op uw iPad te openen Instellingen, en ga dan naar de sectie Bureaublad en Dock. Ga hier gewoon naar de genoemde sectie Multitasking. Laten we nu eens kijken naar een kleinere analyse van de drie belangrijkste multitasking-functies op de iPad, zodat je niet per ongeluk een functie activeert die je misschien graag gebruikt in plaats van de andere.
Meerdere apps toestaan
Met deze functie kunt u meerdere apps tegelijkertijd op uw iPad gebruiken. Om deze functie te gebruiken, kun je eenvoudig twee apps naast elkaar plaatsen, namelijk de Split View-functie. Tegelijkertijd kunt u gebruik maken van de Slide Over-functie, waardoor u alleen maar vanaf de rechterkant van het scherm hoeft te vegen, van waaruit u vervolgens eenvoudig de laatste applicatie van Slide Over kunt openen. Als u Meerdere apps toestaan uitschakelt, worden zowel Split View als Slide Over uitgeschakeld.
Foto in foto
Met deze functie kun je op je iPad verschillende video's afspelen, bijvoorbeeld van FaceTime, buiten de app zelf. Dit is bijvoorbeeld handig als u een video wilt bekijken of met iemand wilt videobellen, maar tegelijkertijd wilt werken, creëren of een andere activiteit wilt ondernemen. Als u deze functie niet wilt gebruiken, zet u de schakelaar gewoon in de inactieve stand.
gebaren
Als u ervoor kiest de gebaarfunctie uit te schakelen, verliest u met name de volgende gebaren:
- Veeg met vier of vijf vingers naar links of rechts tussen applicaties
- Veeg naar links of rechts en veeg vervolgens met vier of vijf vingers omhoog om het app-schakelscherm weer te geven
- Slepen met vijf vingers of knijpen met vijf vingers om terug te keren naar het startscherm
Omgekeerd zal het deactiveren van de optie Gebaar er niet voor zorgen dat u de volgende gebaren kwijtraakt:
- Veeg met één vinger omhoog vanaf de onderkant van het scherm om het Dock weer te geven
- Langer: veeg met één vinger omhoog om het app-schakelscherm weer te geven
- Veeg vanaf de bovenkant van het scherm om Control Center en Spotlight weer te geven
Overzicht
Veel gebruikers vinden multitasken op de iPad onnodig ingewikkeld, wat waarschijnlijk een van de redenen is waarom je dit artikel leest. Om gebruikers te laten leren hoe ze bepaalde functies moeten gebruiken, moeten ze eenvoudig en intuïtief te gebruiken zijn, wat absoluut niet het geval is bij de iPad en zelfs de Mac. Hopelijk zal Apple in toekomstige versies van iPadOS aan zijn multitasking werken en zullen de twee groepen samensmelten tot één, die met plezier multitasking op de iPad zal gebruiken.