Besturingssystemen van Apple bieden een aantal functies, waaronder het zogenaamde automatisch vullen. Deze functie kan uw werk aanzienlijk vergemakkelijken en tijd besparen bij het invullen van verschillende formulieren, niet alleen bij het winkelen op internet. Hoe werkt Automatisch aanvullen in macOS, hoe activeer je deze functie en hoe gebruik je deze?
Het zou kunnen interesseer je
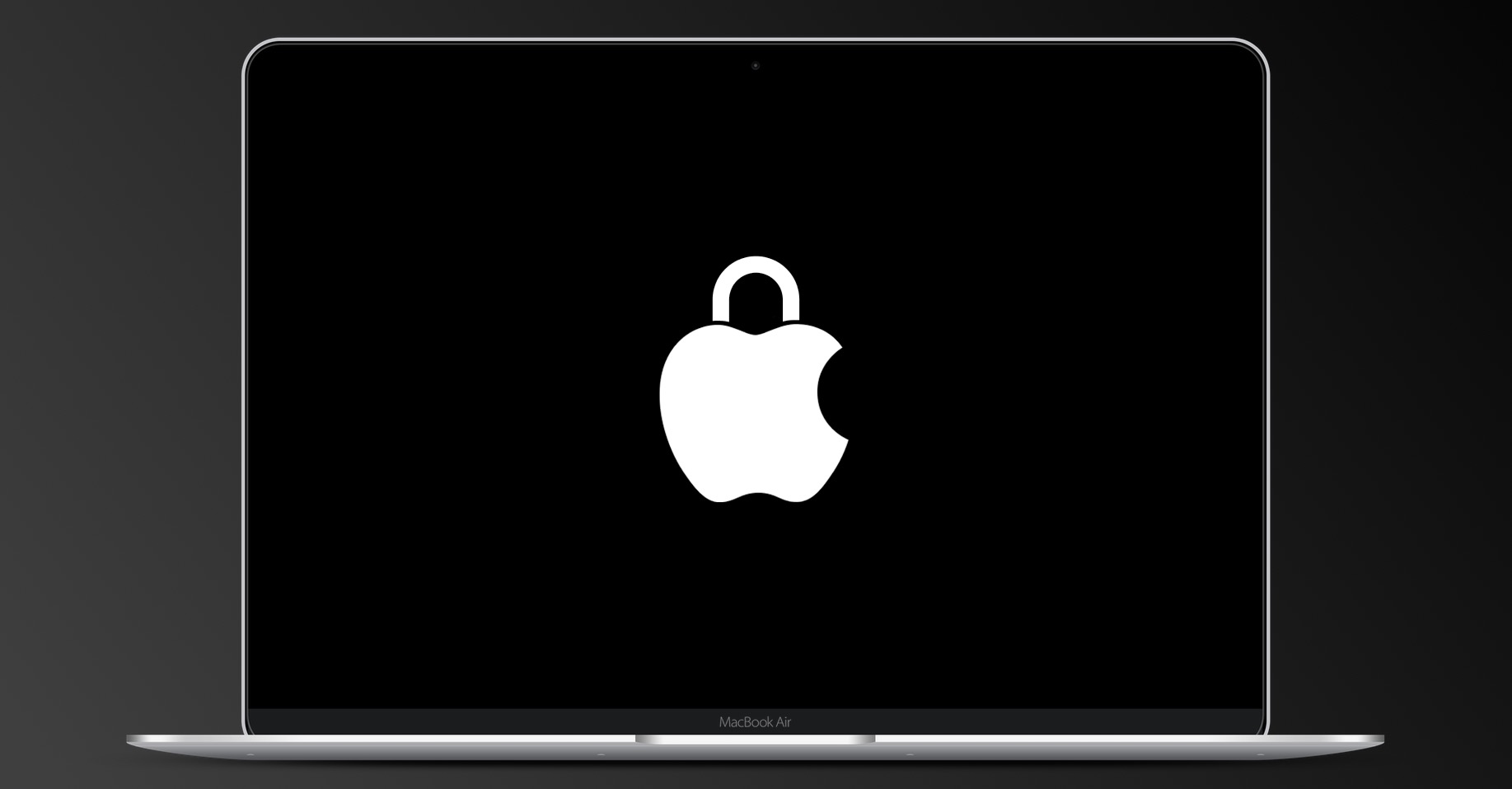
Als u net als de meeste mensen bent, herinnert u zich waarschijnlijk de aanmeldingsgegevens van alle online accounts die u heeft, of de meeste creditcardgegevens, niet meer. Herhaalde zoekopdrachten en de daaropvolgende handmatige invoer van deze gegevens kunnen relatief lang en vermoeiend zijn, en niet alleen bij het winkelen op internet. Gelukkig kan de functie Automatisch vullen de invoer van deze gegevens enorm vergemakkelijken en versnellen.
Wat is Automatisch aanvullen in Safari en hoe werkt het?
Automatisch aanvullen is een functie in Safari waarmee u webformulieren automatisch kunt invullen. De eerste keer dat u een formulier invult, wordt u door deze functie gevraagd de relevante informatie op te slaan, die u vervolgens elke keer kunt gebruiken wanneer u hetzelfde of een soortgelijk formulier invult. Standaard worden deze gegevens lokaal opgeslagen in Safari en in iCloud-sleutelhanger.
Het zou kunnen interesseer je
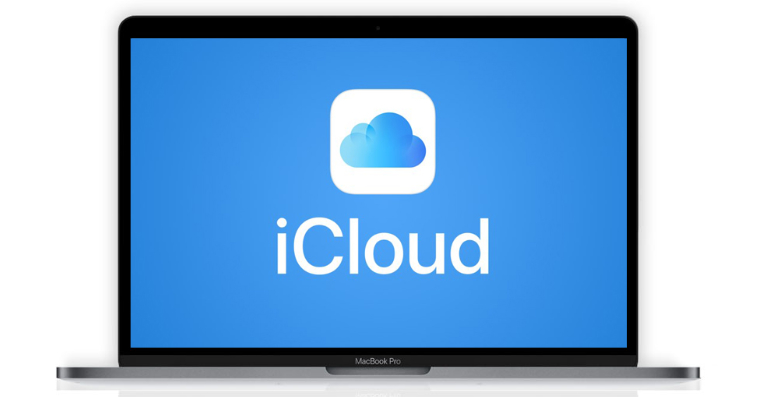
Wanneer u de velden in het online winkelwagentje invult of u weet het wachtwoord k niet meer Netflix, vult de functie Automatisch aanvullen het veld met één enkele klik. Dit is ongelooflijk handig in tijdgevoelige situaties, zoals wanneer u een kaartje moet bestellen voor een concert dat snel uitverkocht is. U hoeft geen tijd meer te verspillen aan het handmatig invoeren van gegevens.
Informatie toevoegen voor automatisch aanvullen in Safari
Het toevoegen van een gebruikersnaam en wachtwoord voor een account via Automatisch aanvullen op de Mac is een eenvoudig proces. Op een Mac: uitvoeren Safari en klik vervolgens op Safari -> Voorkeuren in de menubalk bovenaan het scherm. Klik bovenaan het Safari-voorkeurenvenster op het tabblad Vullen. Klik naast Gebruikersnamen en wachtwoorden op Bewerken en bevestig uw aanmelding. Klik onderaan het linkerpaneel op de knop "+", voer de naam van de website, uw gebruikersnaam en wachtwoord in. Klik vervolgens op de knop Wachtwoord toevoegen.
Als u opgeslagen gegevens wilt verwijderen of wijzigen, start u Safari opnieuw en klikt u opnieuw op Safari -> Voorkeuren in de menubalk bovenaan het scherm. Klik in het voorkeurenvenster bovenaan op het tabblad Wachtwoorden. Bevestig uw login en klik op de website waarvan u uw logingegevens wilt wijzigen of verwijderen. Klik rechtsboven op Bewerken en in het venster dat verschijnt, kies Wachtwoord wijzigen op de pagina of Wachtwoord verwijderen.
 Vlieg de wereld rond met Apple
Vlieg de wereld rond met Apple 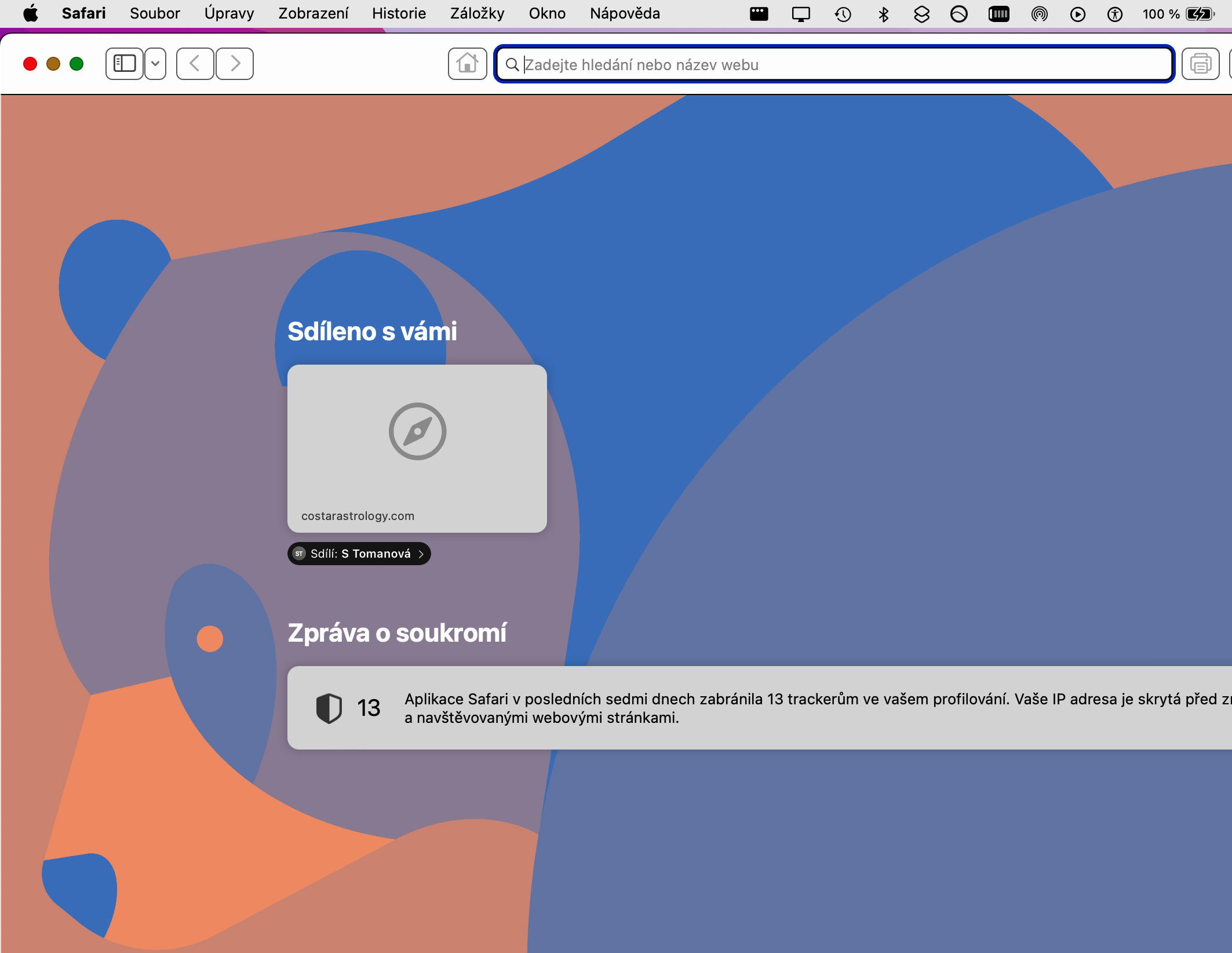
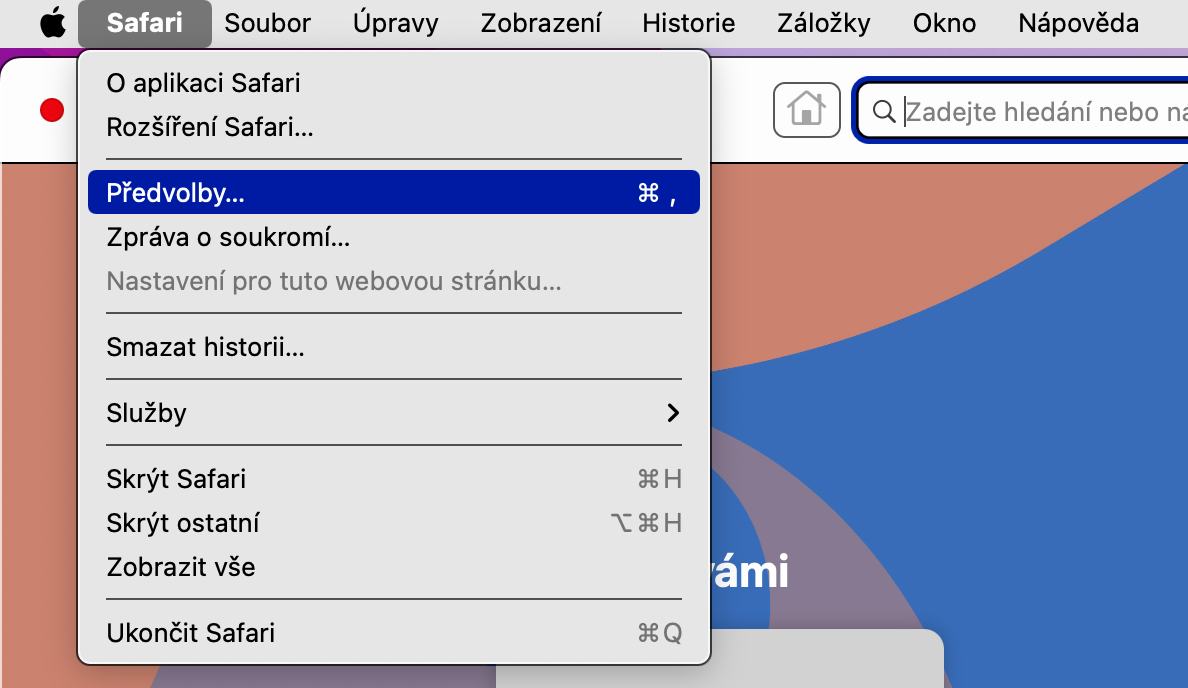
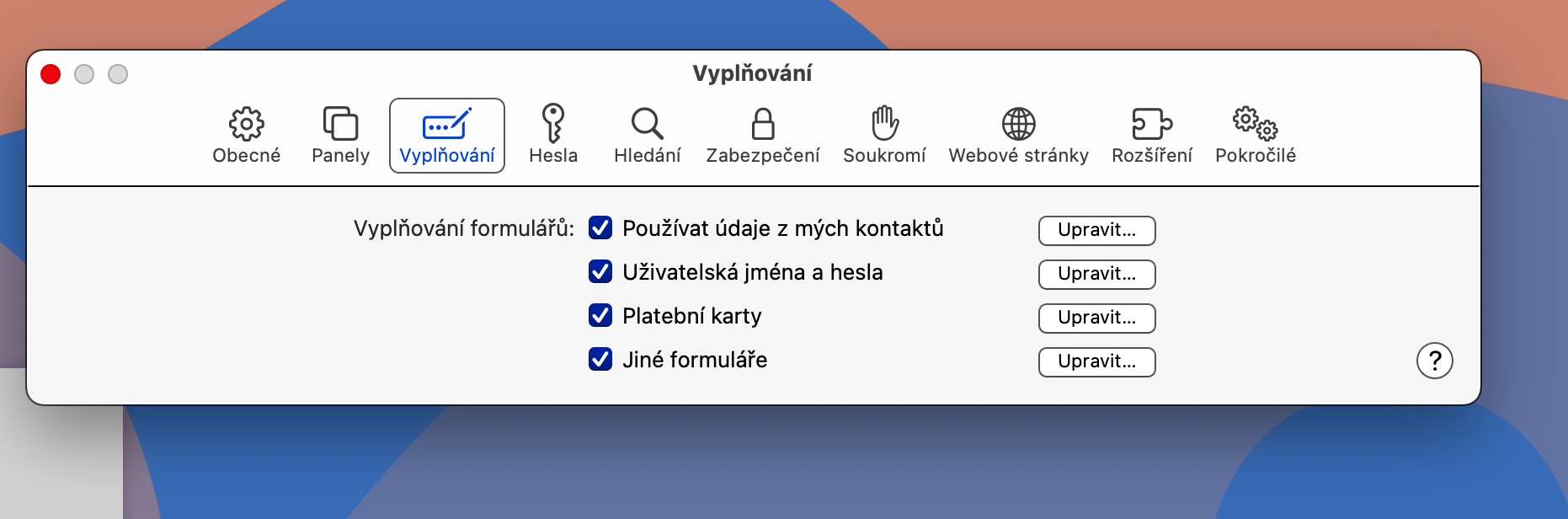
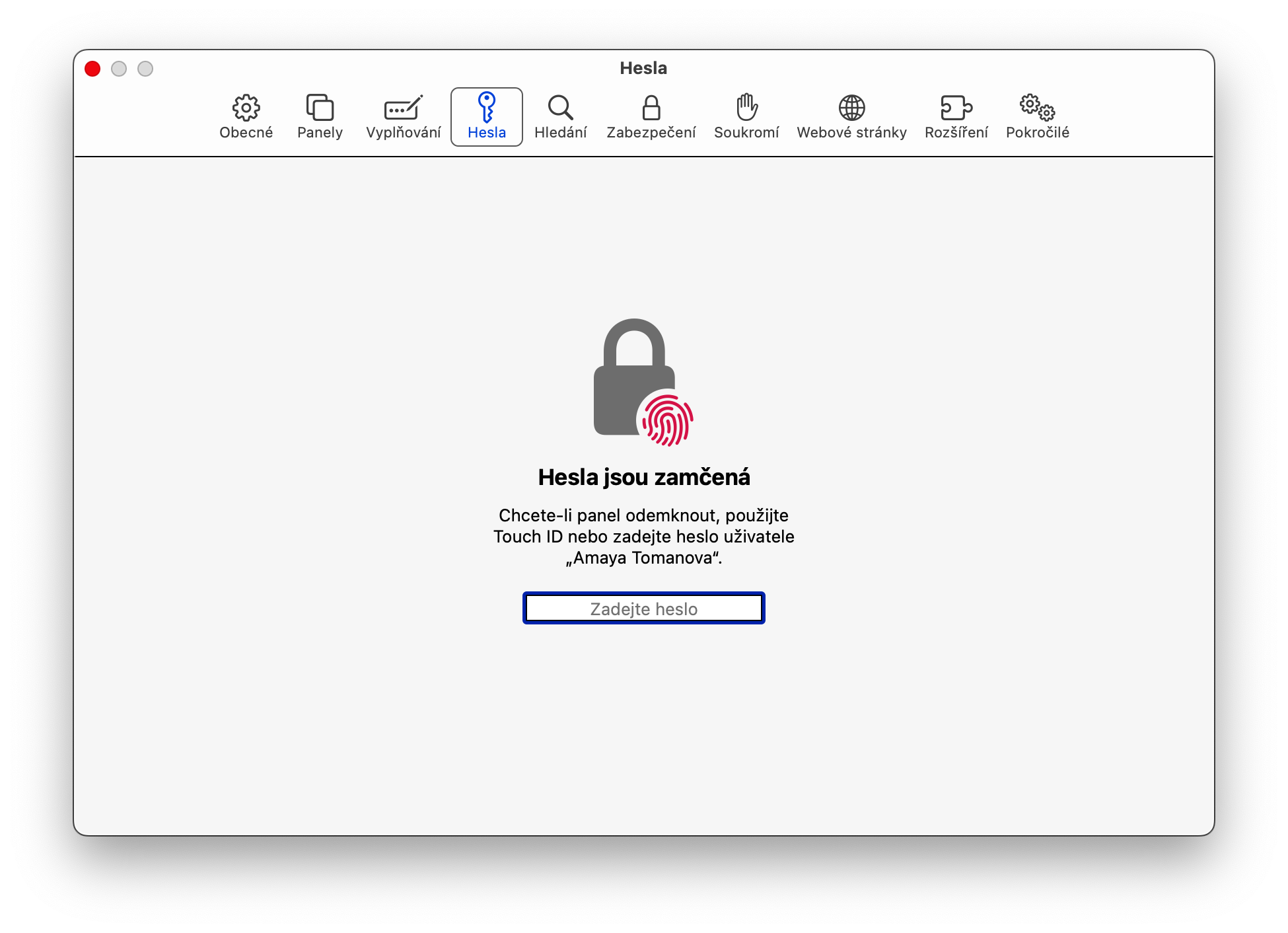
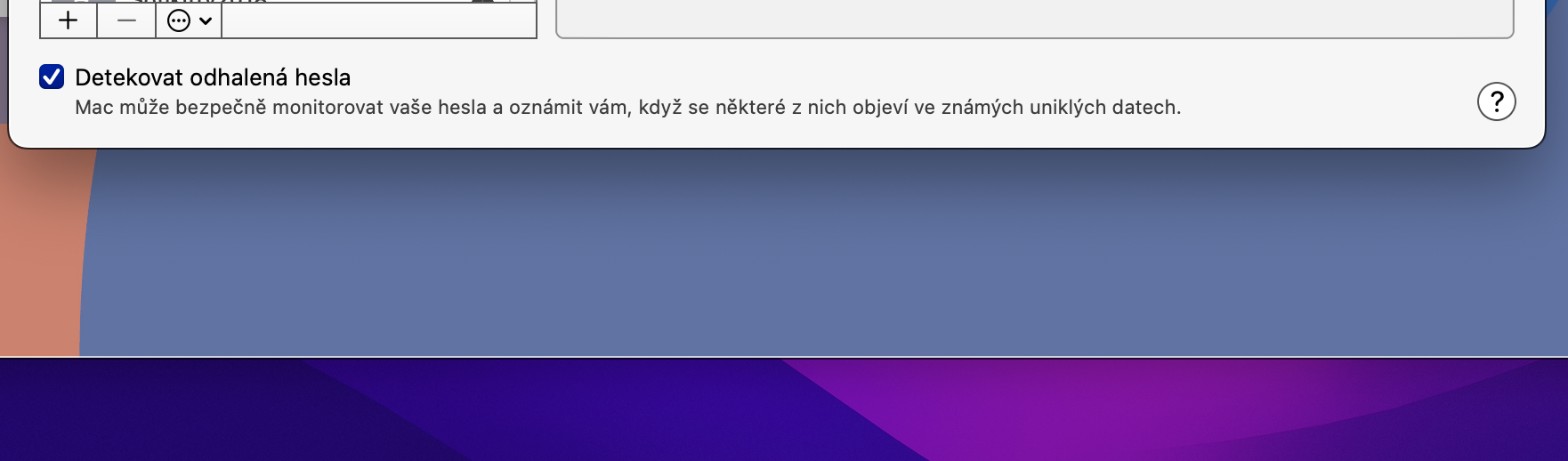
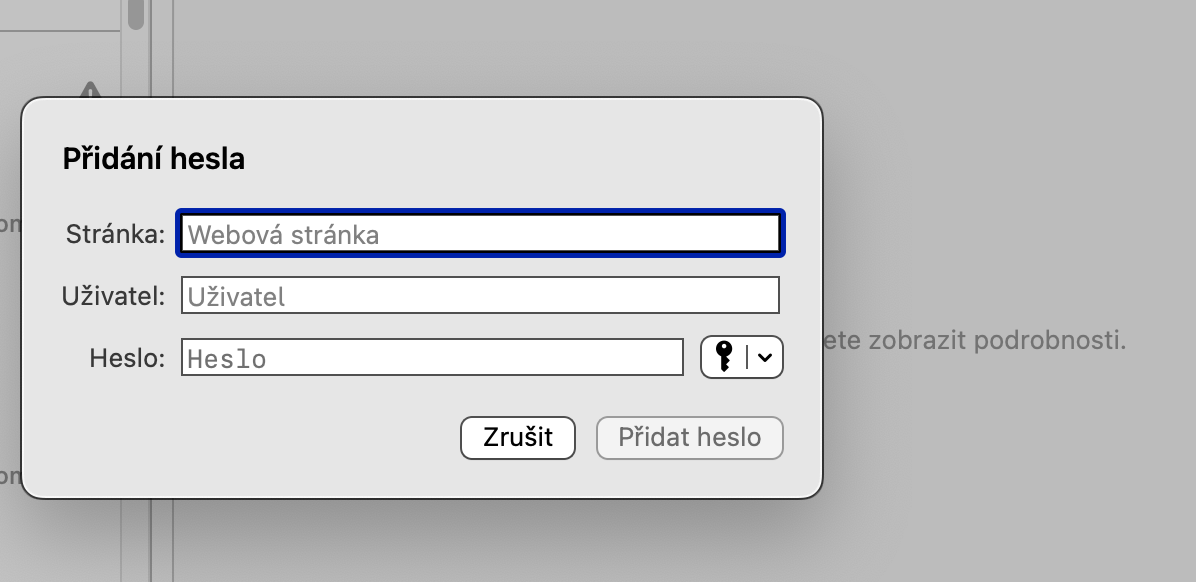
Veiligheid? Als het alleen in de sleutelhanger is opgeslagen, oké, als het nog ergens in Safari staat, dan is het naar mijn mening een veiligheidsrisico.
Hallo, hoe kan ik het automatisch invullen van de gebruikersnaam instellen? Het inloggen gaat dan verder via de mobiele app en niet via het wachtwoord, waardoor de mac het niet herkent als een item in de sleutelhanger... :/