Heb je onlangs een Mac of MacBook gekocht en besloten om over te stappen van de Google Chrome-webbrowser naar Apple's Safari? Als u deze vraag met ja heeft beantwoord, wilt u waarschijnlijk enkele gegevens van Chrome naar Safari importeren, idealiter vooral wachtwoorden voor internetaccounts. Ik zal je zeker plezieren met het feit dat het niets ingewikkelds is. Als je meer wilt weten, lees dan verder dit artikel.
Het zou kunnen interesseer je
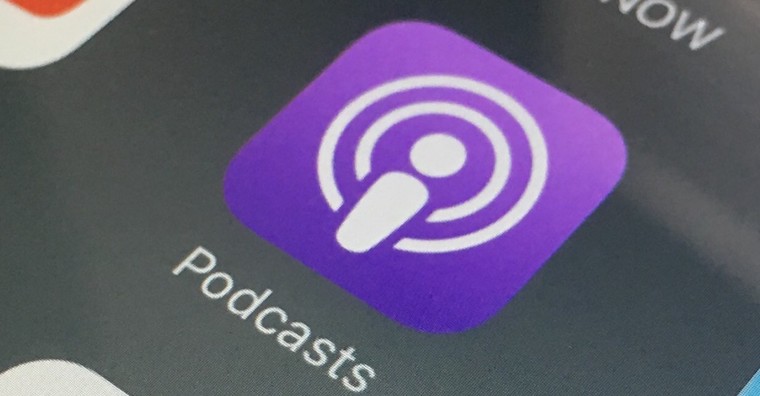
Hoe wachtwoorden van Google Chrome naar Safari te exporteren
Als je alle wachtwoorden van Google Chrome naar Safari op een Mac wilt importeren, zoals ik al zei, is dat niet moeilijk. U hoeft alleen maar te weten waar de optie voor het importeren van wachtwoorden zich bevindt. Ga dus als volgt te werk:
- Ten eerste is het noodzakelijk dat u Ze hebben Google Chrome volledig uitgeschakeld.
- Open nu de native Apple-browser Safari.
- Klik hier in de bovenste balk op het tabblad met de naam Bestand.
- Selecteer een optie in het vervolgkeuzemenu dat verschijnt Importeren vanuit browser.
- Klik vervolgens op het volgende niveau van het menu GoogleChrome…
- Maak nu uw keuze artikelen, welke wil je importeren – vooral de mogelijkheid Wachtwoorden.
- Eenmaal aangevinkt, klikt u op de knop Import.
- Daarna is het noodzakelijk dat u opnieuw geautoriseerd je wachtwoord.
- De gegevensimport start dan onmiddellijk. Wanneer u klaar bent, ziet u een venster met informatie over de import.
Net als hierboven kunt u wachtwoorden, samen met bladwijzers en andere gegevens, importeren van Google Chrome naar Safari op uw Mac. Als u alle wachtwoorden in Google Chrome in CSV-formaat wilt opslaan om deze in andere browsers te importeren, kan dat uiteraard. De procedure is als volgt: open eerst uw webbrowser Google Chrome. Zodra je dat hebt gedaan, tik je rechtsboven op drie stippen icoon. Selecteer een optie in het menu dat verschijnt Instellingen. Op het nieuwe scherm in het venster en vervolgens in de categorie Automatisch vullen maak het vakje los Wachtwoorden. Nu in het rechtergedeelte, in de regel waar de term staat Opgeslagen wachtwoorden, Klik op drie stippen icoon. Nadat u op de drie stippen hebt getikt, kiest u slechts één optie Wachtwoorden exporteren… Er verschijnt een nieuw dialoogvenster waarin u nogmaals klikt Wachtwoorden exporteren… In het volgende venster is het dan noodzakelijk dat u een wachtwoord gebruikt geautoriseerd. Na autorisatie kunt u gewoon kiezen waar u het wachtwoordbestand kunt opslaan.
 Vlieg de wereld rond met Apple
Vlieg de wereld rond met Apple 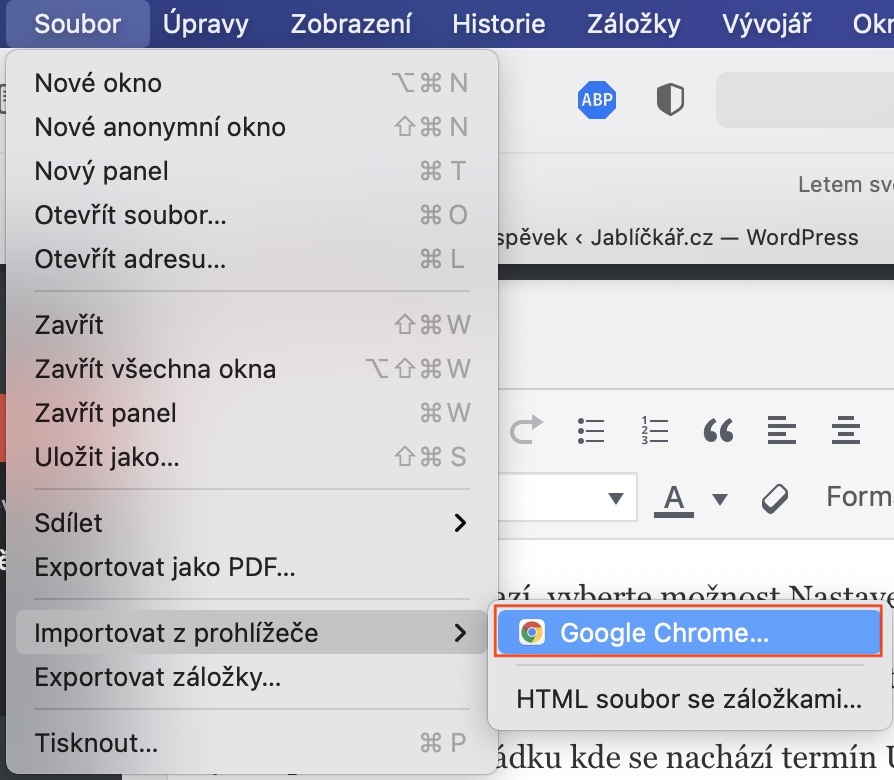
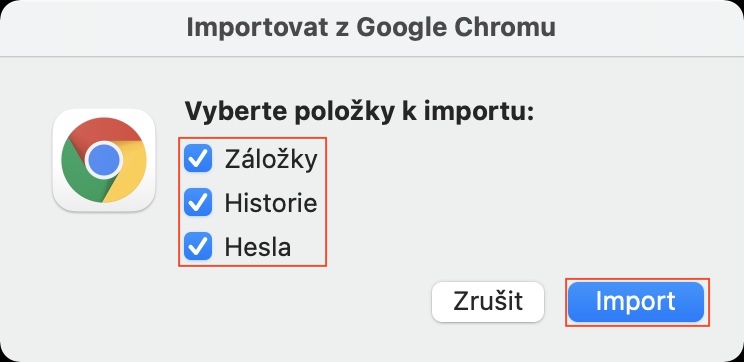
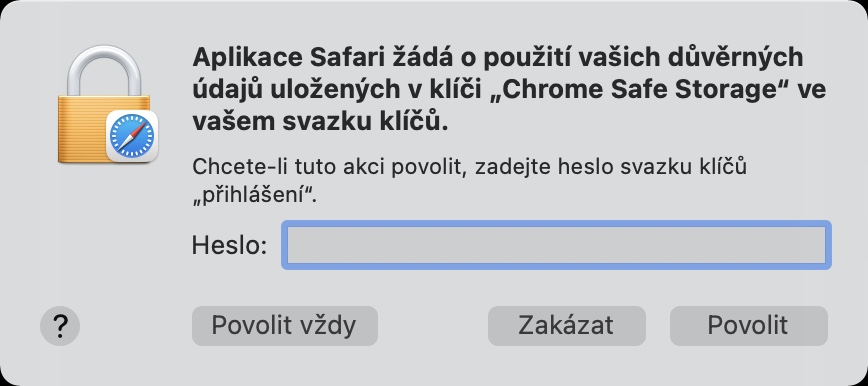
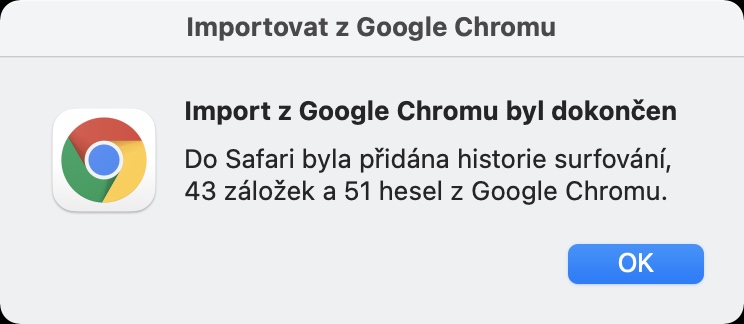
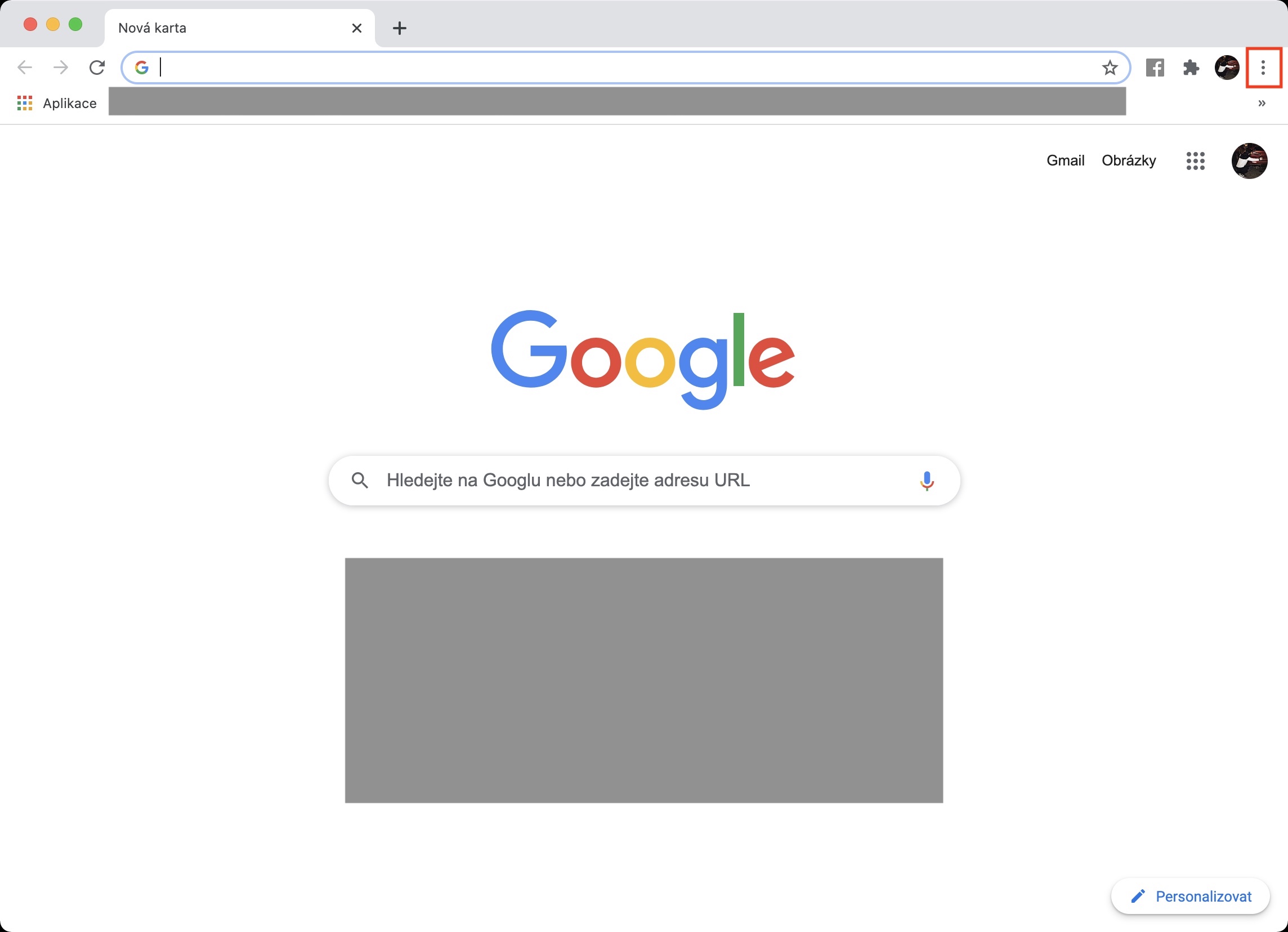
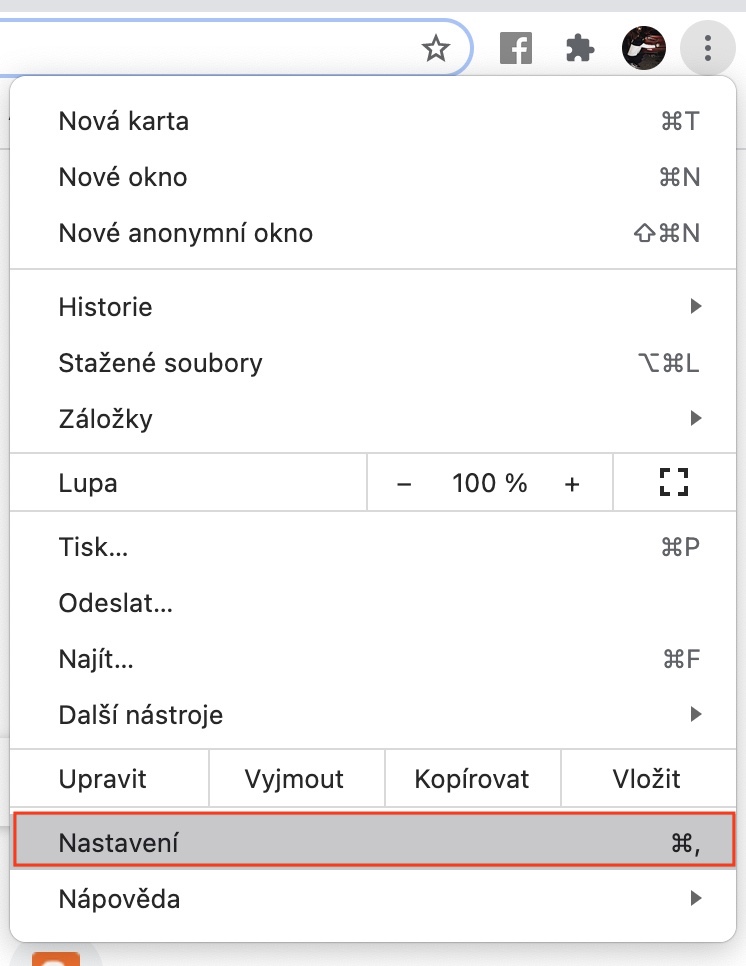
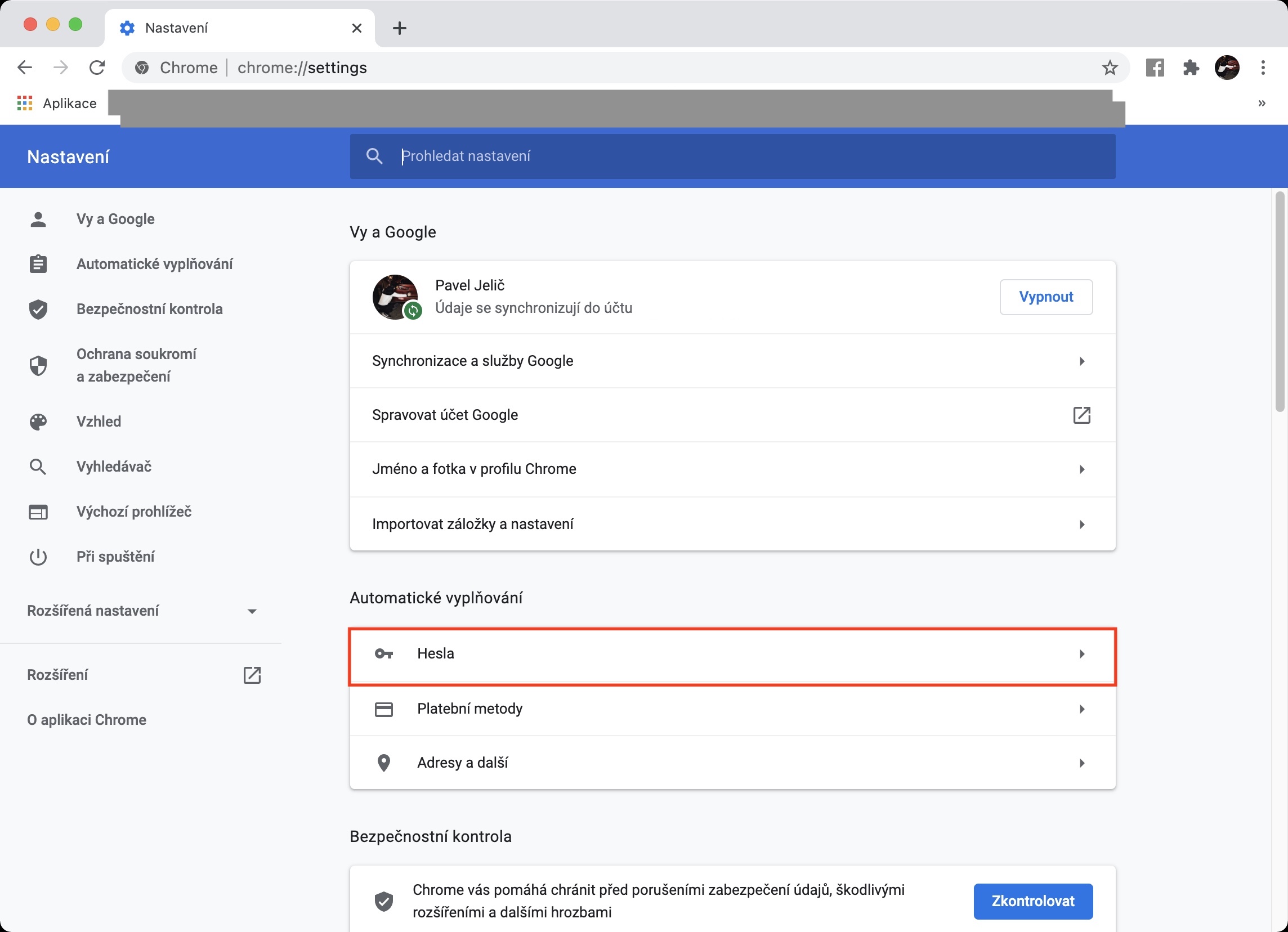
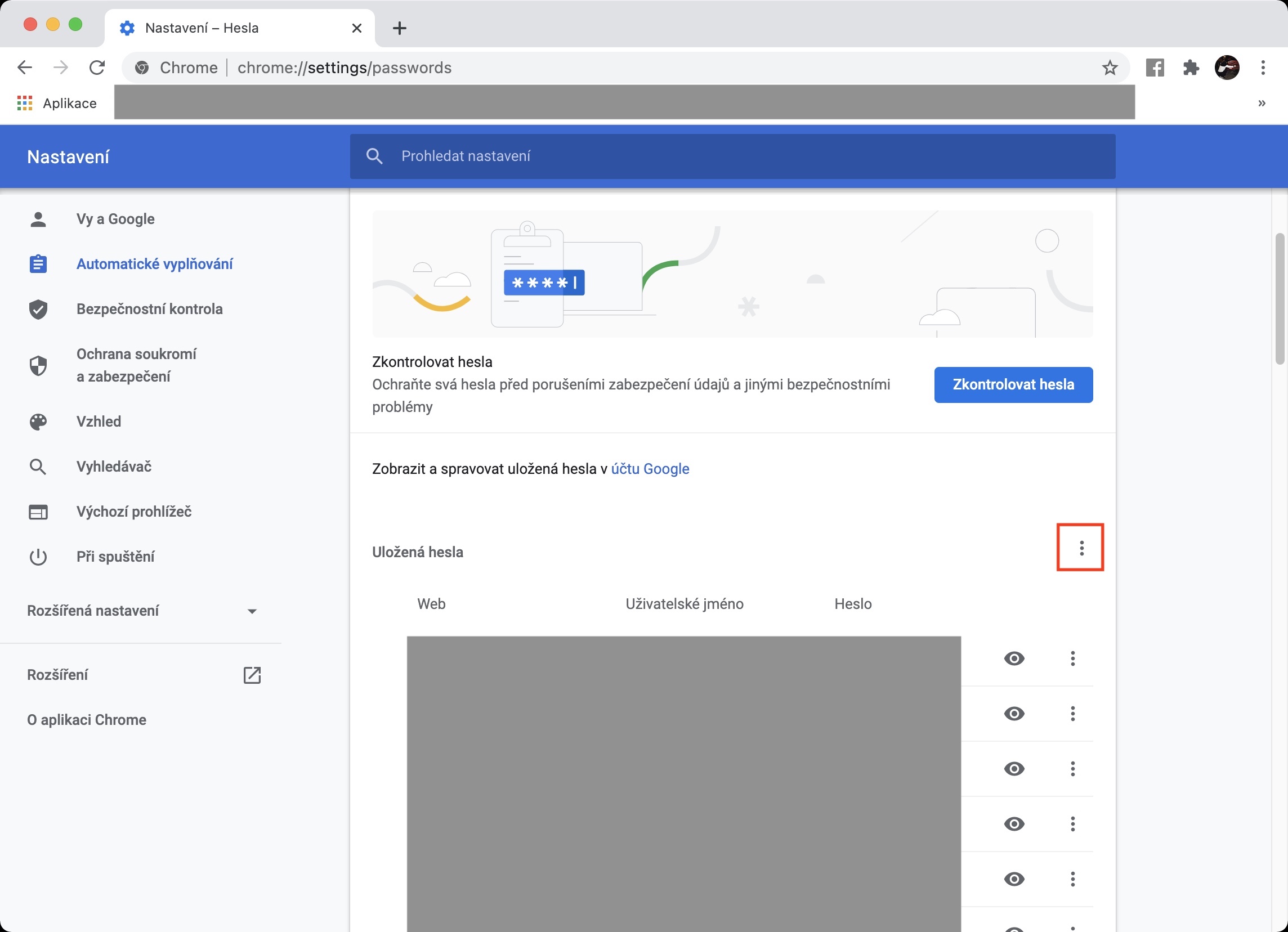
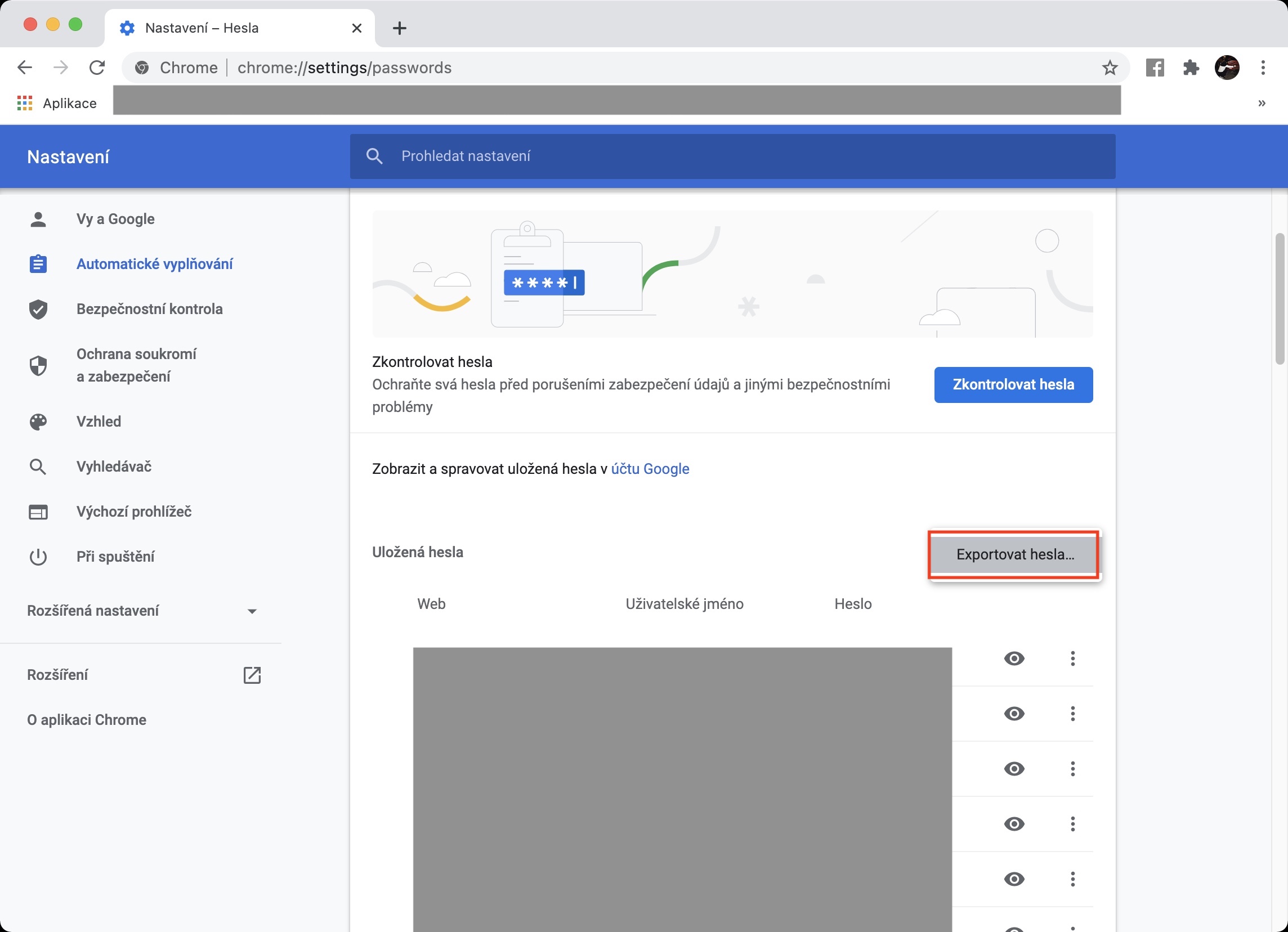
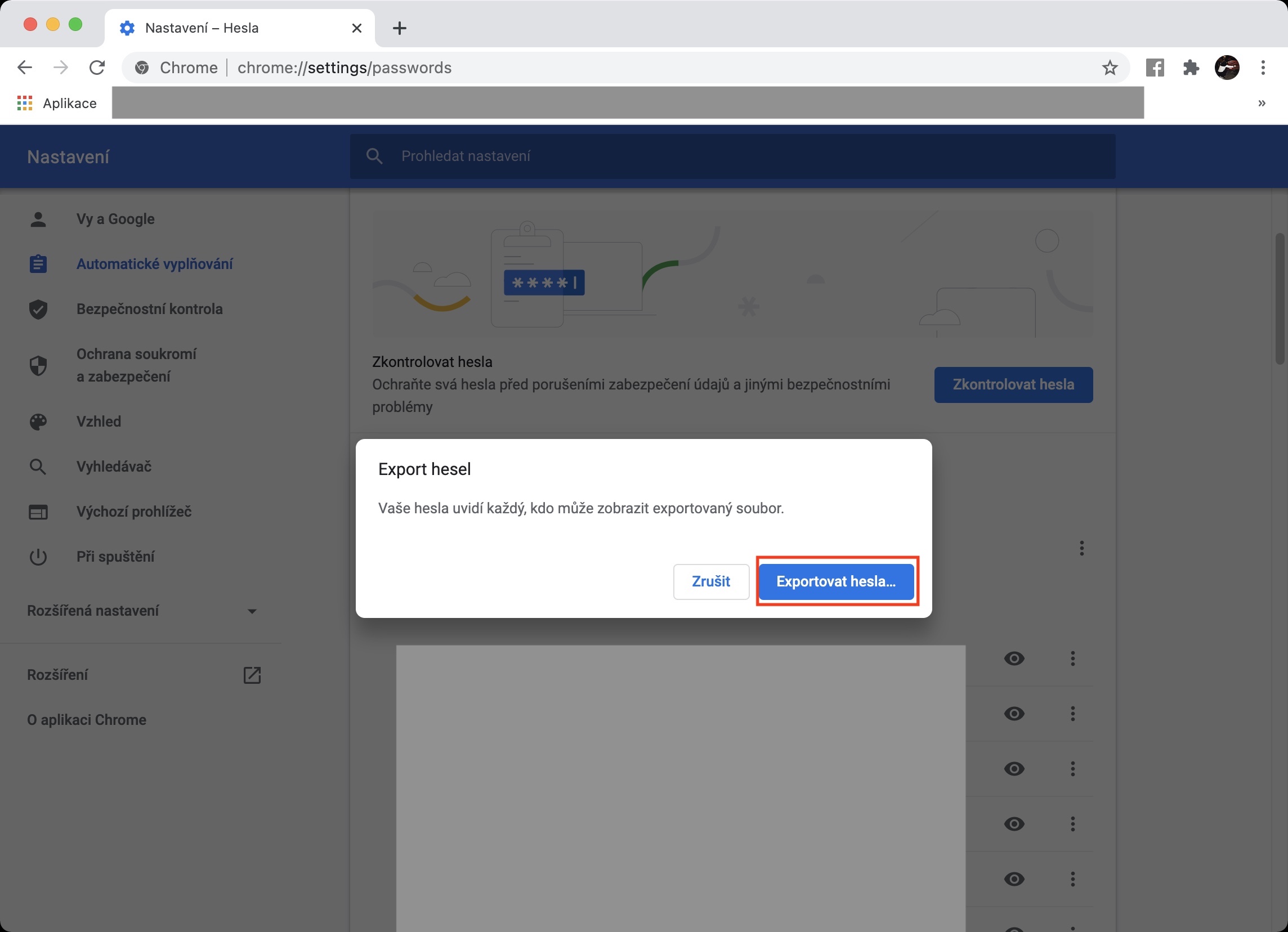
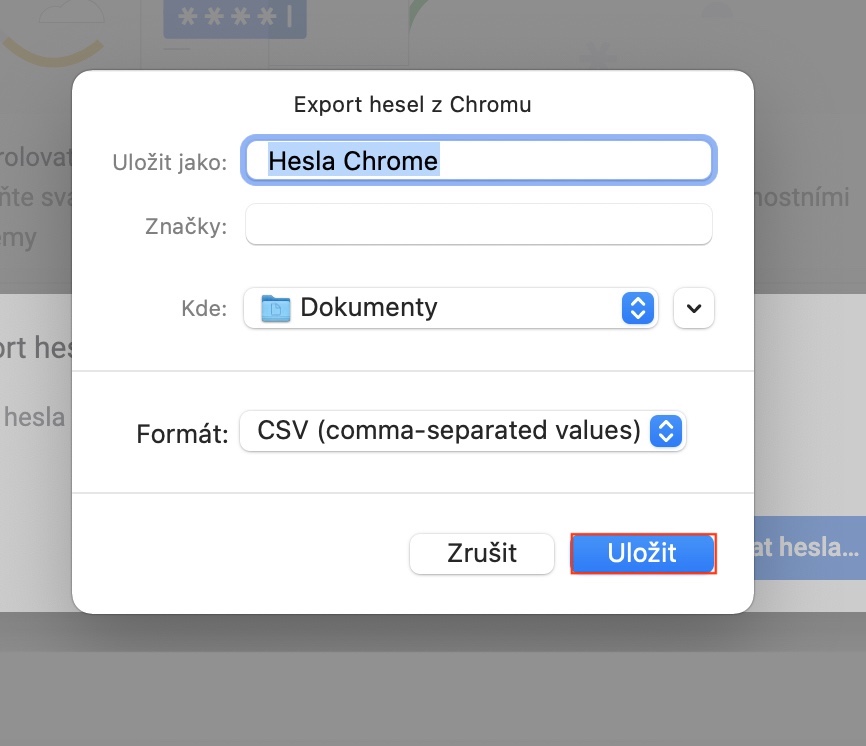
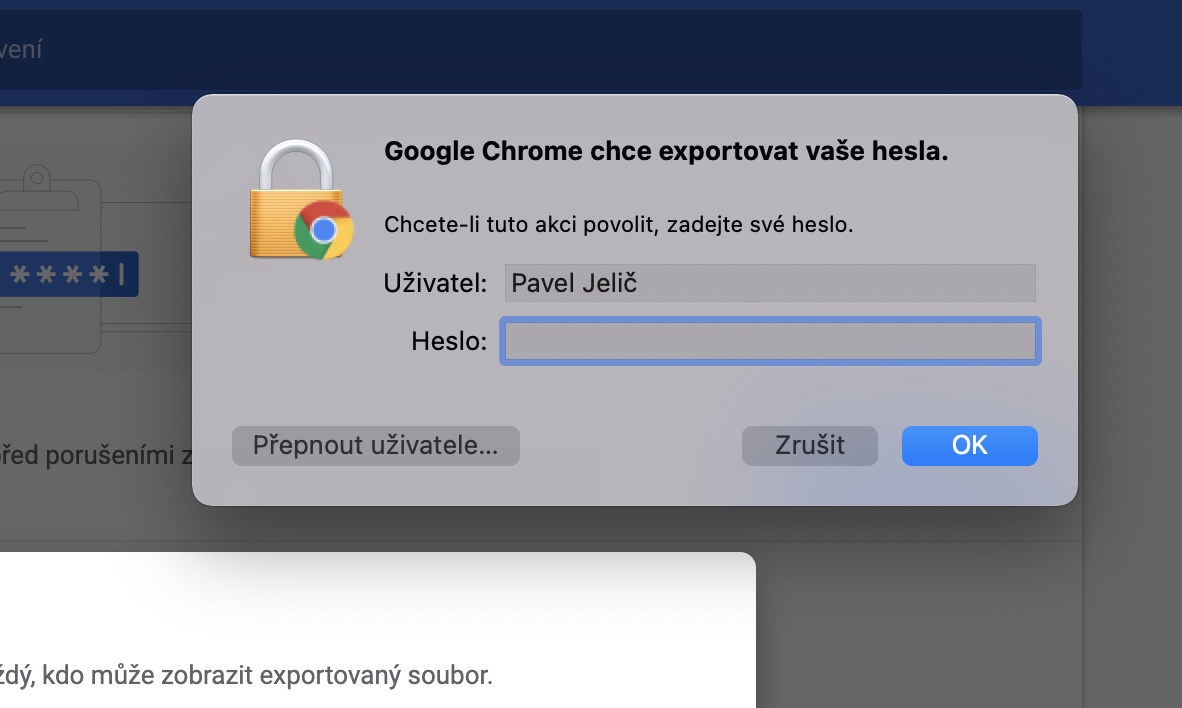
En hoe zit het andersom, wachtwoorden van Safari naar Chrome?