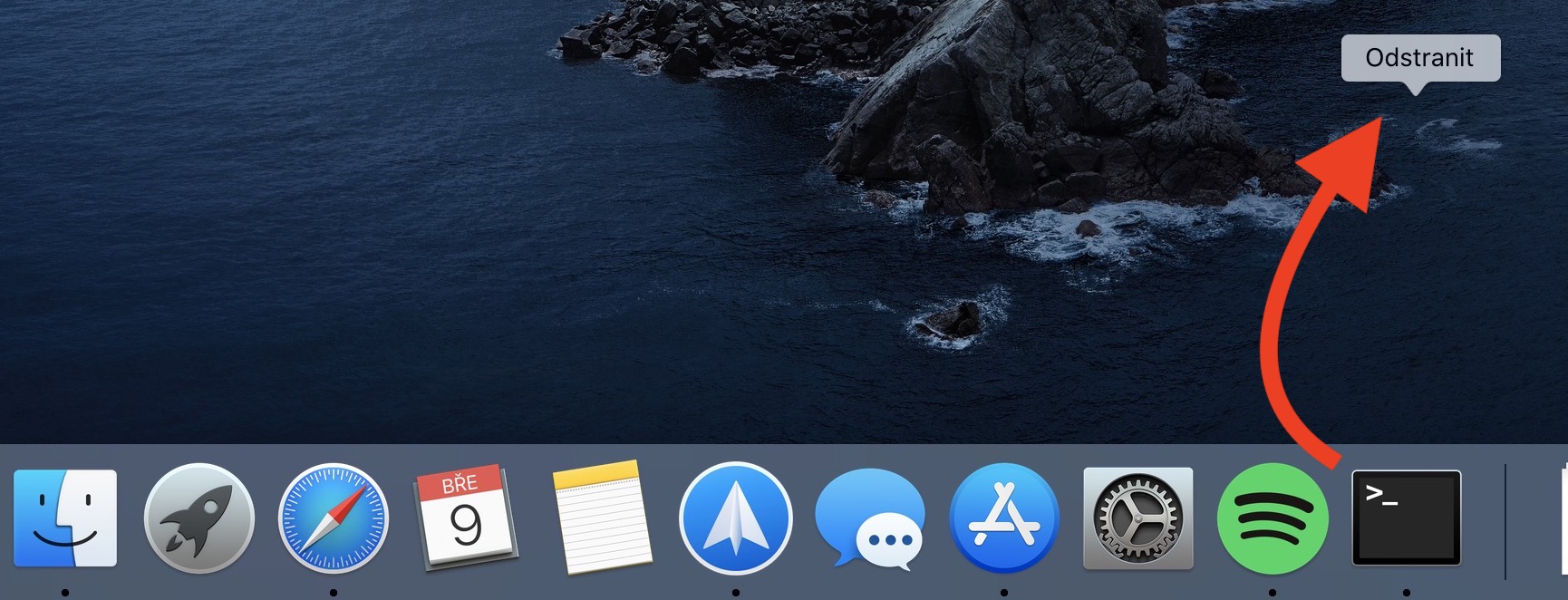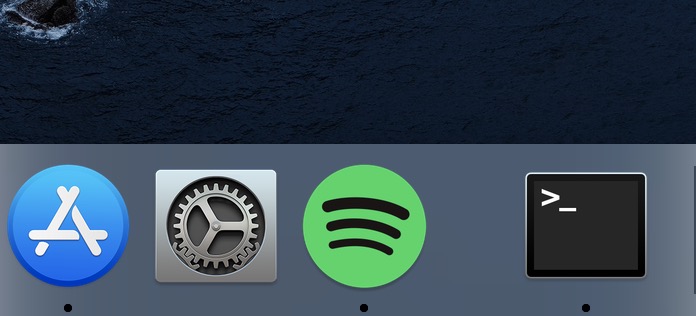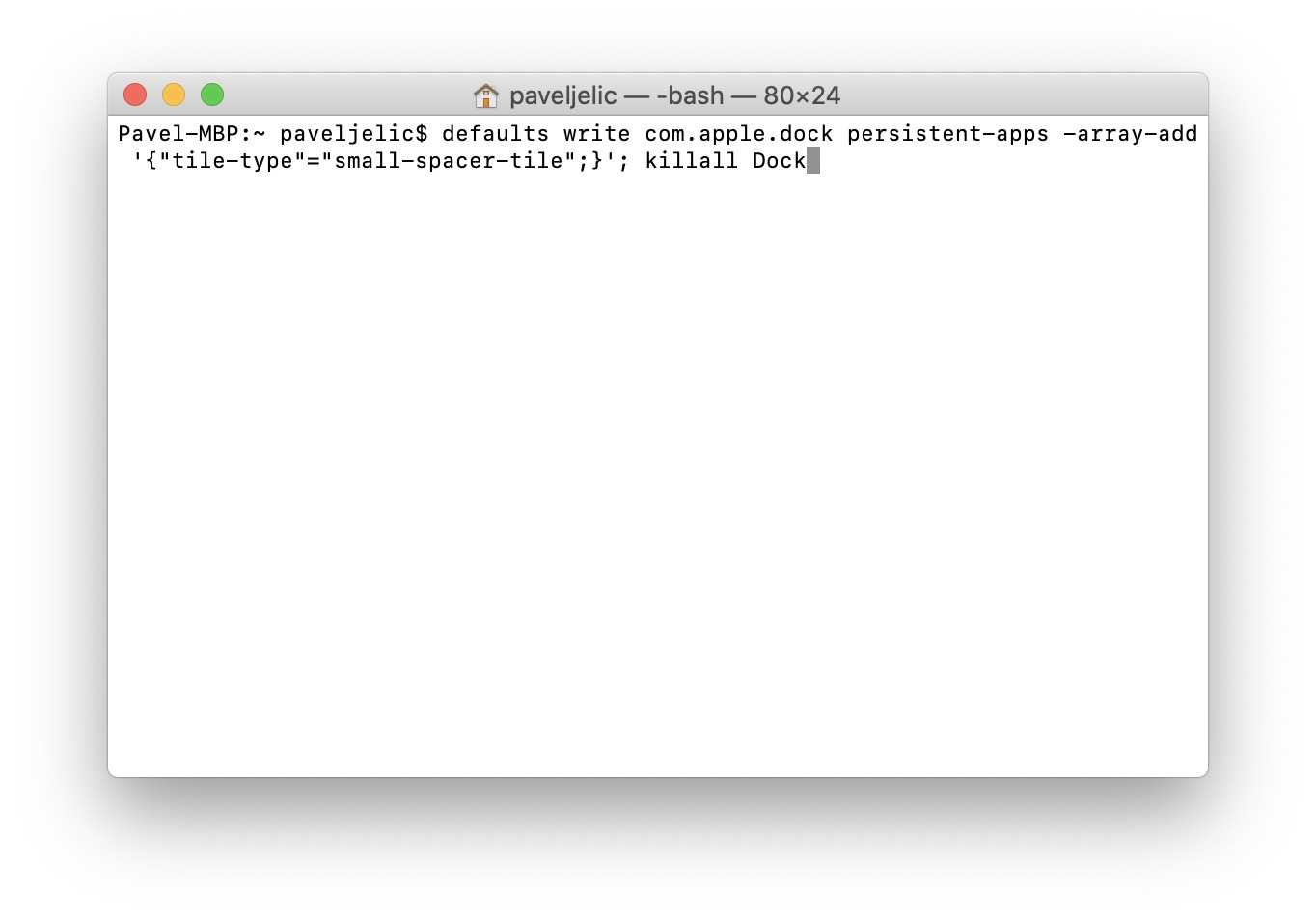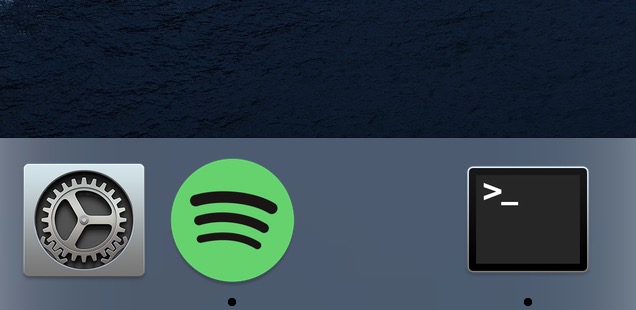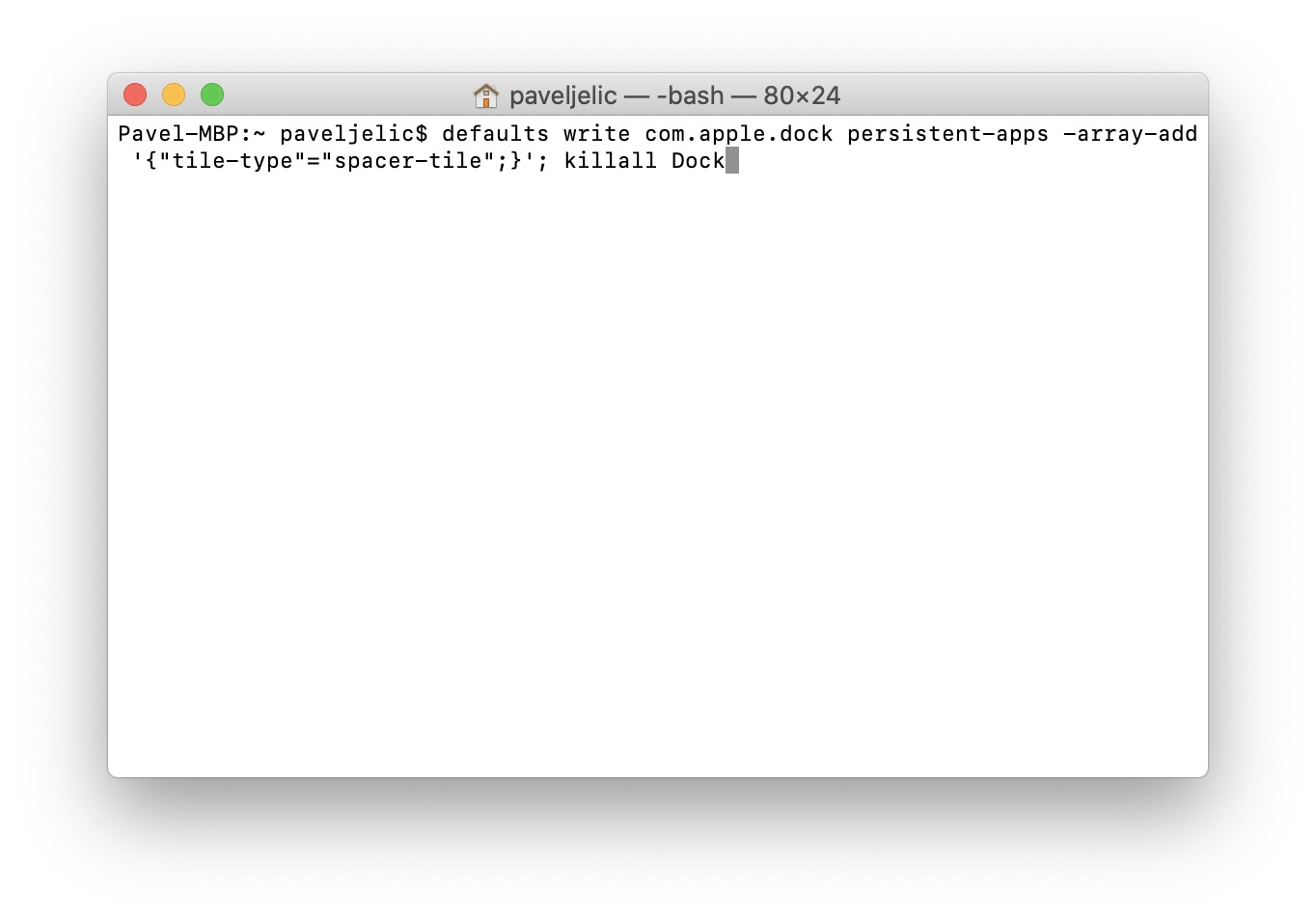Vrijwel elke gebruiker van het macOS-besturingssysteem gebruikt het Dock. U kunt het eenvoudig gebruiken om uw favoriete applicaties te starten of verschillende mappen te openen. Tegelijkertijd worden alle actieve applicaties weergegeven en, als u dit hebt ingesteld, ook de laatst actieve applicaties. Kortom, zonder het Dock zou het heel moeilijk zijn om een Mac of MacBook te gebruiken. Als je het niet prettig vindt dat de applicatiepictogrammen te dicht bij elkaar staan, of als je groepen applicaties in het Dock wilt maken, dan is deze tutorial wellicht nuttig voor jou.
Het zou kunnen interesseer je
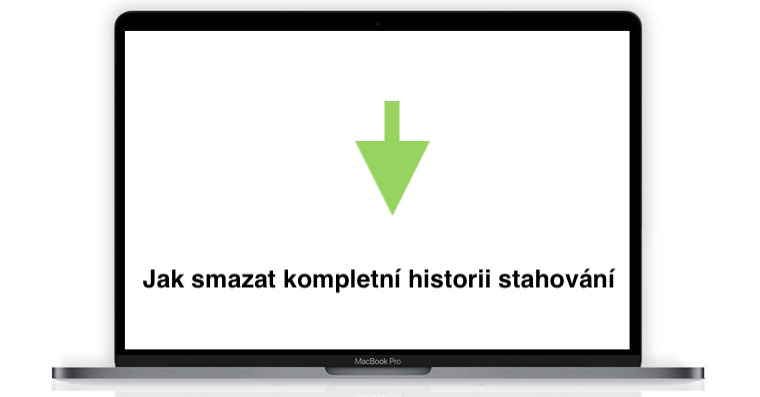
Hoe u onzichtbare spaties aan het Dock op Mac kunt toevoegen voor een betere organisatie
Je kunt binnen het macOS-besturingssysteem speciale onzichtbare ruimtes aan het Dock toevoegen, twee verschillende tegelijk. Een van hen is kleiner en de ander weer groter. Dit hele proces zal plaatsvinden in terminal, waarin je ze kunt vinden Toepassingen bij de meid Nut, of je kunt er mee aan de slag Spotlight (vergrootglas in het rechtergedeelte van de bovenste balk of een sneltoets Command + spatiebalk). Na het starten van de Terminal verschijnt er een klein scherm op het bureaublad, waarin verschillende commando's worden ingevoerd.
Een kleine spatie invoegen
Als je het in het Dock wilt plaatsen kleine kloof ga dus als volgt te werk. Eerst ben jij kopieer het tien voor commando:
standaardwaarden schrijven com.apple.dock persistent-apps -array-add '{"tile-type"="small-spacer-tile";}'; Killall Dock
Zodra u dit doet, gaat u naar ramen van de Temrinal en kopieerde de opdracht hier invoegen Druk dan gewoon op de toets Enter, die de opdracht uitvoert. Direct daarna verschijnt er een kleine opening in het Dock, wat u eenvoudig kunt doen bewegen waar je nodig hebt Natuurlijk heb je deze gaten herhaald u kunt invoegen door het commando te bevestigen meer.
Een grote ruimte invoegen
Als u de kleine opening niet leuk vindt en deze in het Dock wilt plaatsen groter, Dus kopieer het tien voor commando:
standaard schrijven com.apple.dock persistent-apps -array-add '{"tile-type"="spacer-tile";}'; killall dok
Daarna hoeft u alleen maar naar te verhuizen Terminal en commando in het venster zij hebben ingevoegd. Zodra je dat hebt gedaan, druk je op de knop Enter, waarmee u het commando toepast. Direct daarna verschijnt er een grotere opening in het Dock, dat zich gedraagt als een klassiek applicatiepictogram. Je kunt het dus op verschillende manieren doen bewegen a herhaald door het commando in te voeren en te bevestigen, kunt u dat doen een andere invoegen.
Spaties verwijderen
Als je hebt besloten dat de spaties je niet bevallen, of als je per ongeluk een extra spatie hebt ingevoegd, kun je dat natuurlijk gewoon doen. buitenstaander. Zoals ik al meerdere keren heb gezegd, gedragen deze ruimtes zich als klassieke iconen. Je kunt deze spaties op dezelfde manier als pictogrammen uit het Dock verwijderen. Je hoeft dus alleen maar de opening te gebruiken cursor gevangen en toen sleepten ze haar wrikken van het Dok. Zodra de tekst bij de cursor verschijnt Verwijderen, dus een spatie is hier voldoende laat gaan