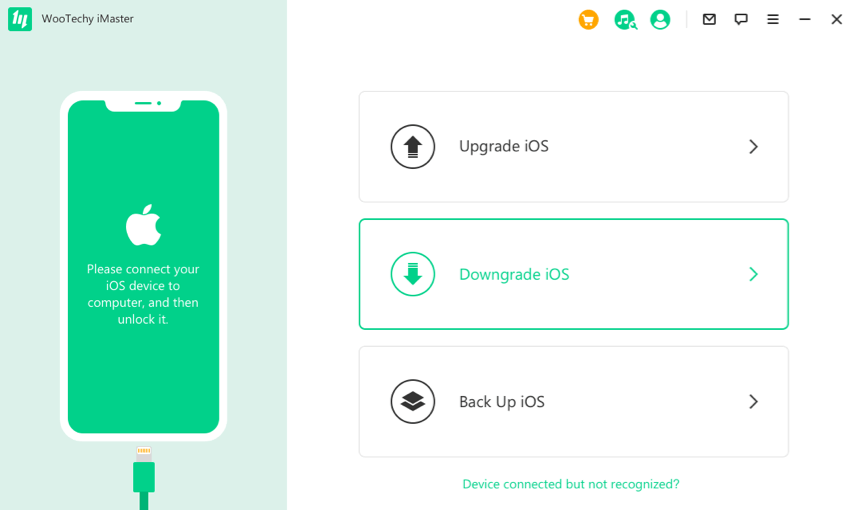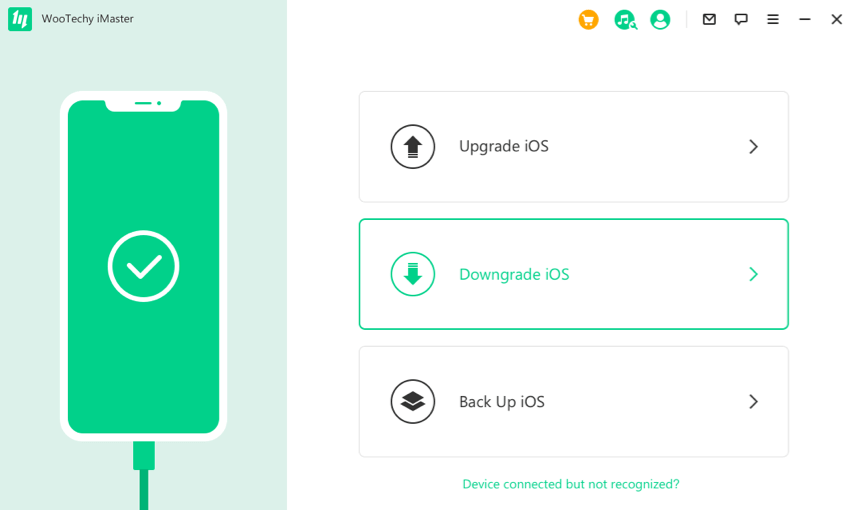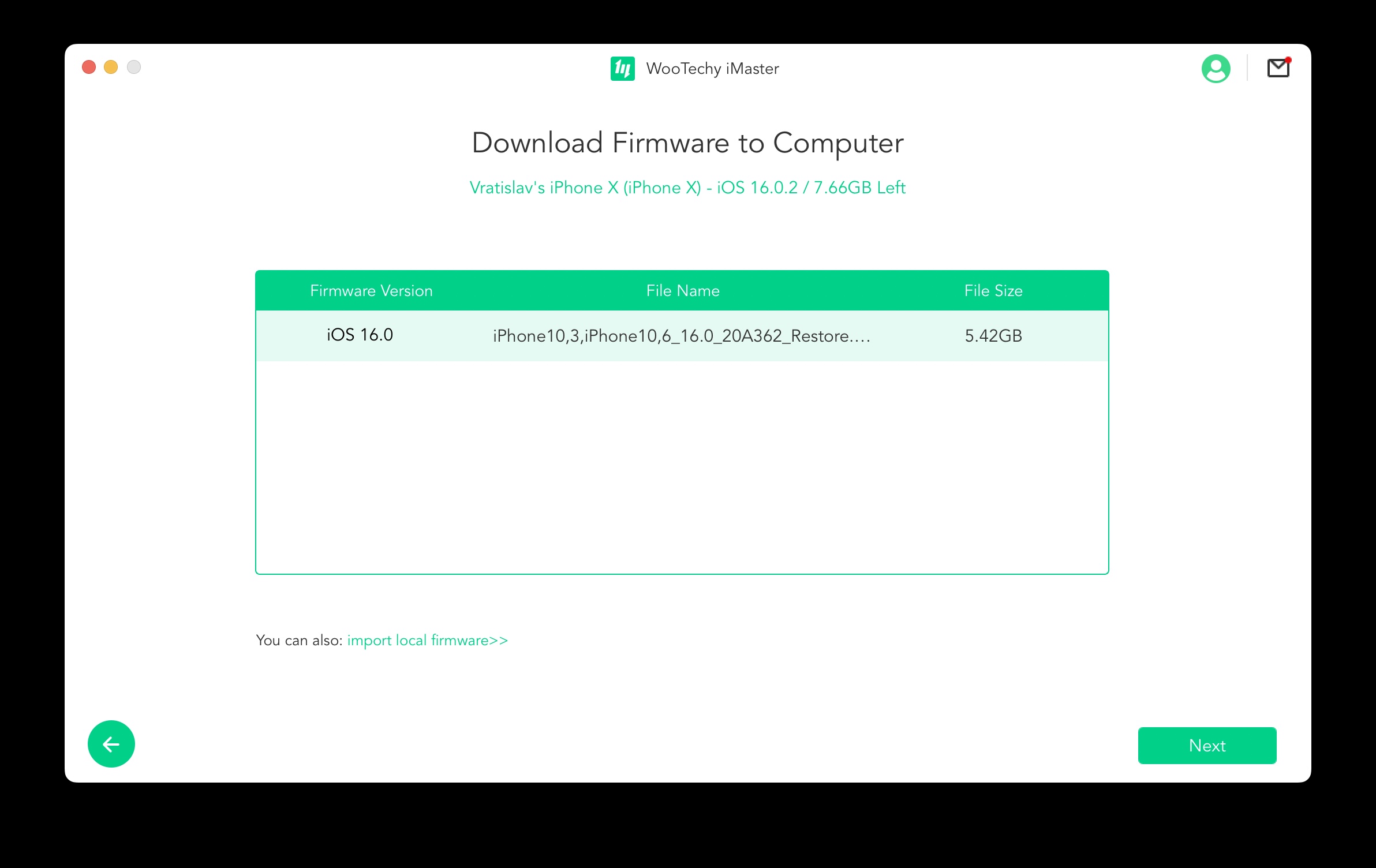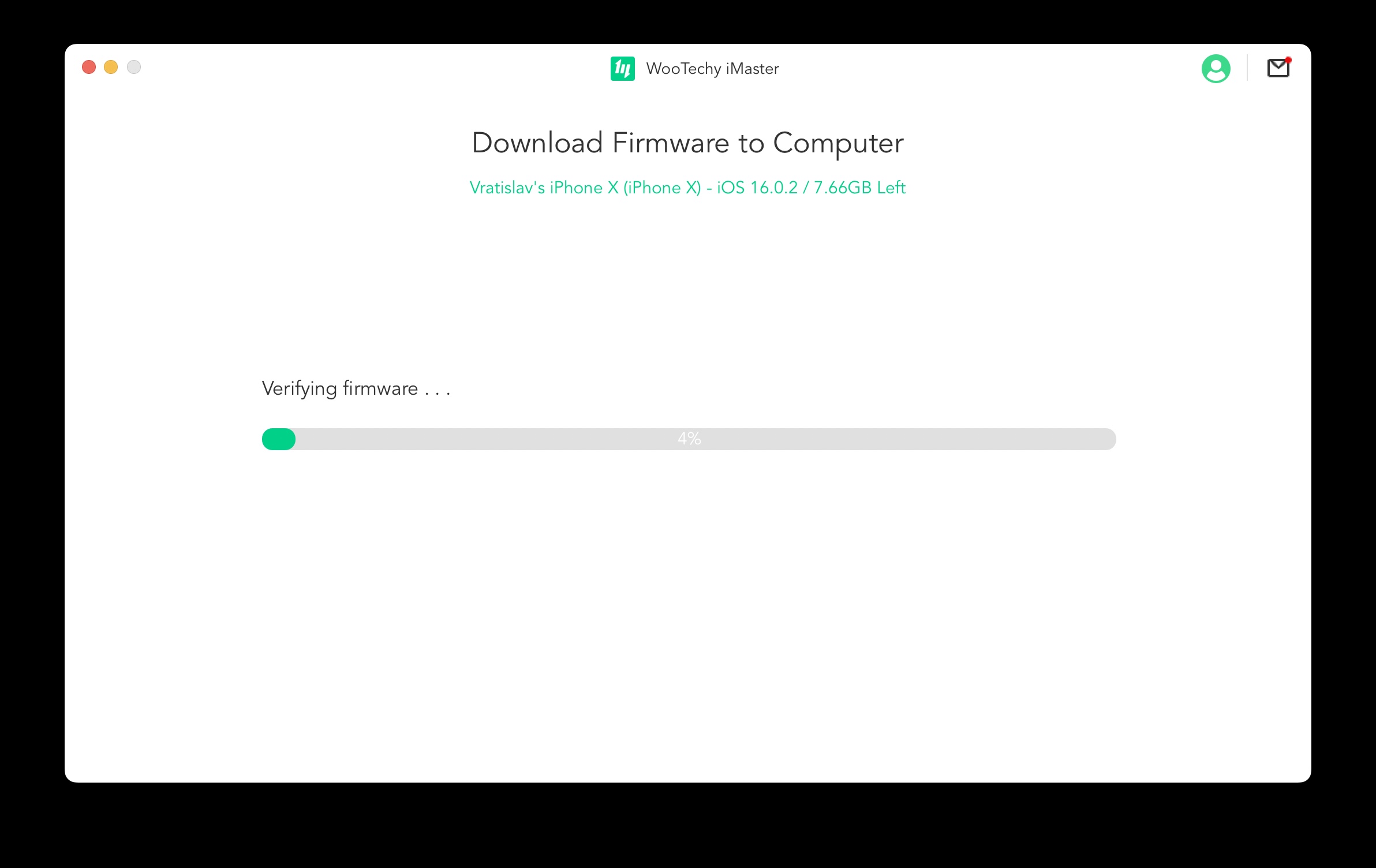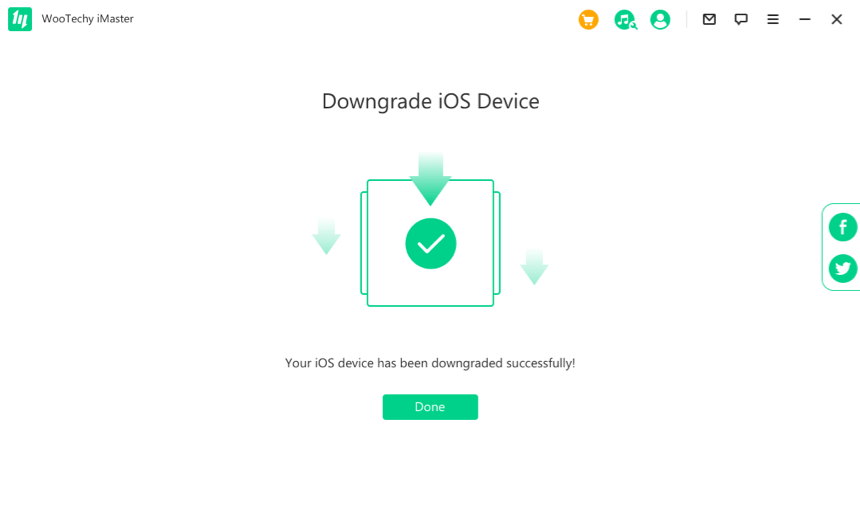Hoe iOS 16 te downgraden opgelost door een aantal appeltelers. In de praktijk is het een terugkeer van een nieuwere versie van het besturingssysteem naar een oudere versie, wat op het eerste gezicht misschien een heel eenvoudige taak lijkt, maar in de praktijk kan de oplossing ervan aanzienlijk meer tijd in beslag nemen. Gelukkig bestaat er ook gespecialiseerde software voor deze doeleinden, met behulp waarvan het probleem praktisch met een vingerknip kan worden opgelost, zonder enige diepgaande kennis van de werking van het besturingssysteem als geheel.
Dat is precies de reden waarom we in dit artikel samen licht werpen op hoe je daadwerkelijk kunt downgraden vanaf iOS 16 en wat je daarvoor nodig hebt. Vanuit het oogpunt van de genoemde gespecialiseerde software zullen we ons concentreren op de wereldwijd populaire WooTechy iMaster. Deze software wordt gebruikt om het besturingssysteem te beheren, waar het specifiek veilig kan updaten, downgraden of een back-up kan maken.
Hoe iOS 16 te downgraden met WooTechy iMaster
Allereerst zullen we ons concentreren op het downgraden met behulp van het WooTechy iMaster-programma. Het is beschikbaar op pc- (Windows) en Mac-platforms (macOS), waar het specifiek de genoemde activiteiten behandelt: updaten, downgraden en back-uppen. Het grootste voordeel van het gebruik van deze applicatie is ongetwijfeld de algehele eenvoud. Met een paar klikken kunt u het hele proces in slechts enkele minuten voltooien.
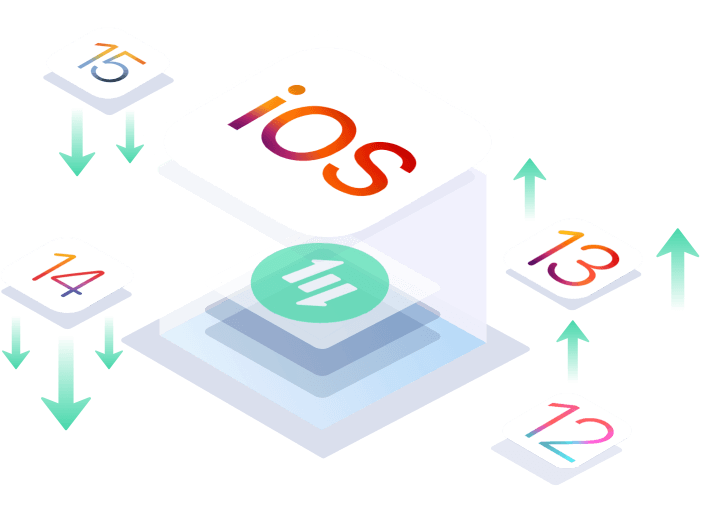
Maar laten we respectievelijk eens naar het proces zelf kijken hoe iOS 16 te downgraden via WooTechy iMaster. Allereerst moet u de app starten en uw iPhone via een kabel met pc/Mac verbinden. Maar voordat we aan het daadwerkelijke proces beginnen, is het uiterst belangrijk om eerst een volledige back-up van uw apparaat te maken. Mocht er tijdens de daaropvolgende downgrade een fout optreden, bijvoorbeeld door een stroomstoring etc., dan zijn al uw gegevens nog steeds veilig. Zoals we hierboven al hebben vermeld, kan de applicatie dit ook aan. Selecteer gewoon een optie Maak een back-up van iOS en tik op om de back-up te bevestigen Start.
Zodra u de back-up hebt gemaakt, houdt niets u tegen om direct naar de downgrade zelf te gaan. Selecteer dus de optie in het hoofdmenu downgrade iOS. In de volgende stap wordt een tabel met beschikbare firmware weergegeven, waaruit u alleen de versie hoeft te selecteren waarnaar u wilt downgraden. Tegelijkertijd kunt u echter ook uw eigen firmware importeren als de gewenste versie niet in de tabel wordt weergegeven. Dit specifieke IPSW-bestand kan worden gedownload van de website ipsw.me, waarbij je gewoon het platform (iPhone), je model hoeft te kiezen en vervolgens een versie kiest uit de sectie met zogenaamde ondertekende IPSW-firmwares, waarnaar nog steeds kan worden teruggestuurd. Maar laten we teruggaan naar de WooTechy iMaster-applicatie zelf, waar je gewoon een specifieke versie hoeft te kiezen en met behulp van een knop naar de volgende stap moet gaan Volgende.
Het programma regelt praktisch de rest voor u. Eerst wordt de specifieke firmware geverifieerd en gedownload. Het programma informeert u vervolgens over de voltooiing van dit proces en biedt u de laatste stap aan: het starten van de downgrade door een oudere versie van de firmware te installeren. Tik gewoon op een knop Start en je bent praktisch klaar. Uw systeem wordt dan geïnstalleerd zonder dat uw gegevens of instellingen verloren gaan.
Met deze applicatie duurt het hele proces slechts een paar minuten, terwijl de software vrijwel alles volledig voor u regelt. Concluderend is het alleen nodig om te vermelden dat u tijdens het proces uw apparaat niet moet loskoppelen van de pc/Mac, omdat dit kan resulteren in het zogenaamde bricken van de hele telefoon. Vervolgens functioneert het mogelijk niet goed, waardoor herstel nodig is. Houd er tegelijkertijd rekening mee dat u alleen binnen twee weken na de lancering kunt downgraden naar de vorige versie van het besturingssysteem. Na deze tijd stopt Apple met het ondertekenen van oudere versies en daarom kunnen deze niet langer worden geretourneerd.
Je kunt de WooTechy iMaster-app hier gratis downloaden
Hoe te downgraden via iTunes
Uiteraard is het ook mogelijk om het besturingssysteem via iTunes/Finder te downgraden. In zo'n geval is het hele proces echter iets moeilijker. Tegelijkertijd is het noodzakelijk om er rekening mee te houden dat u al uw gegevens en instellingen kwijtraakt. Maar laten we eens kijken hoe de hele procedure er eigenlijk uitziet en wat u niet mag vergeten.
In de allereerste stap is het noodzakelijk om u voor te bereiden op de downgrade. Je moet dus eerst de website bezoeken ipsw.me, waar u beschikbare firmware (IPSW-bestanden) kunt vinden om te downloaden. Kies dus iPhone als platform en kies vervolgens jouw specifieke model. Selecteer uit de lijst met beschikbare firmwares de versie waarnaar u wilt terugkeren, maar houd er rekening mee dat u alleen kunt kiezen uit de Ondertekende IPSW's. Zodra u dit bestand heeft gedownload, kunt u naar iTunes (Windows) of Finder (Mac) gaan.
Op het overzichtsscherm over je iPhone zie je aan de rechterkant een optie Herstel iPhone of iPhone herstellen. Deze knop moet echter worden aangeklikt u moet de Option/Shift-toets ingedrukt houden. Nadat u hebt geklikt, vraagt het systeem u om het specifieke IPSW-bestand te selecteren dat u zojuist van de genoemde website hebt gedownload. iTunes/Finder doet de rest voor u - zodra het proces is voltooid, wordt de geselecteerde iOS op uw iPhone geïnstalleerd. De telefoon gedraagt zich bij de eerste keer opstarten als gloednieuw.
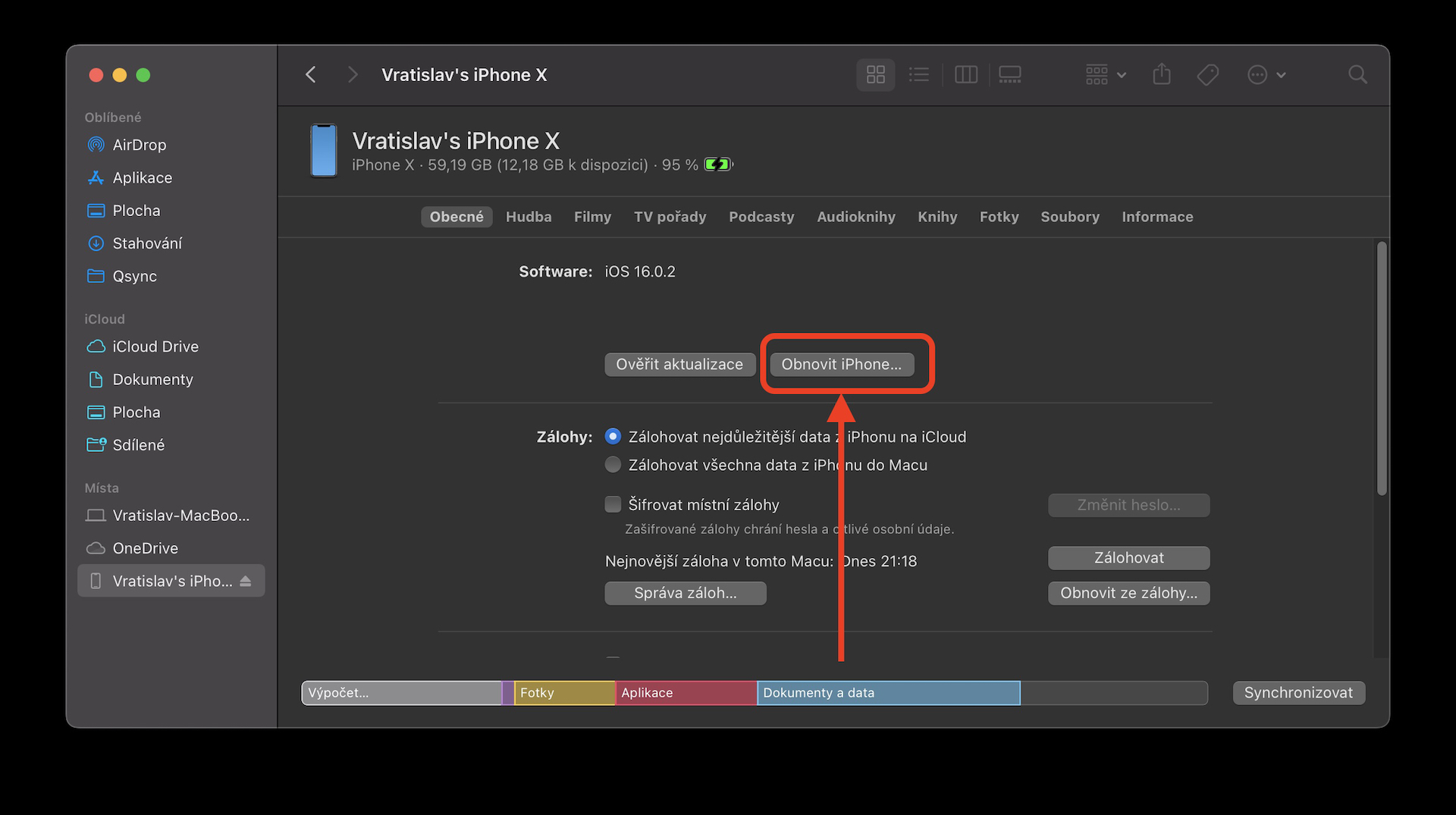
Als u echter nog steeds de back-up wilt uploaden die u vóór de downgrade heeft gemaakt, is er nog steeds één optie. Wanneer u uw iPhone voor het eerst aanzet, hoeft u alleen maar te kiezen dat u geen gegevens wilt herstellen. Het uploaden van een back-up werkt niet zomaar, omdat een back-up van een nieuwer systeem niet voor oudere iOS kan worden gebruikt. Gelukkig kan dit probleem worden omzeild. Eerst moet worden uitgezocht waar de gegeven back-up zich daadwerkelijk bevindt. In het geval van Windows is dat AppData/Roaming/Apple Computer/MobileSync/Backup, waarbij u alleen de huidige back-up hoeft te selecteren (afhankelijk van de wijzigingsdatum). Bij macOS is het vrijwel hetzelfde. Klik in de Finder op de knop Beheer back-ups, waarin alle back-ups worden weergegeven. Klik met de rechtermuisknop op de huidige en selecteer Bekijk in Finder. Zodra u zich in de back-upmap bevindt, scrollt u naar beneden en gebruikt u Kladblok om het bestand te openen Info.plist.
Het bevat echter een overvloed aan tekst, dus we zullen moeten zoeken met de sneltoets Control+F of Command+F. Zoek naar de zinsnede “Product". Concreet bent u op zoek naar gegevens zoals productnaam a Product versie. Onder Product versie u zou een nummer moeten zien, zoals "16.0.2", dat de versie van het besturingssysteem aangeeft waarvan de back-up afkomstig is. Wijzig gewoon het opgegeven nummer in de versie waarnaar u wilt downgraden. Na het wijzigen hoeft u alleen maar het bestand op te slaan, terug te gaan naar iTunes/Finder en de optie te selecteren Herstellen van backup. Selecteer de back-up en je bent klaar.
WooTechy iMaster
Als je beide methoden zorgvuldig hebt doorlopen, dan is het voor jou duidelijk dat de genoemde WooTechy iMaster applicatie de duidelijke winnaar is. Hierdoor kunt u het besturingssysteem vrijwel onmiddellijk downgraden zonder uw gegevens te verliezen. Tegelijkertijd hoeft u in dit geval helemaal niets op te lossen. De app regelt alles voor je, inclusief het maken van een back-up, het downloaden van de firmware of het installeren ervan.
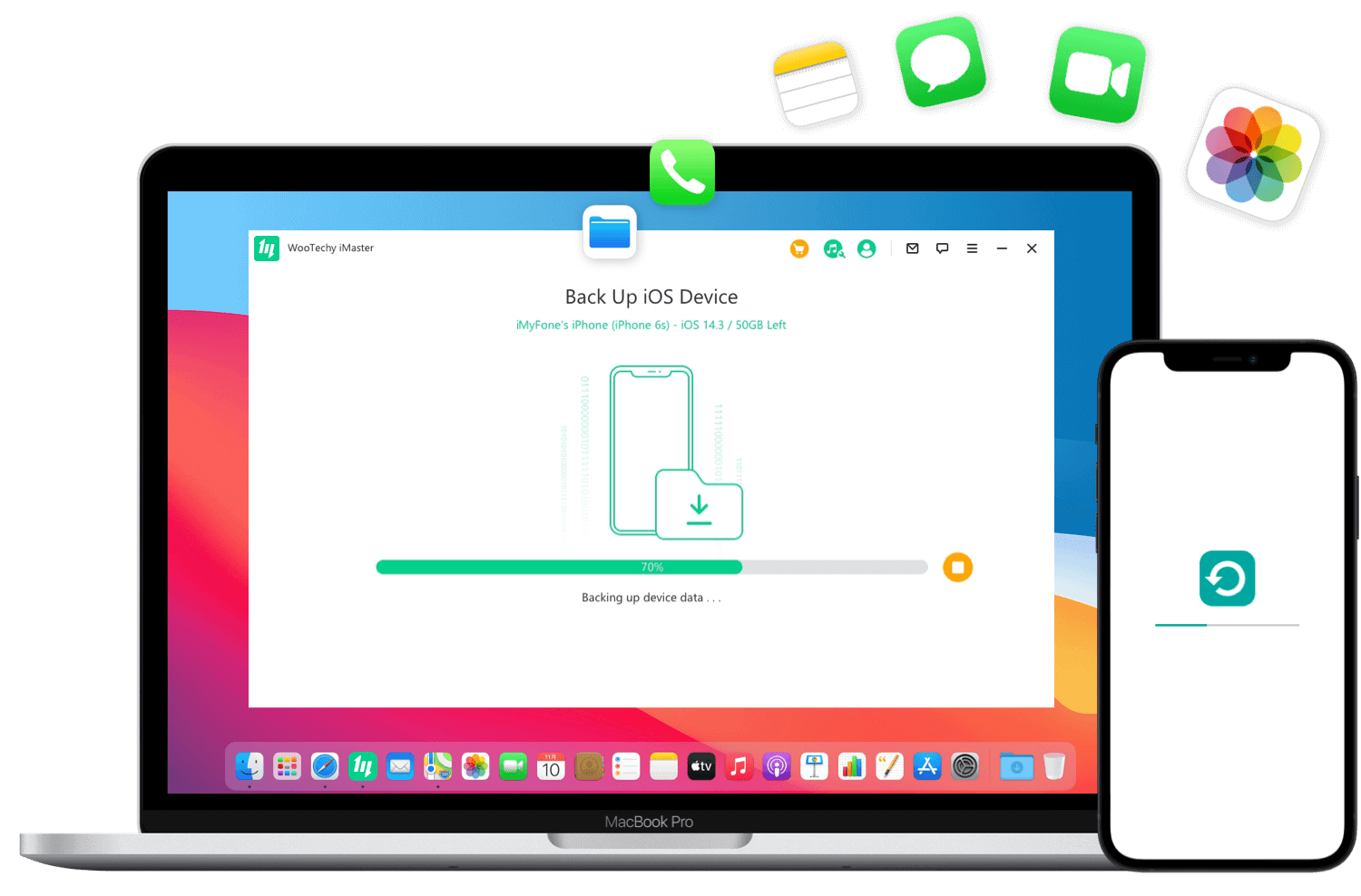
Als u bovendien de downgrade zelf via iTunes/Finder wilt afhandelen, bestaat het risico dat de downgrade als zodanig wel lukt, maar raakt u wel al uw gegevens, bestanden en instellingen kwijt. Het is de eenvoud en zekerheid die de WooTechy iMaster-applicatie in een duidelijke winnende positie plaatst. Tot overmaat van ramp kan het naast downgraden en back-ups ook dit aan updates, en nogmaals snel en eenvoudig.
Bespreking van het artikel
Discussie is niet geopend voor dit artikel.