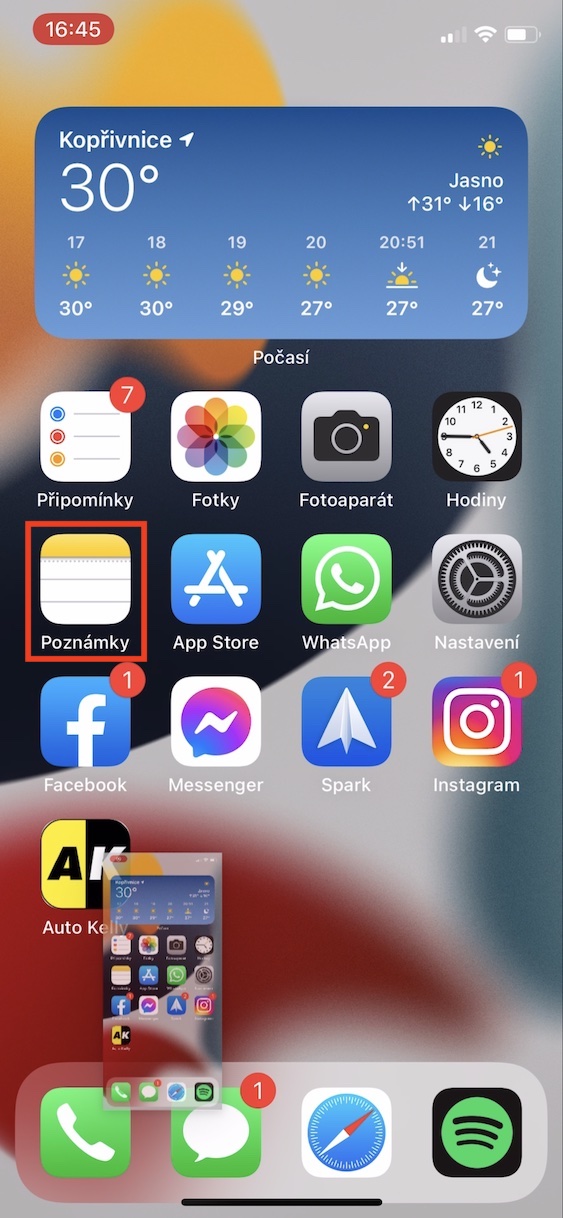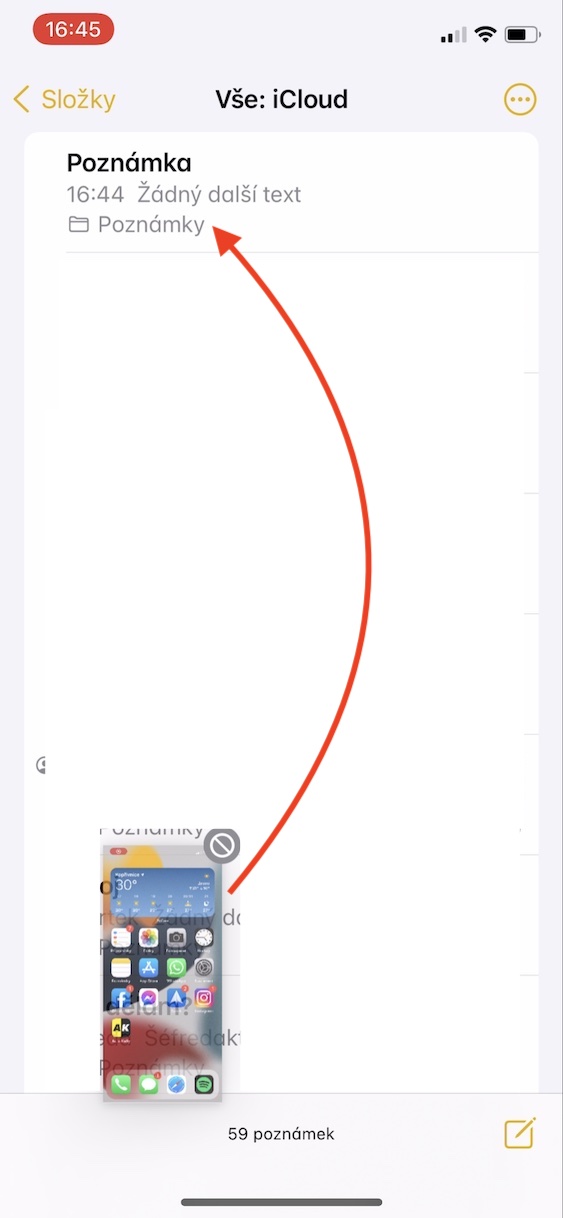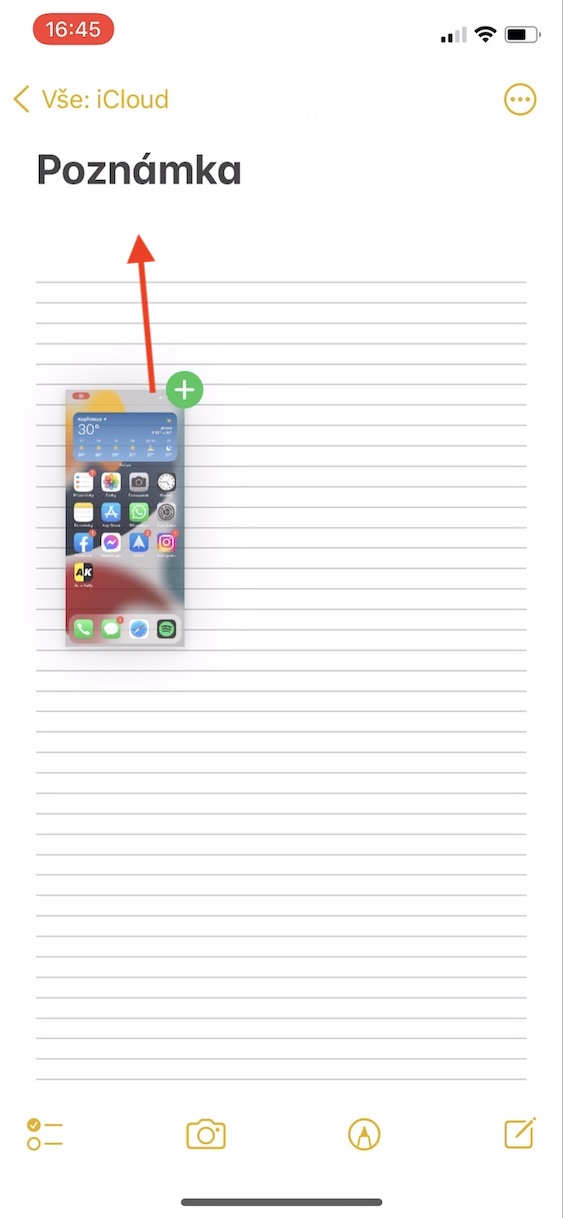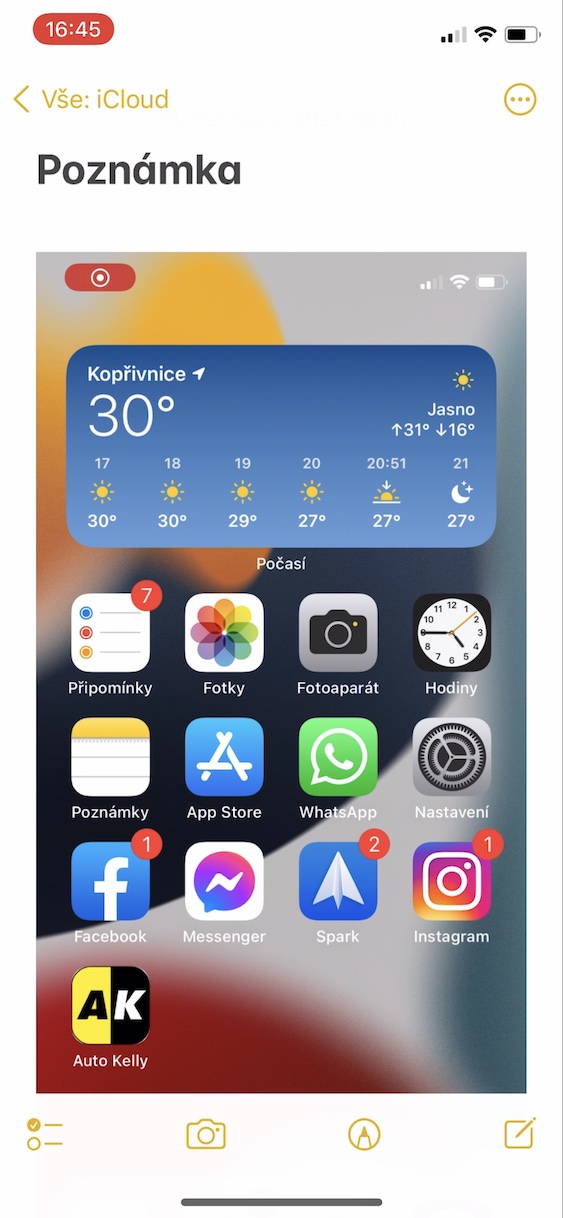De introductie van iOS en iPadOS 15, macOS 12 Monterey, watchOS 8 en tvOS 15 vond een aantal lange weken geleden plaats. Concreet presenteerde Apple de genoemde systemen tijdens de openingspresentatie van de ontwikkelaarsconferentie WWDC van dit jaar, die elk jaar in de zomer plaatsvindt. Tijdens de presentatie zelf leek het erop dat er niet veel nieuws was. Maar deze verschijning was vooral te danken aan de relatief chaotische presentatiestijl - later bleek dat er ruim voldoende nieuws beschikbaar is, wat onderstreept dat we al ruim een maand aan een stuk bezig zijn met alle nieuwe rubrieken in ons magazine. In dit artikel zullen we kijken naar een andere nieuwe functie waar we naar uit kunnen kijken in iOS 15.
Het zou kunnen interesseer je
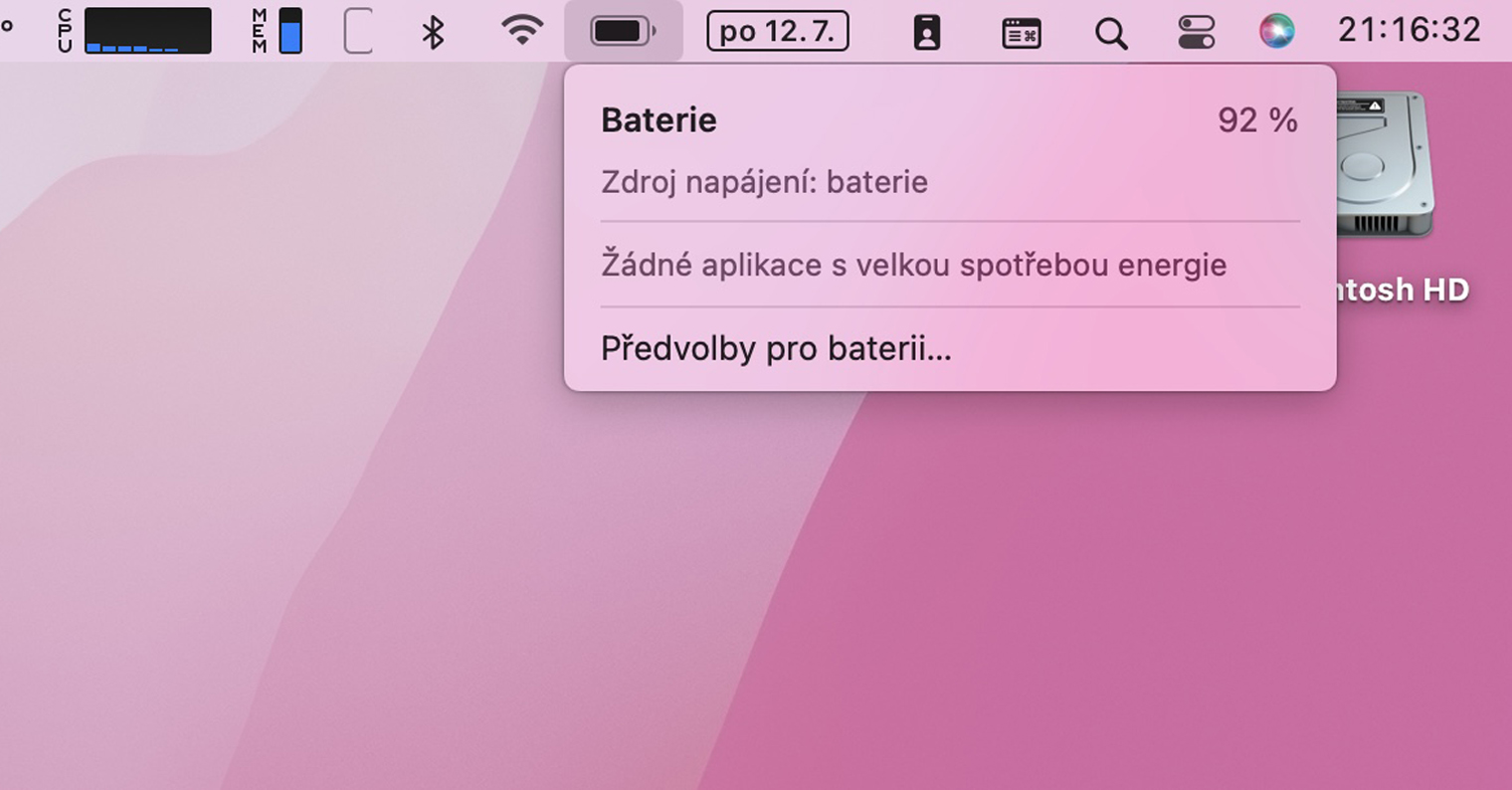
iOS 15: Hoe u slepen en neerzetten gebruikt op de schermafbeeldingen die u zojuist hebt gemaakt
Als u een screenshot maakt op uw iPhone, wordt de miniatuur lange tijd in de linkerbenedenhoek weergegeven. Deze miniatuur blijft daar een paar seconden staan, gedurende welke je erop kunt tikken om snel te delen of aantekeningen te maken. Als je besluit om te delen, tik je op de miniatuur en vervolgens "bijt je een weg" naar de optie voor delen, of je kunt natuurlijk wachten tot deze is opgeslagen en gedeeld vanuit de Foto's-app. Als onderdeel van iOS 15 zal het nu mogelijk zijn om met schermafbeeldingen te werken in een drag-and-drop-stijl, net zoals in macOS. Je kunt een specifieke afbeelding direct verplaatsen naar bijvoorbeeld Berichten, Notities of zelfs Mail. De procedure is als volgt:
- Eerst moet je dit op de klassieke manier op je iPhone met iOS 15 doen heb een schermafdruk gemaakt:
- iPhone met Face ID: druk tegelijkertijd op de zijknop en de knop Volume omhoog;
- iPhone met TouchID: druk tegelijkertijd op de zijknop en de homeknop.
- Nadat u een screenshot heeft gemaakt, verschijnt deze in de linkerbenedenhoek miniatuur van schermafdruk.
- Op deze miniatuur na houd uw vinger de hele tijd vast, zelfs nadat de grens is verdwenen.
- Met een andere vinger (aan de andere kant) dan tik om de app te openen, waarin u de schermafbeelding wilt gebruiken.
- Gebruik deze vinger vervolgens om naar de plaats te gaan waar u moet zijn - bijvoorbeeld in een gesprek, notitie of e-mail.
- Hier hoeft u alleen maar een screenshot te maken met behulp van vinger van de eerste hand verplaatst en losgelaten op de plek waar u hem wilt inbrengen.
Met behulp van de bovenstaande methode kunt u dus eenvoudig met de gemaakte schermafbeeldingen werken via slepen en neerzetten. Er moet echter worden opgemerkt dat het gebruik van deze methode als duplicatie werkt. Dus als u slepen en neerzetten gebruikt om de schermafbeelding ergens heen te verplaatsen, wordt deze nog steeds opgeslagen in de Foto's-applicatie. Toch is dit naar mijn mening een geweldige functie die ik in de toekomst zeker zal gebruiken. Maar het is noodzakelijk om te wennen aan de stijl van het openen van applicaties met de vingers van de tweede hand, terwijl je de schermafbeelding zelf met de eerste vasthoudt.
 Vlieg de wereld rond met Apple
Vlieg de wereld rond met Apple