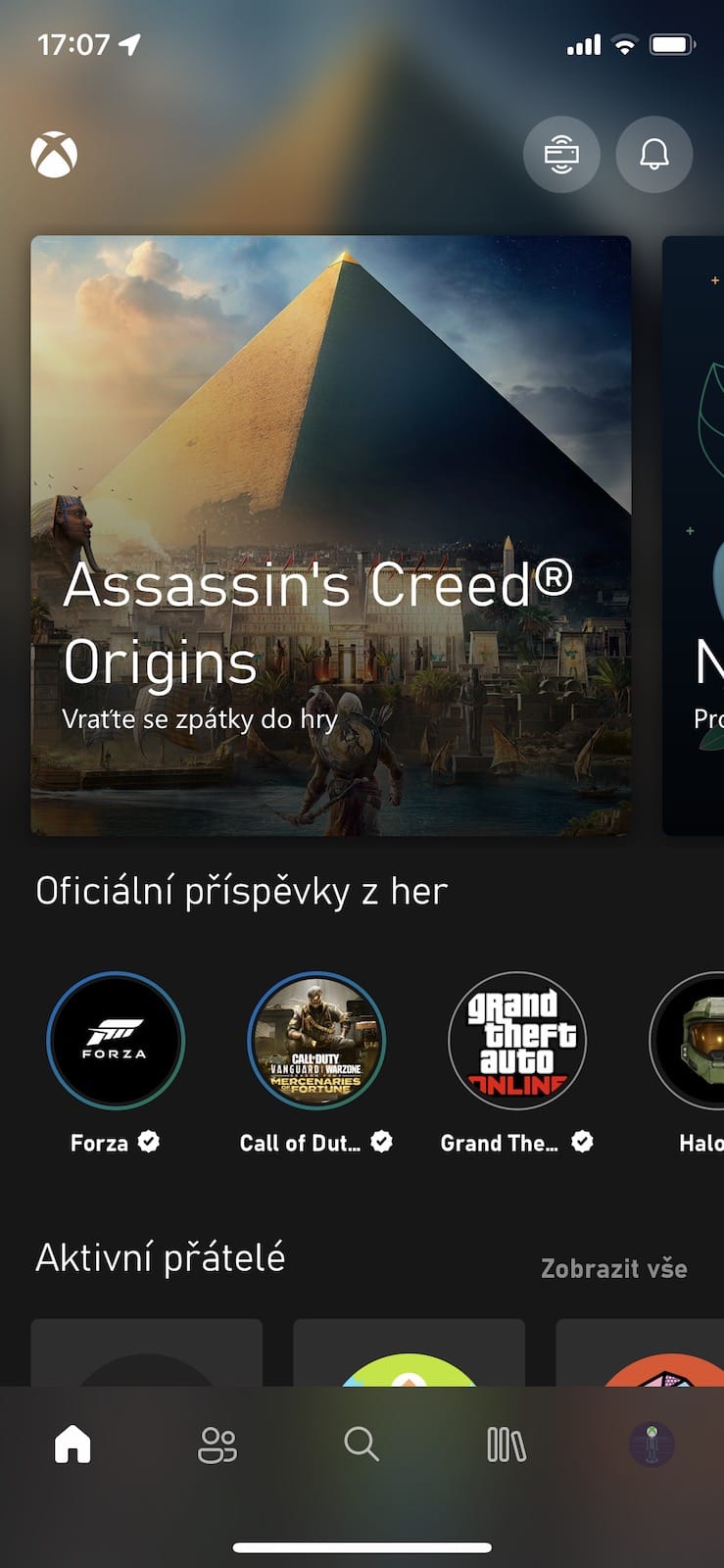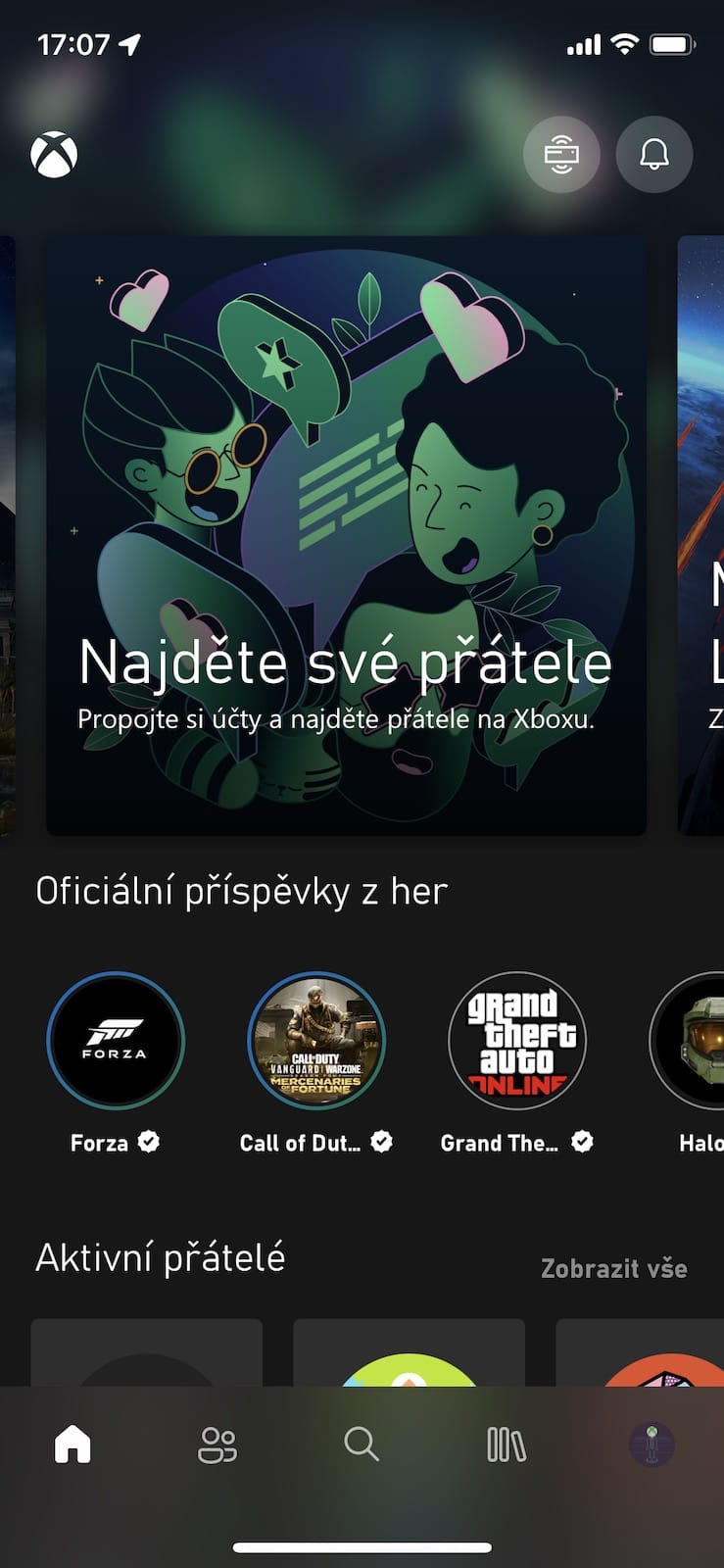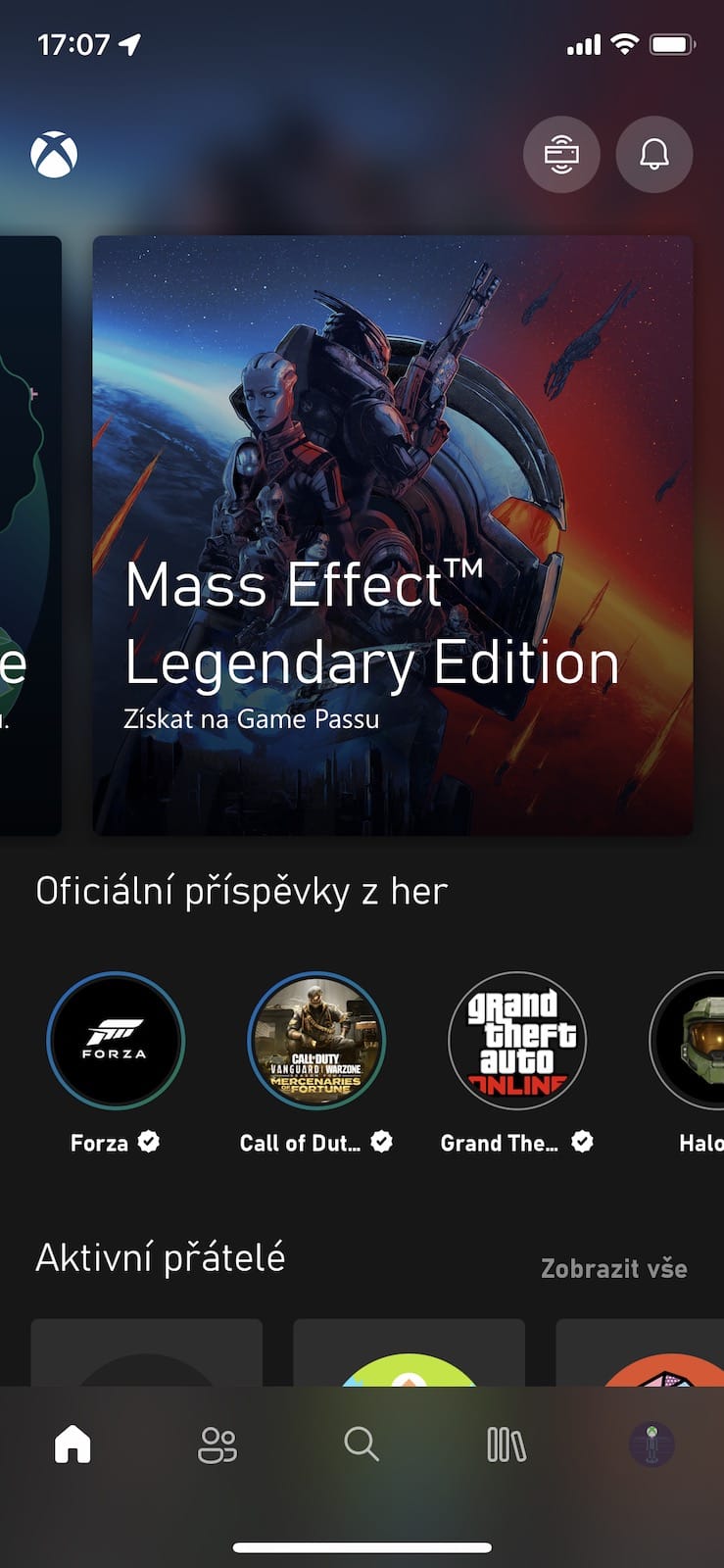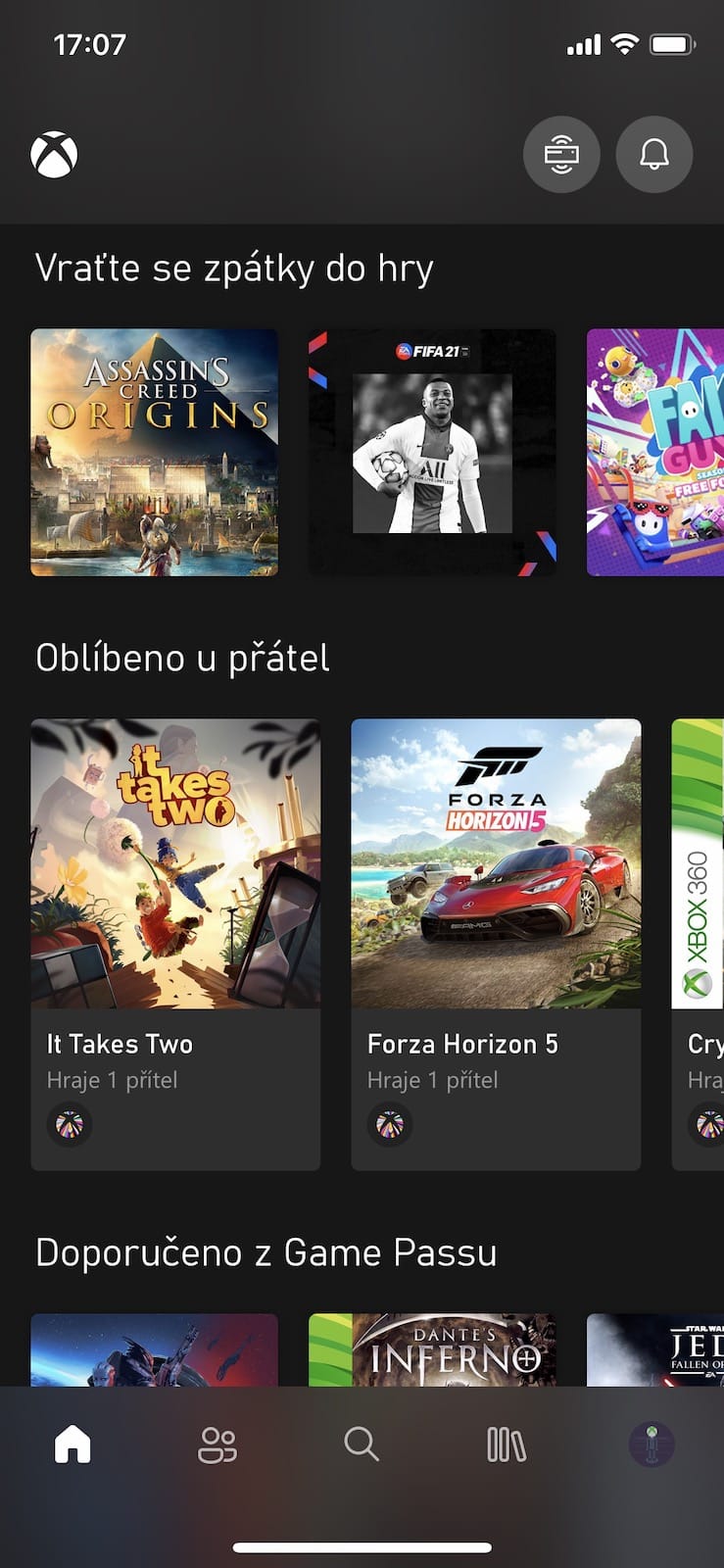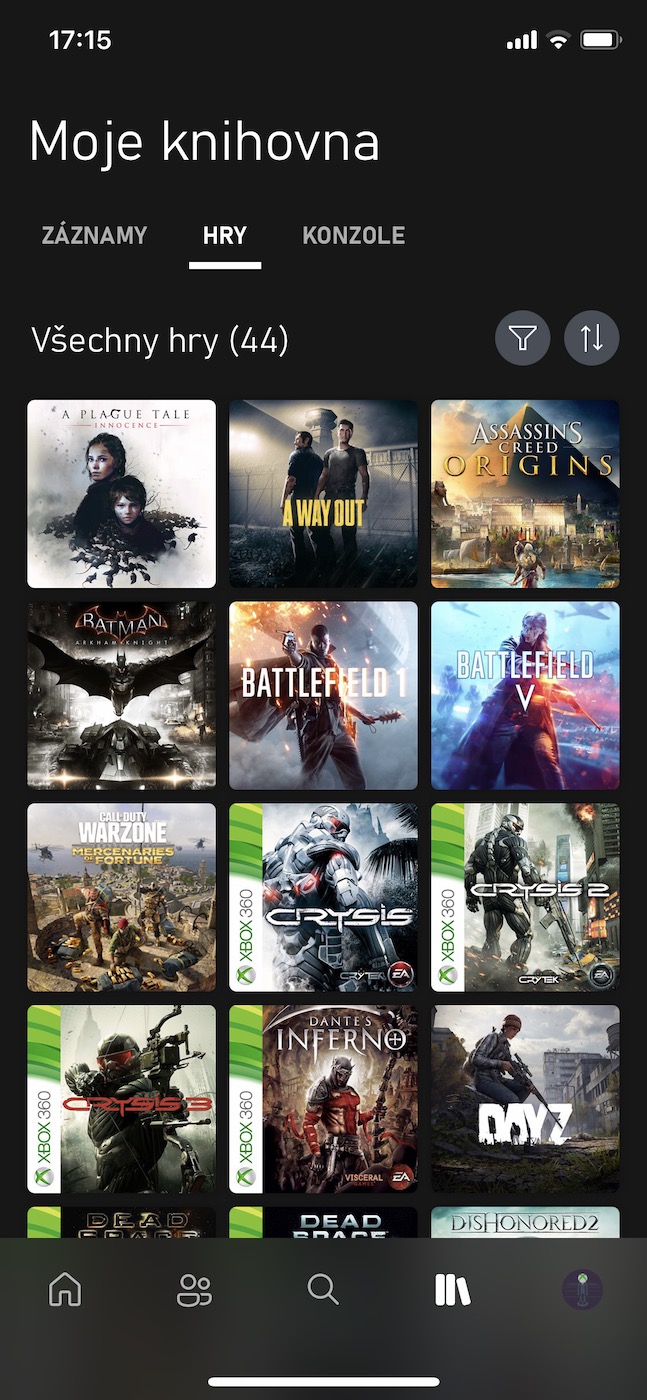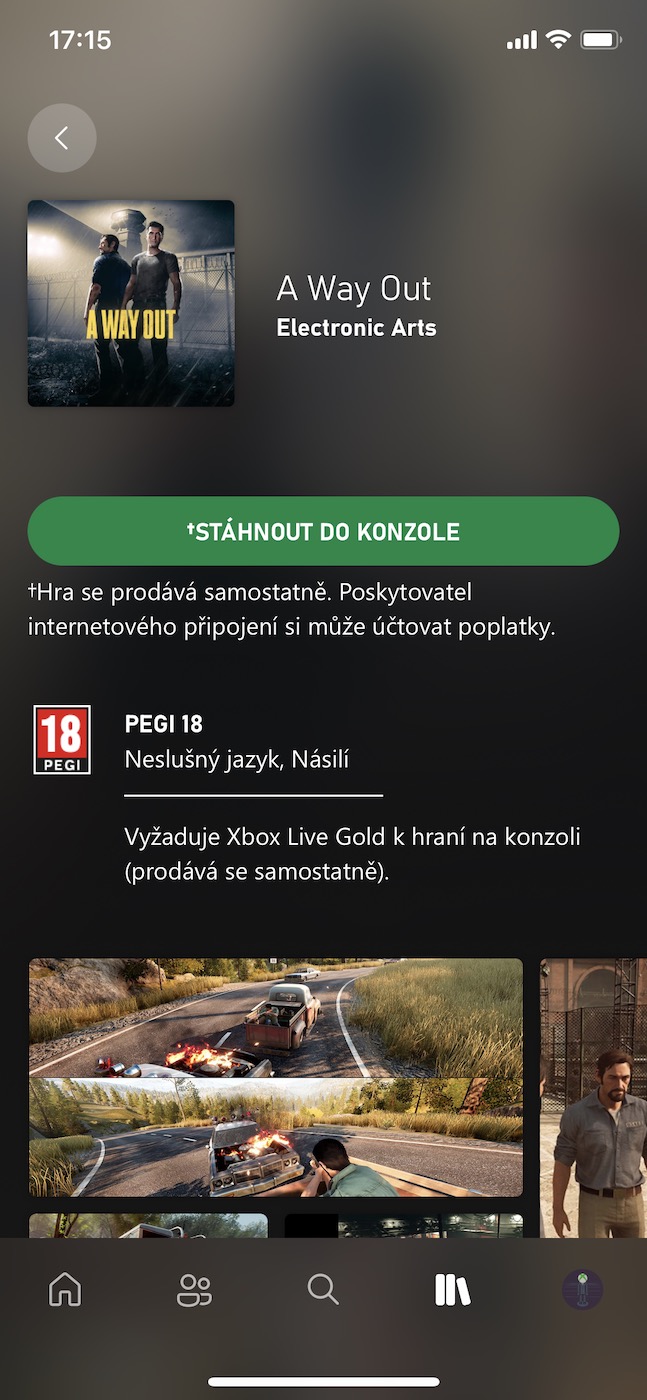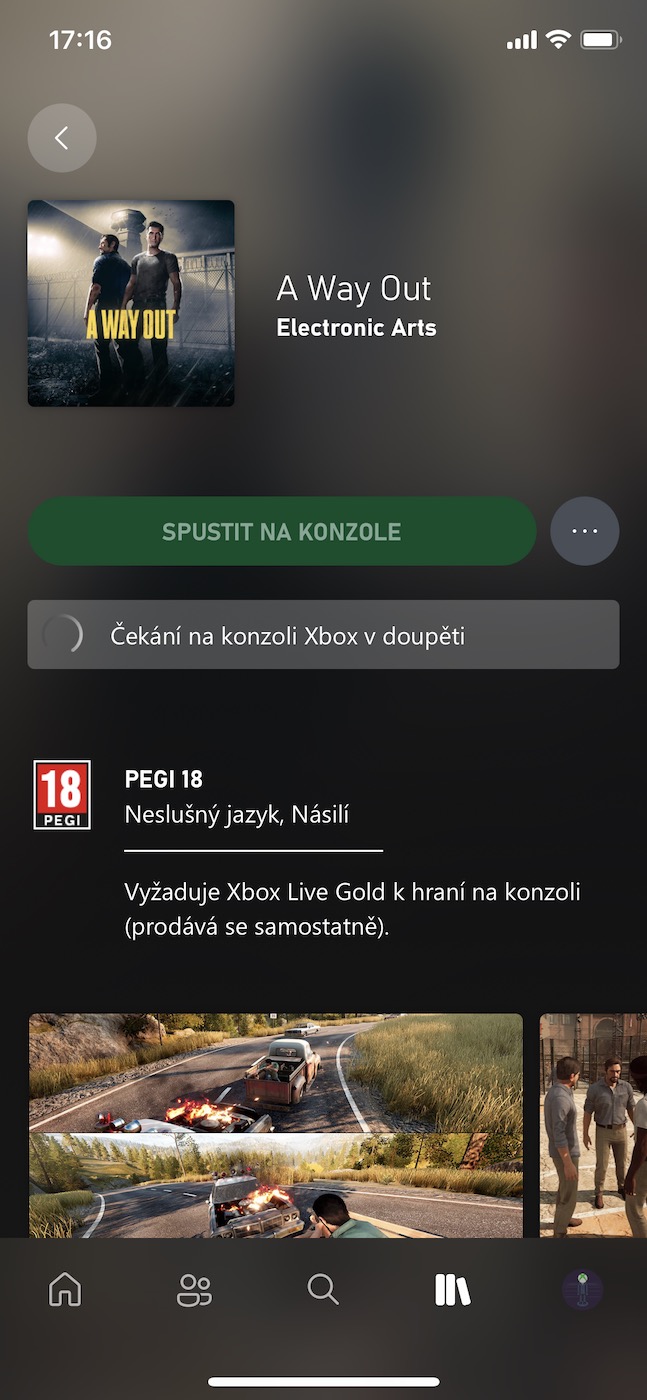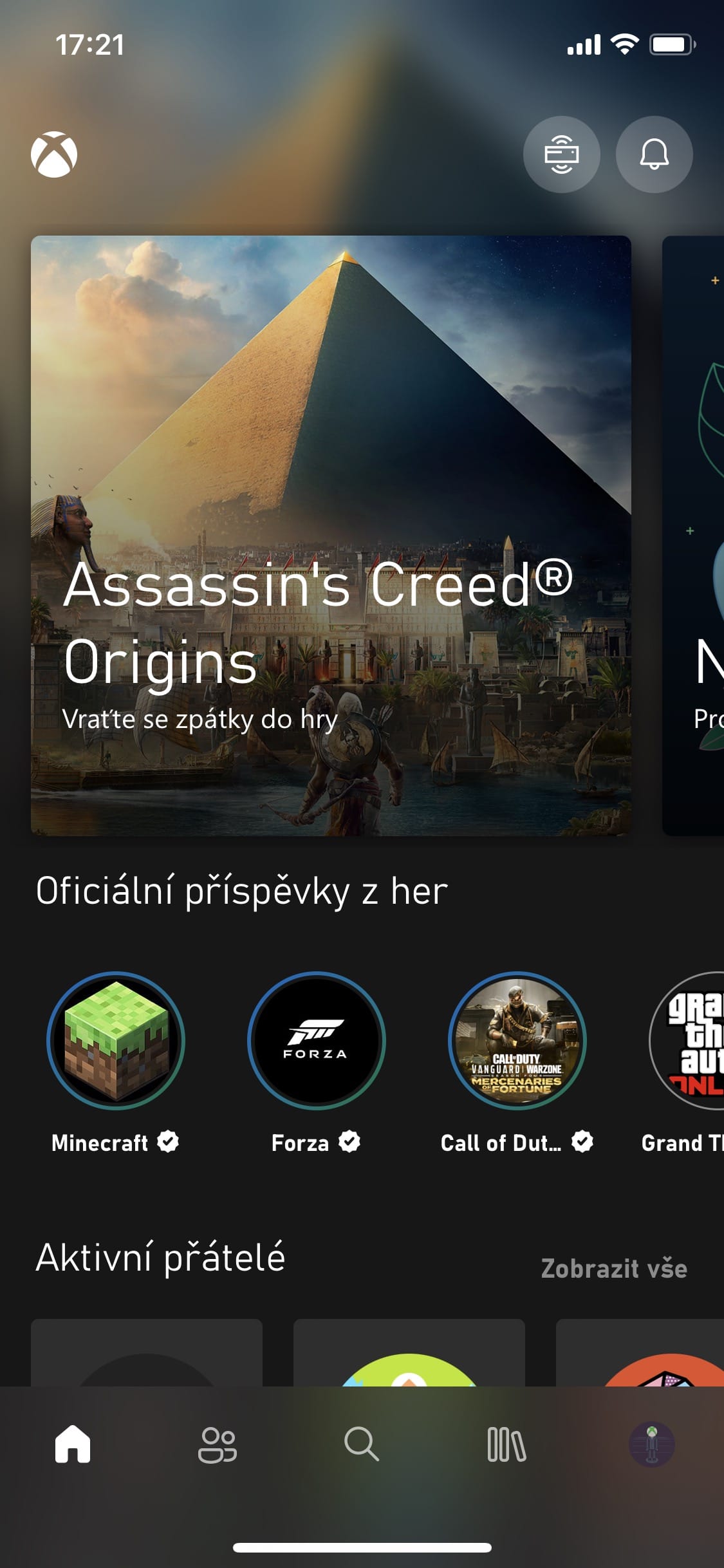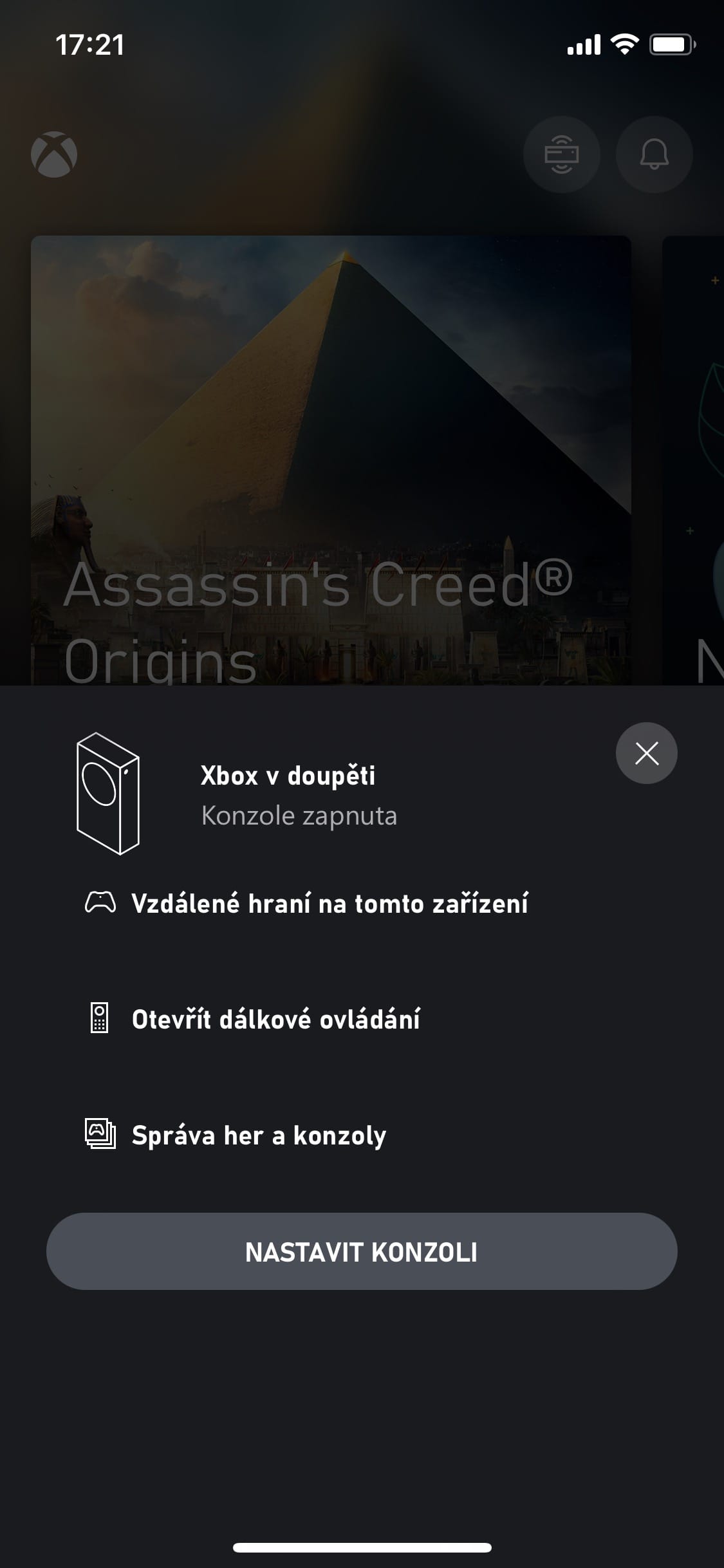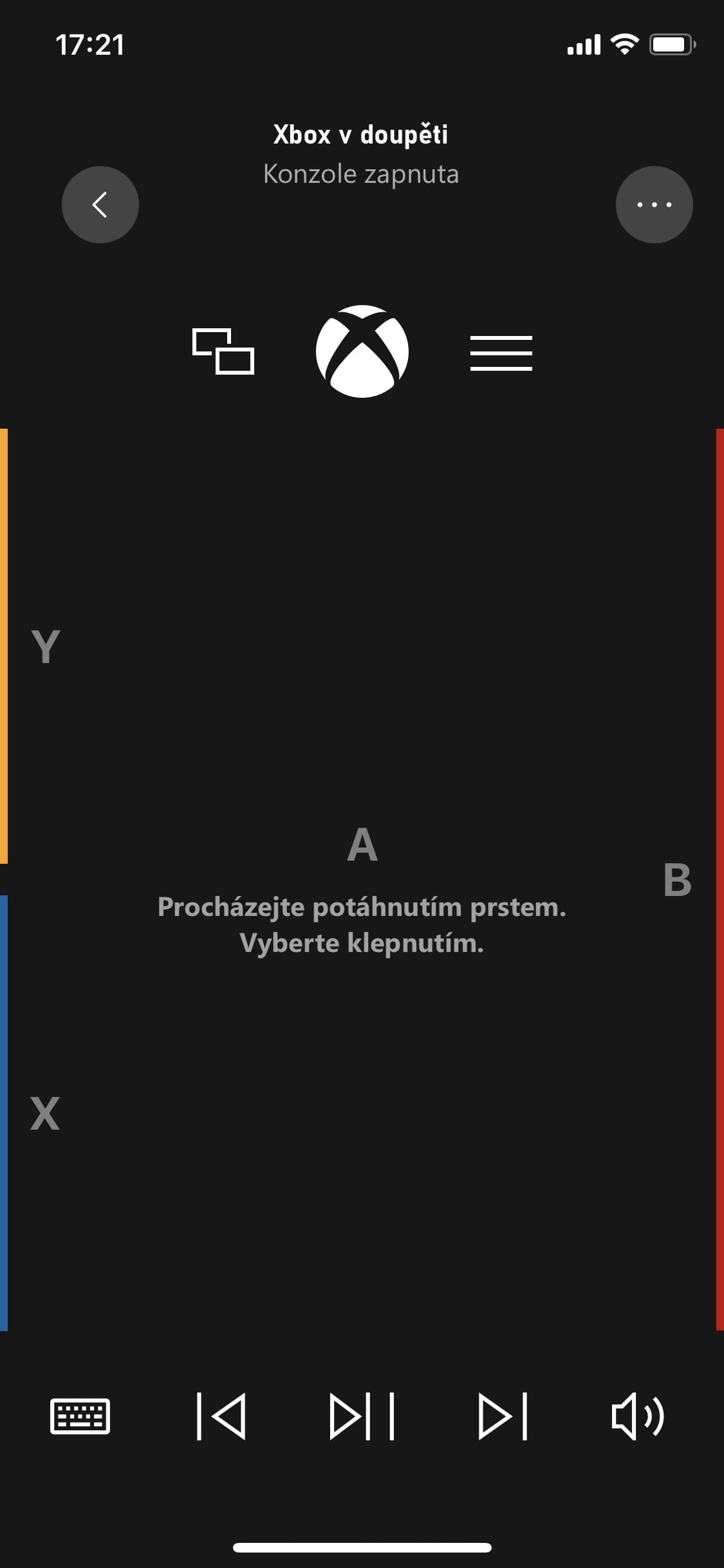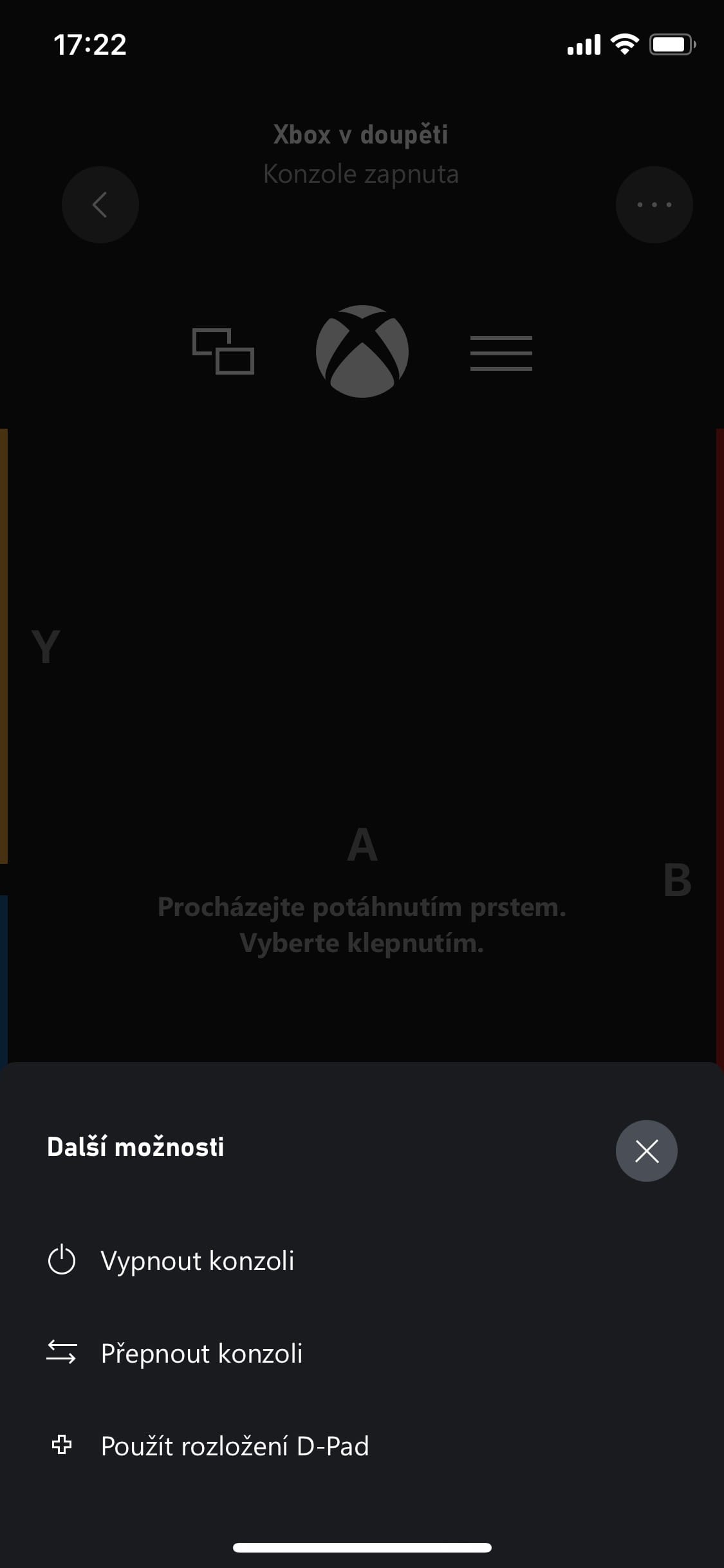De hoofdpagina en zijn opties
Laten we beginnen met de basis, of beter gezegd met de hoofdpagina, die de speler behoorlijk uitgebreide opties biedt. Helemaal bovenaan informeren de grotere panelen over de ogenschijnlijk meest relevante opties, bijvoorbeeld over het starten van de laatste game, vrienden of over een titel waartoe je toegang hebt als onderdeel van Game Pass. Maar daar houdt het niet op. Direct daaronder vind je verhalen, letterlijk in dezelfde vorm zoals je ze van Instagram kunt herkennen. Concreet zijn dit de verhalen van games waar je enige tijd aan hebt besteed. Uiteraard dienen ze om te informeren over divers nieuws, updates, community-evenementen en andere evenementen.
Onderaan toont de applicatie actieve vrienden en andere aanbevolen games. Naast de meest recent geactiveerde titels vind je hier bijvoorbeeld games die populair zijn bij vrienden, aanbevelingen van Game Pass of de populairste stukken in het algemeen, die uiteraard vaak geheel gratis verkrijgbaar zijn. Ten slotte mogen we niet vergeten het belpictogram in de rechterbovenhoek te vermelden. Nadat je erop hebt geklikt, ziet de speler voor de laatste keer alle meldingen.
Mijn bibliotheek: platen en games
Veel spelers nemen de kaart waar Mijn bibliotheek als een gewone ruimte waar je je eigen platen van games, mogelijk individuele titels en je console kunt vinden. Hier kunt u eenvoudig op uw nieuwste screenshots klikken, de afzonderlijke records doorlopen en deze bijvoorbeeld op uw iPhone opslaan of direct delen, of verwijderen en ordenen. Wanneer u vervolgens naar de sectie gaat SPELLEN, ziet u uw volledige bibliotheek. Het is goed om te vermelden dat je individuele games op verschillende manieren kunt sorteren (alfabetisch, op laatst gespeeld, op basis van de laatste update, enz.), of ze kunt filteren op basis van een aantal kenmerken (bijvoorbeeld op eigendom/Game Pass, geoptimaliseerd voor Xbox Series X|S, op aantal spelers of genres, enz.).
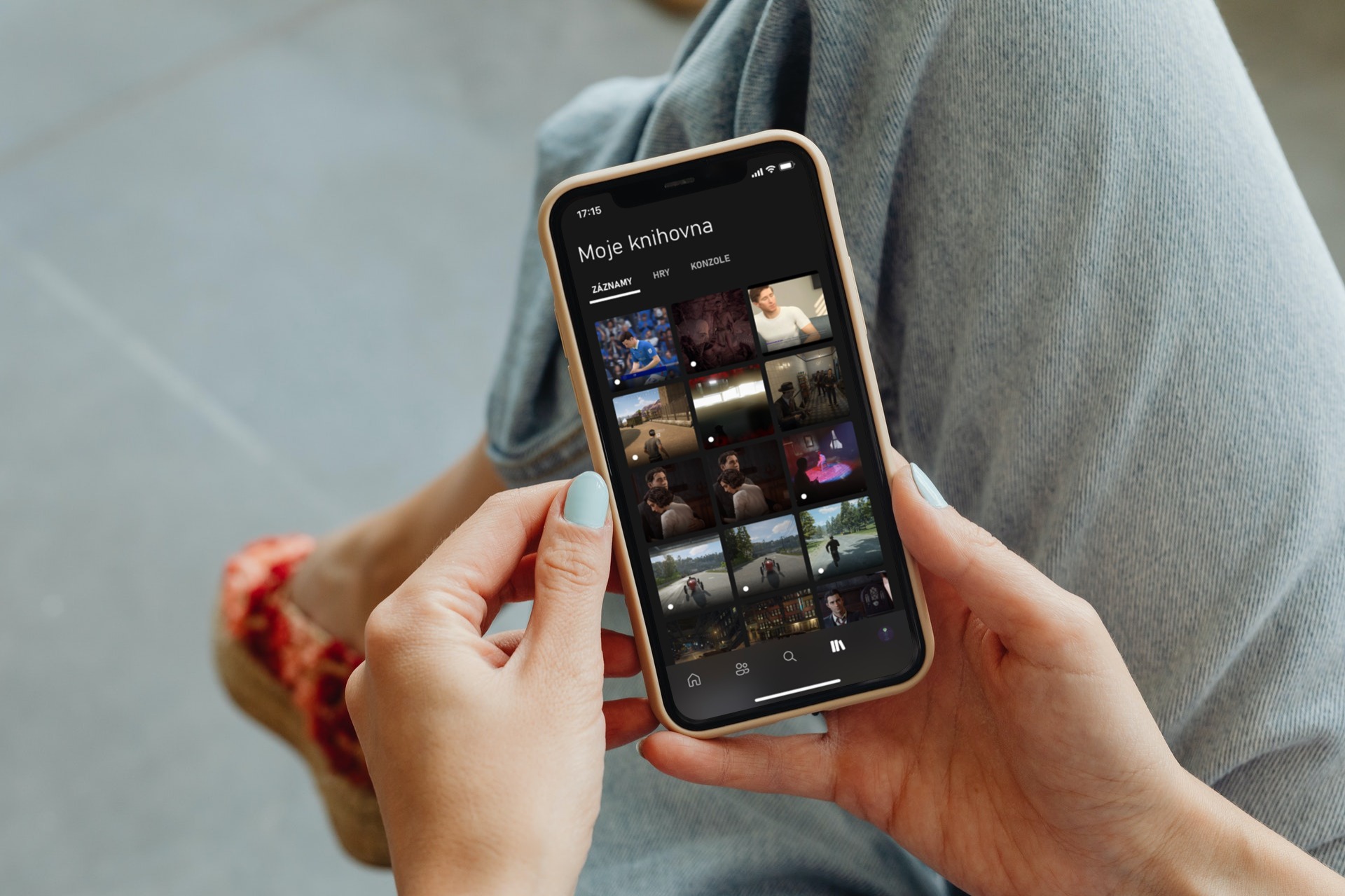
Wanneer we vervolgens op een spel klikken, zien we basisinformatie over de specifieke titel, vrienden die het spel spelen, spelprestaties en functies. Maar in dit deel is er een heel belangrijke truc beschikbaar! Via de app op je telefoon kun je een specifieke game laten downloaden naar je Xbox-console, waar je je op dat moment ook bevindt. In de praktijk heeft het een behoorlijk groot nut. Zit je bijvoorbeeld op school/werk en spreek je met je klasgenoten/collega's af om 's avonds samen een bepaald spel te spelen, dan kun je dit meteen laten downloaden. Zodra je thuiskomt, kun je meteen beginnen met spelen.
Het downloaden en installeren van games op afstand werkt echter mogelijk niet voor iedereen. In het bijzonder moet u de zogenaamde externe functies ingeschakeld hebben, die u rechtstreeks op de Xbox-console kunt inschakelen. Ga gewoon naar Instellingen > Apparaten en verbindingen > Externe functies > Externe functies inschakelen.
Console met afstandsbediening
Daarnaast ontsluiten de genoemde remote-functies nog een aantal andere mogelijkheden. Met hun hulp in combinatie met de Xbox-app zelf kun je van je iPhone een draadloze controller maken en daarmee de hele console volledig besturen. In dit geval volstaat het om naar de hoofdpagina te gaan en rechtsboven op het console- en netwerkpictogram te klikken (naast de bel met meldingen) en vervolgens de optie te selecteren Afstandsbediening openen. In dit geval hoeven de console en de telefoon niet eens op hetzelfde netwerk te zijn aangesloten en werkt alles nog steeds voor u. Zoiets komt bijvoorbeeld van pas bij het surfen op internet, het typen van lange wachtwoorden en dergelijke.
Spelen op afstand
Wat te doen als u uw favoriete spel wilt spelen, maar iemand uw tv bezet? Gelukkig heeft Microsoft aan deze gevallen gedacht en met een redelijk goede oplossing gekomen. Sluit eenvoudig uw gamecontroller aan op uw iPhone of iPad en speel erop. De console zorgt nog steeds voor de verwerking en weergave van specifieke games, maar het resulterende beeld wordt niet traditioneel naar de tv gestuurd, maar draadloos naar je apparaat. In plaats daarvan stuur je instructies naar de controle. Zelfs in dit geval is het echter noodzakelijk dat de genoemde afstandsbedieningsfuncties actief zijn.
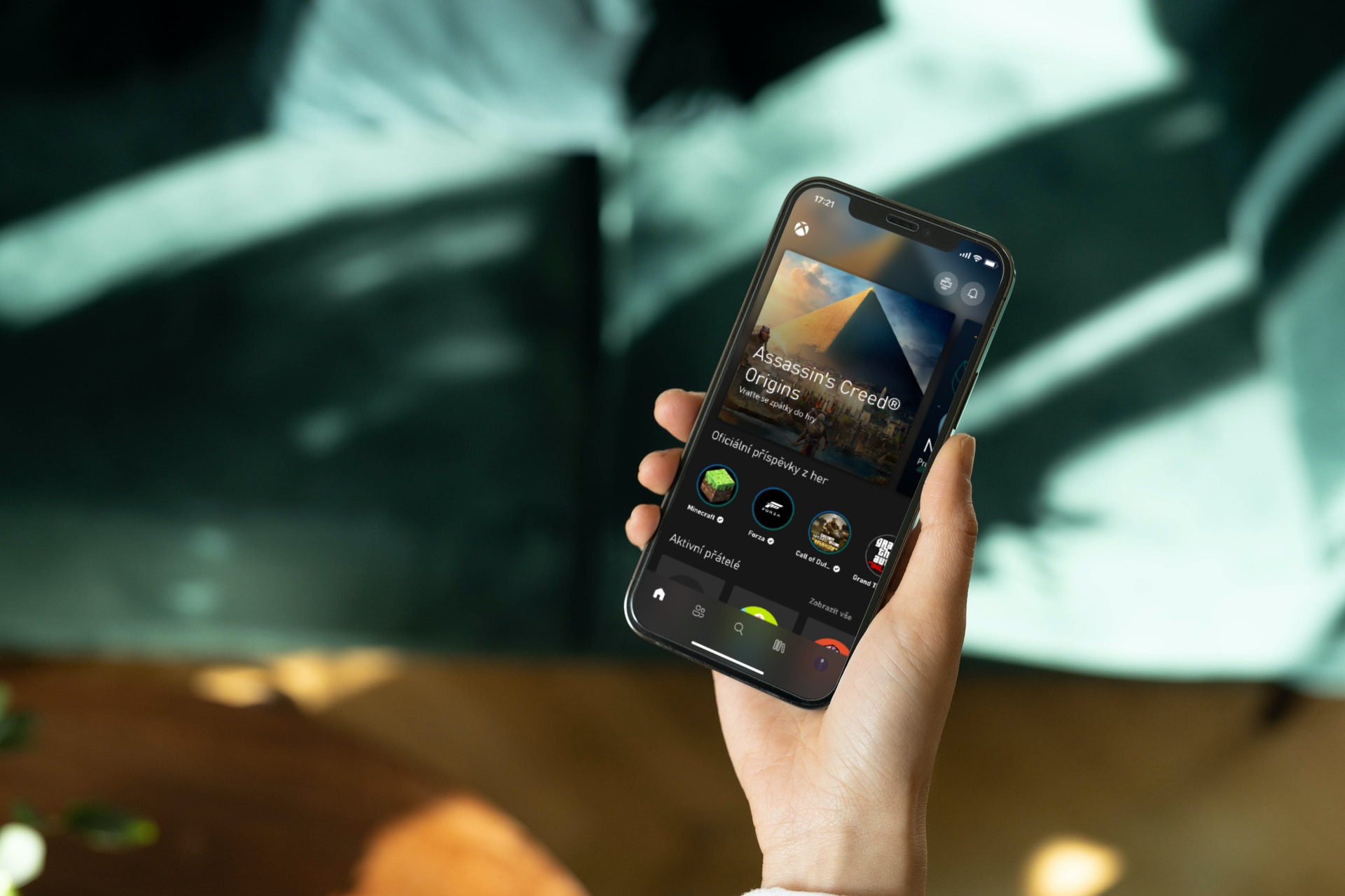
Bovendien is het uiterst eenvoudig te gebruiken. Zoals we hierboven vermeldden, is de basis het verbinden van de controller met je iPhone/iPad. Ga dan gewoon naar de Xbox-applicatie, tik op het console- en netwerkpictogram rechtsboven (naast de bel met meldingen) en selecteer de optie Remote-play op dit apparaat. Daarna maakt je iPhone verbinding met de console en niets houdt je tegen om volledig in het spel te gaan. Als alternatief wordt er ook een alternatieve oplossing aangeboden in de vorm van de Xbox Cloud Gaming-service. Het enige wat je dan nodig hebt is een gamecontroller, een abonnement op Game Pass Ultimate en een stabiele internetverbinding, en dan kun je op vrijwel elk apparaat beginnen met spelen – zonder dat je zelfs maar de console zelf hoeft te bezitten.
Het zou kunnen interesseer je
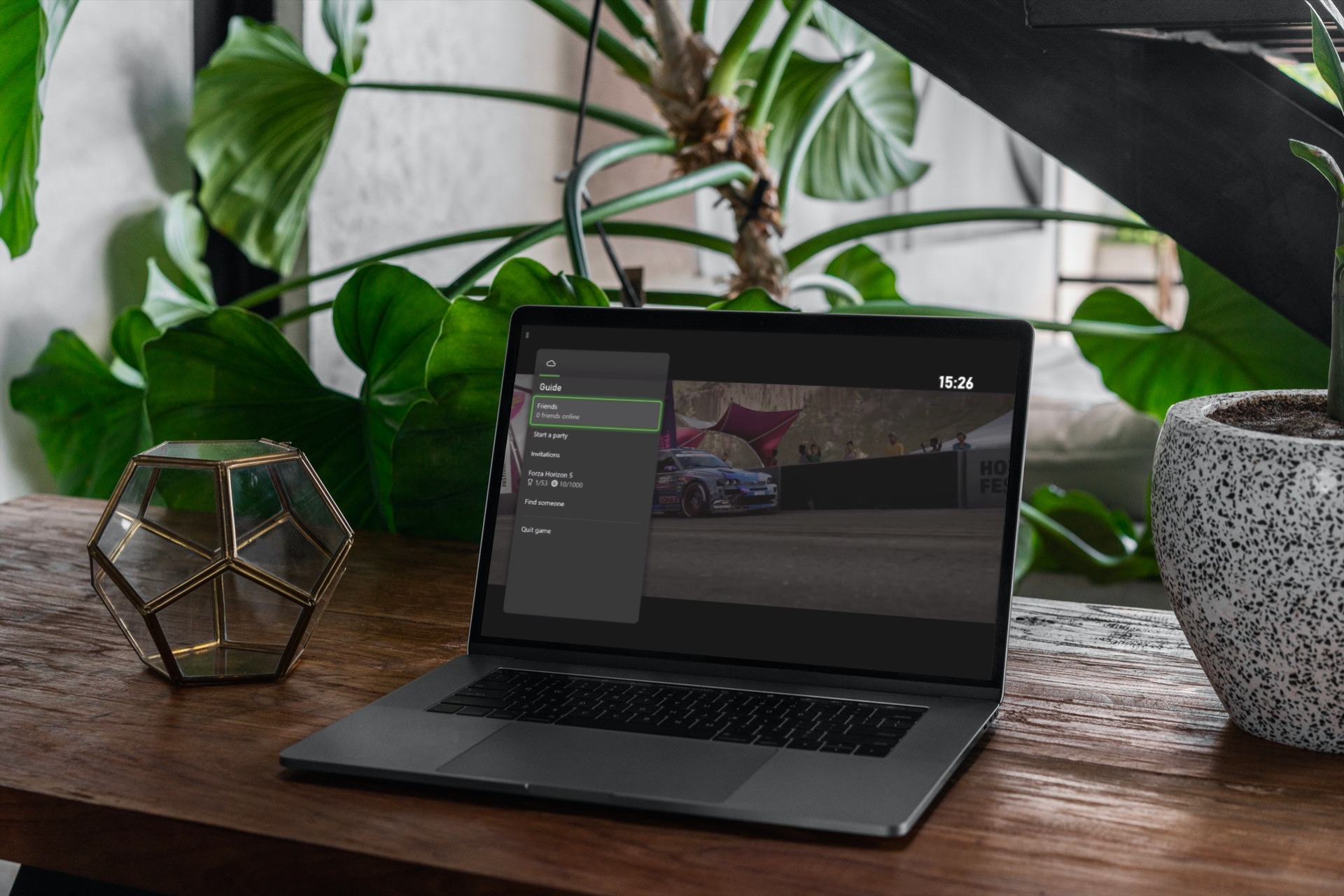
Spelerinformatie en chat
Laten we tot slot eens kijken naar een andere nogal belangrijke kaart - met informatie over de speler zelf. Hier kun je je persoonlijke profiel en berichten bekijken, een aantal zaken aanpassen en het geheel naar eigen wens inrichten. Waarschijnlijk hoeven we zoiets niet eens te vermelden. Wat echter iets interessanter is, is de lijst met spelprestaties. Op één plek vind je alle gedetailleerde informatie over hoe goed je bent als speler, hoe het met je gaat en hoe het met je gaat ten opzichte van je vrienden - of waarom probeer je niet de eerste plaats te veroveren door spelprestaties te behalen en overtref je vrienden volledig.
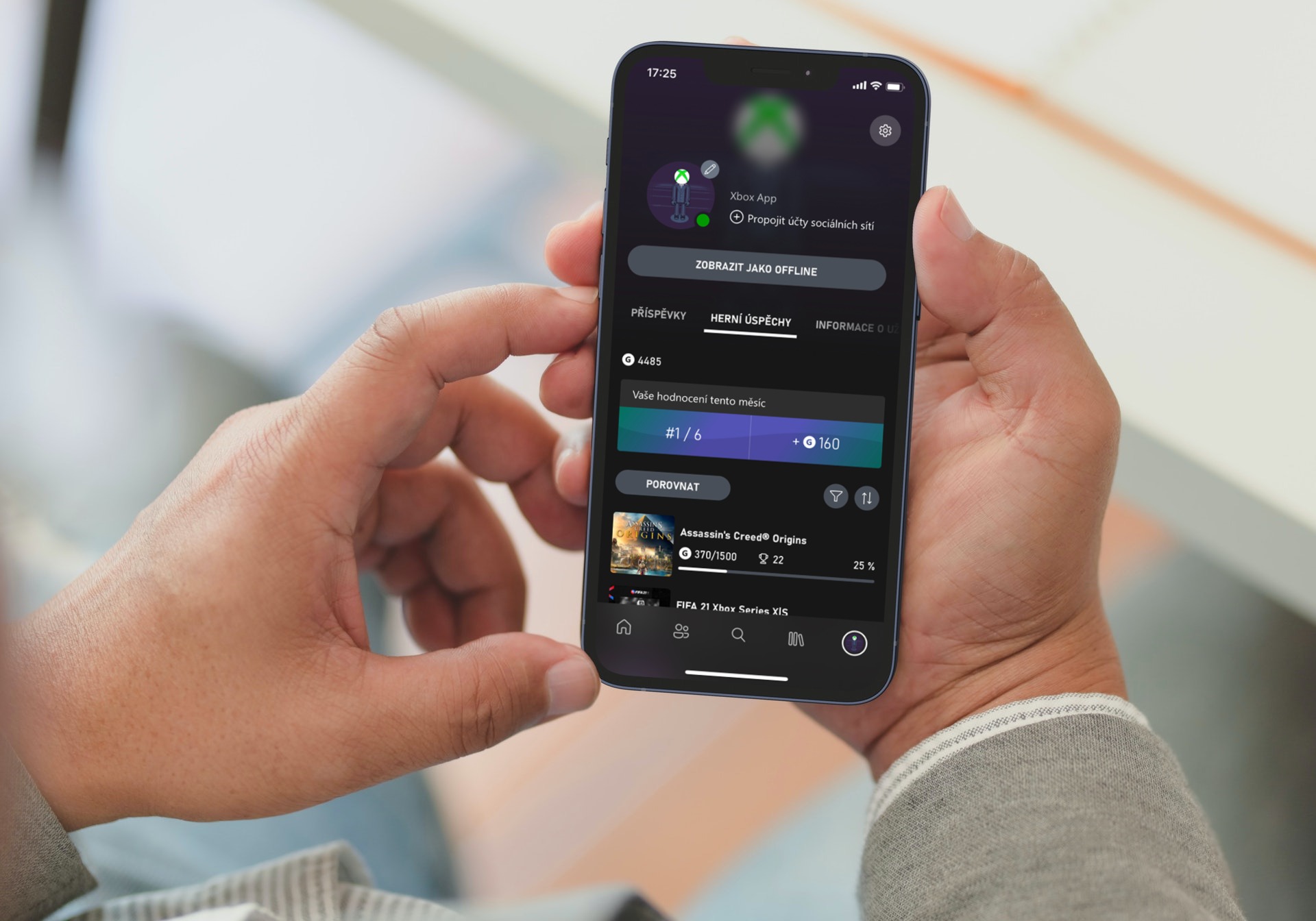
In dit artikel mag een vermelding van de chat niet ontbreken. Dit is het tweede paneel waar je gesprekken met al je vrienden kunt vinden. Of u nu letterlijk ergens bent (in de buurt van uw console of niet), u kunt anderen laten weten of u op een bepaalde dag arriveert en, indien van toepassing, hoe laat.