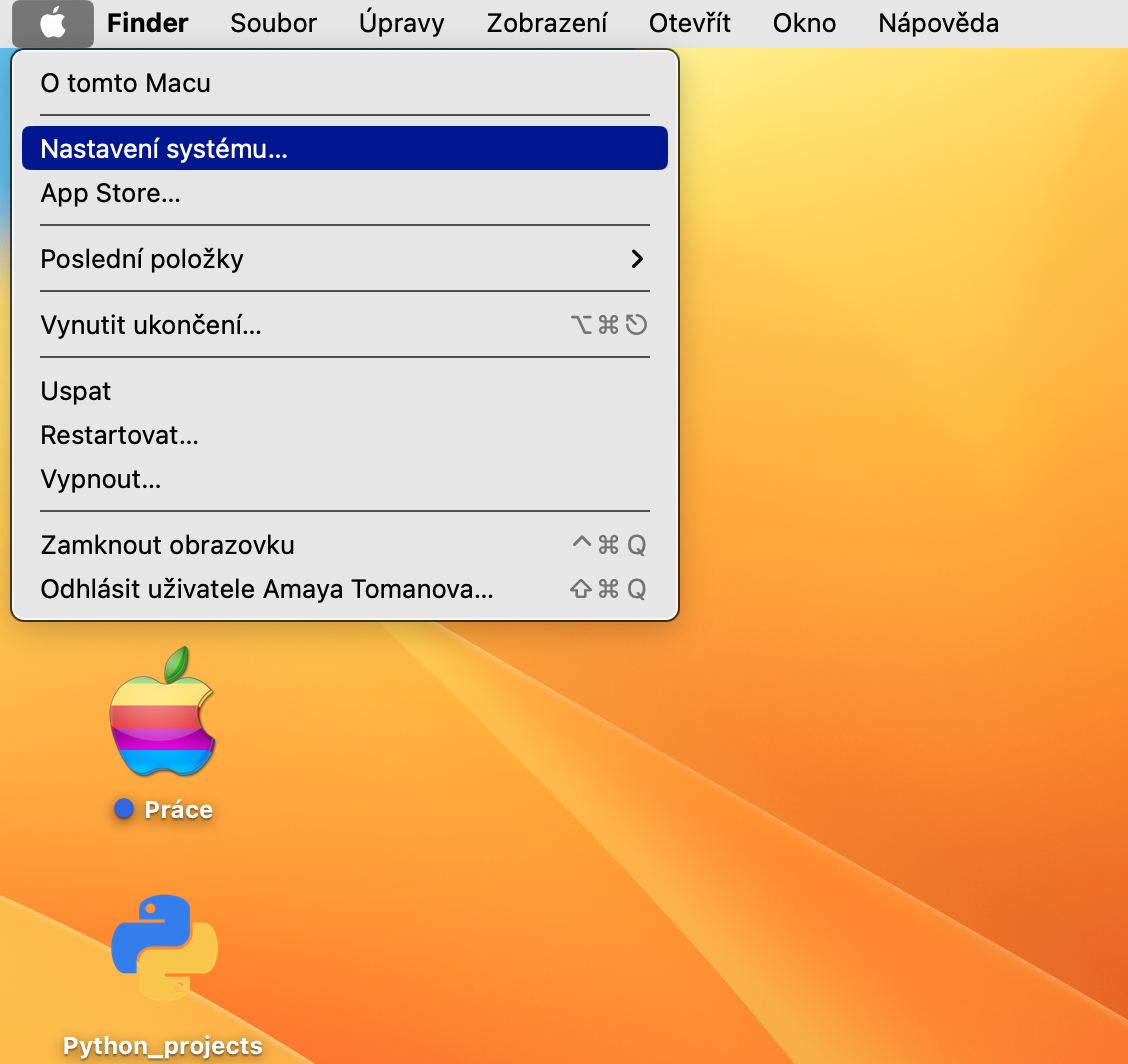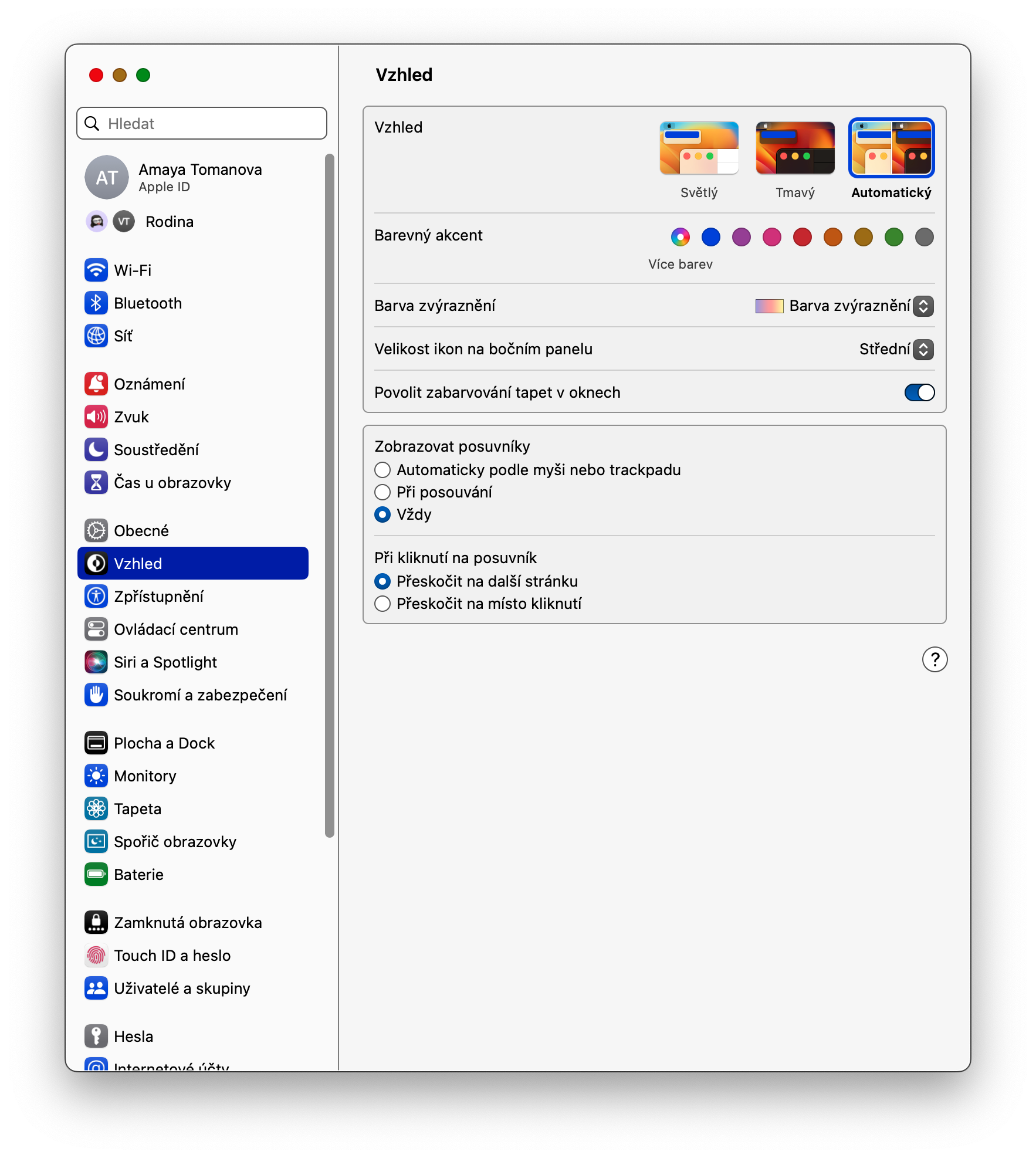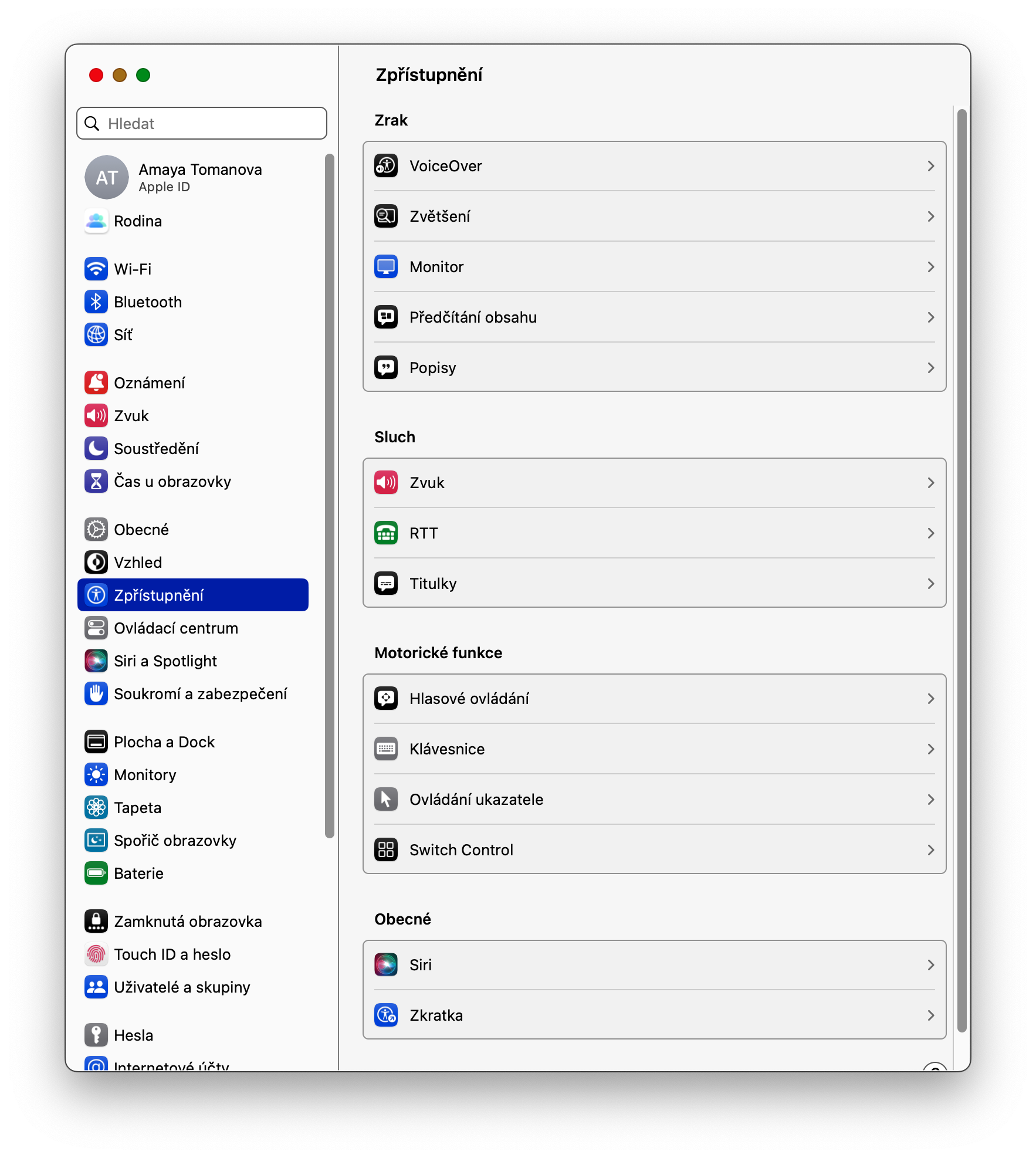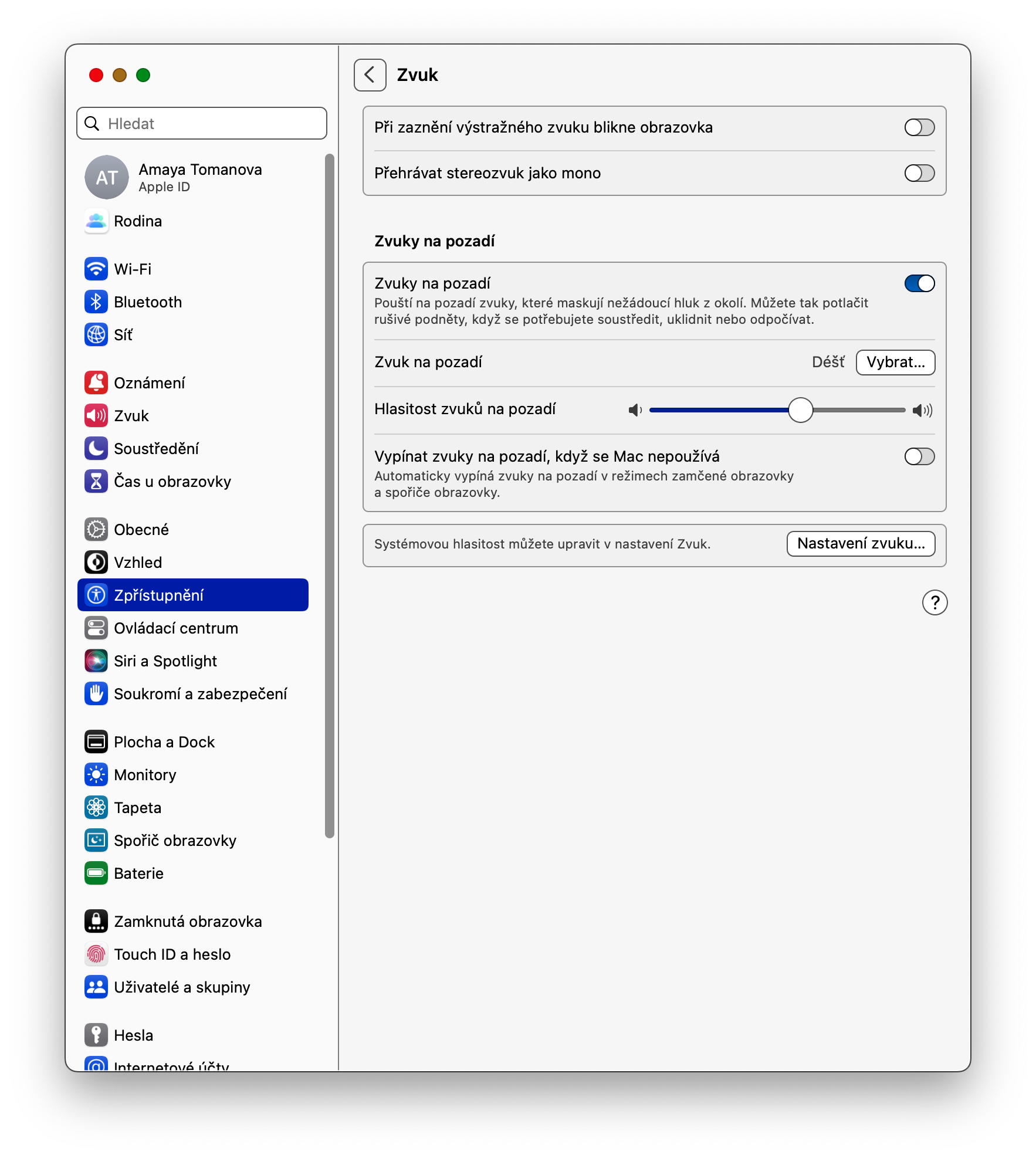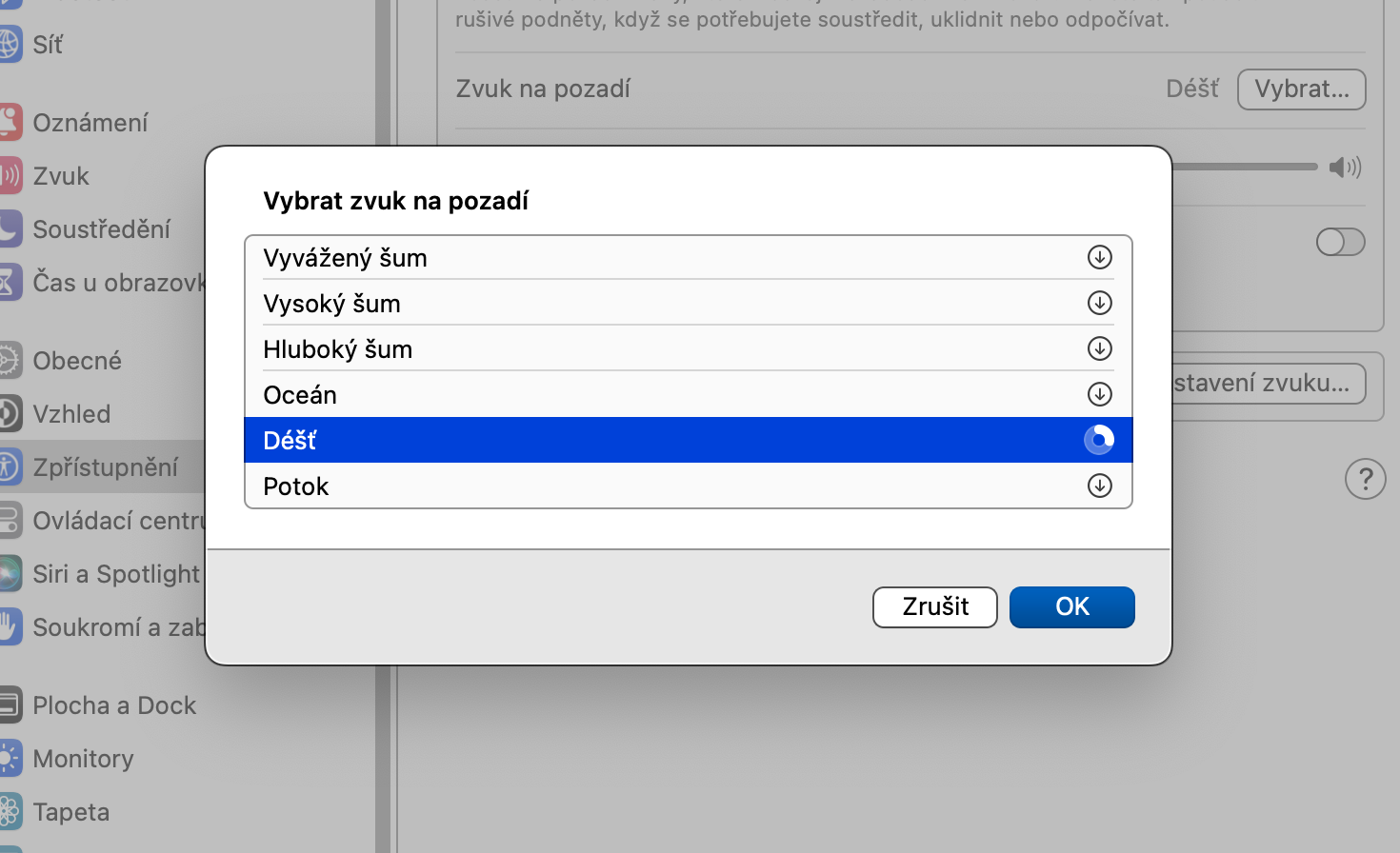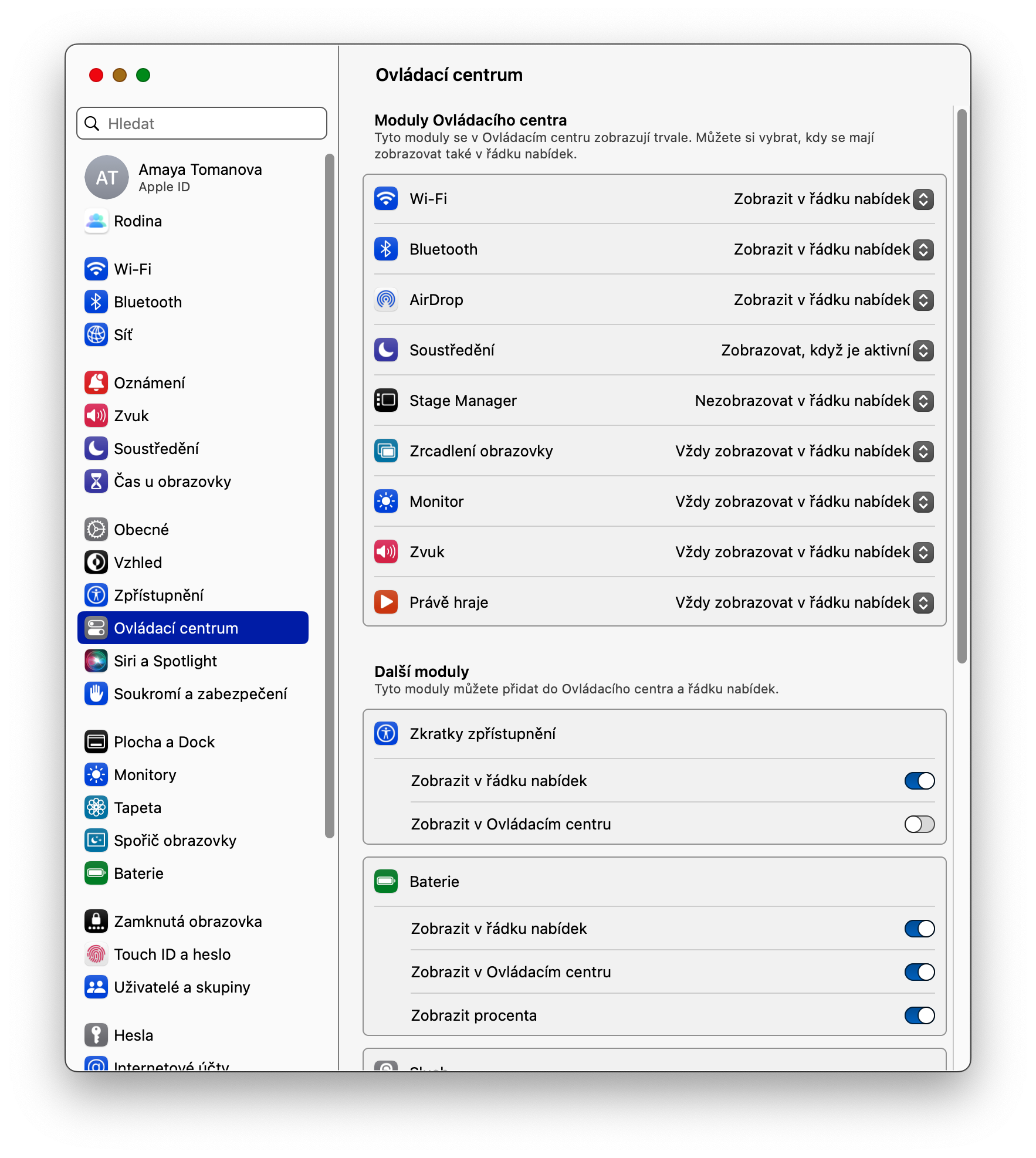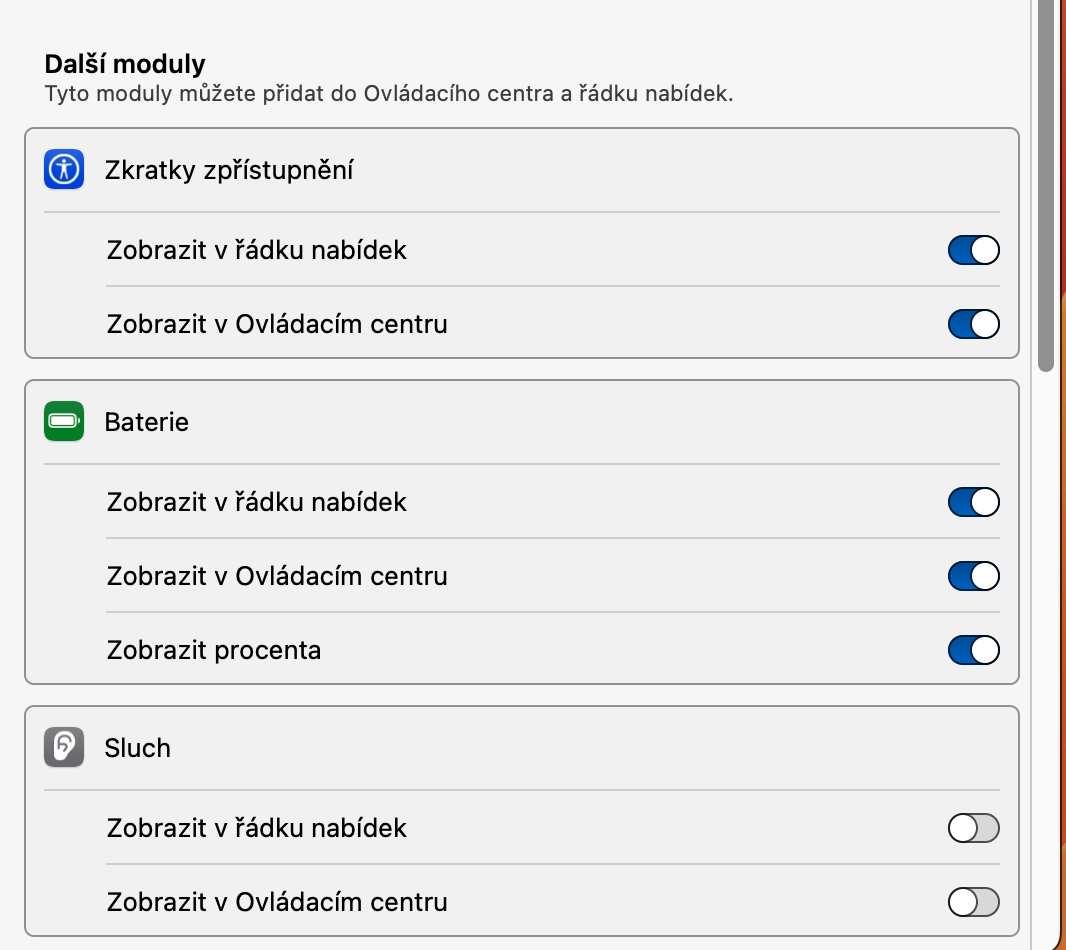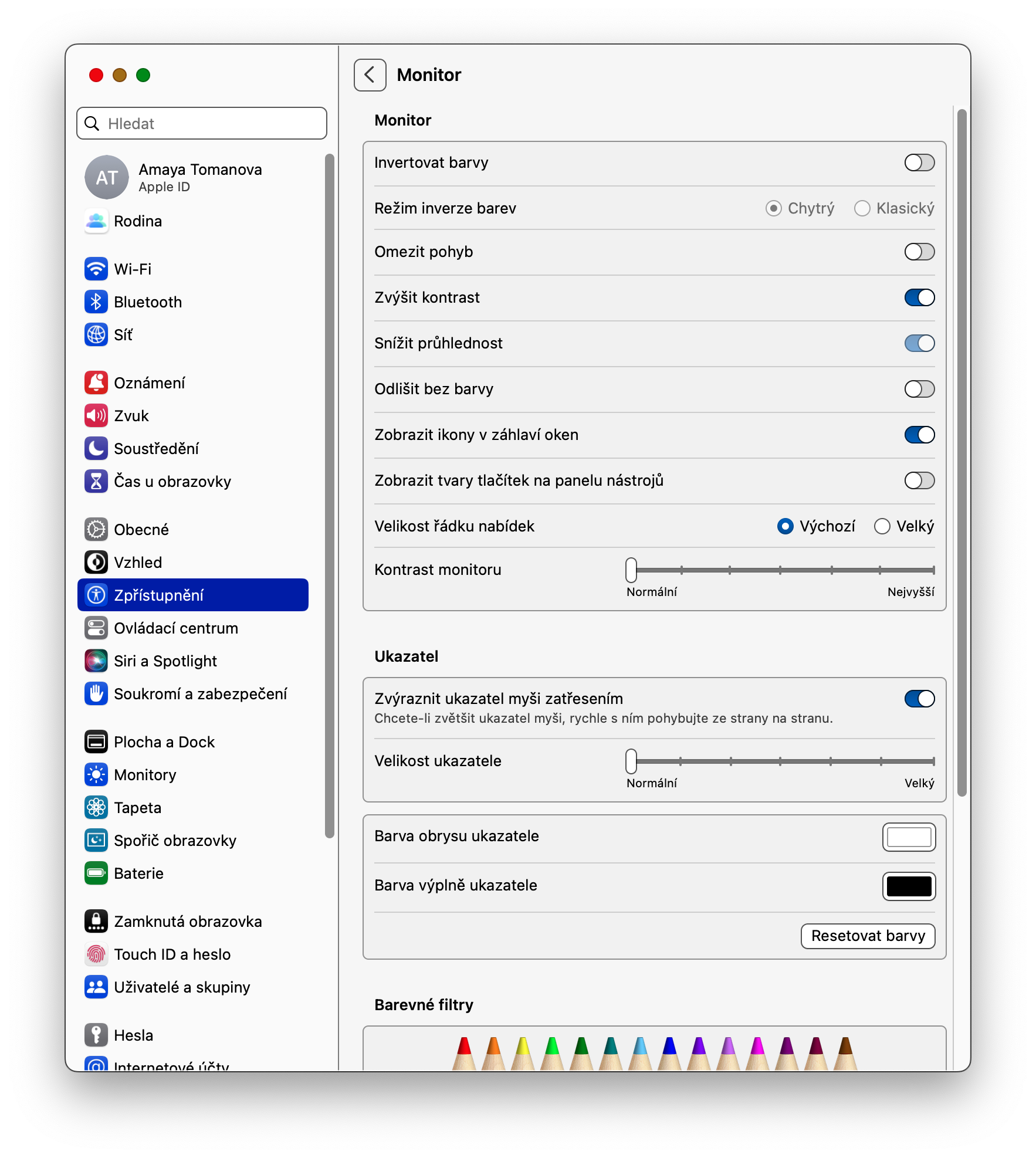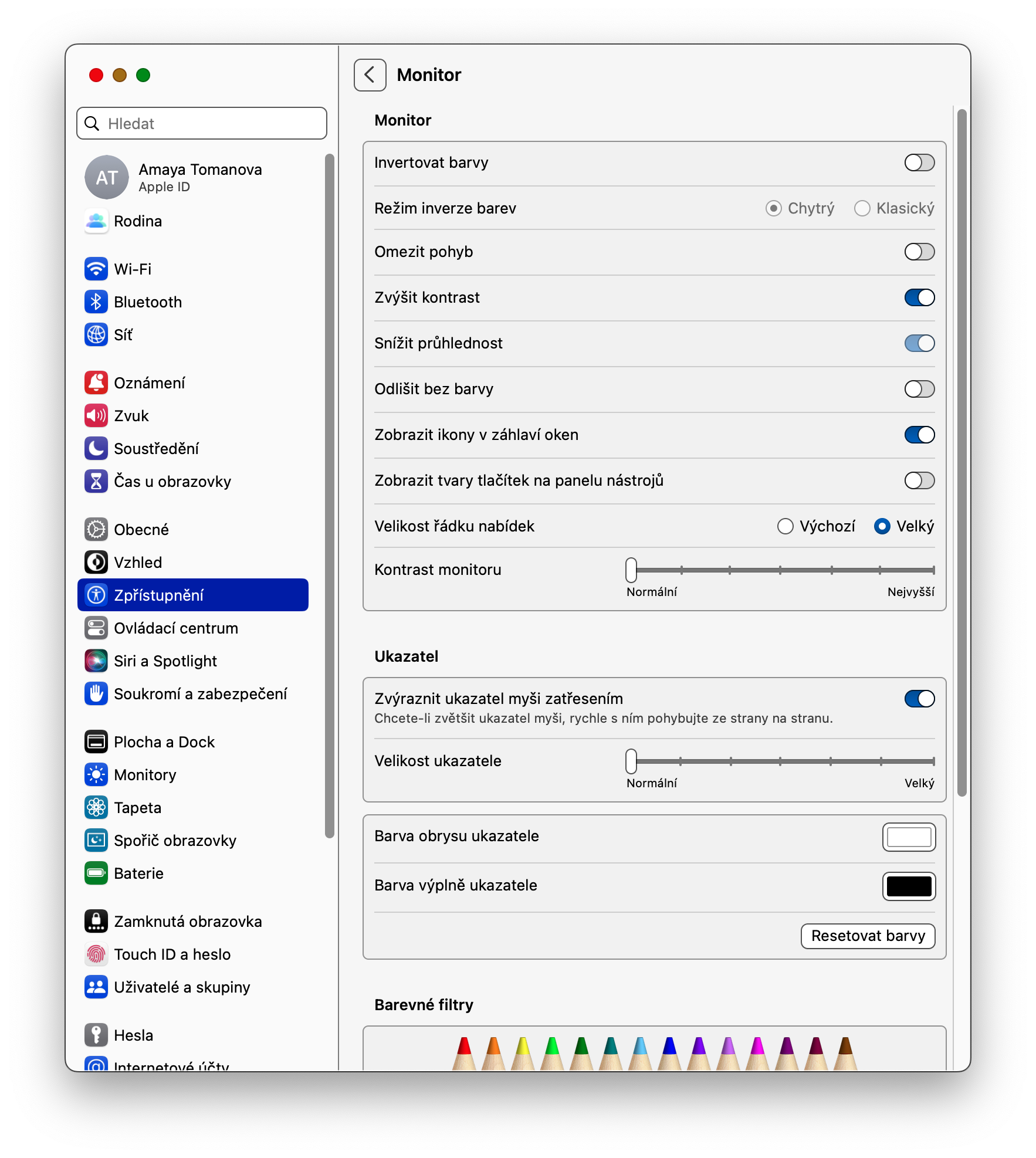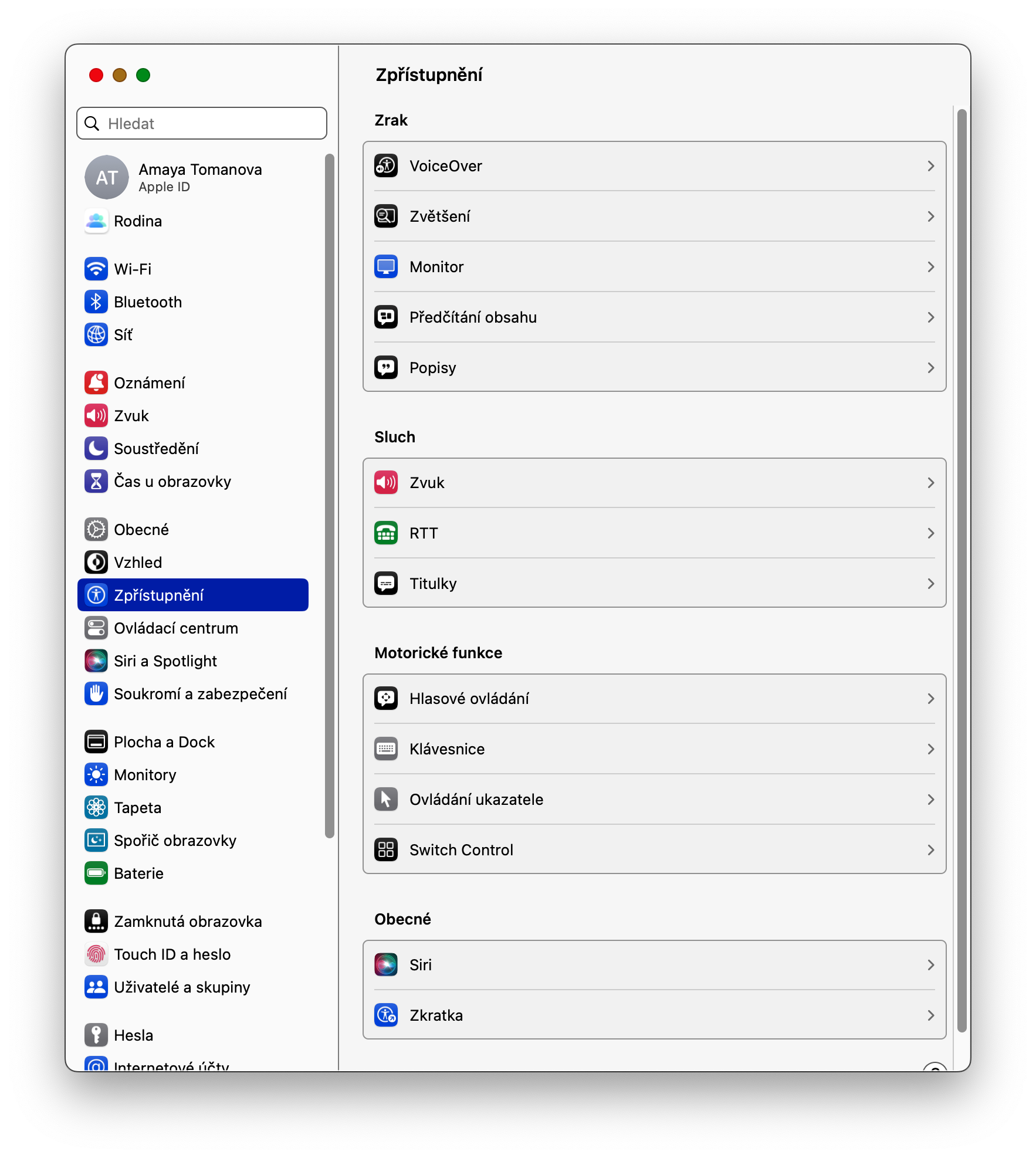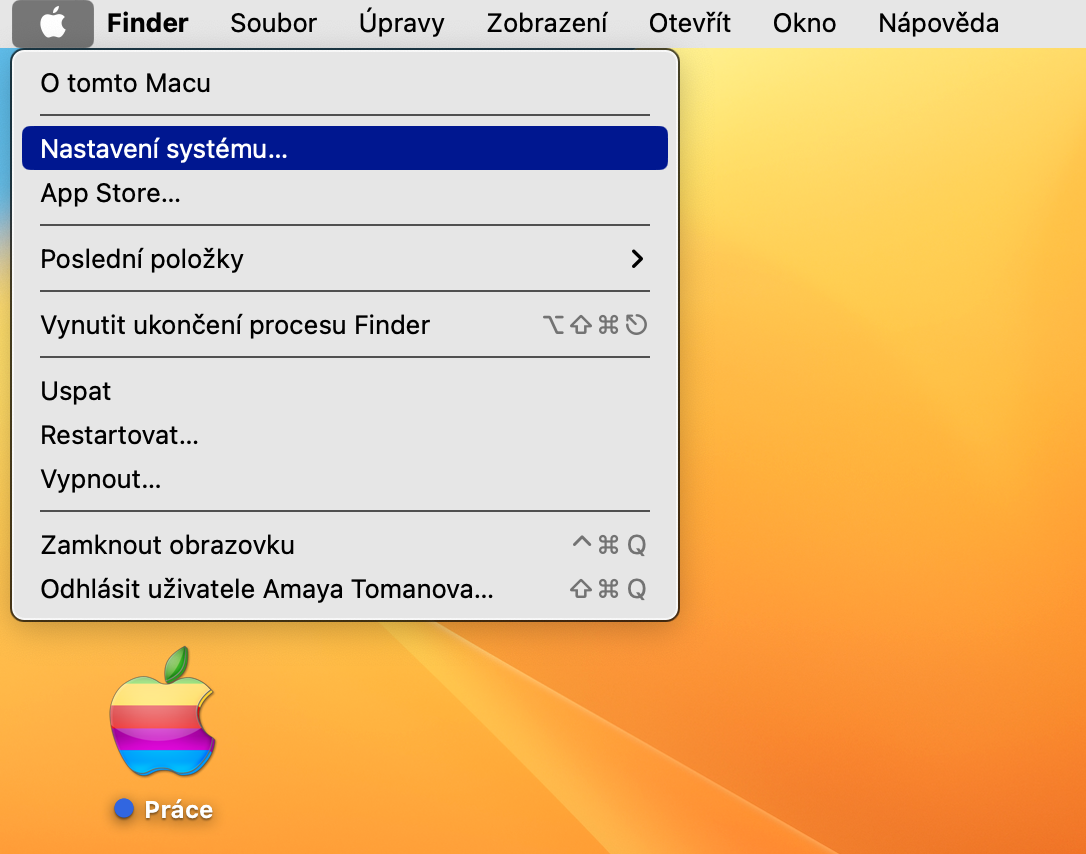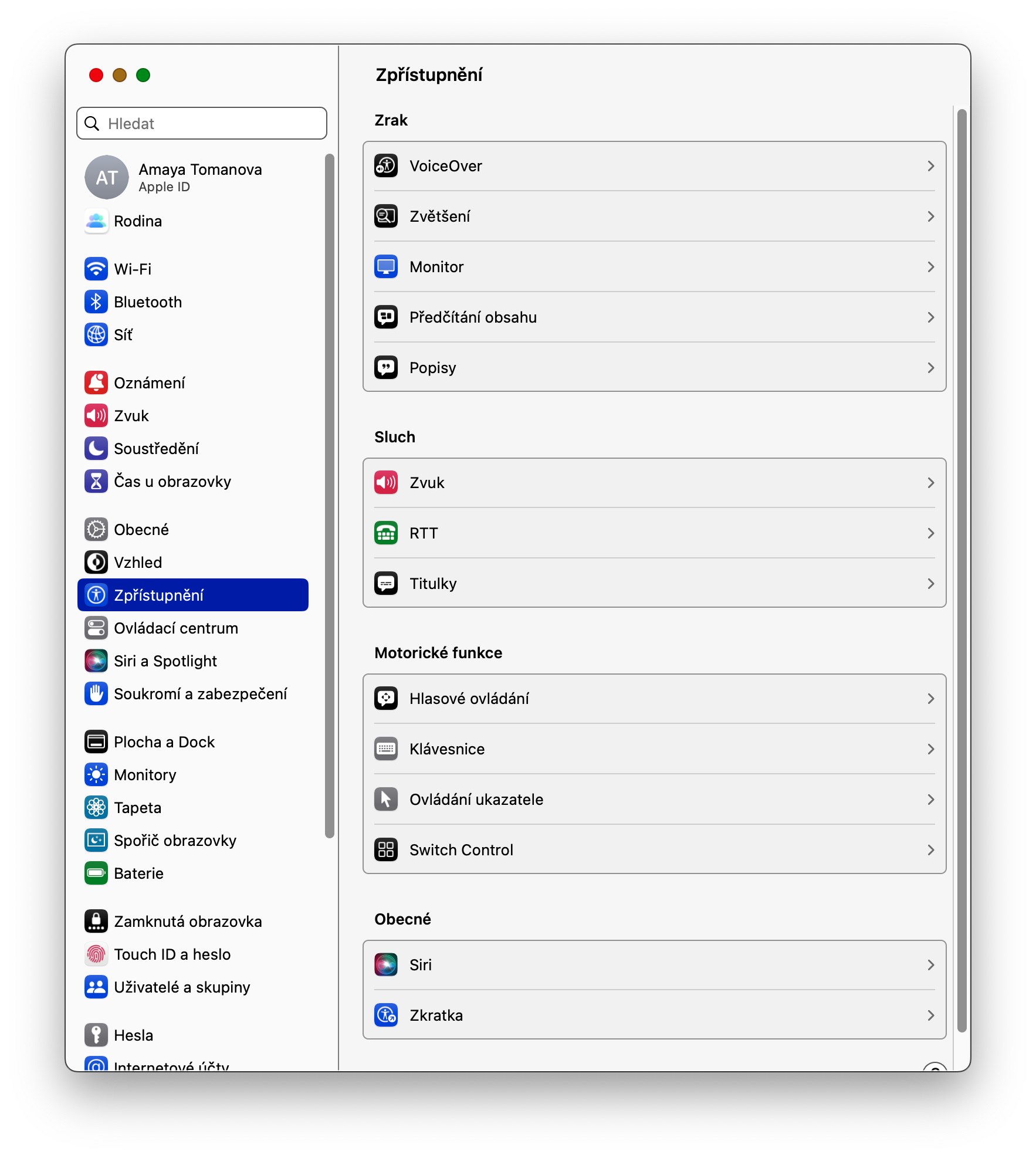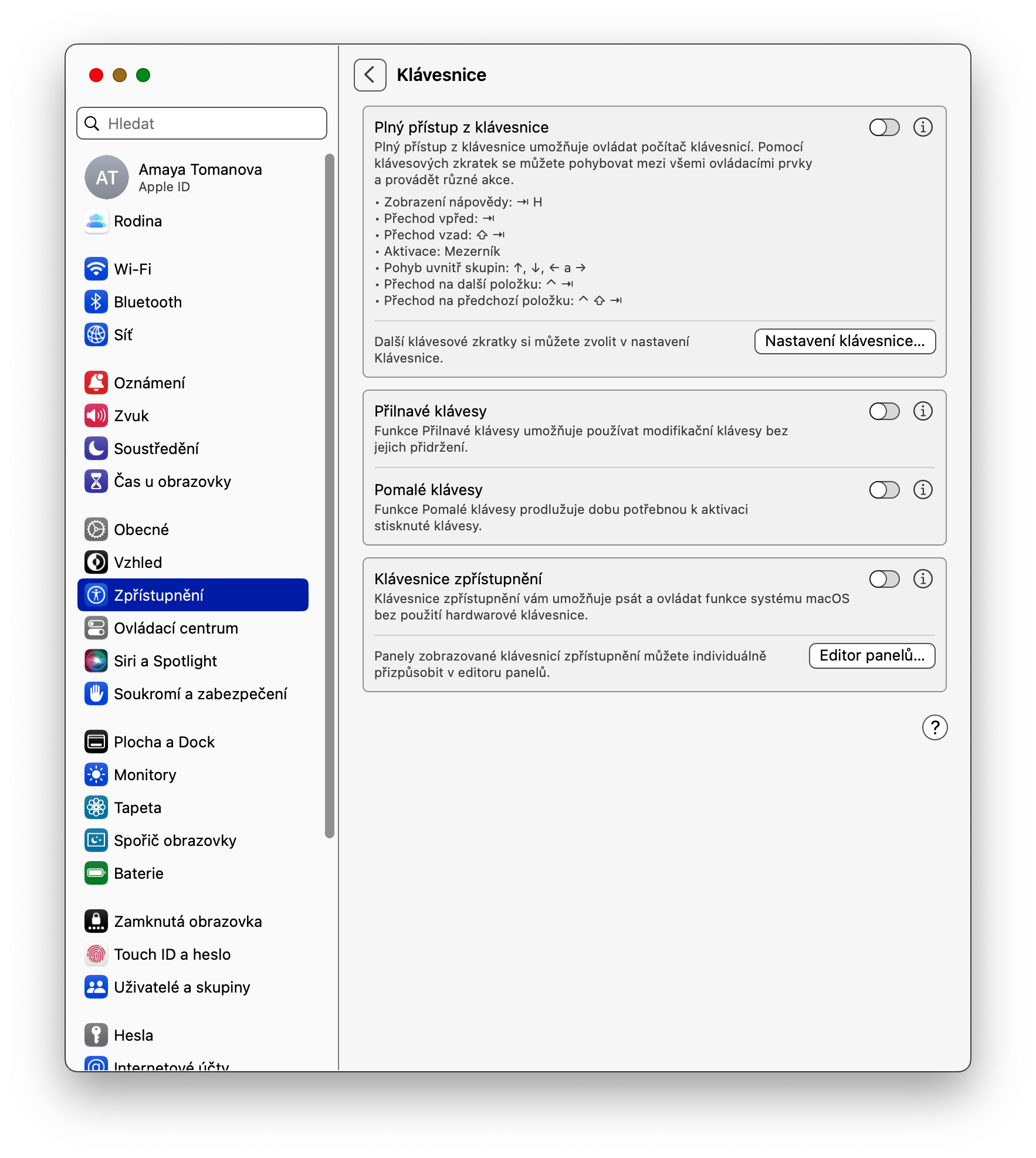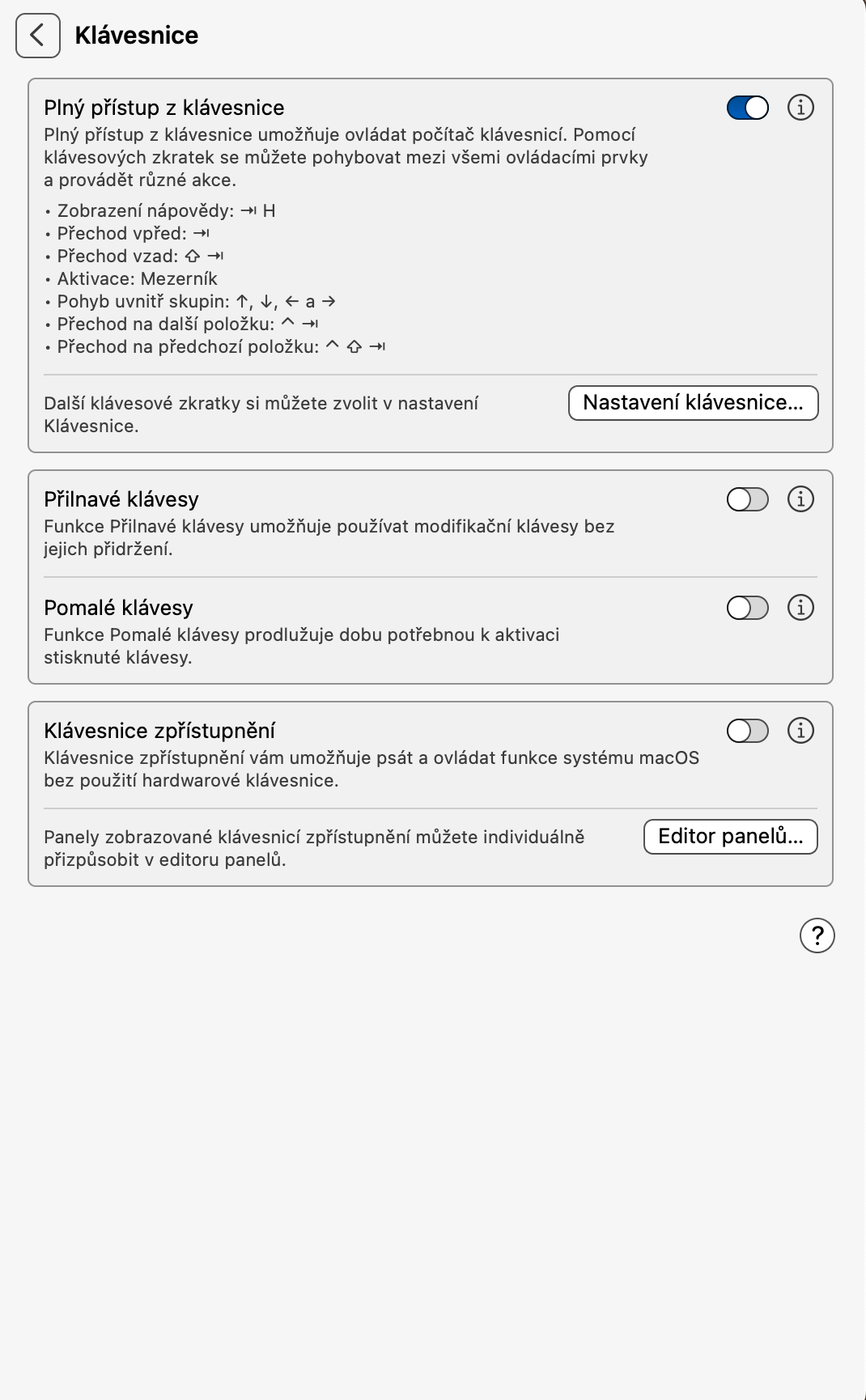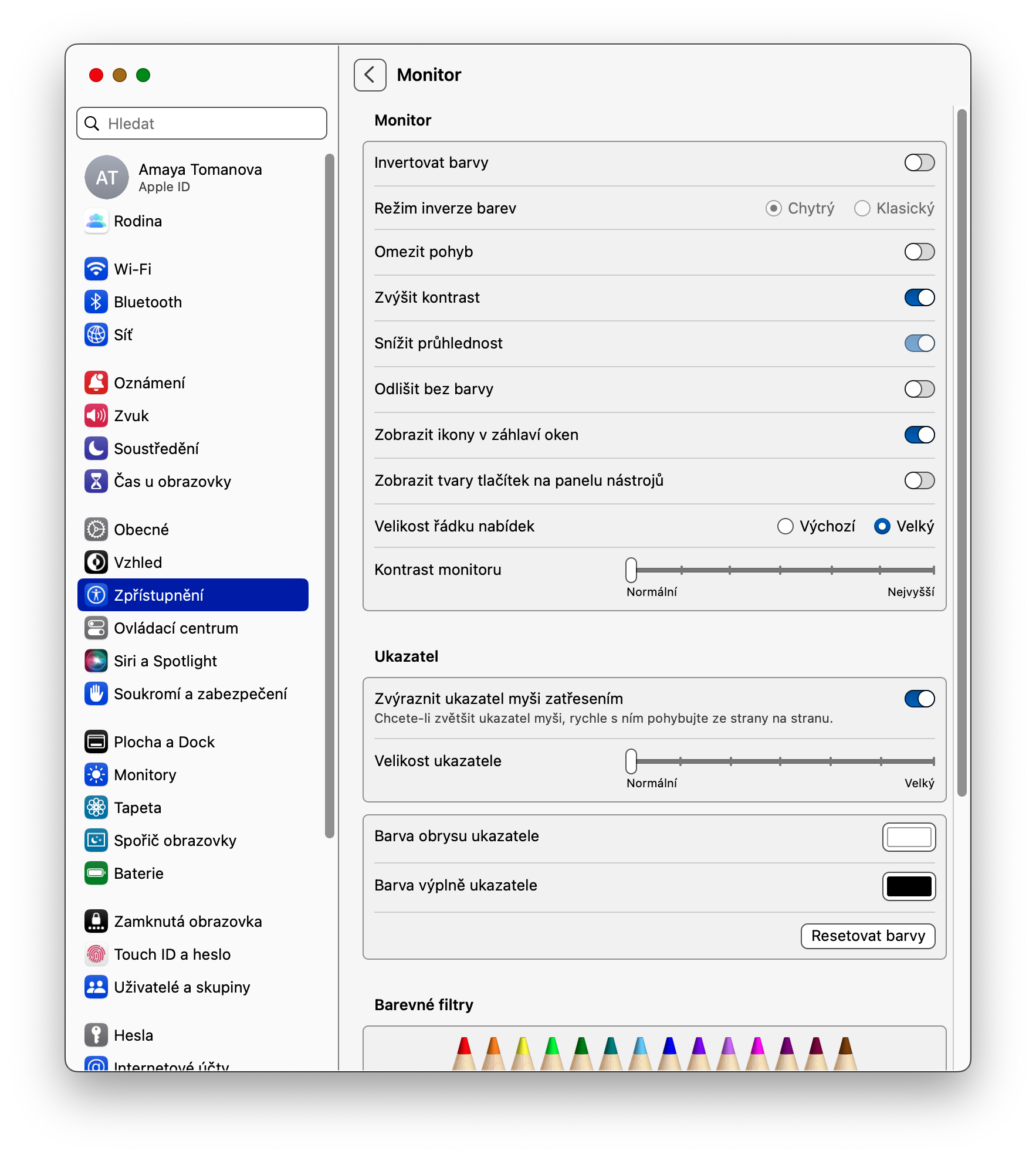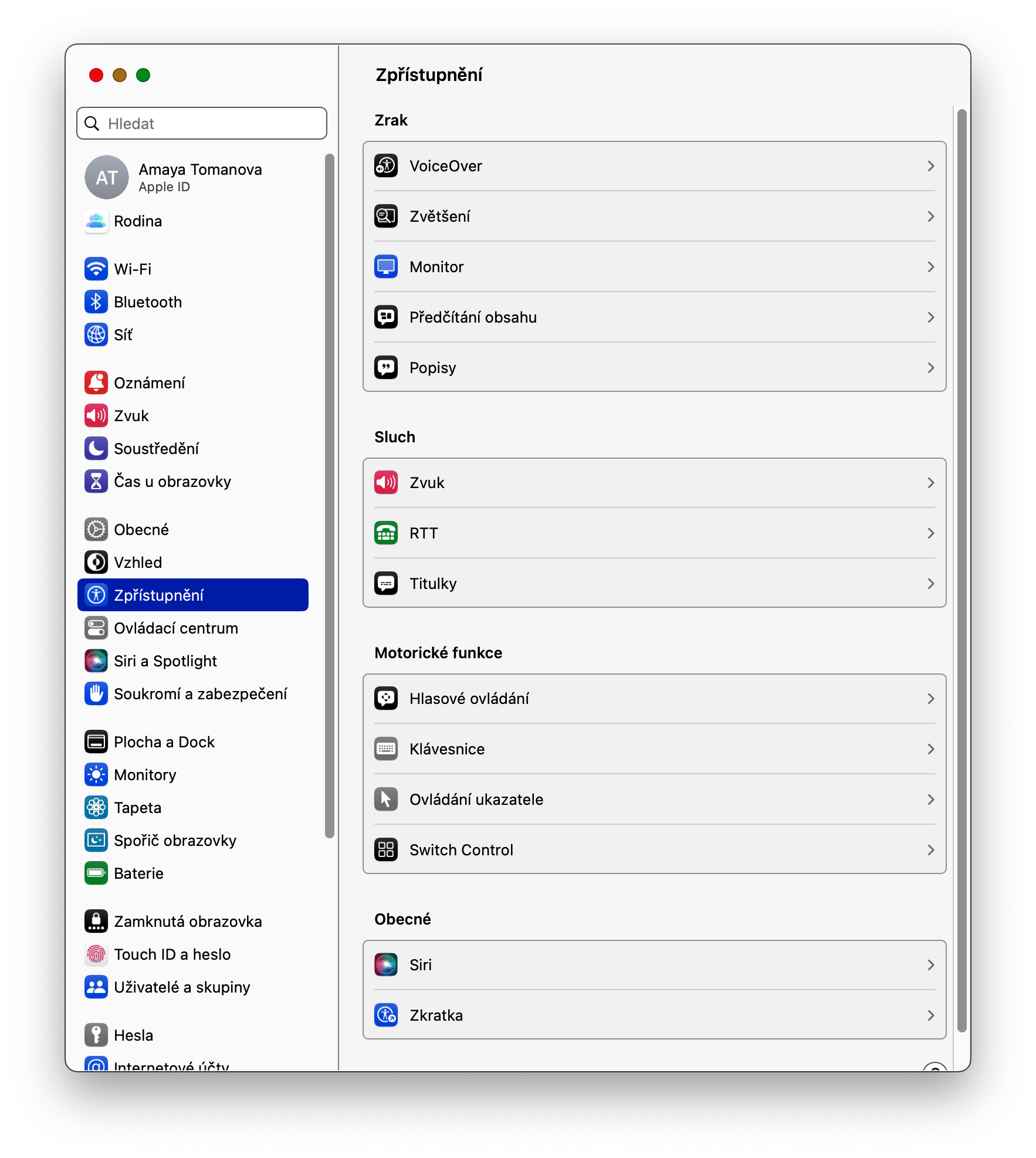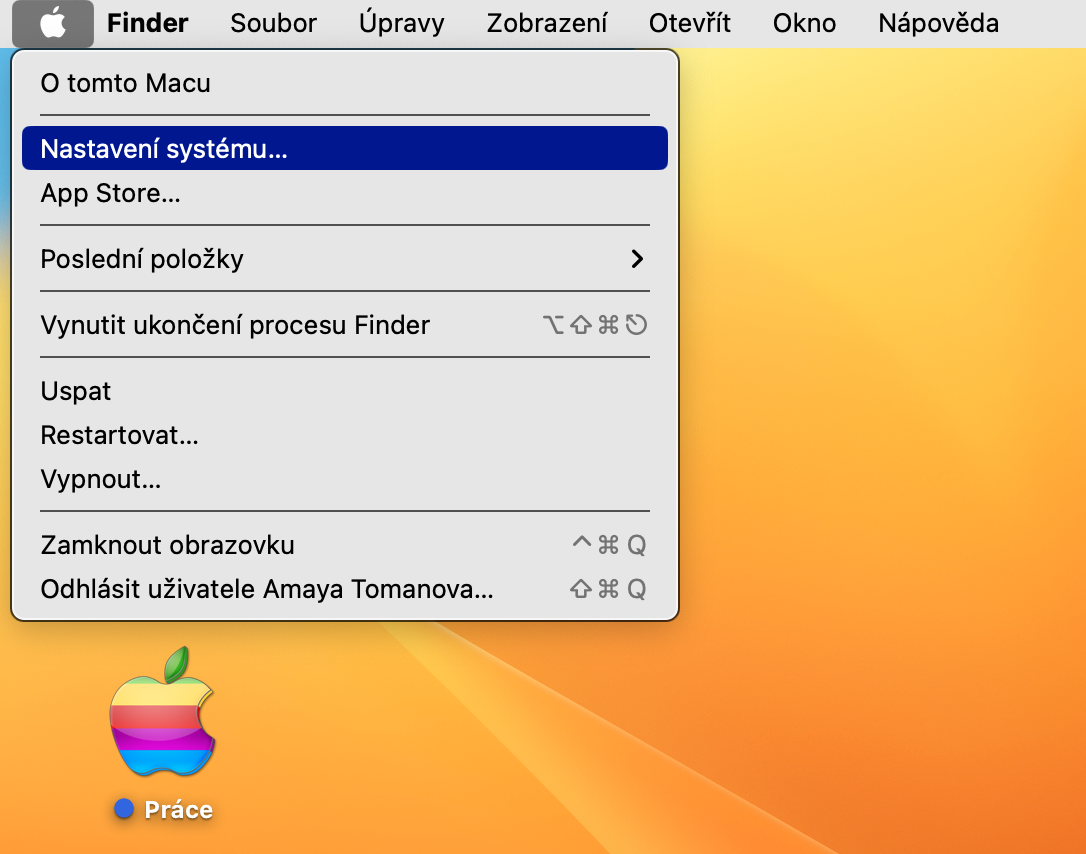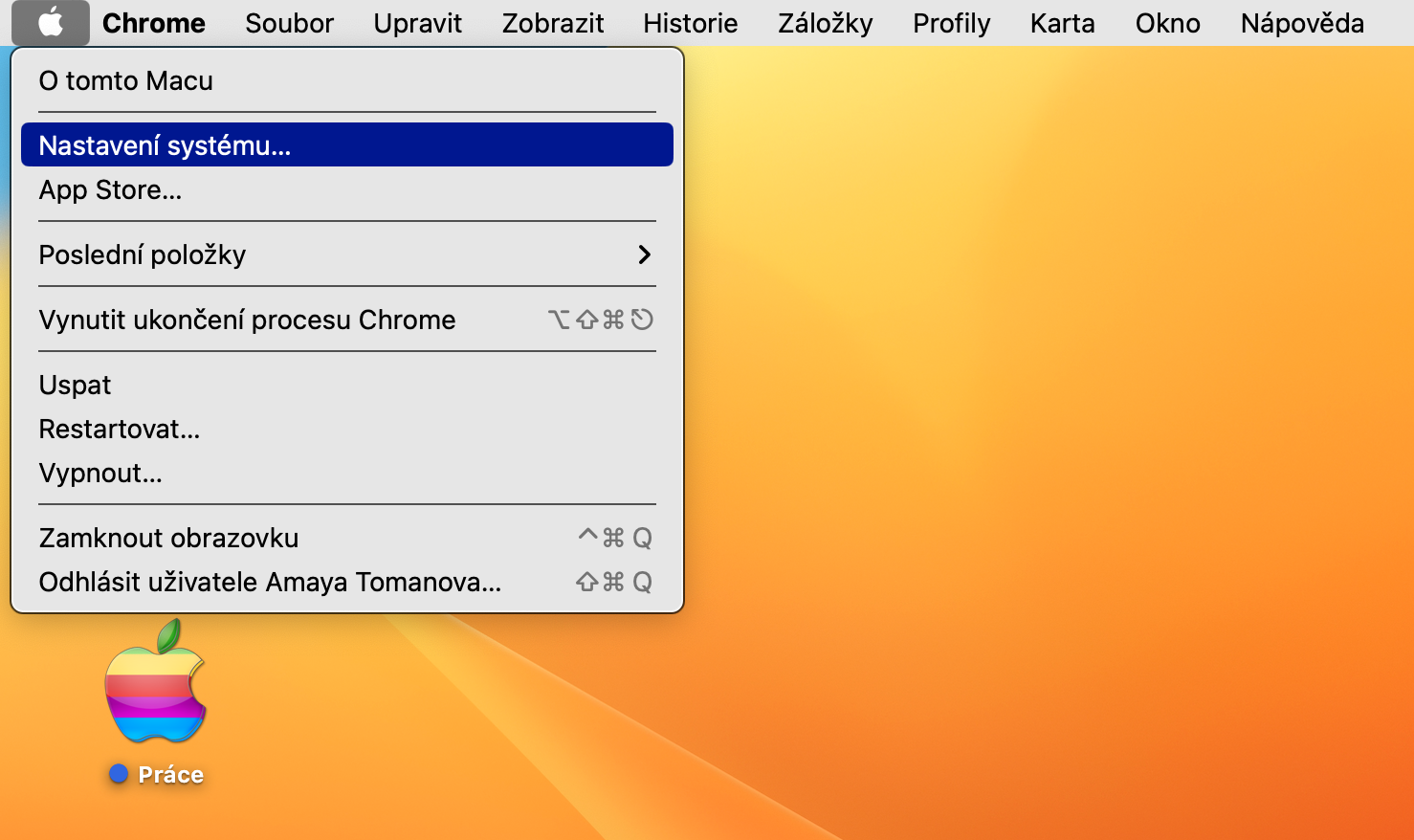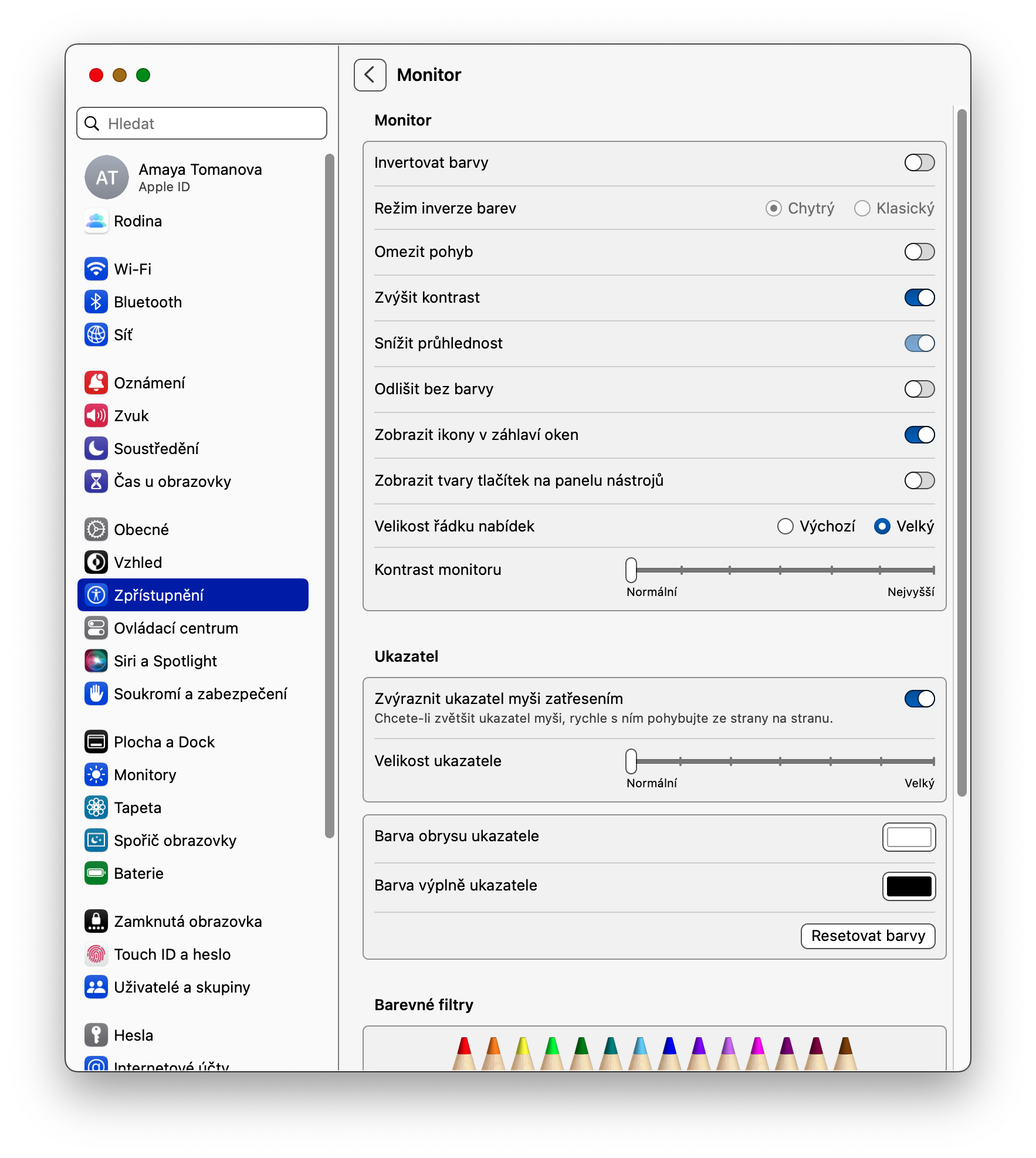Met de komst van het besturingssysteem macOS Ventura kregen bezitters van Apple-computers ook nieuwe mogelijkheden op het gebied van onder meer Toegankelijkheid. Laten we nu samen kijken naar de nieuwe opties die Toegankelijkheid in macOS Ventura biedt.
Het zou kunnen interesseer je

Achtergrondgeluiden
Hoewel achtergrondgeluiden in Toegankelijkheid in iOS al een tijdje tot het verleden behoren, moesten Mac-bezitters wachten tot macOS Ventura om ze te introduceren. Zelfs niet-gehandicapte gebruikers kunnen de geluiden gebruiken; ze zijn bijvoorbeeld ideaal om te ontspannen of om ongewenste omgevingsgeluidstimuli gedeeltelijk weg te filteren. Je activeert de effecten door op menu -> Systeeminstellingen -> Geluid te klikken. Activeer hier eerst de functie Achtergrondgeluiden, selecteer vervolgens het gewenste geluid en stel andere parameters in.
Geef toegankelijkheidssnelkoppelingen weer in de menubalk
Als u in macOS Ventura toegang tot snelkoppelingen voor toegankelijkheid in de menubalk boven aan uw Mac-scherm wilt plaatsen voor handiger en sneller werken, klikt u op menu -> Systeeminstellingen in de linkerhoek. Klik links in het venster op Controlecentrum. In het gedeelte Overige modules kunt u de weergave van toegankelijkheidssnelkoppelingen zowel in de menubalk als in het Controlecentrum activeren.
Volledige toetsenbordtoegang
Om verschillende redenen geven sommige gebruikers misschien de voorkeur aan een meer volledige toetsenbordbenadering, waarbij ze alleen het toetsenbord kunnen gebruiken om door de macOS-gebruikersinterface te bewegen in plaats van een muis of trackpad te gebruiken. Om volledige toetsenbordtoegang in te schakelen, klikt u op het menu -> Systeeminstellingen -> Toegankelijkheid in de linkerbovenhoek van uw Mac-scherm. Klik in het gedeelte Motorfuncties op Toetsenbord en activeer Volledige toetsenbordtoegang.
Wijzig de grootte van de menubalk
Als u problemen ondervindt bij het lezen van het lettertype en andere elementen in de menubalk bovenaan uw Mac-scherm, kunt u de grootte ervan eenvoudig en snel wijzigen. Klik in de linkerbovenhoek van uw Mac-scherm op menu -> Systeemvoorkeuren -> Toegankelijkheid. Klik in het gedeelte Visie op Montor en vink vervolgens de optie Groot aan voor Menubalkgrootte.
Monitorcontrastinstelling
Als u om welke reden dan ook niet tevreden bent met de huidige contrastinstelling van uw Mac-monitor, kunt u dit element eenvoudig aanpassen binnen Toegankelijkheid. Klik in de linkerbovenhoek van uw computerscherm op menu -> Systeeminstellingen -> Toegankelijkheid. Klik in het gedeelte Visie op Monitor en gebruik vervolgens de schuifregelaar Monitorcontrast om het gewenste contrast in te stellen.