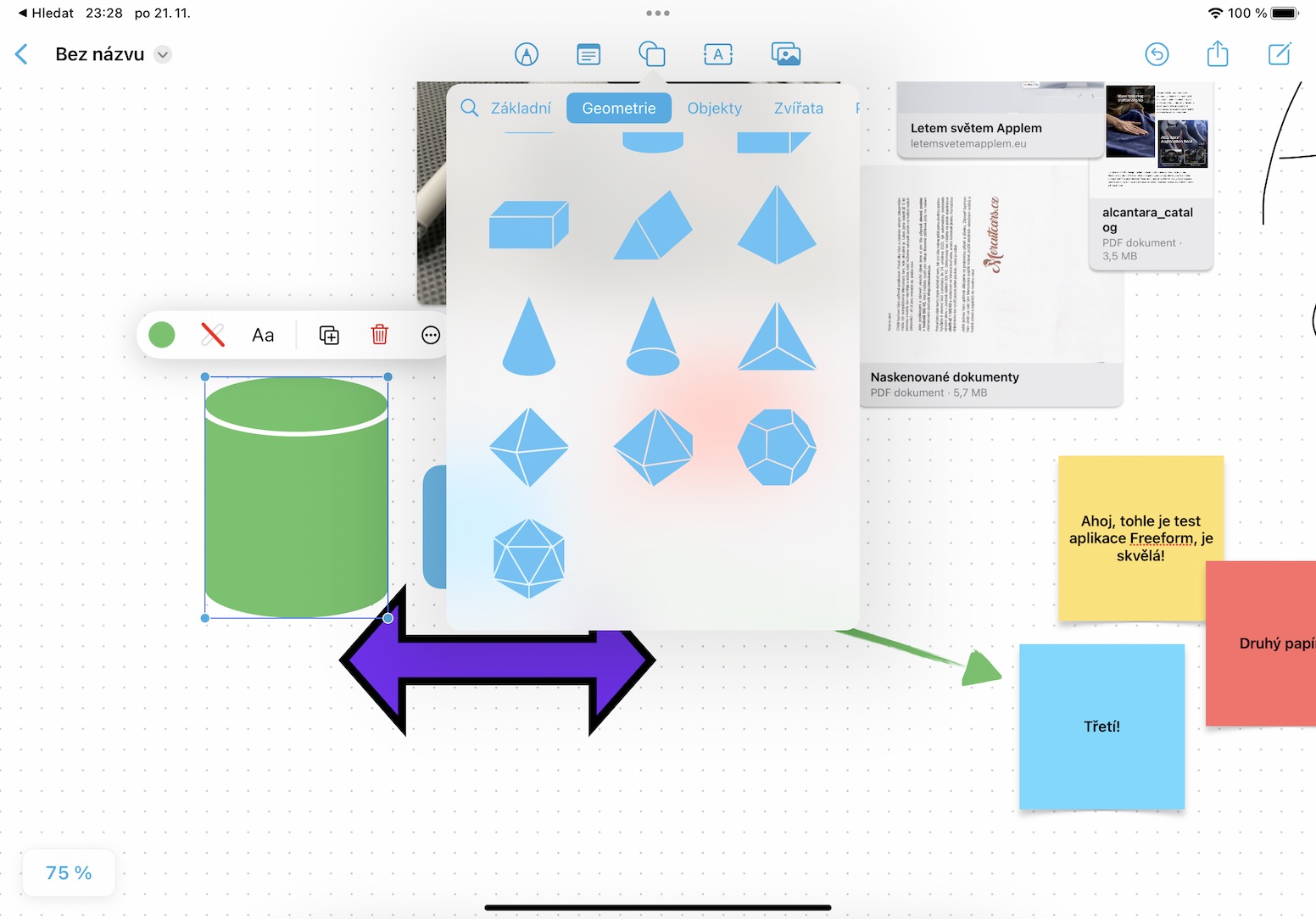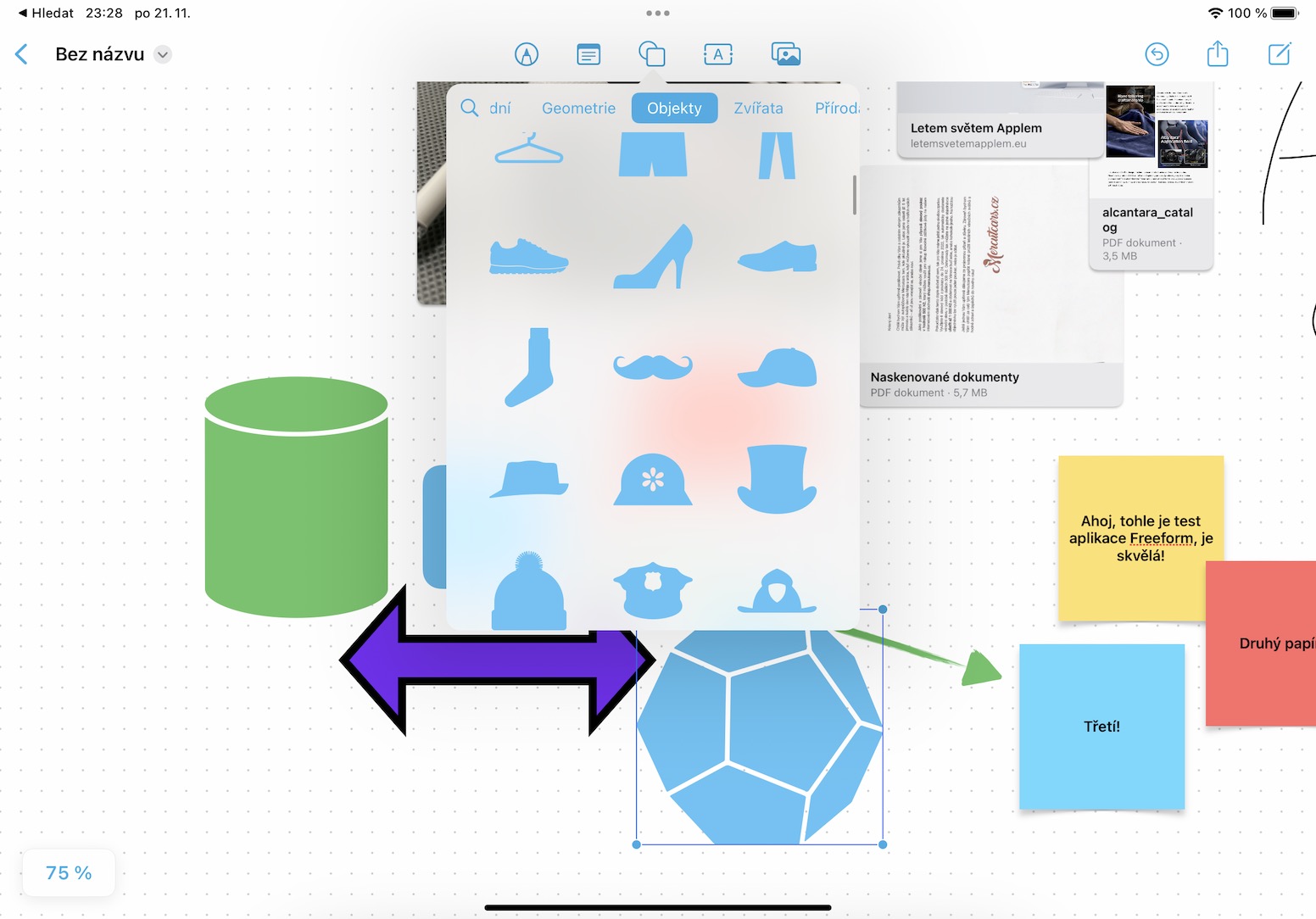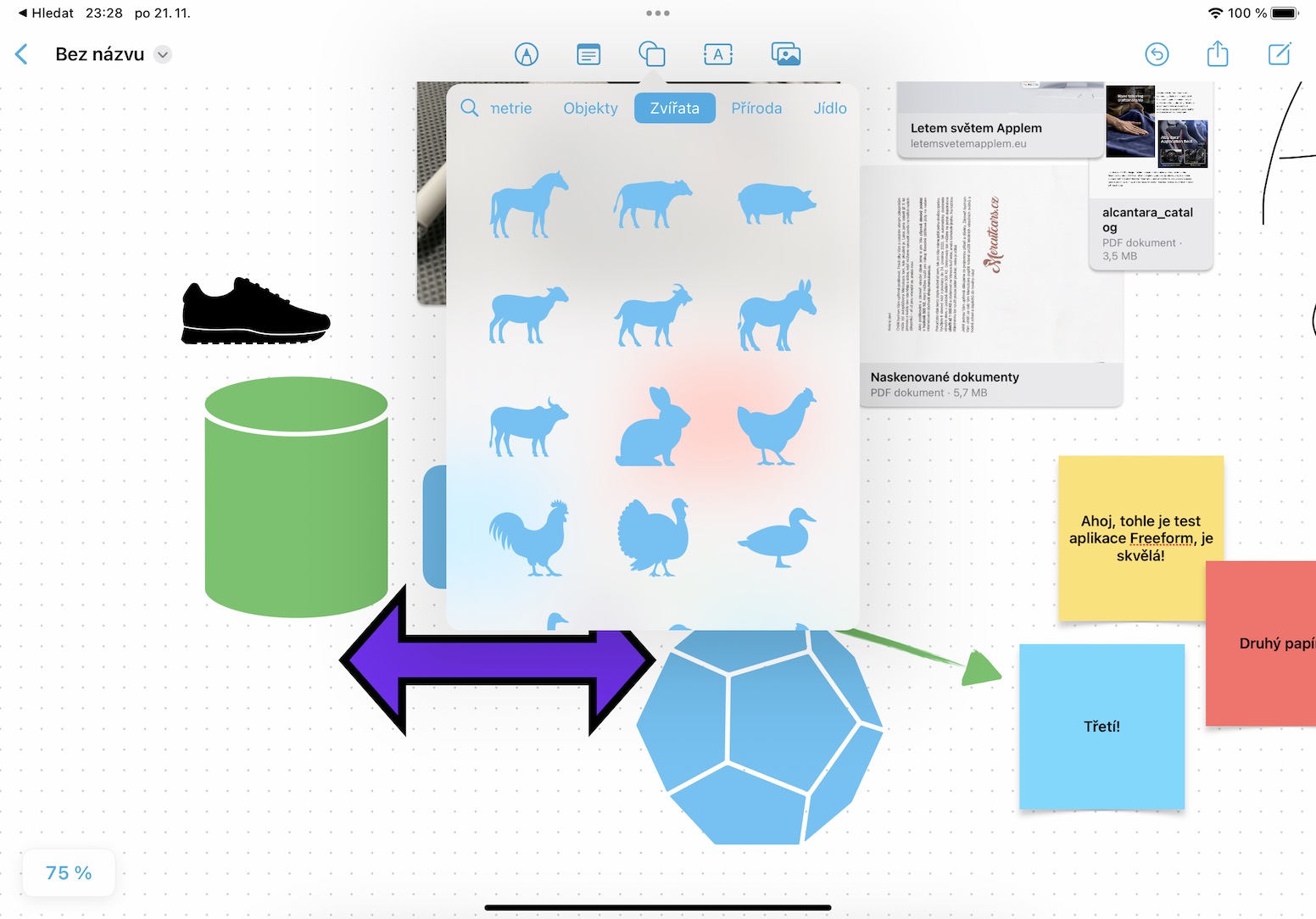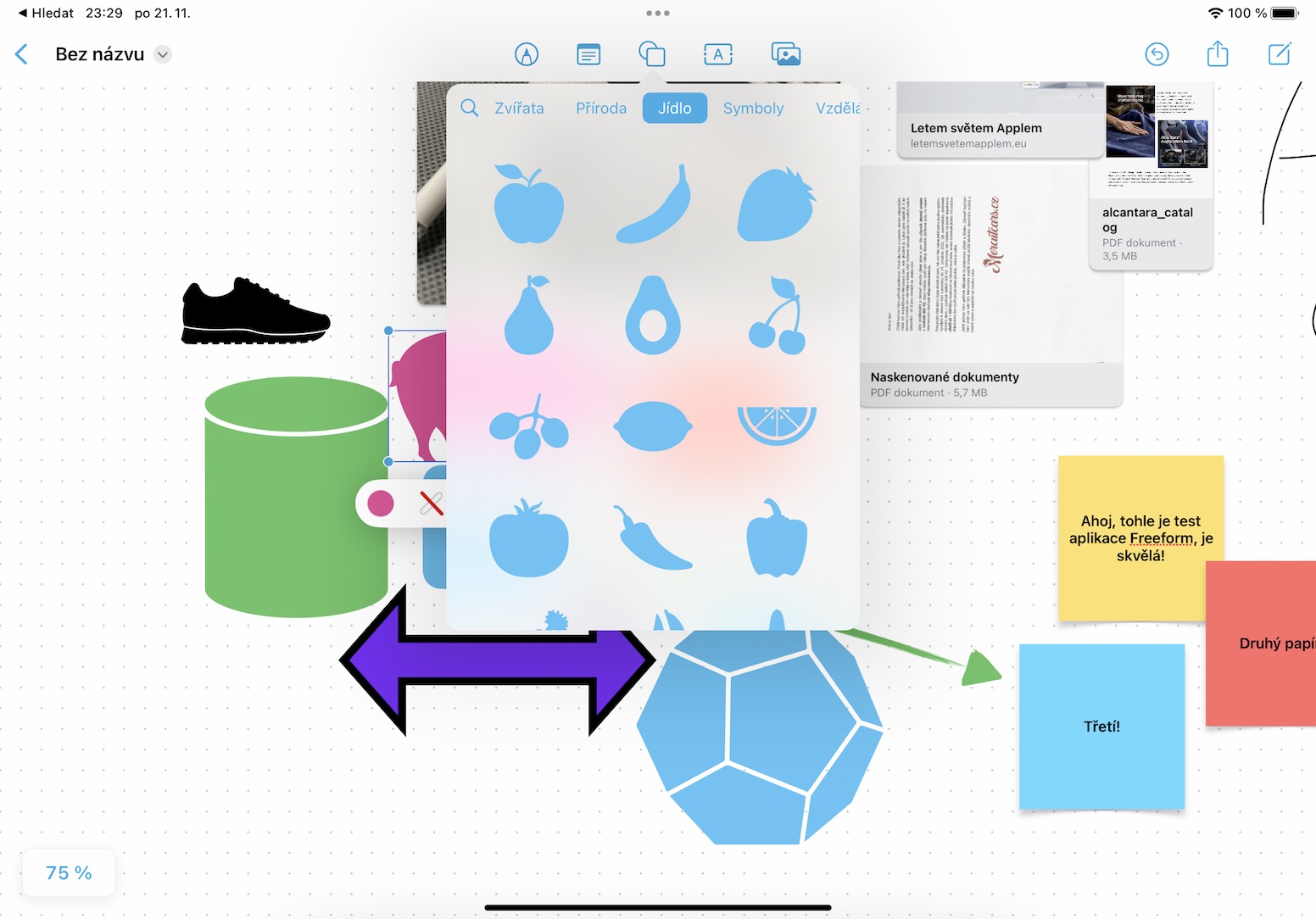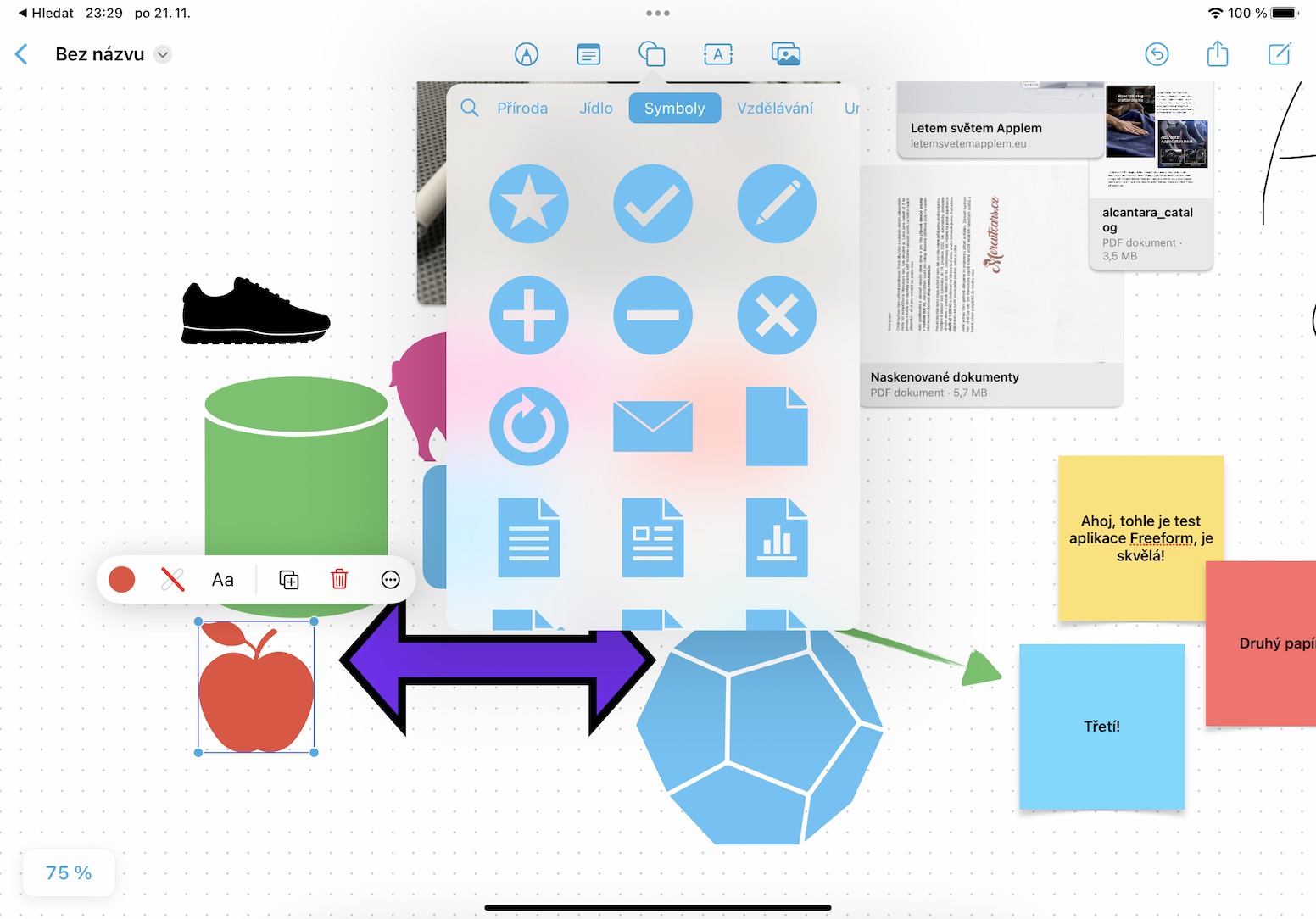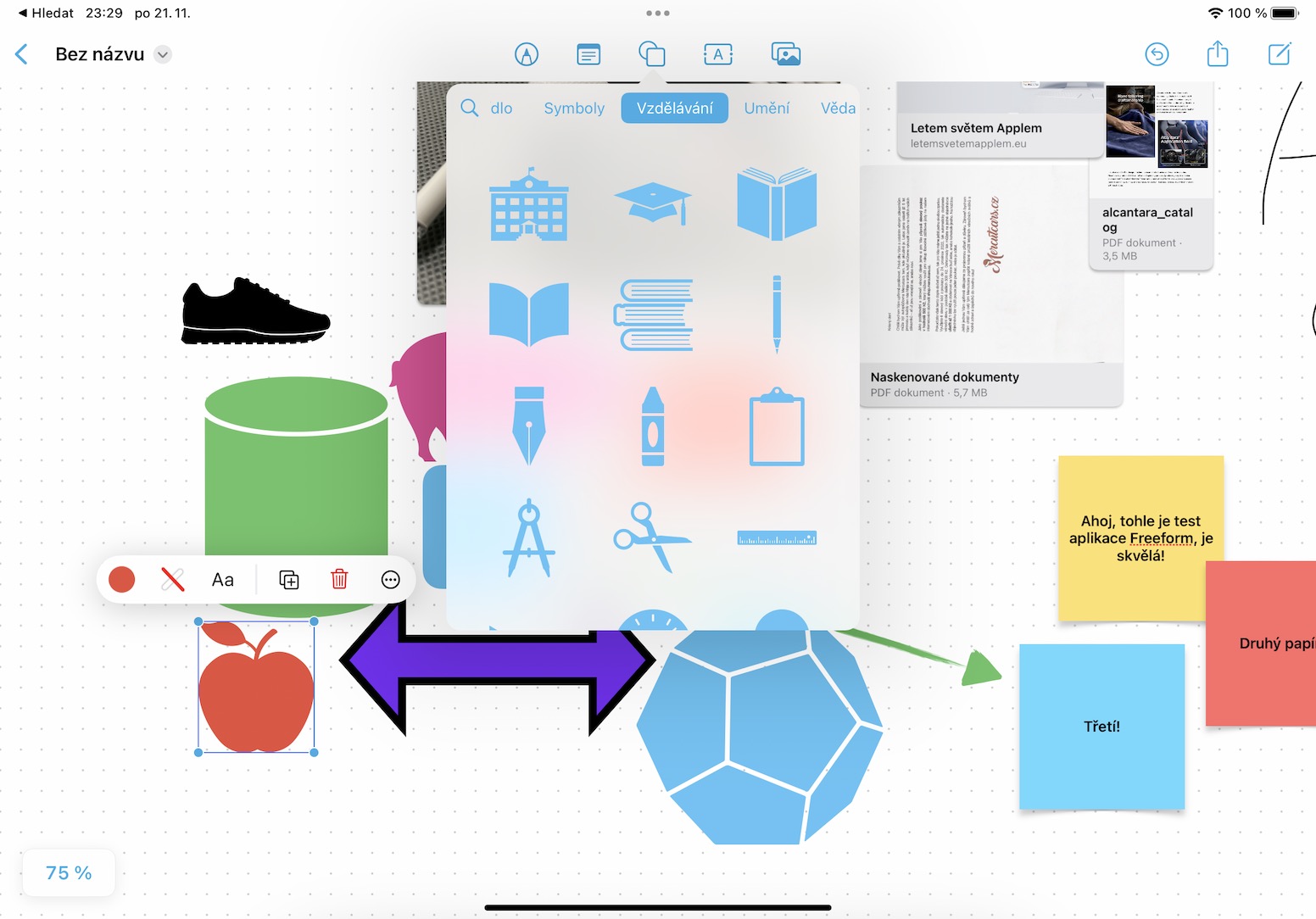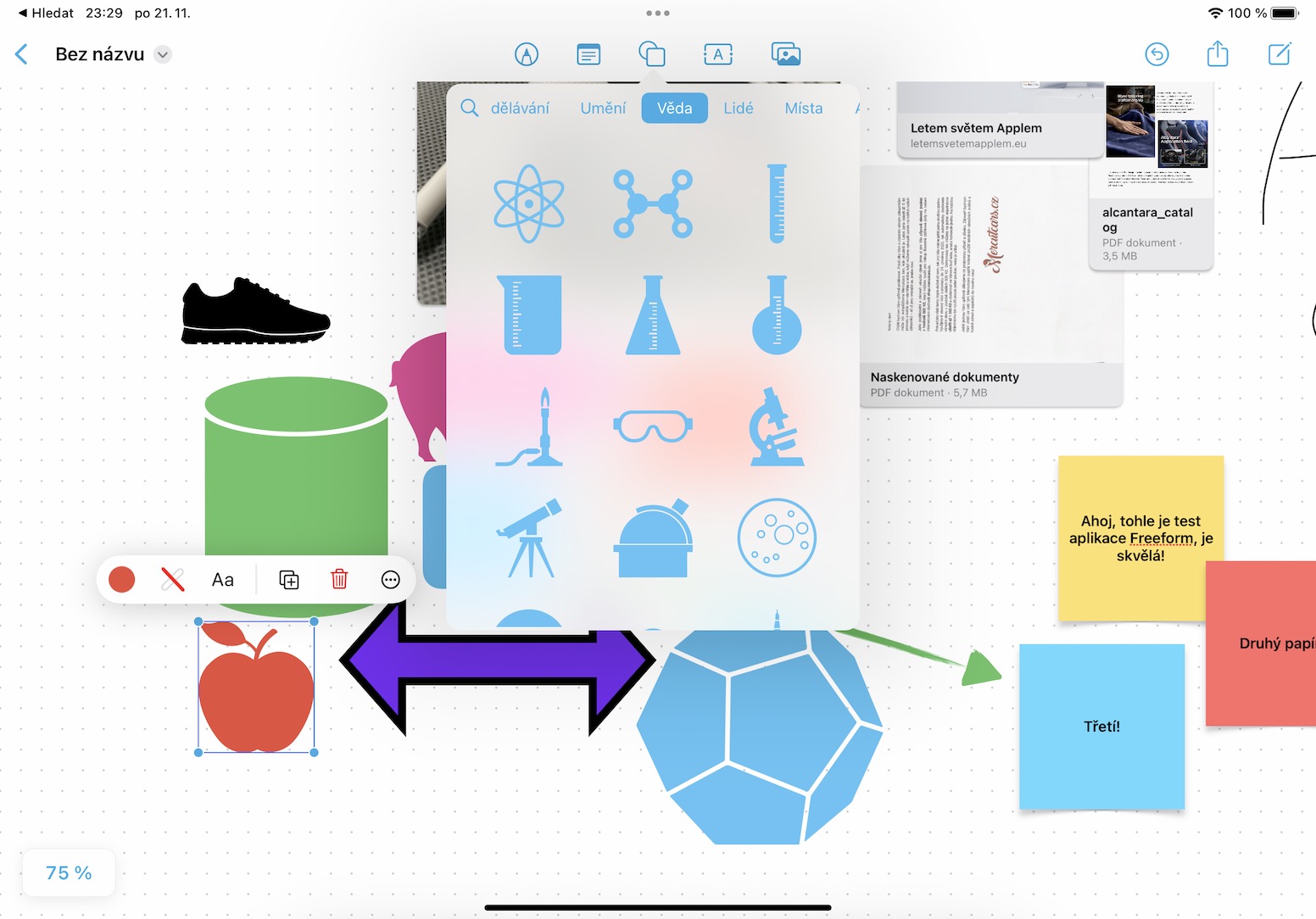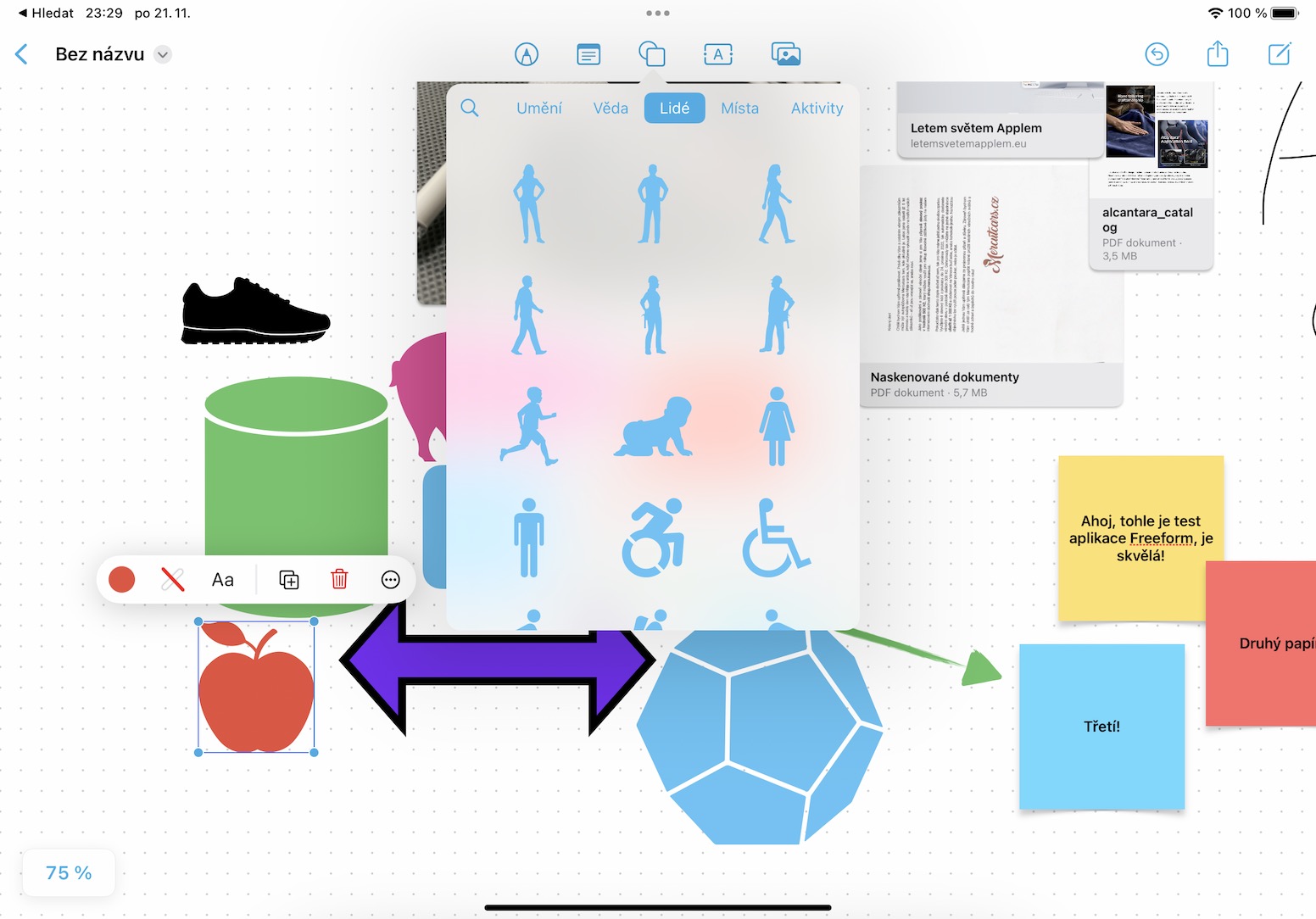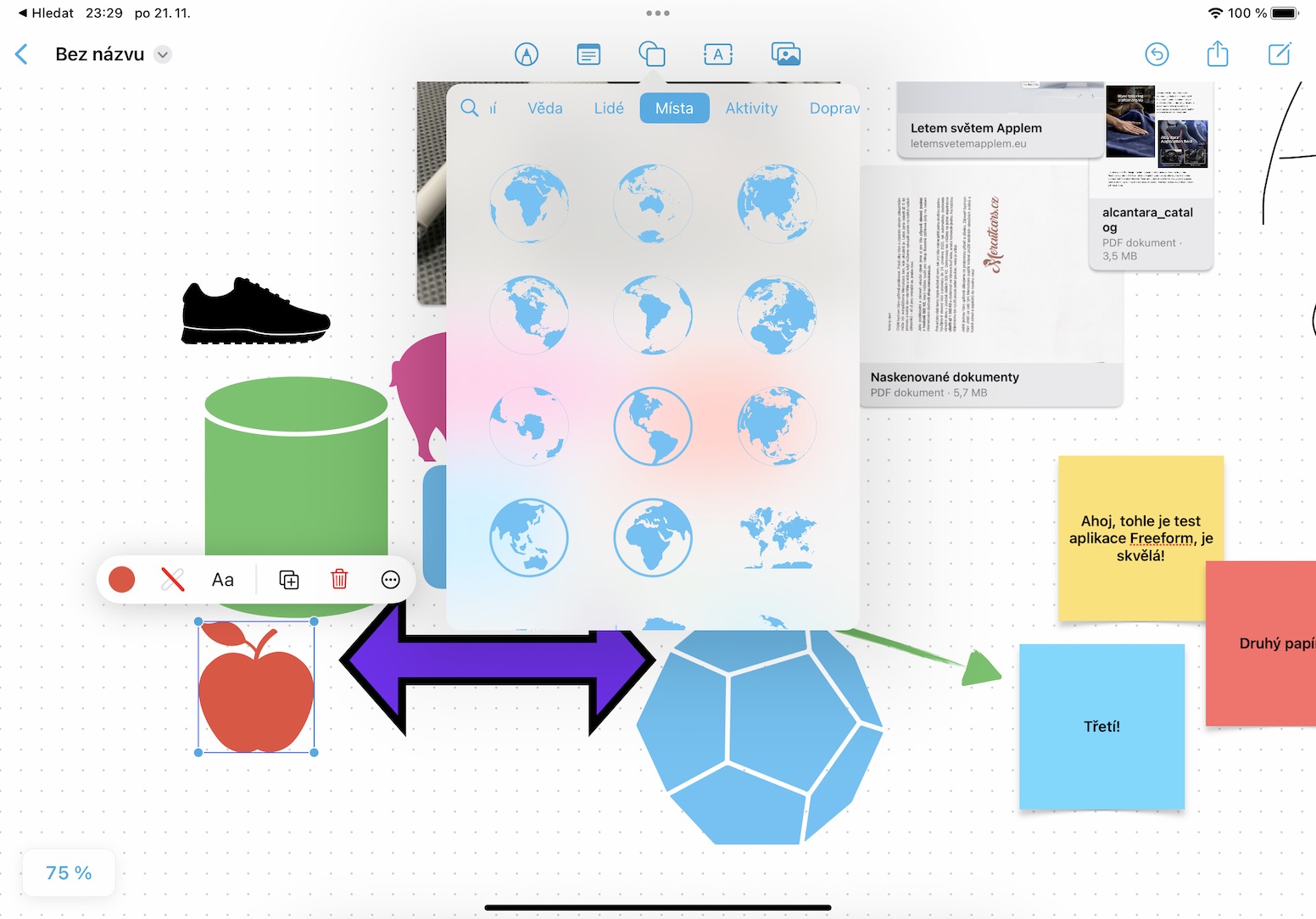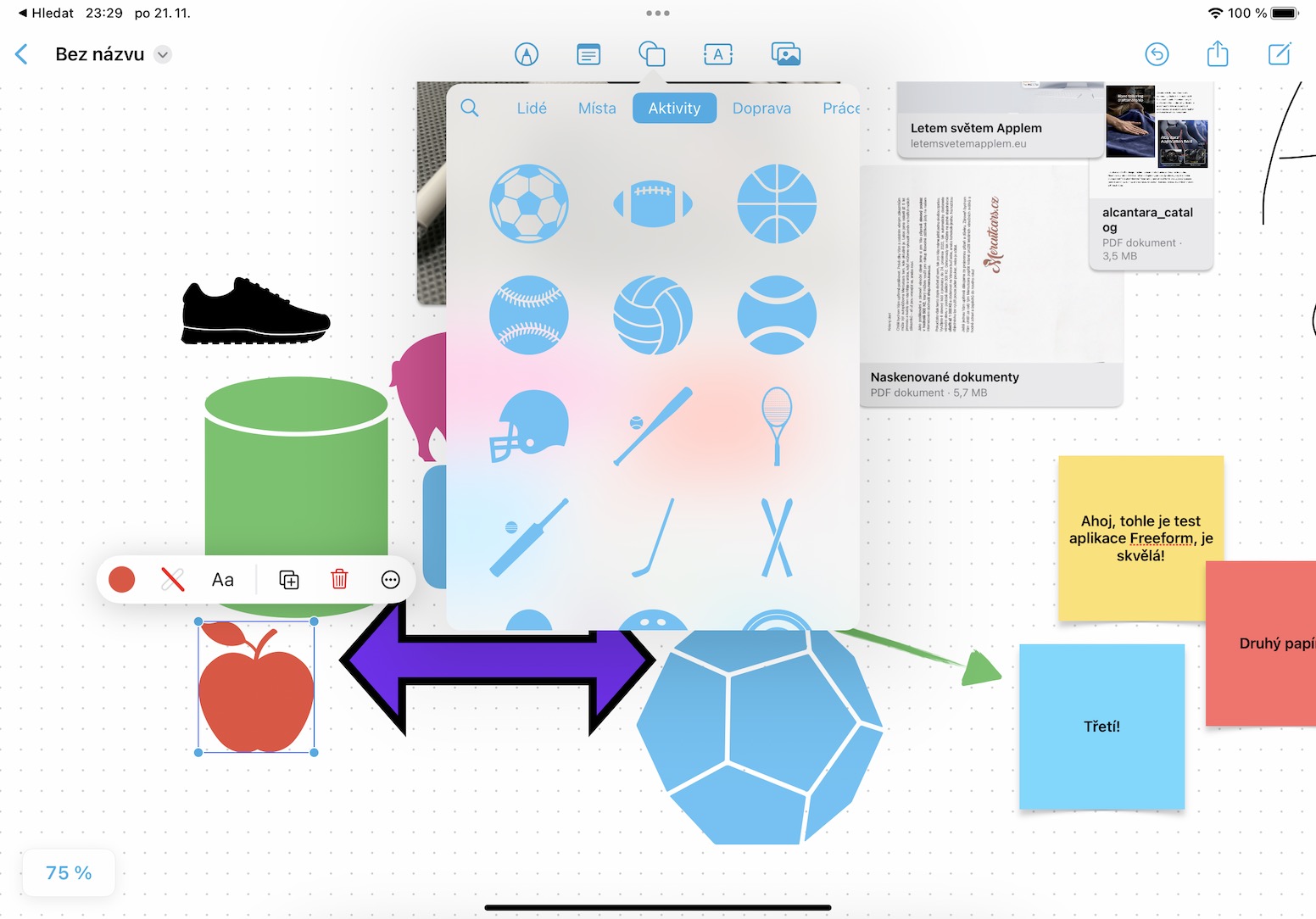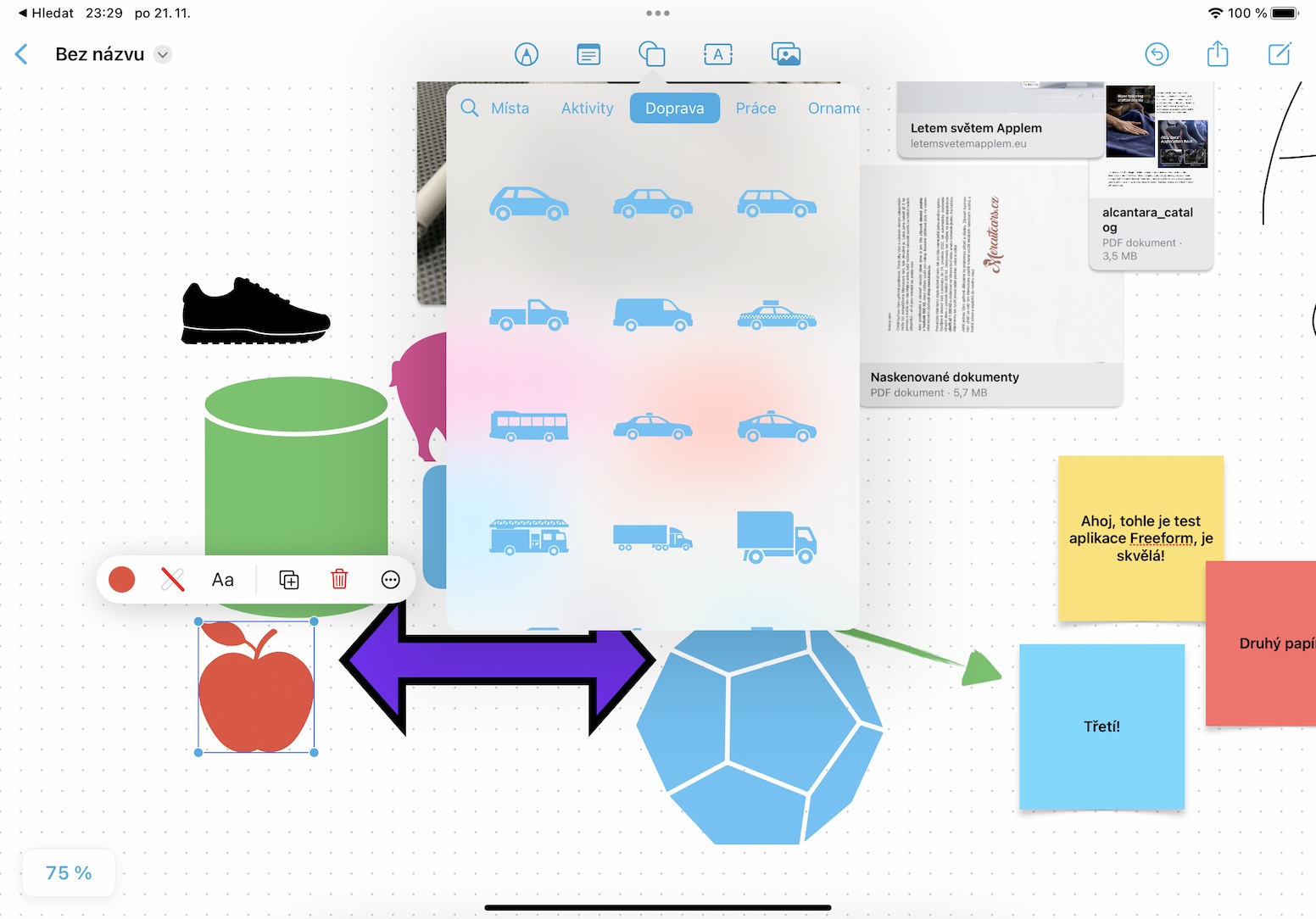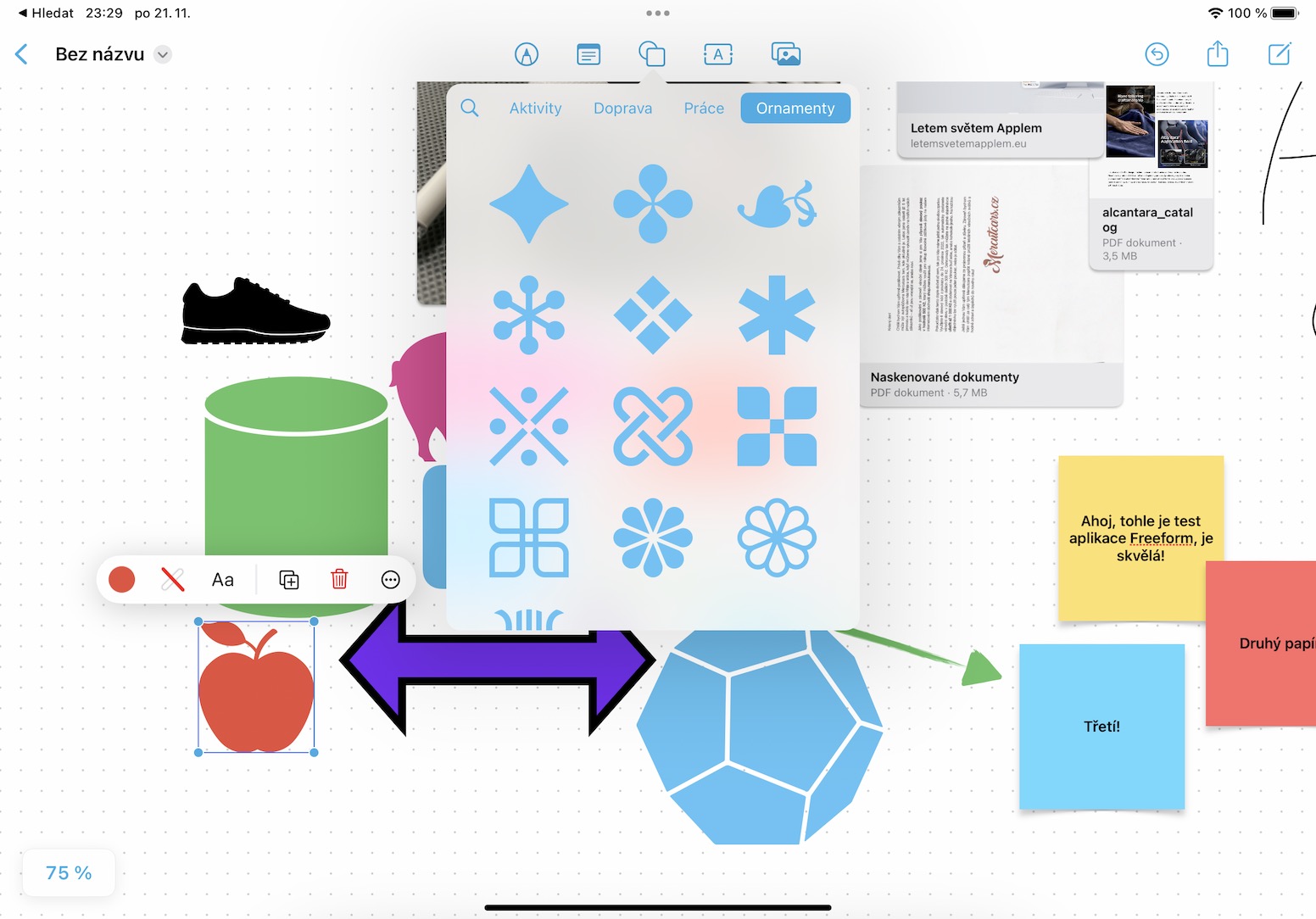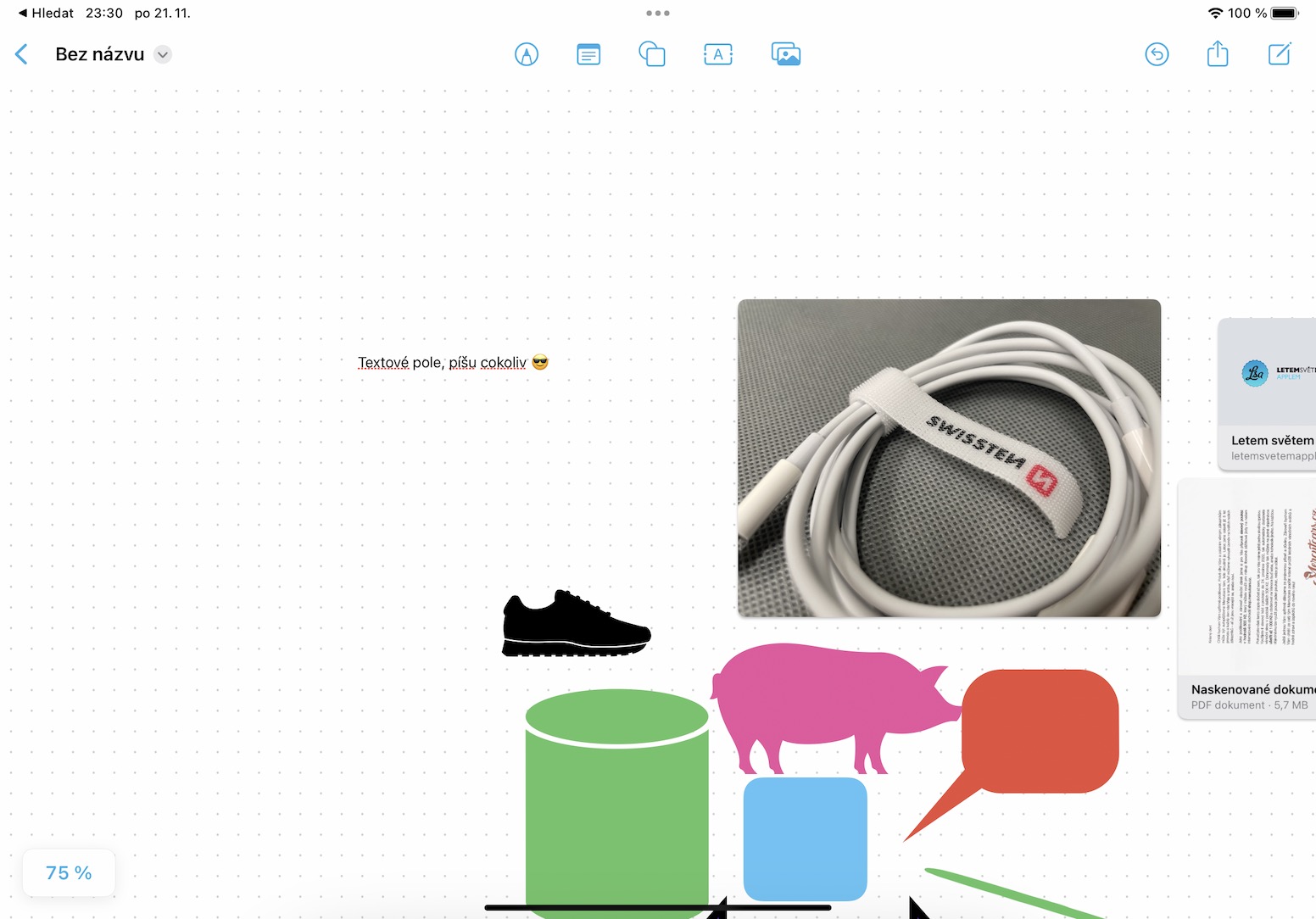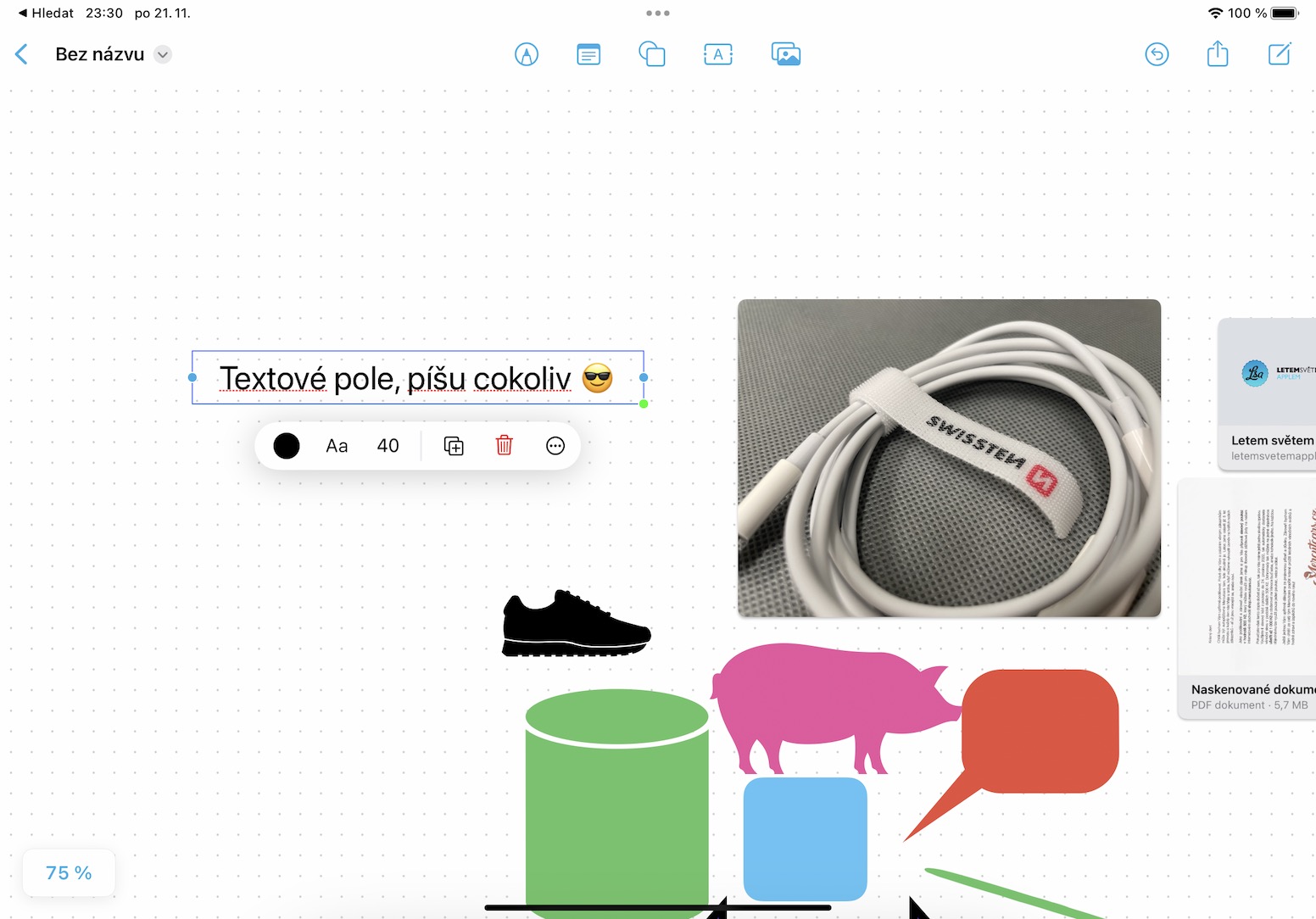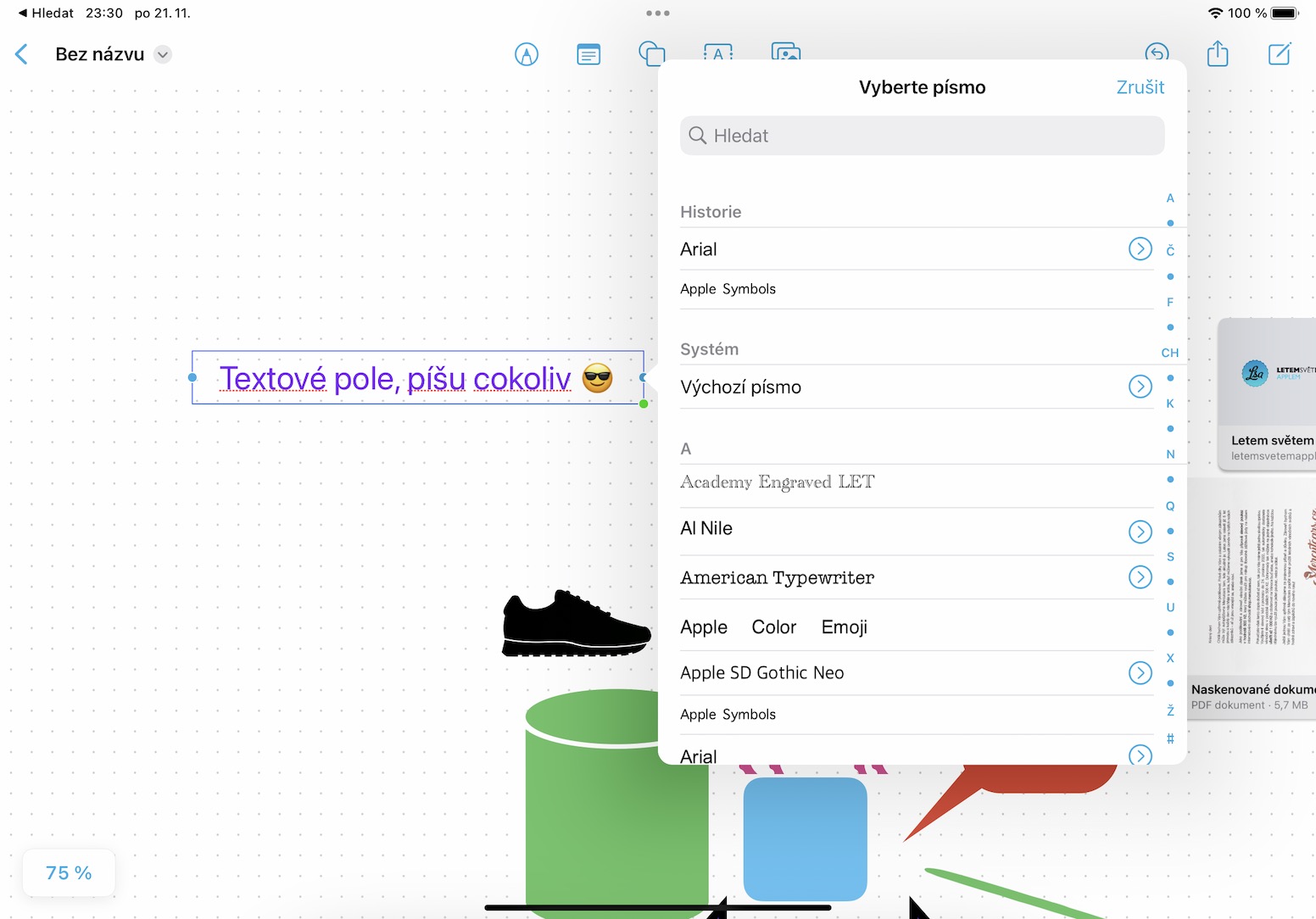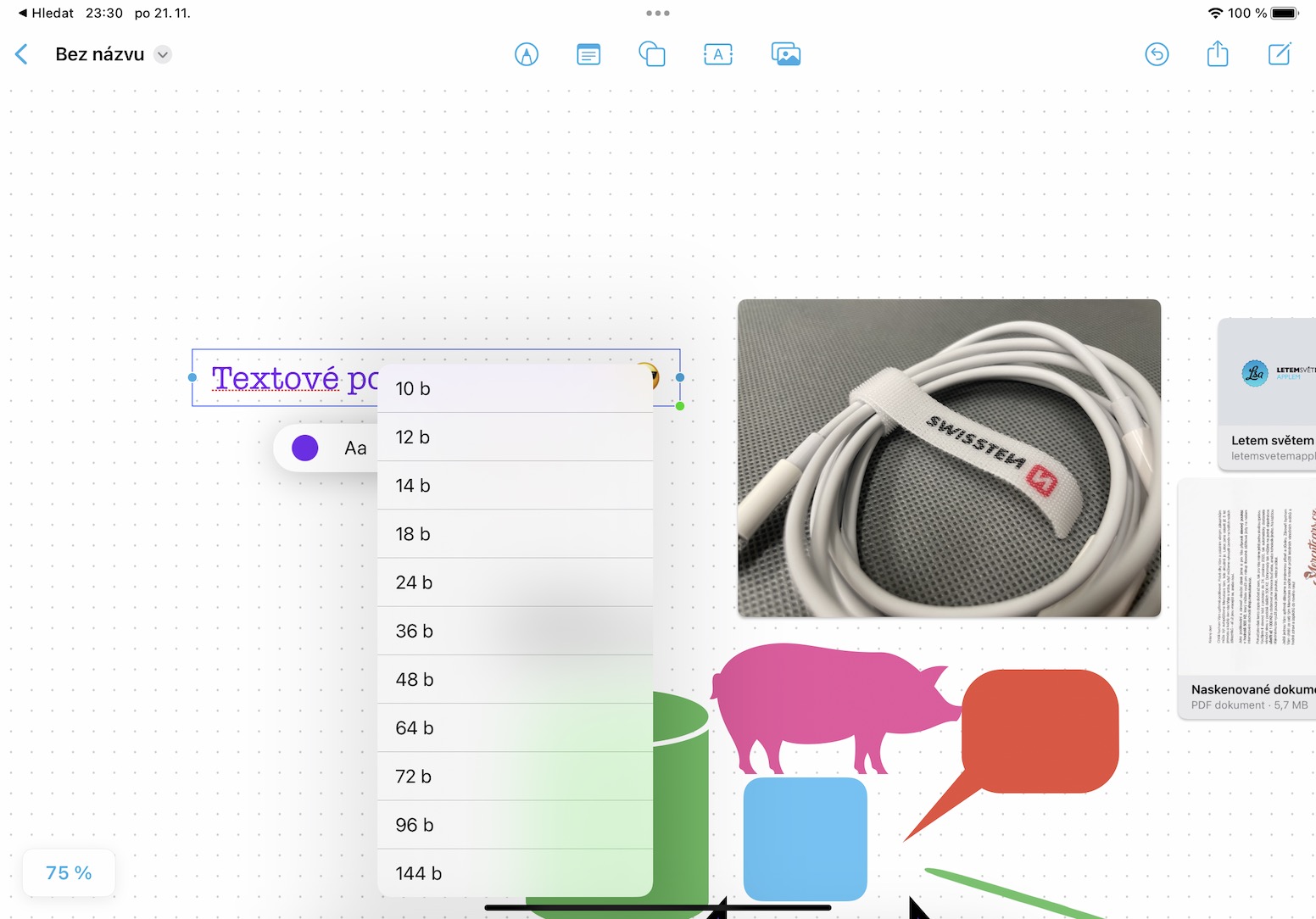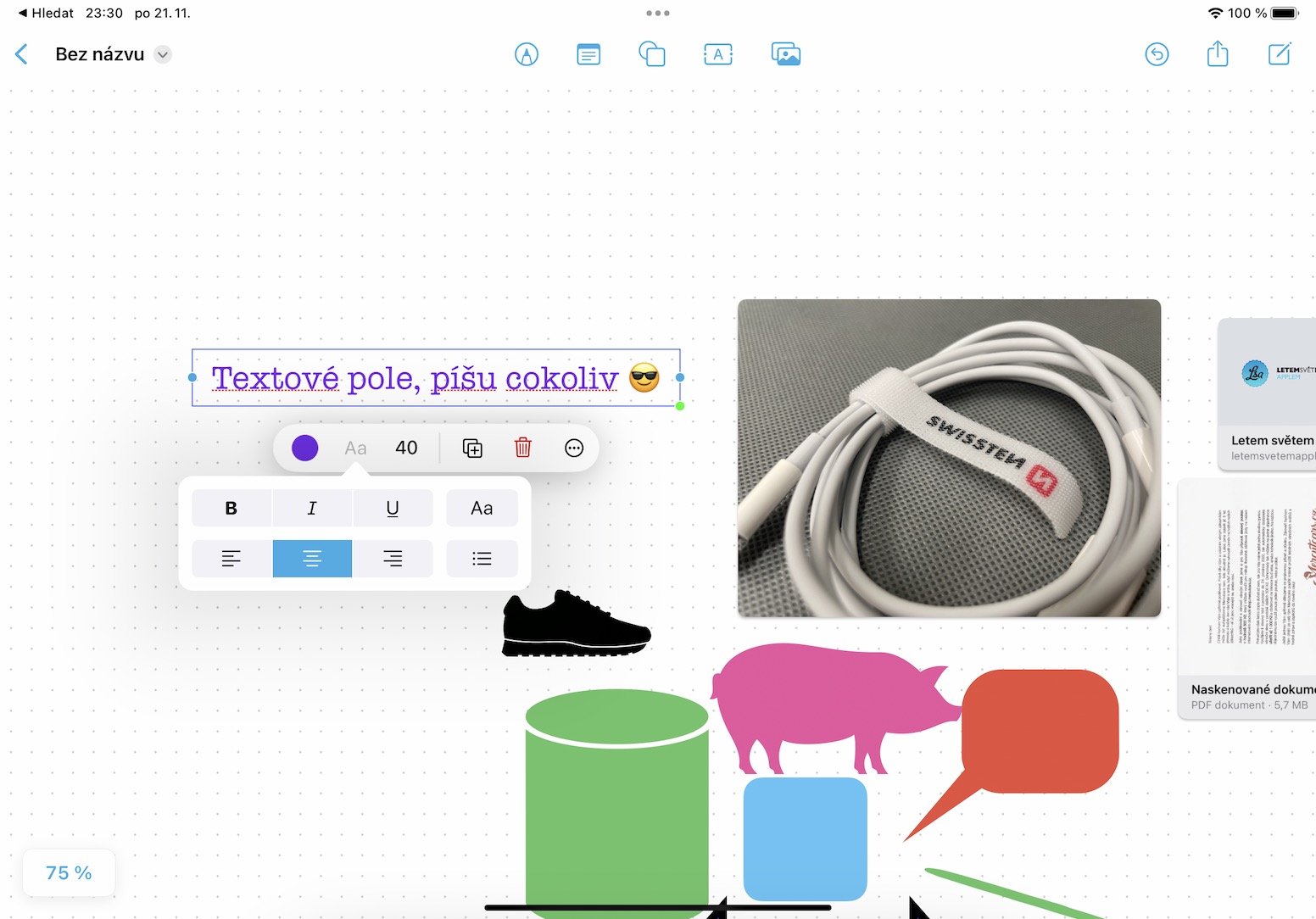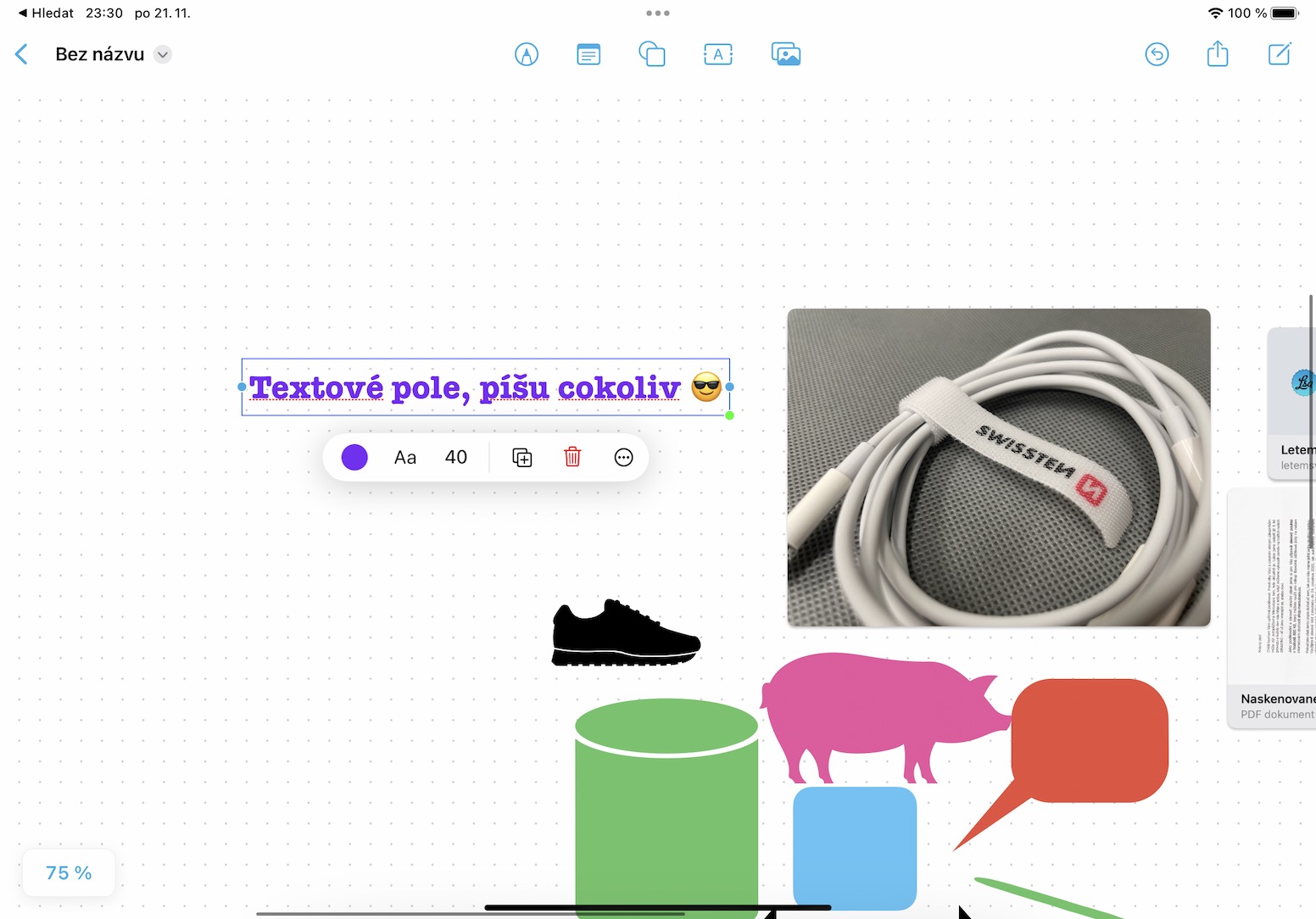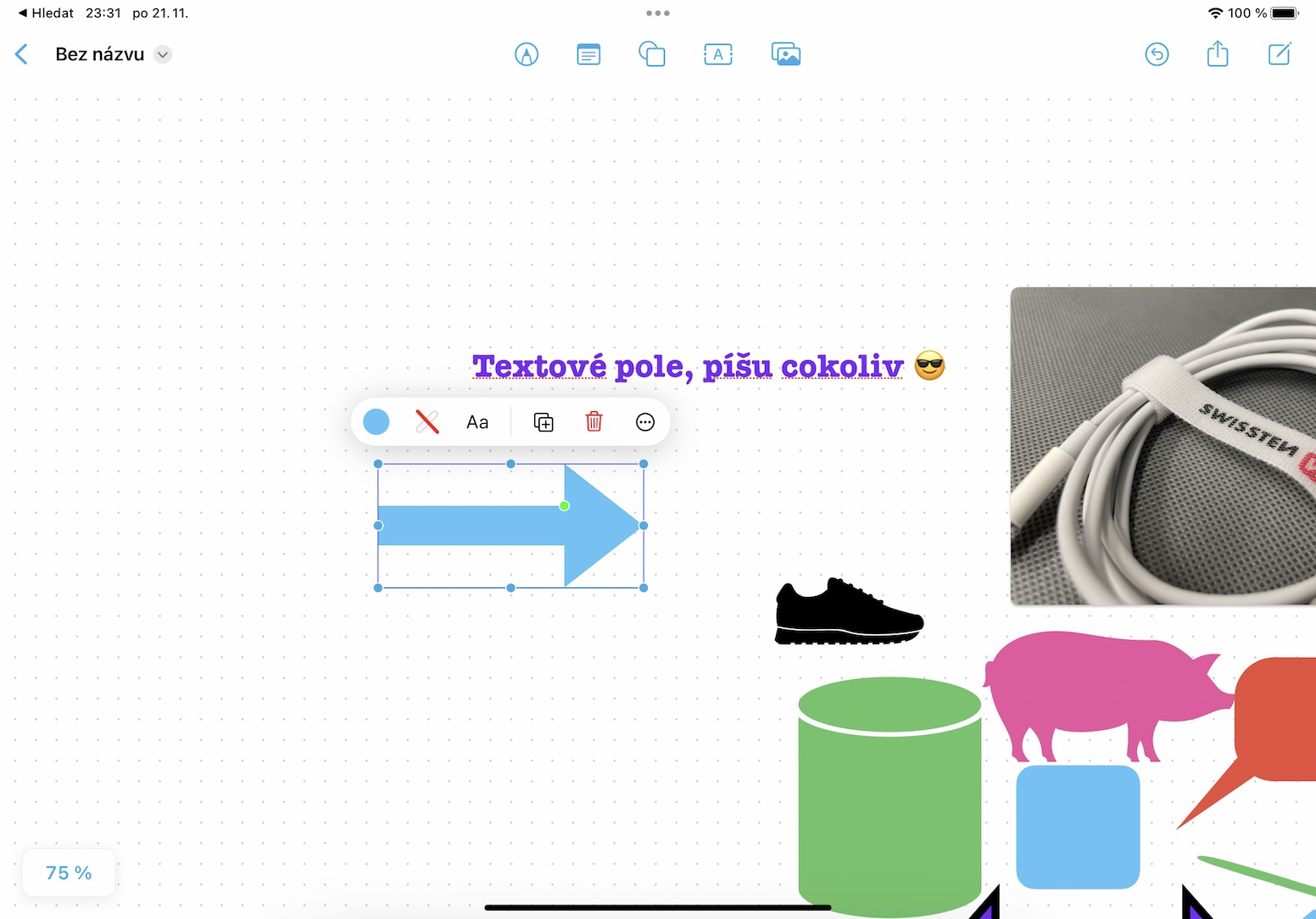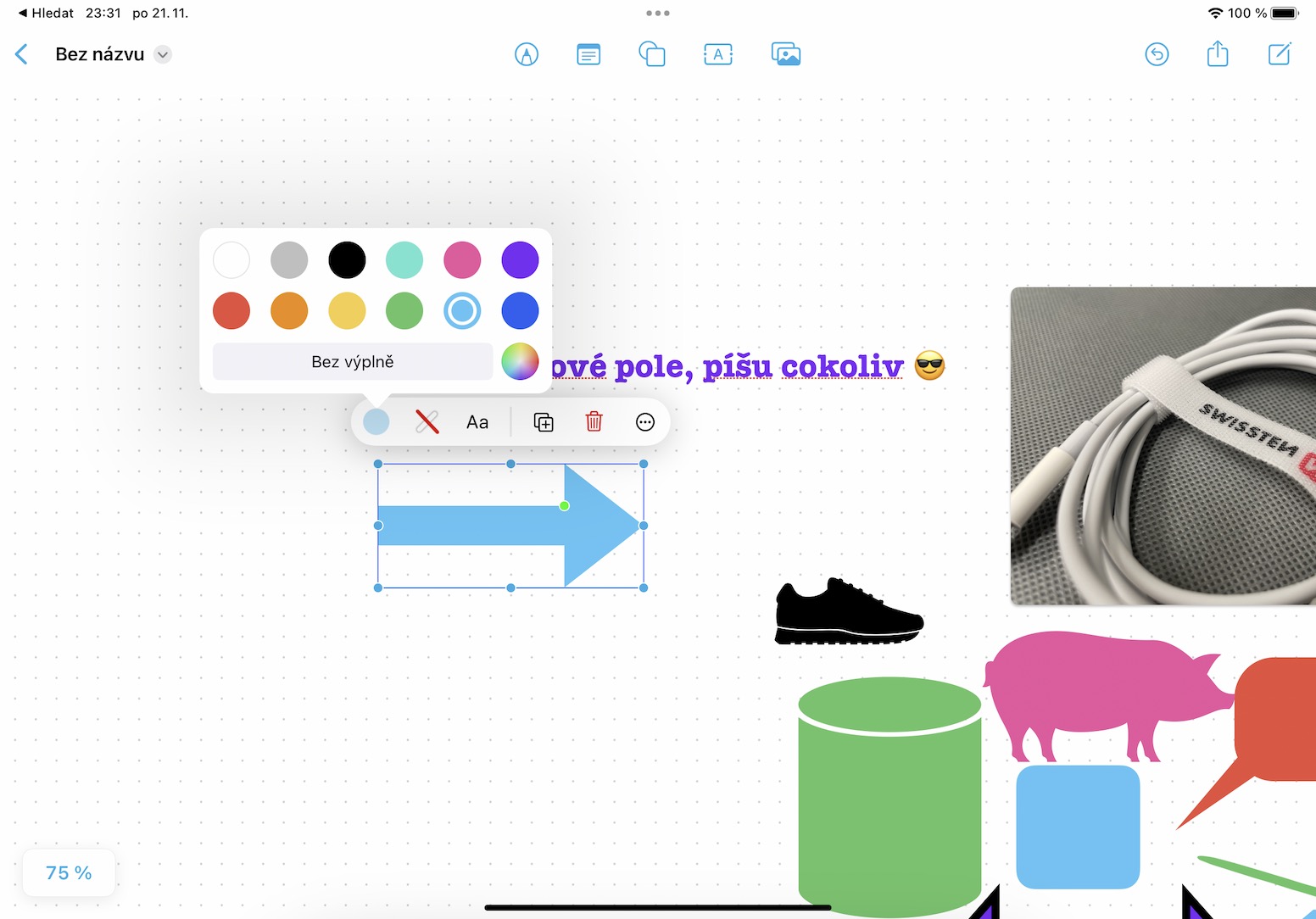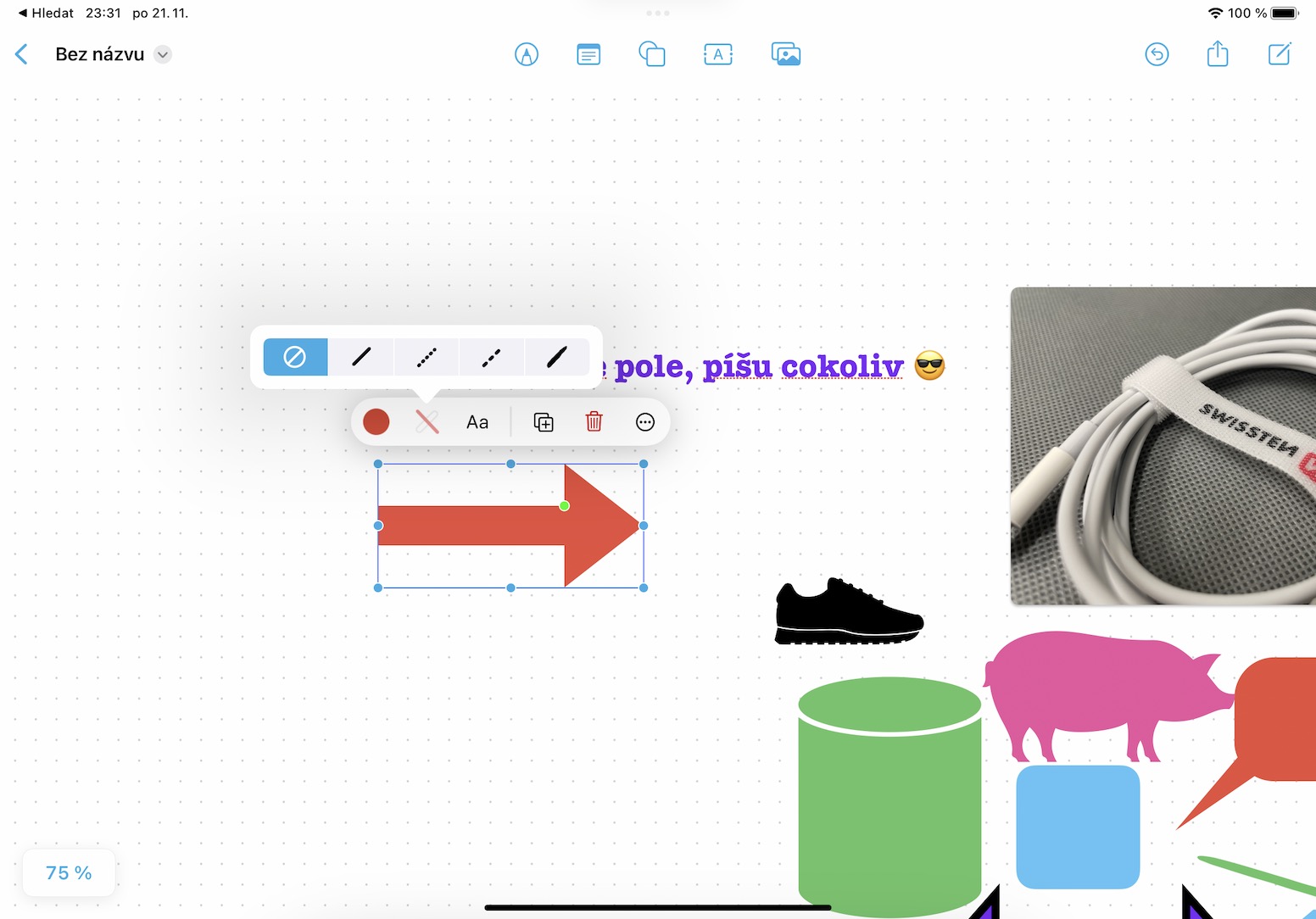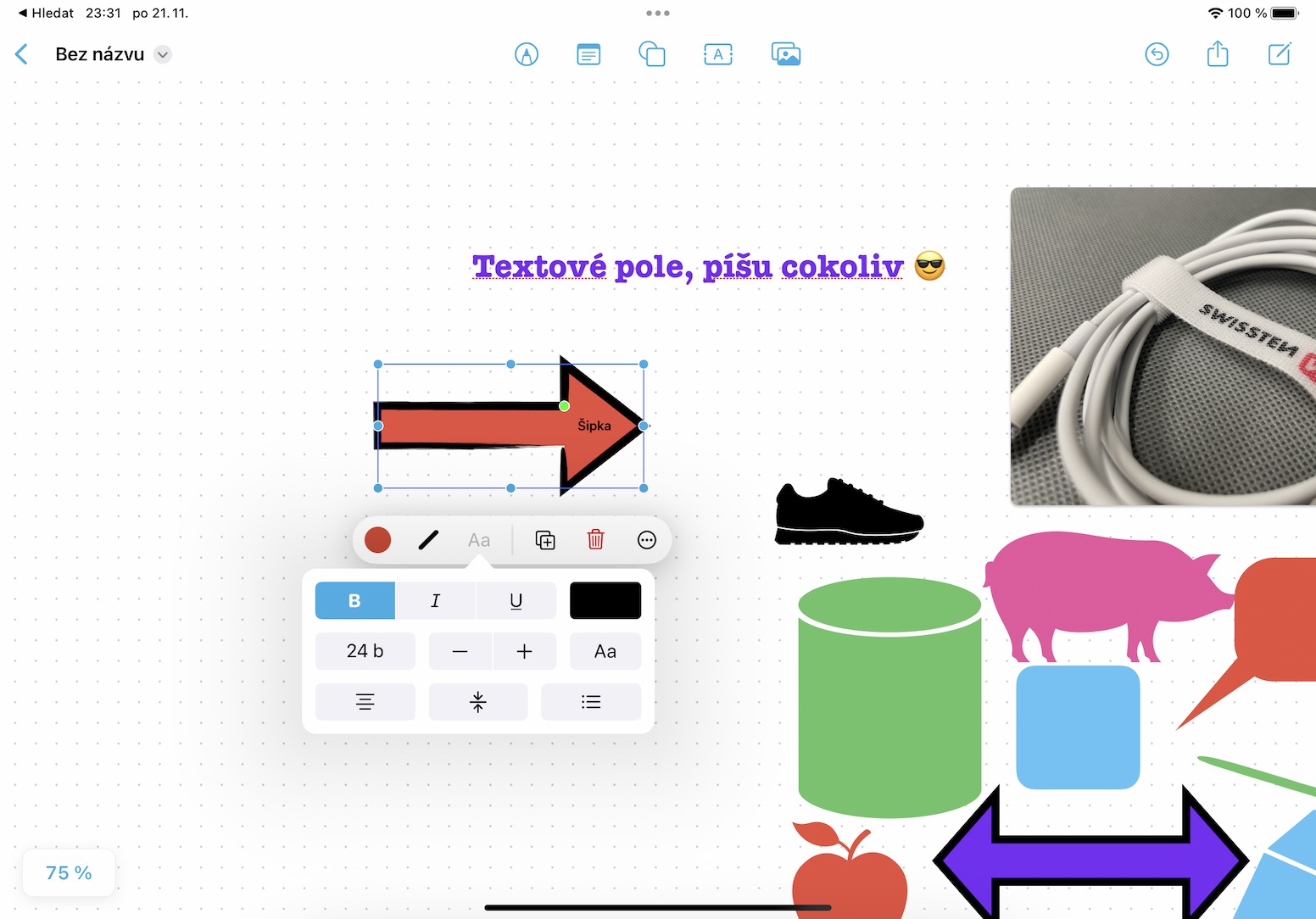De besturingssystemen iOS en iPadOS 16 zijn al enige tijd beschikbaar, al liep dat laatste vertraging op. De afgelopen jaren is het echter een gewoonte geworden dat Apple simpelweg geen tijd heeft om alle geïntroduceerde functies voor te bereiden op de publieke release, dus levert het ze geleidelijk aan in individuele updates. Het is zeker geen ideale oplossing en een goed visitekaartje, maar we kunnen er waarschijnlijk niets aan doen. Als onderdeel van de iOS- en iPadOS 16.2-updates, die momenteel worden getest, zien we eindelijk de toevoeging van de Freeform-applicatie, een soort eindeloos digitaal whiteboard. Laten we daarom in dit artikel samen eens kijken naar 5+5 dingen die je kunt doen in de komende Freeform-app.
Hier zijn nog 5 dingen die u kunt doen op Freeform
Het zou kunnen interesseer je
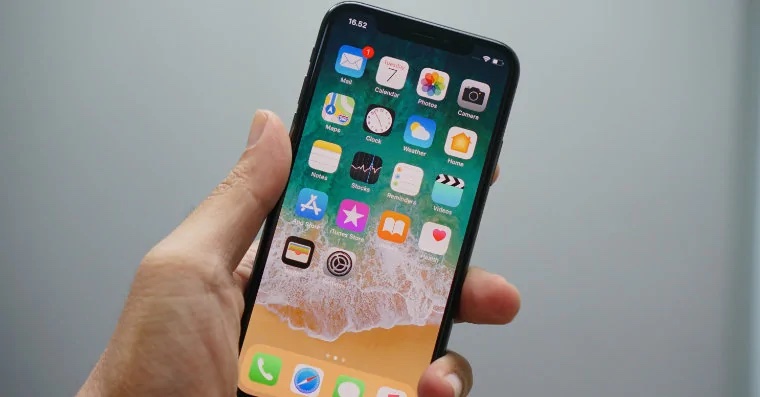
Vormen toevoegen
Het kernkenmerk van Freeform is natuurlijk het toevoegen van verschillende vormen - en dat er veel van beschikbaar zijn. Als u een vorm wilt toevoegen, klikt u gewoon op het juiste pictogram in de bovenste werkbalk. Er wordt een menu geopend waarin je al alle beschikbare vormen in verschillende categorieën kunt vinden, zoals Basis, Geometrie, Objecten, Dieren, Natuur, Voedsel, Symbolen en vele andere. In elk van deze categorieën zijn er veel vormen die u kunt invoegen en vervolgens hun positie, grootte, kleur, verhoudingen, lijn, enz. kunt wijzigen.
Tekst invoegen
Uiteraard mag een volkomen gewone optie voor het invoegen van een eenvoudig tekstveld ook niet ontbreken. Om tekst in te voegen, hoeft u alleen maar op het pictogram A in de bovenste werkbalk te klikken. Daarna kunt u alles in het tekstveld typen door te dubbelklikken, en u kunt dan natuurlijk meteen beginnen met bewerken. Er is een verandering in de grootte, kleur en stijl van de tekst en nog veel meer. Je kunt van een volkomen saaie tekst een tekst maken die iedereen opmerkt.
Kleur verandering
Zoals ik al zei, kun je voor vrijwel elk object of elke tekst heel eenvoudig de kleur wijzigen. Het enige wat u hoeft te doen is een specifiek object, enz., te markeren door erop te klikken. Er verschijnt dan een klein menu erboven. Klik dan links op het kleuricoontje, waar je dit achteraf eenvoudig kunt instellen. Direct naast het kleurenpictogram vindt u ook een lijnpictogram, waar u opnieuw de kleur, grootte en zelfs stijl kunt instellen. Je kunt ook tekst in sommige vormen invoegen door op Aa te tikken, wat handig kan zijn.
samenwerking
Natuurlijk kun je Freeform en zijn boards onafhankelijk gebruiken, maar deze applicatie is in de eerste plaats gemaakt om door meerdere gebruikers tegelijk te worden gebruikt - dat is precies waar de magie ligt. Zo kun je via Freeform eenvoudig met andere mensen samenwerken aan een project zonder dat je in dezelfde ruimte hoeft te zijn. Om te beginnen met het delen van het bord, d.w.z. samenwerken, tikt u gewoon op het deelpictogram rechtsboven. Vervolgens hoef je alleen maar een uitnodiging te sturen naar de betreffende gebruiker, die echter wel over iOS of iPadOS 16.2 of hoger moet beschikken.
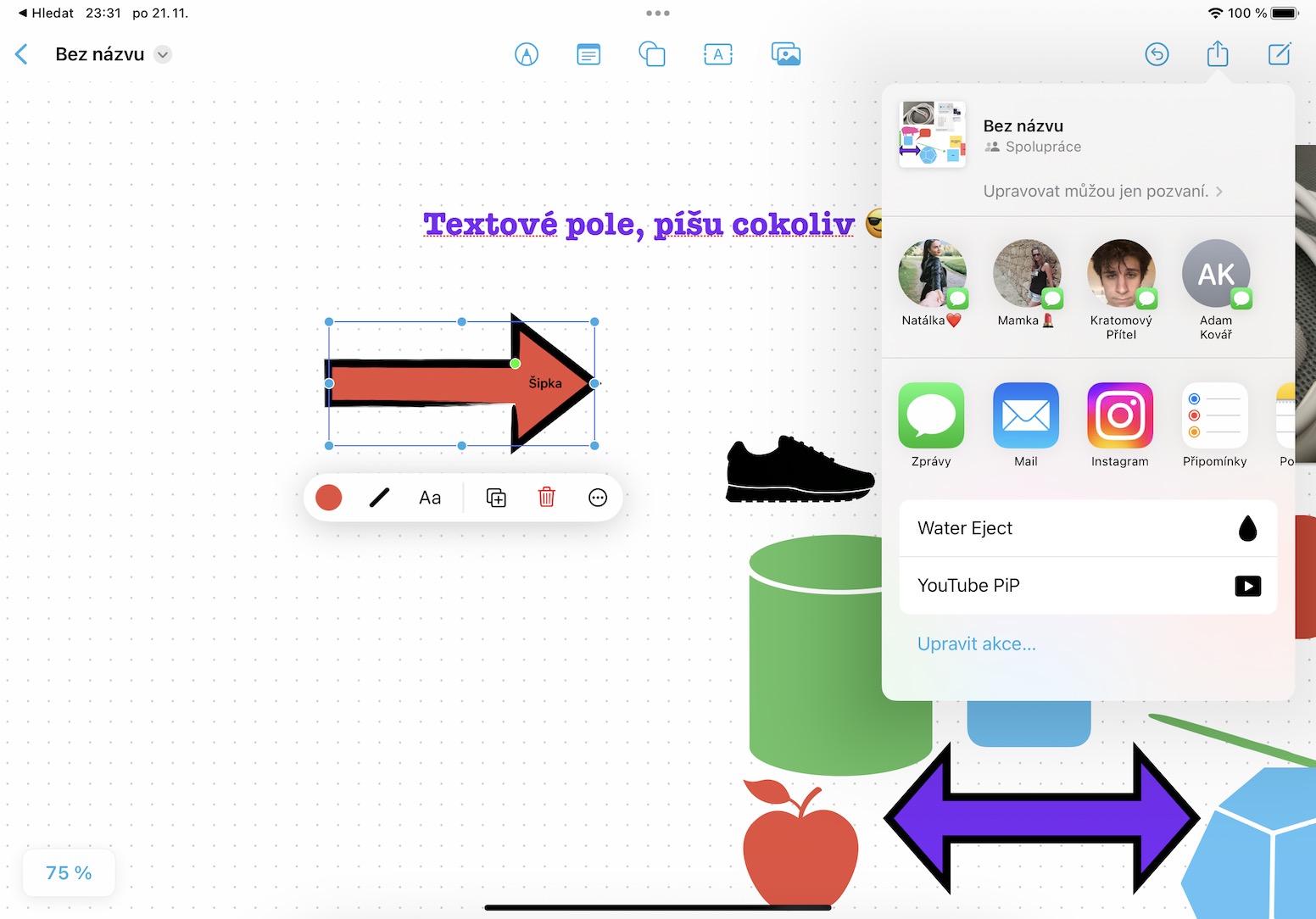
Bestuur bestuur
Belangrijk om te vermelden is dat je niet slechts één bord in de Freeform app hebt, maar uiteraard meerdere. Als u nog een whiteboard wilt maken, of de bestaande whiteboards op een of andere manier wilt beheren, hoeft u alleen maar op het <-pictogram linksboven te klikken om naar het overzicht van alle beschikbare whiteboards te gaan. Hier kun je de borden zelfs op verschillende manieren filteren en er verder mee werken. Voor elk project kunt u eenvoudig aparte borden laten maken. [att=262675]