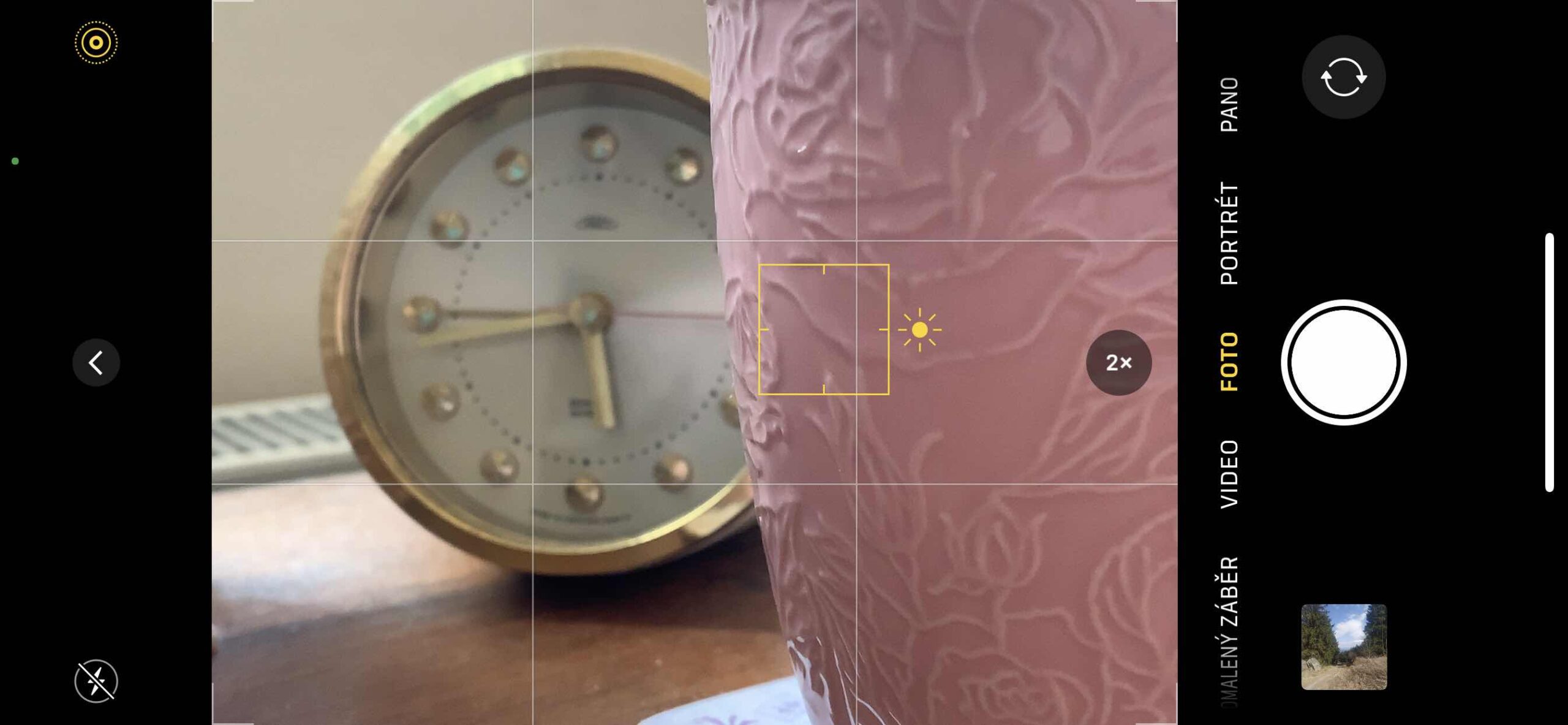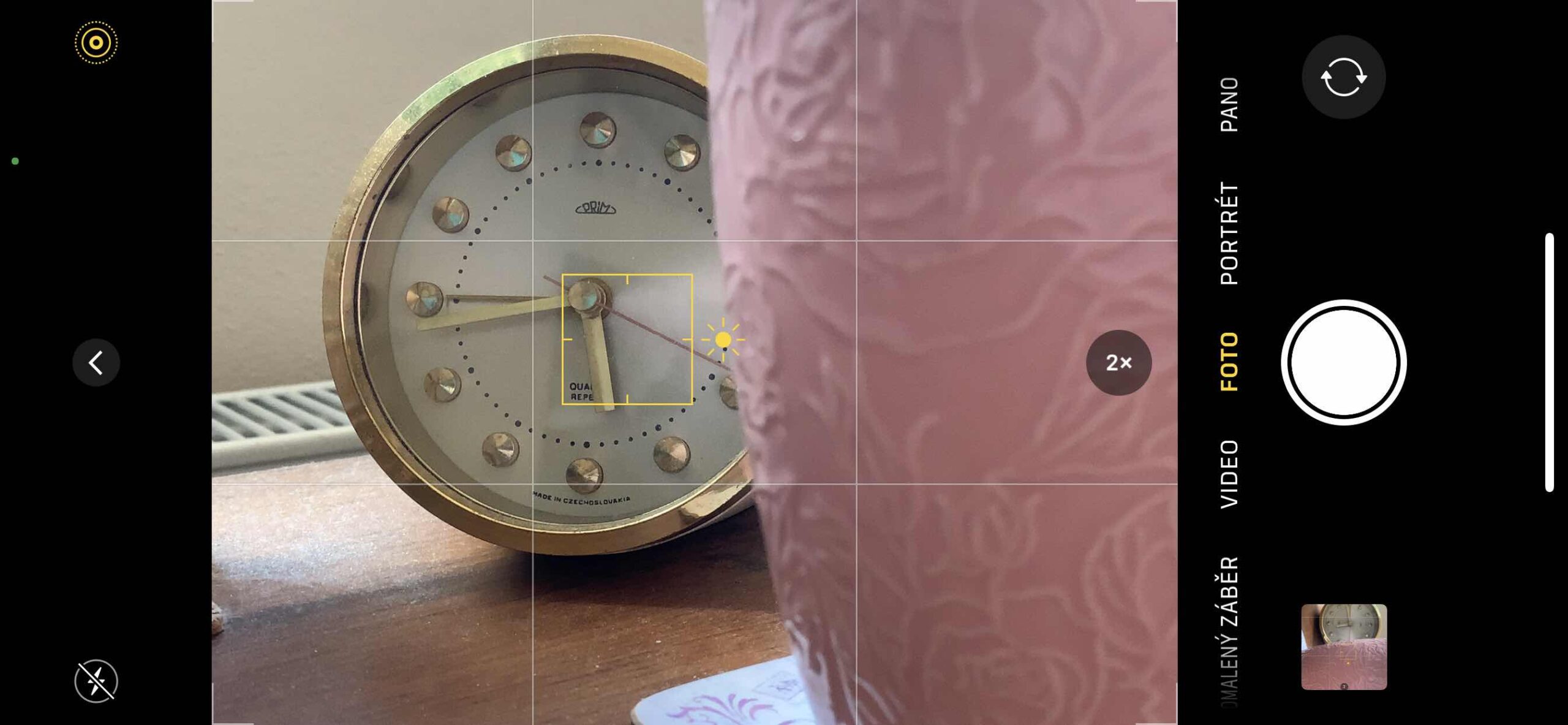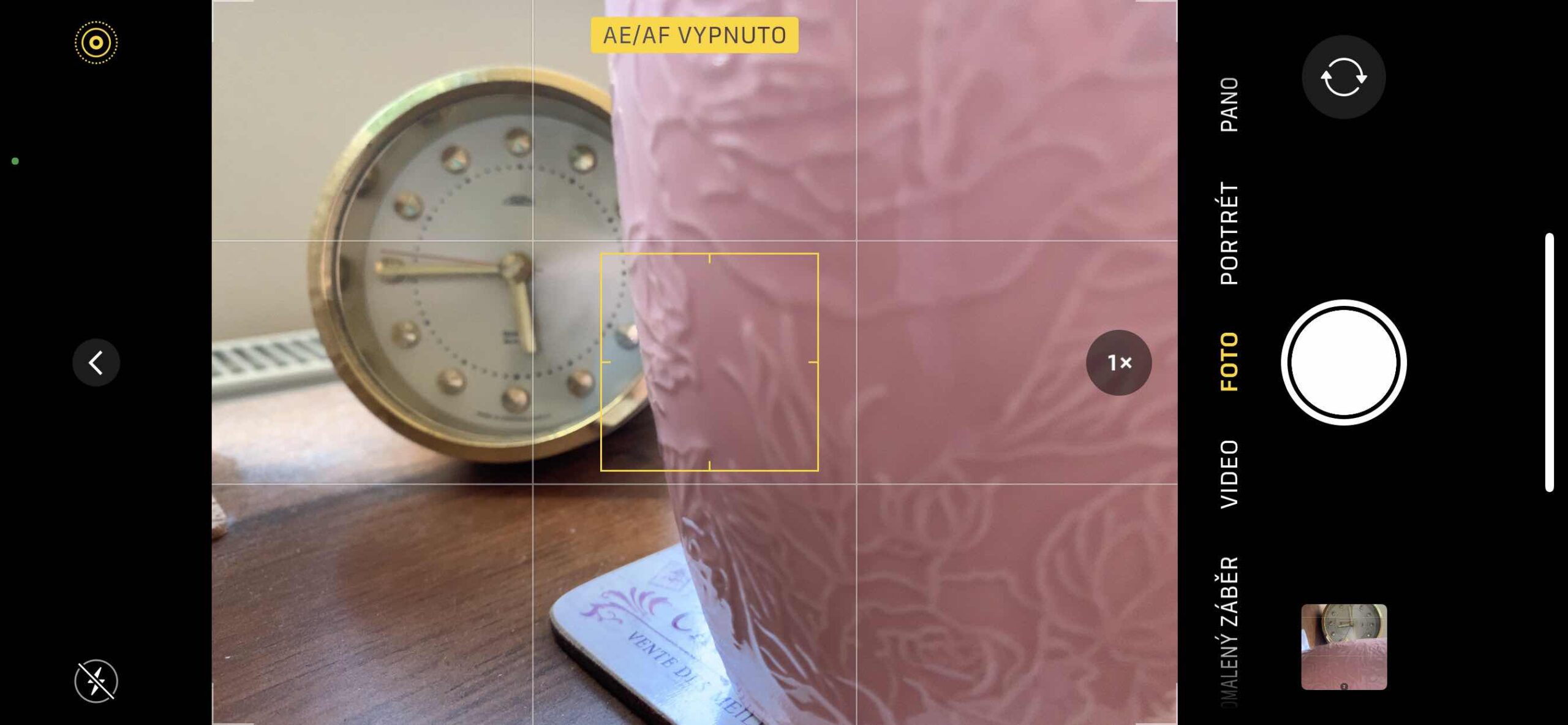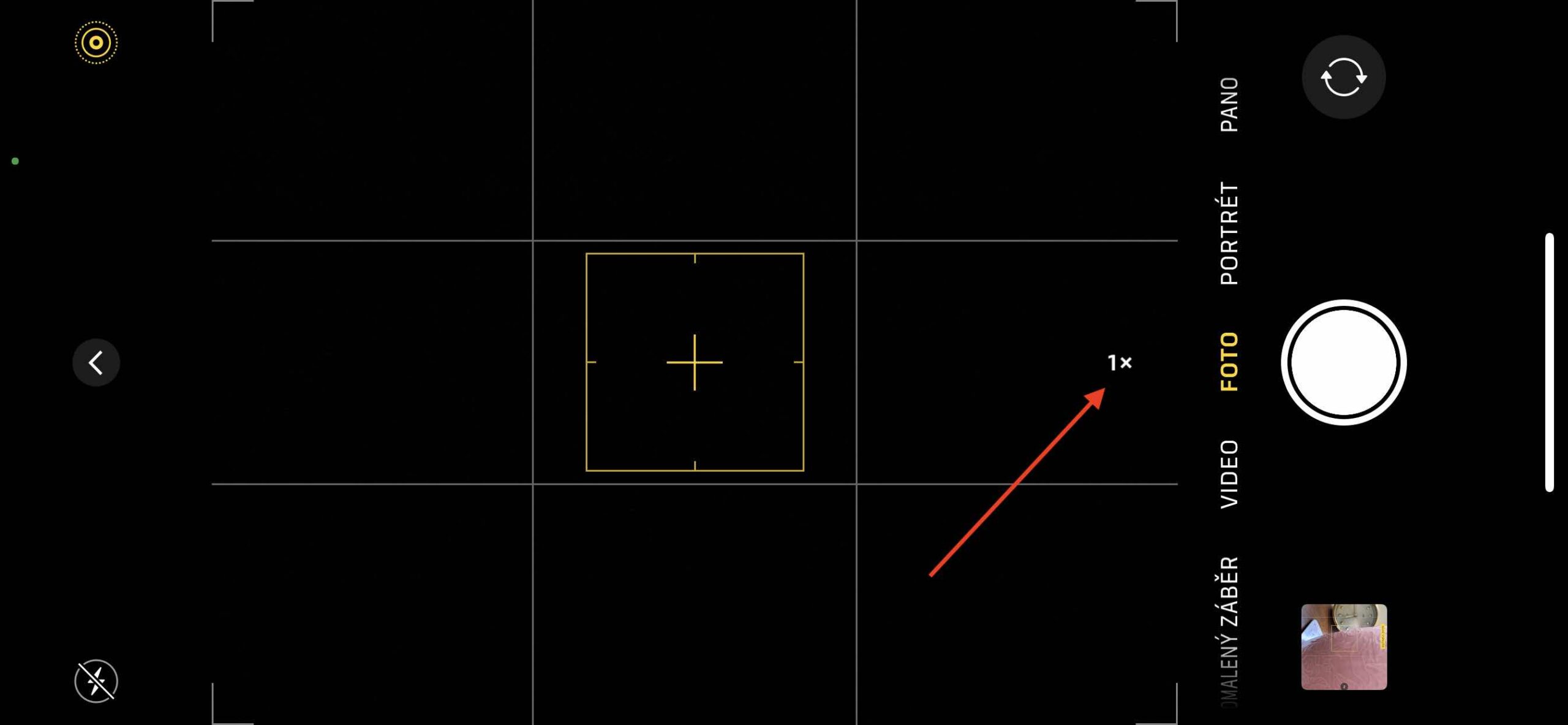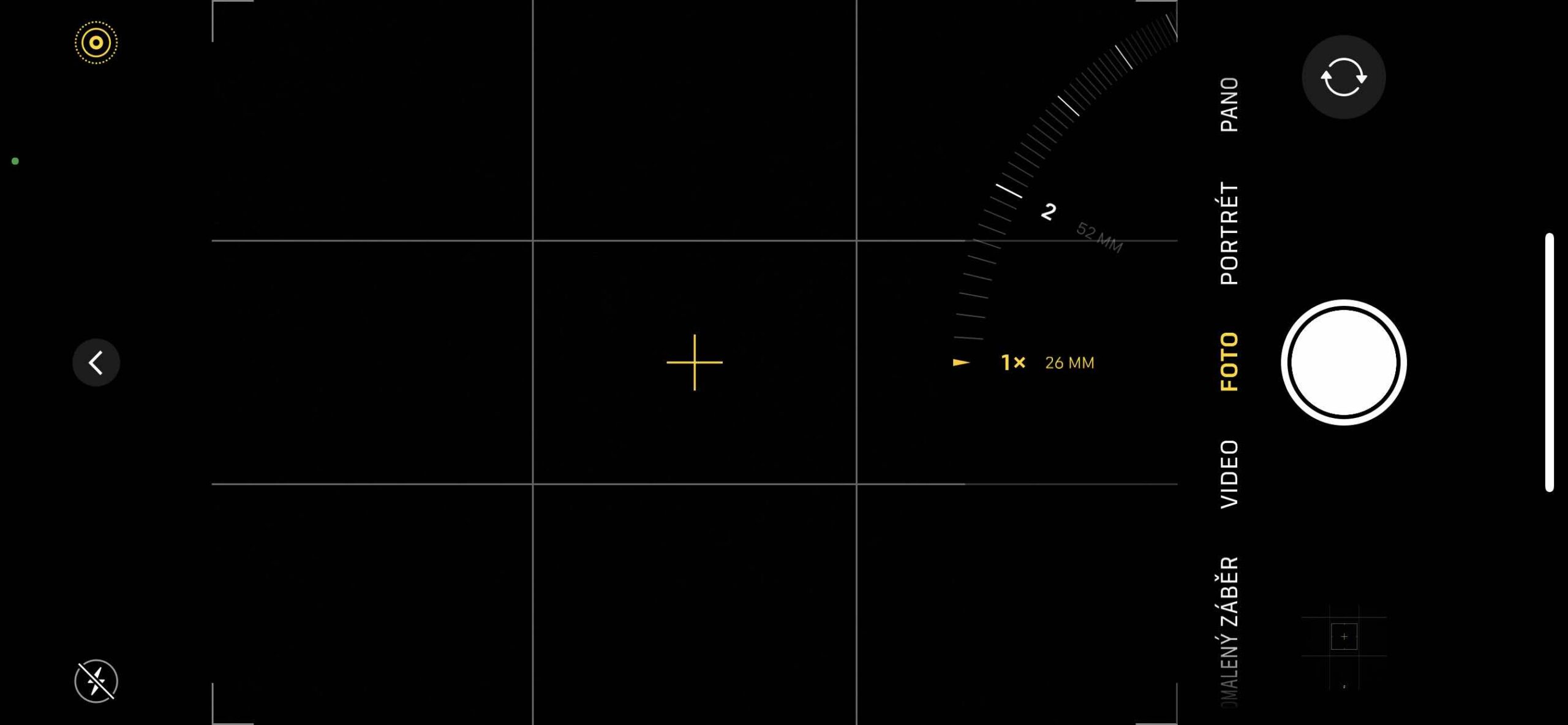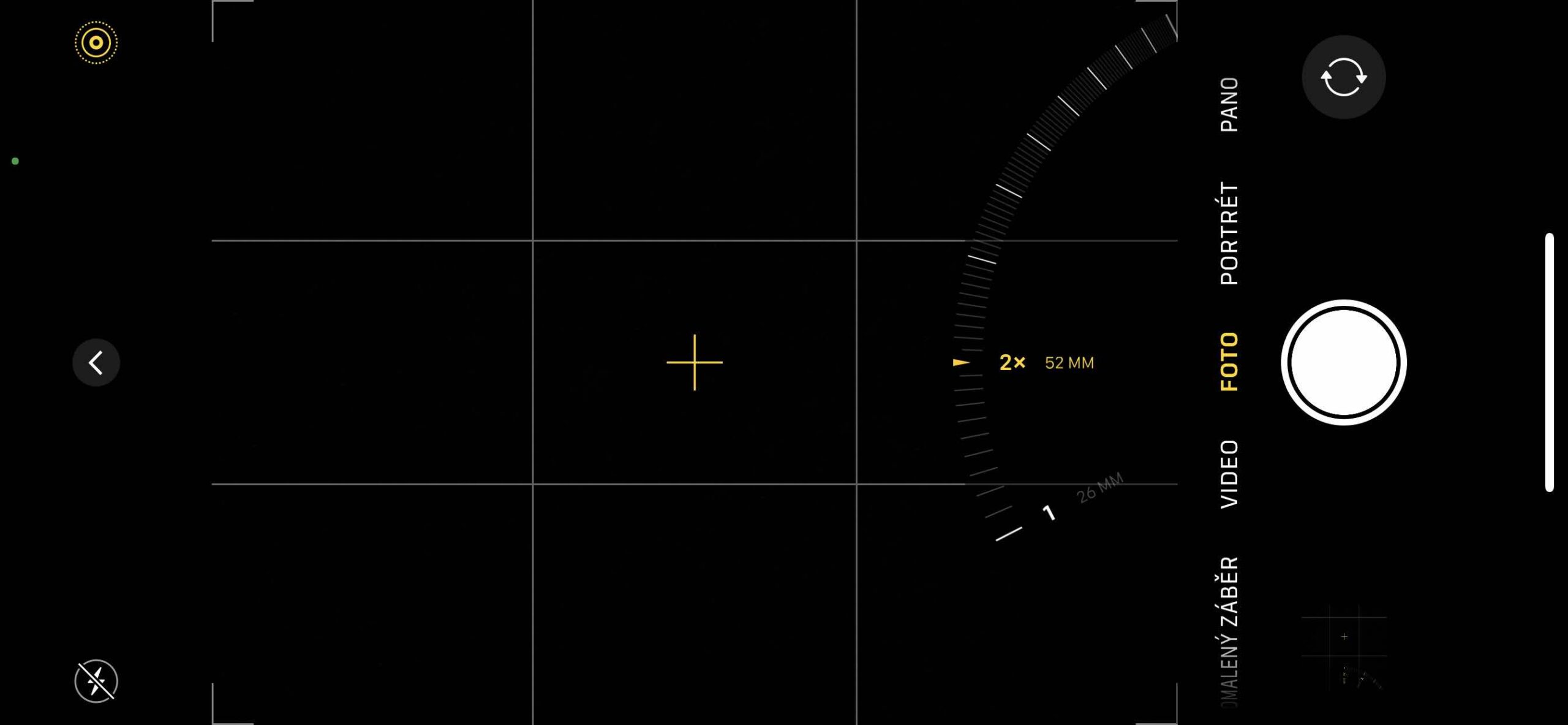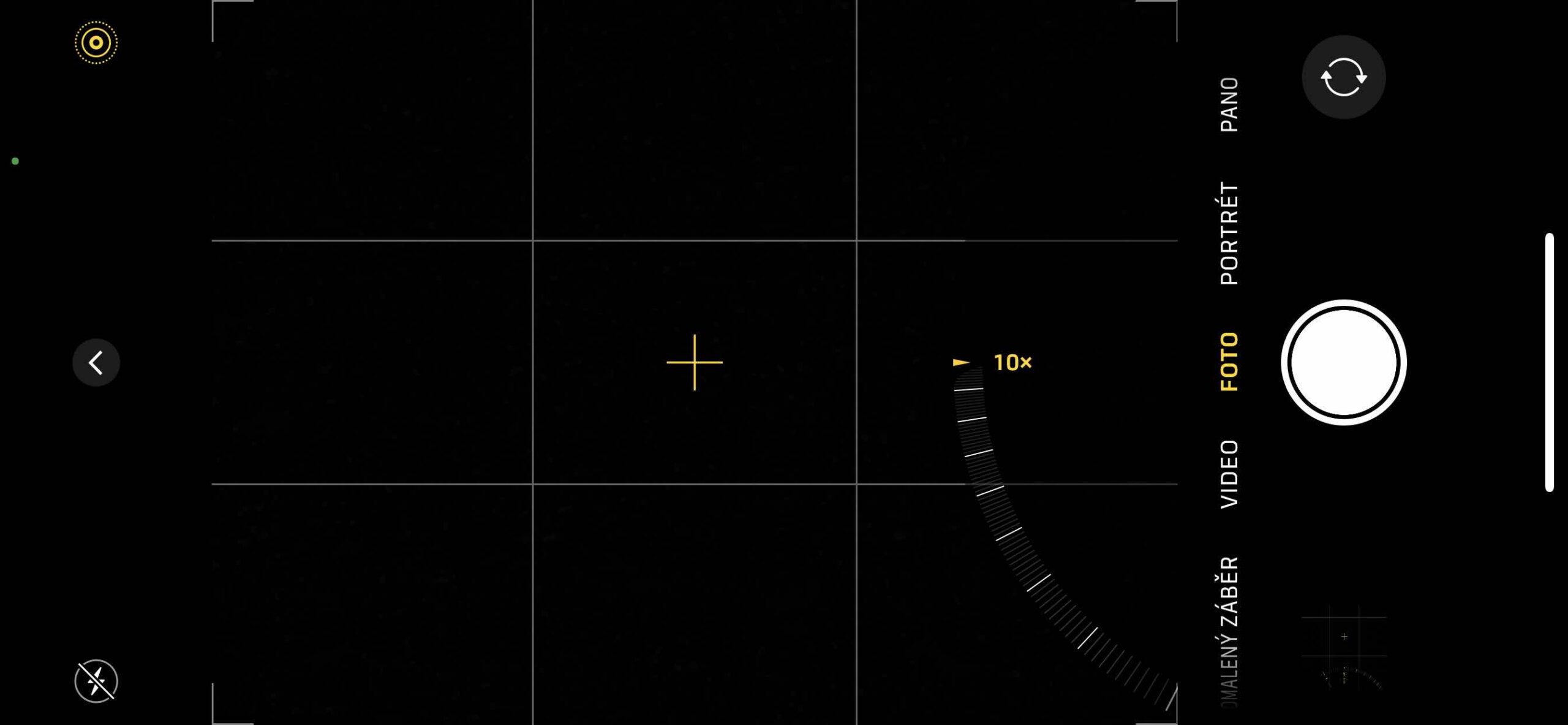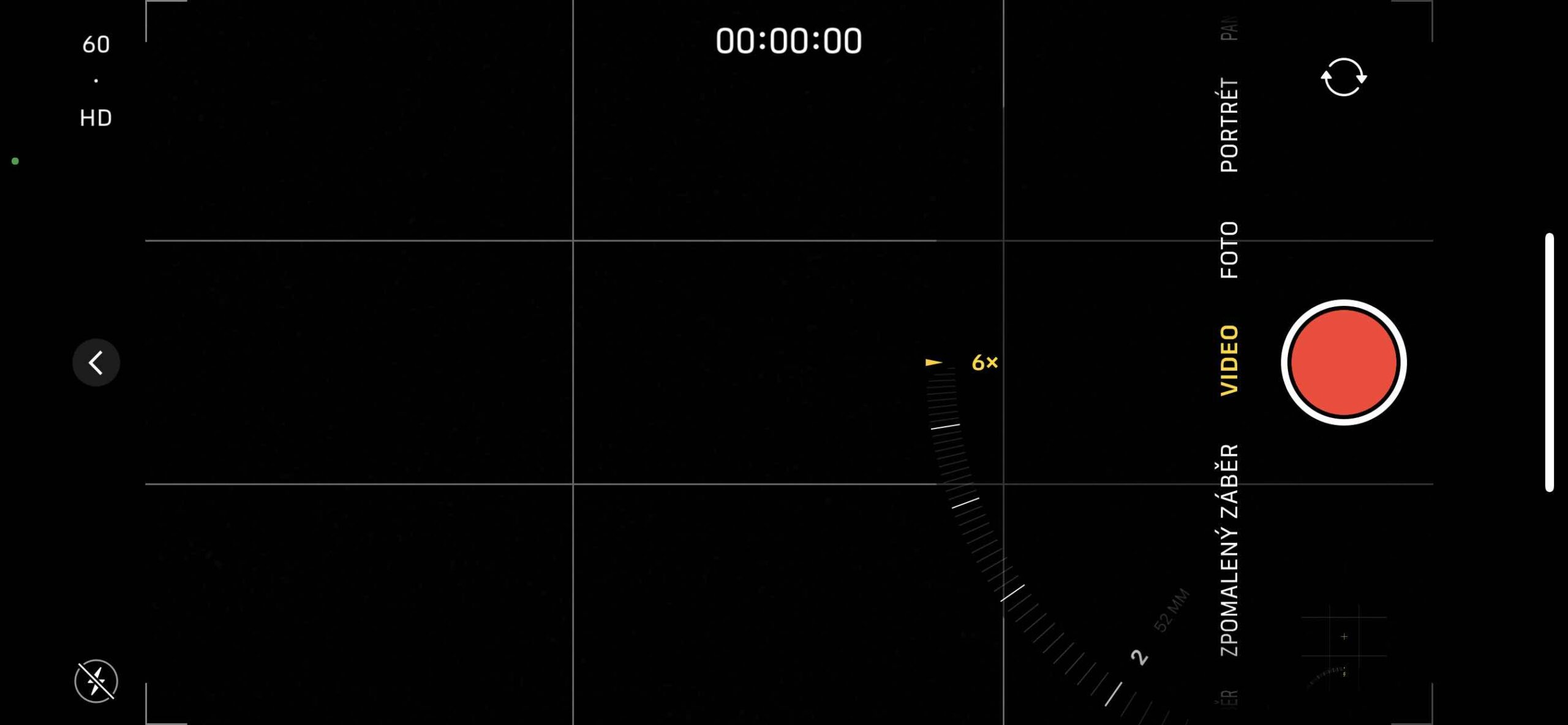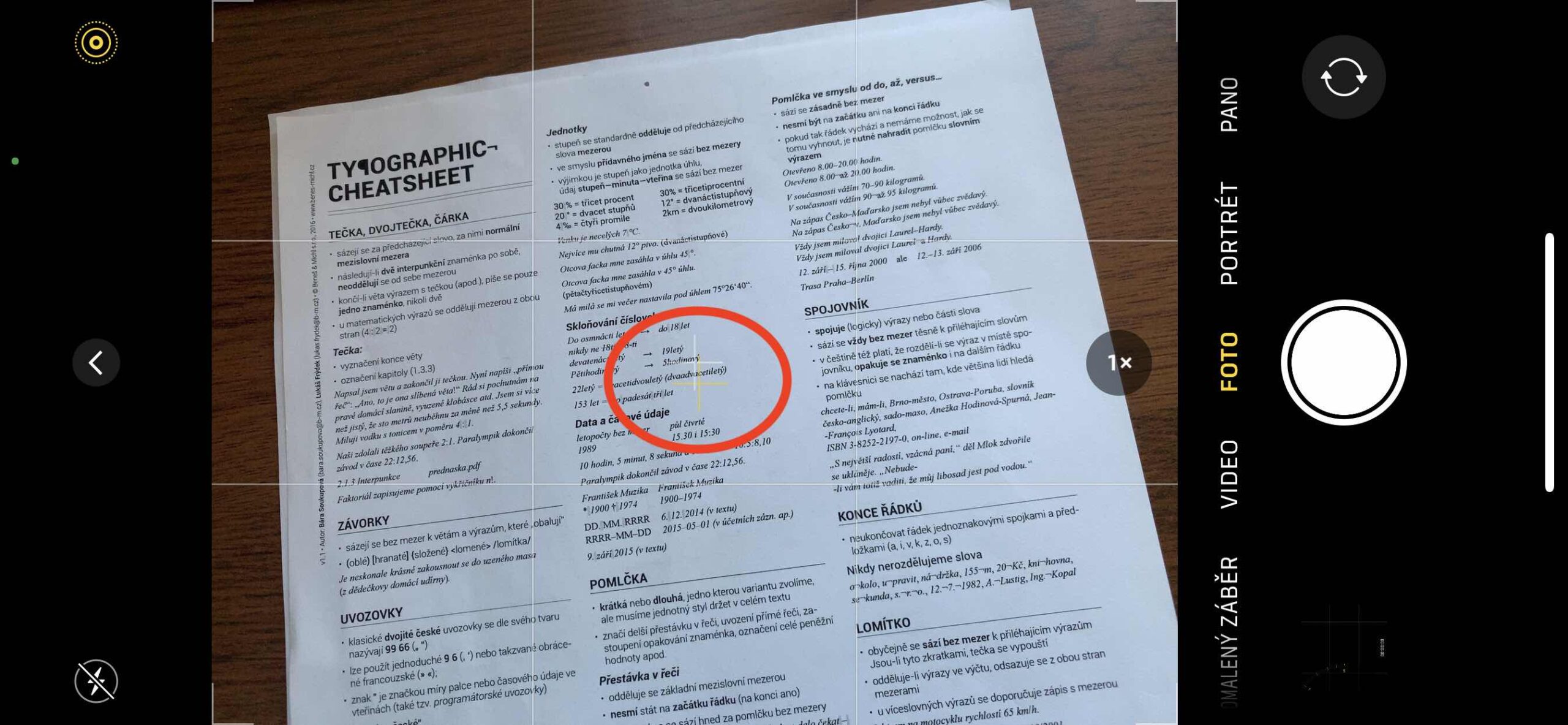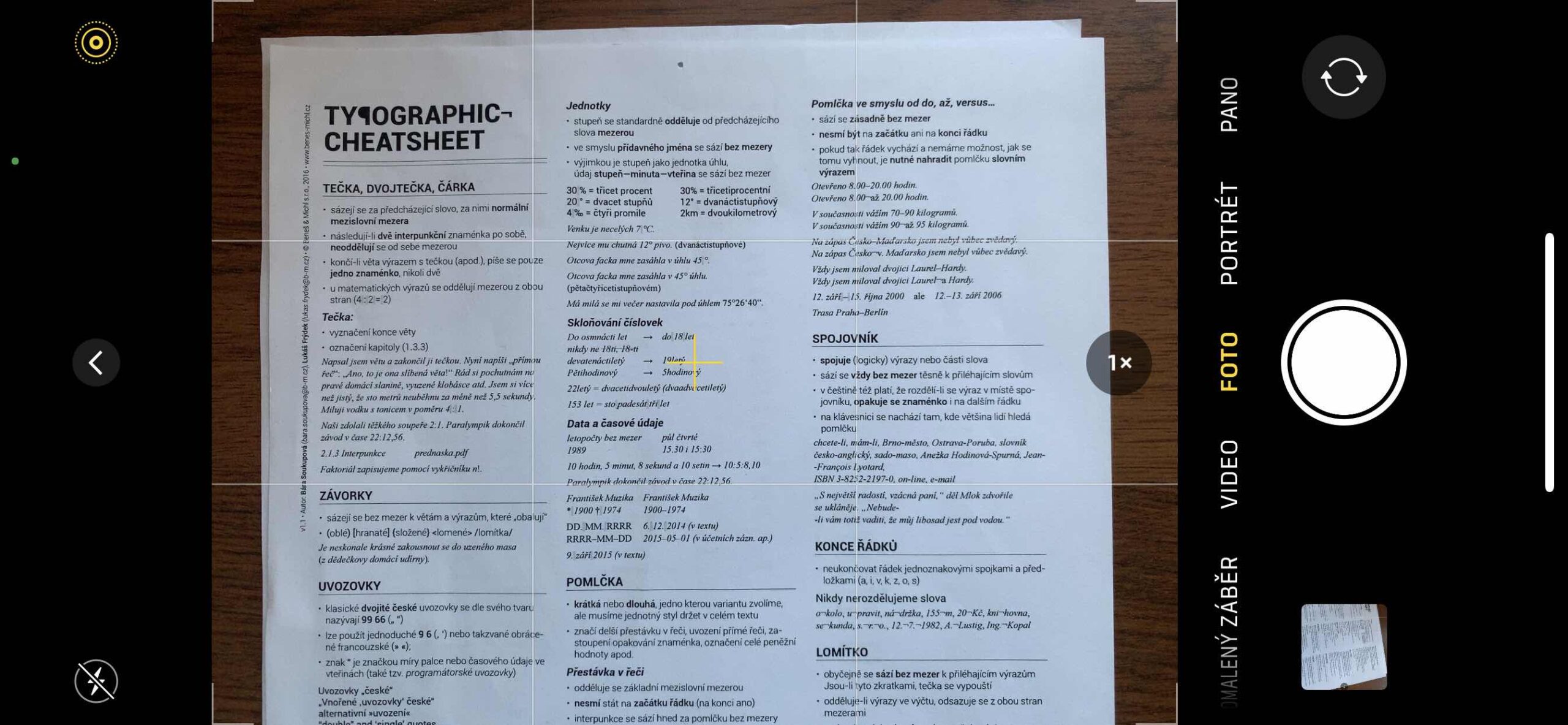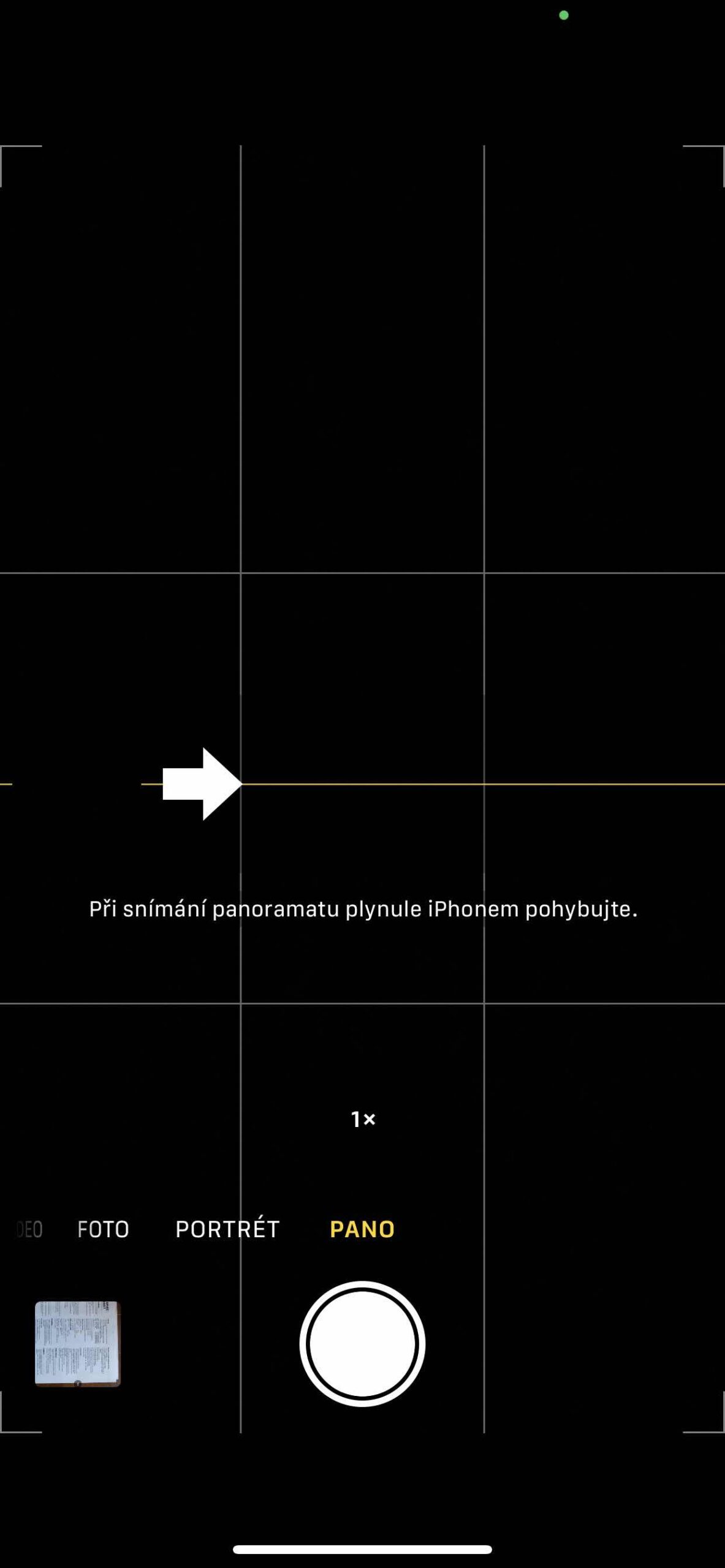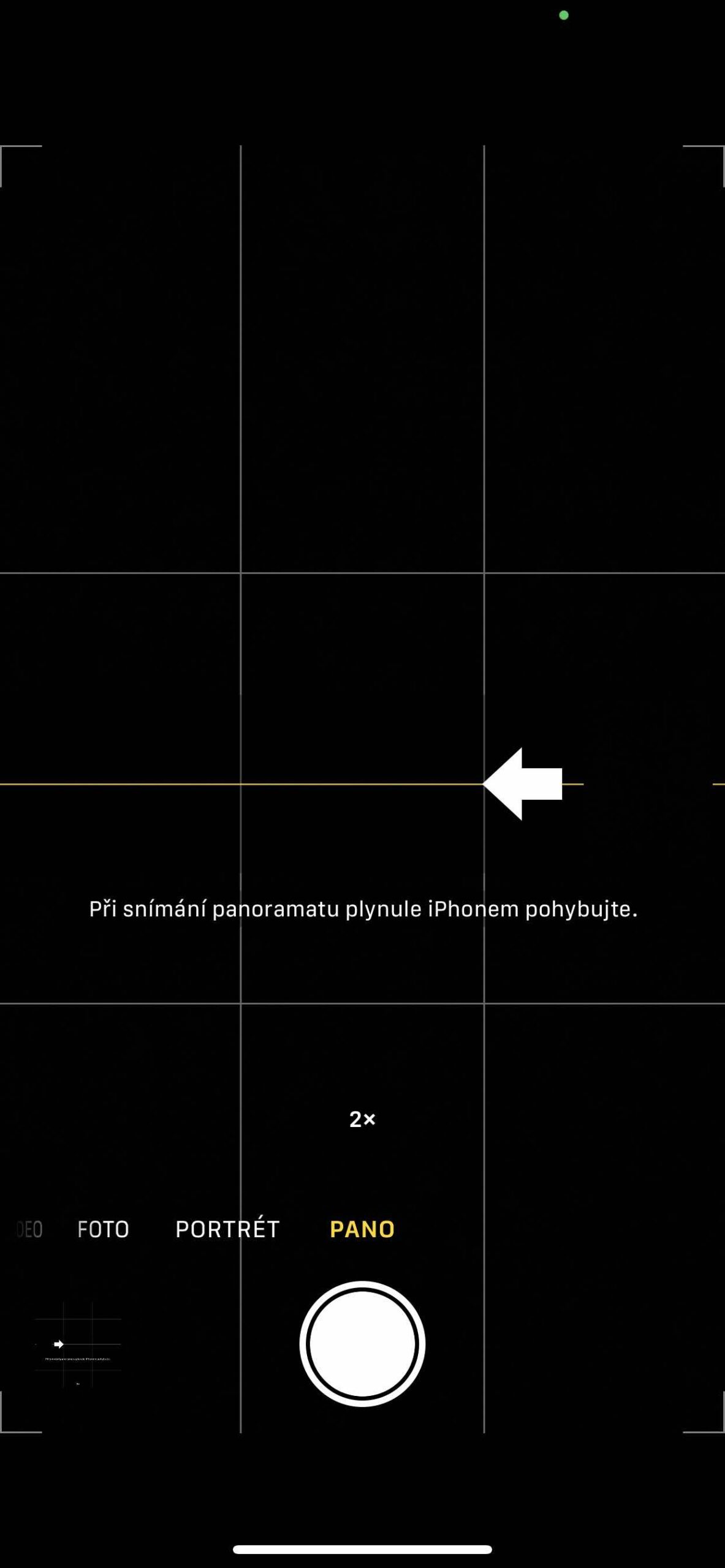De kracht van mobiele telefoons is dat zodra je ze uitpakt en de camera-app start, je er meteen foto's mee kunt maken. Richt gewoon op de scène en druk op de ontspanknop, altijd en (bijna) overal. Maar het resultaat zal er ook zo uitzien. Er is dus wat aandacht voor nodig om uw afbeeldingen zo aangenaam mogelijk te maken. En daaruit volgt onze serie Foto's maken met een iPhone, waarin we je alles laten zien wat je nodig hebt. Nu zullen we de interface van de Camera-applicatie en de regelmatigheden ervan doornemen.
Het zou kunnen interesseer je

De Camera-app is de basisfotografietitel op iOS. Het voordeel is dat het direct bij de hand is, omdat het er volledig in geïntegreerd is, en bovendien dat het snel en betrouwbaar werkt. Hier laten we u enkele regelmatigheden zien die u bij normaal gebruik mogelijk hebt gemist. Dit artikel is van toepassing op de iPhone XS Max met iOS 14.2. Er kunnen kleine verschillen optreden tussen individuele modellen en besturingssystemen.
Scherpstelling en belichtingsbepaling
Camera is zeker niet een van de geavanceerde foto-apps die je volledig handmatige invoer geven. Je kunt hier niet de ISO of de sluitertijd instellen, maar je kunt in ieder geval de selectie van het scherpstelpunt en de bepaling bepalen blootstelling dat wil zeggen, hoe helder of donker de resulterende scène zal zijn.
Het scherpstelpunt wordt geselecteerd door simpelweg op het scherm te tikken op de plaats waarop u wilt scherpstellen. Het zonnesymbool dat op het geselecteerde punt verschijnt, bepaalt vervolgens de belichting. Sleep uw vinger hierheen om dit te corrigeren. Als u de belichting wilt vergrendelen en op dat punt wilt scherpstellen, houdt u uw vinger erop totdat "AE/AF uit" verschijnt. Zodra u beweegt, berekent de telefoon de scène niet opnieuw volgens de nieuwe omstandigheden.
Het zou kunnen interesseer je

Přiblížení een oddálení
Als uw iPhone meerdere lenzen heeft, kunt u ook in- of uitzoomen. Deze stappen worden aangegeven door een getal boven de trigger, waar je bijvoorbeeld 0,5x, 1x, 2x, etc. ziet. Als je met je vinger op deze getallen tikt, schakelt de iPhone de lens automatisch naar dat equivalent. Als u echter een tussenstap nodig heeft, houdt u gewoon uw vinger op het symbool en er gaat een ventilator met schaalverdeling aan.
Houd er bij het maken van foto's rekening mee dat dit een digitale in- of uitzooming is, waardoor ook de kwaliteit van de foto achteruit gaat. Dit geldt ook voor video, maar als je opneemt in 4K kwaliteit, dus het doet niet zoveel pijn meer. Tijdens video-opnamen kunt u tijdens het opnemen effectief in- of uitzoomen op de hele scène door langzaam met uw vinger over het scherm te schuiven.
Het zou kunnen interesseer je
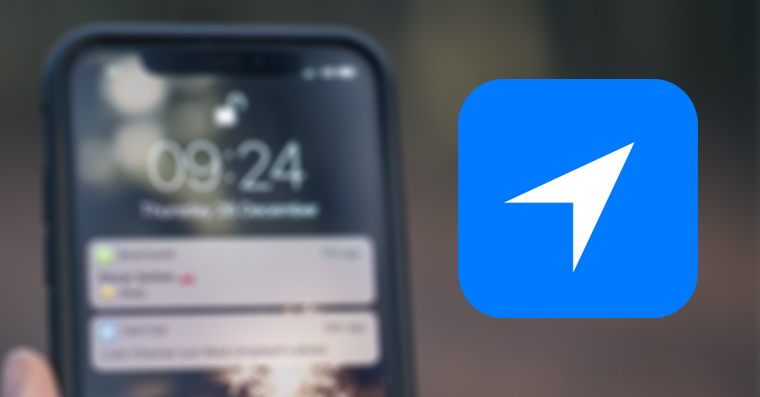
Loodrechte weergave
Vooral als je wat documenten moet fotograferen, komt de verticale weergave-indicator goed van pas. Je kunt het standaard niet zien, maar omdat de iPhone een gyroscoop bevat, verschijnen er twee puntjes in het midden van het scherm als je hem met de lens naar beneden kantelt in de Fotomodus. De witte geeft de exacte verticale weergave aan, de gele uw huidige weergave. Zodra u beide punten overlapt, wijst uw camera recht naar beneden en kunt u een nauwkeurige foto van een document maken. Wanneer de punten elkaar niet overlappen, kan vervorming optreden.
Panorama
Als je een indrukwekkend landschap op de foto wilt zetten, maar het lukt niet allemaal in één opname, kun je met de panoramische modus prachtige groothoekopnames maken. In modus Dashboard er verschijnt een hulpbalk in het midden van het scherm om u te helpen bij het maken van foto's. Als u de foto vanaf de linkerkant wilt starten, zorgt u ervoor dat de pijl naar rechts wijst. Als je vanaf de rechterkant wilt beginnen, tik je op de pijl om deze om te draaien.
Klik op de ontspanknop en beweeg de camera langzaam recht van de ene kant van de opname naar de andere. Probeer de pijl in de gele geleidebalk te houden. Ook de mogelijkheid om in of uit te zoomen werkt hier. Vooral met iPhones ultragroothoek lens, kan het resultaat heel aangenaam zijn. Maar je kunt hier geen digitale zoom gebruiken, dus je moet je aan de ingestelde stappen houden.
 Adam Kos
Adam Kos