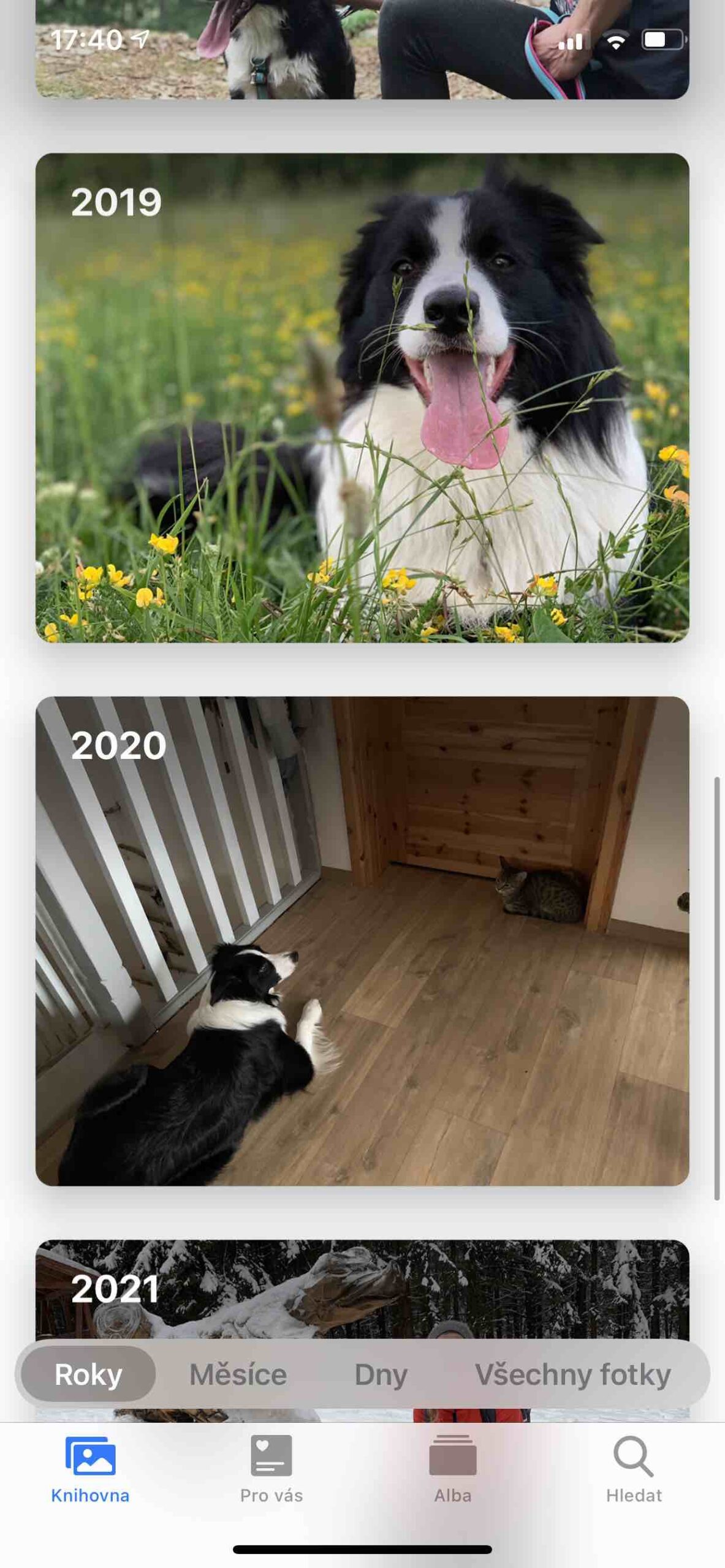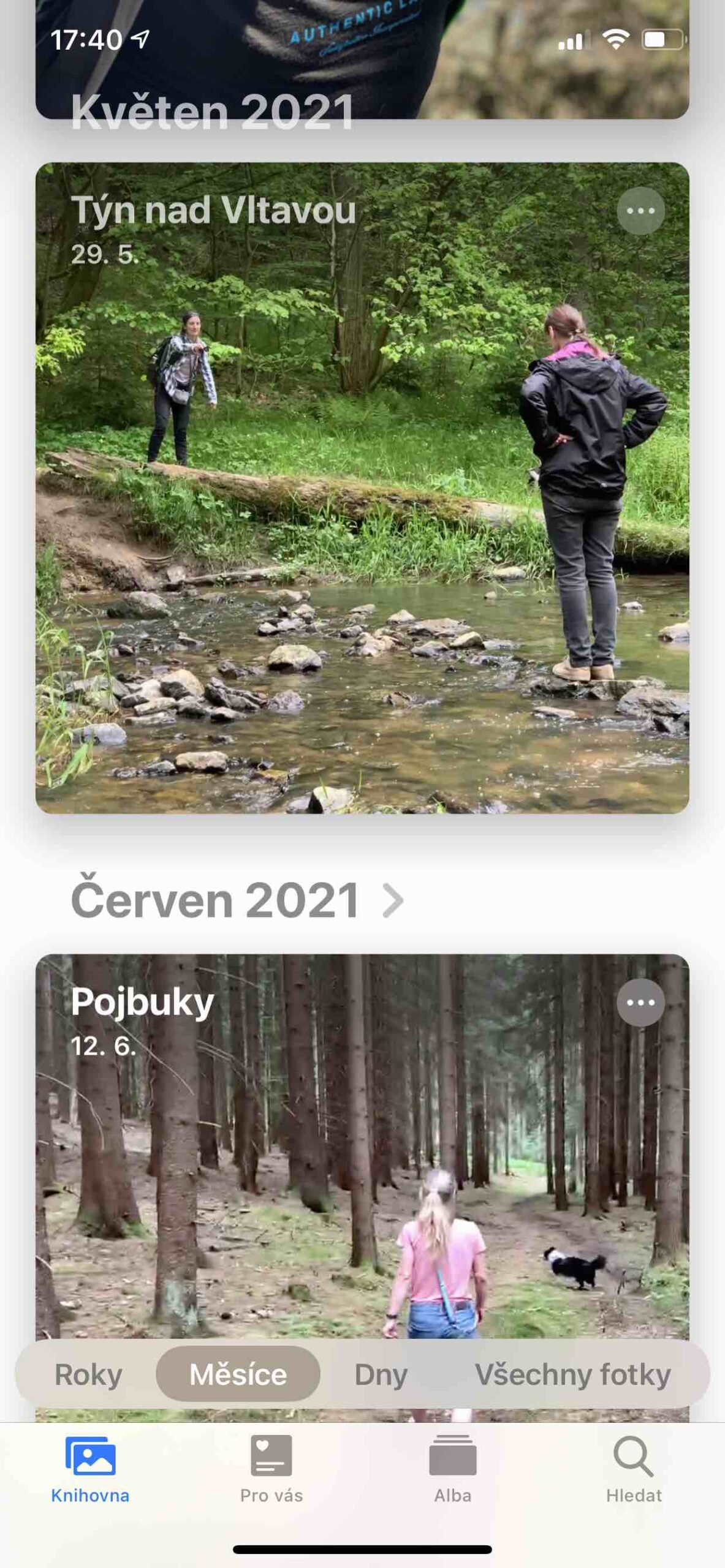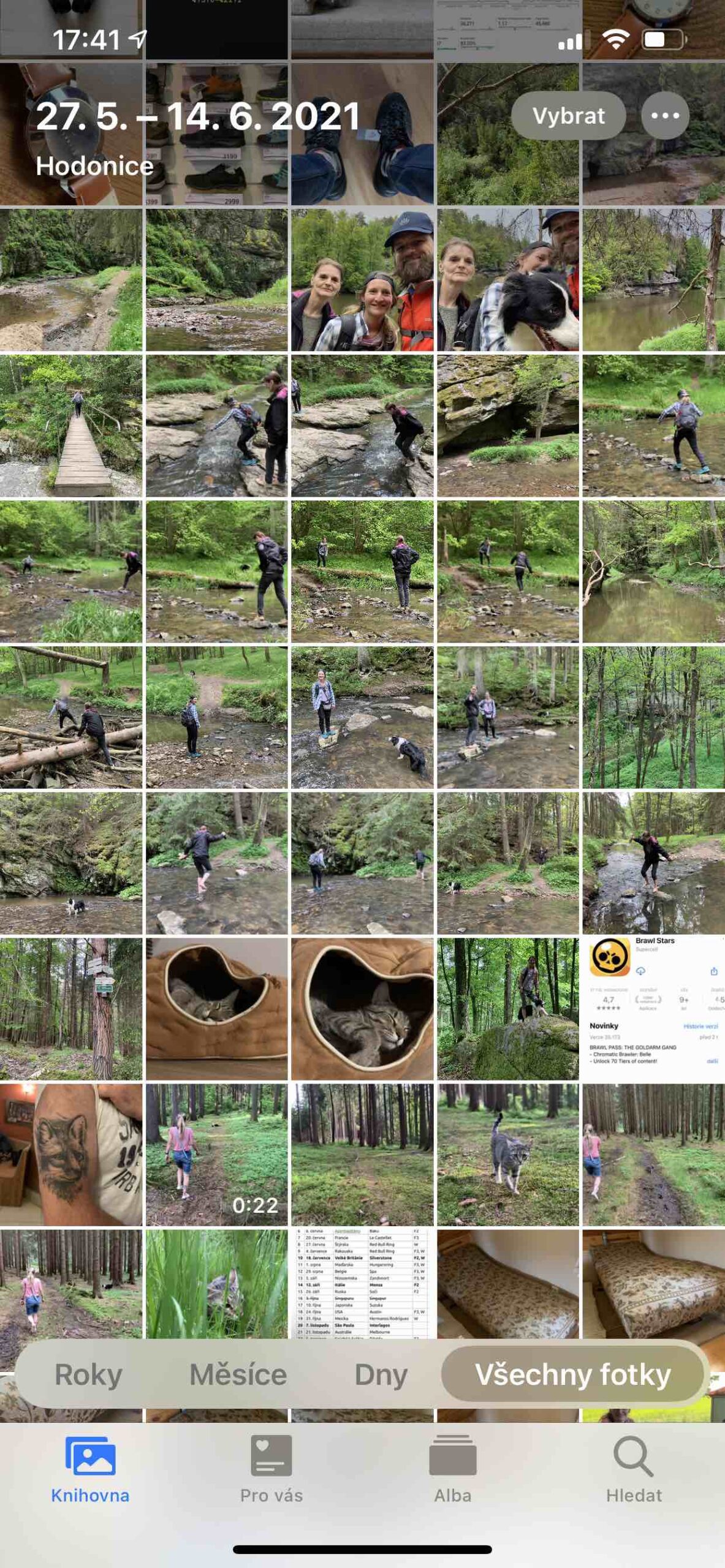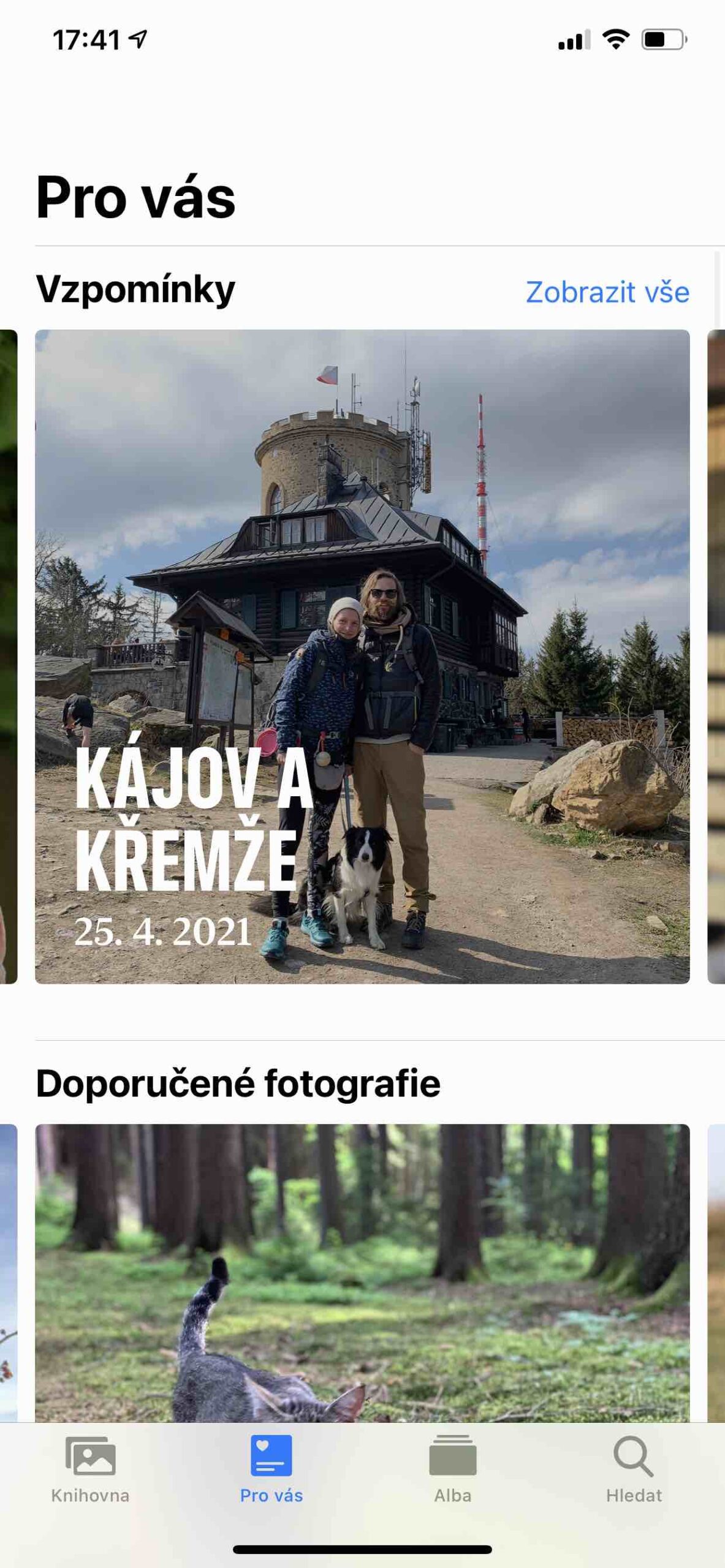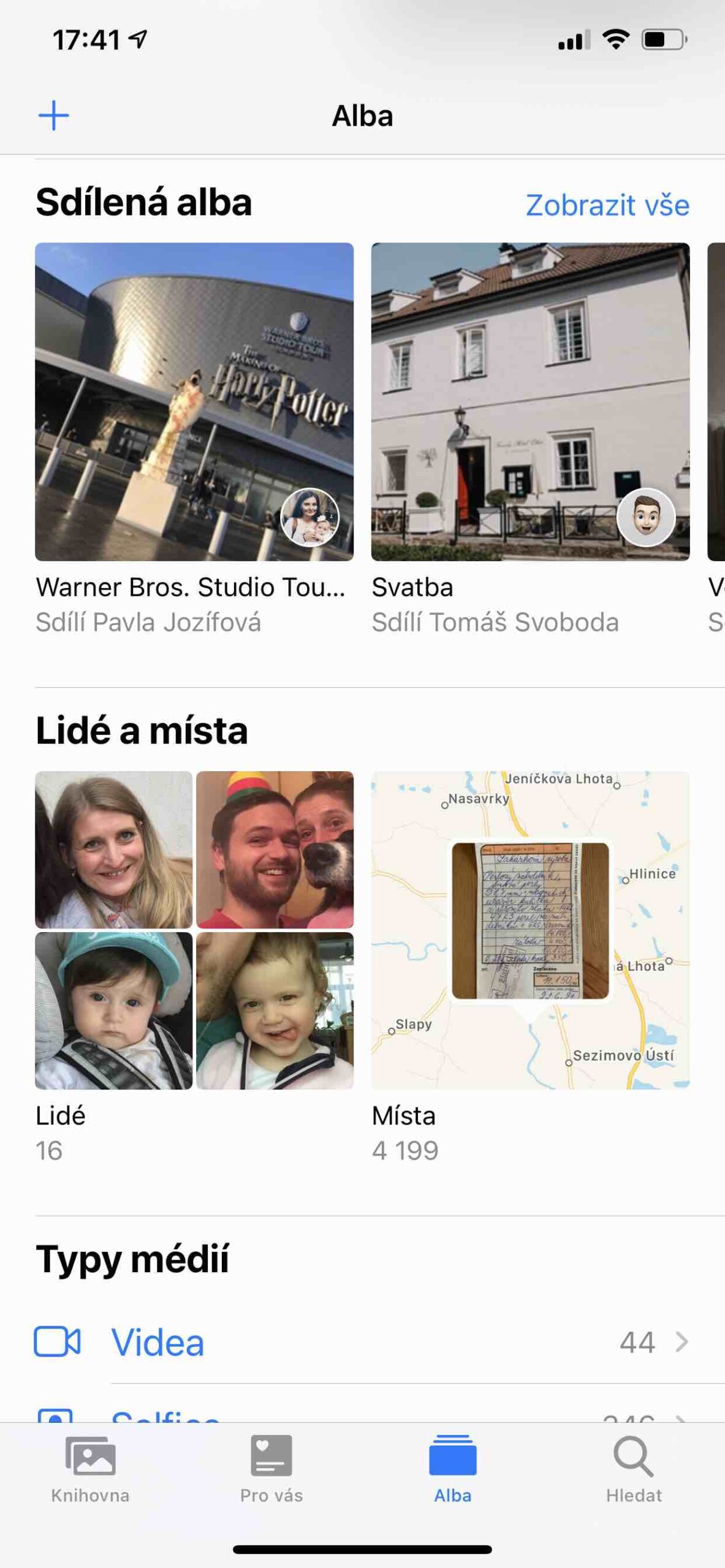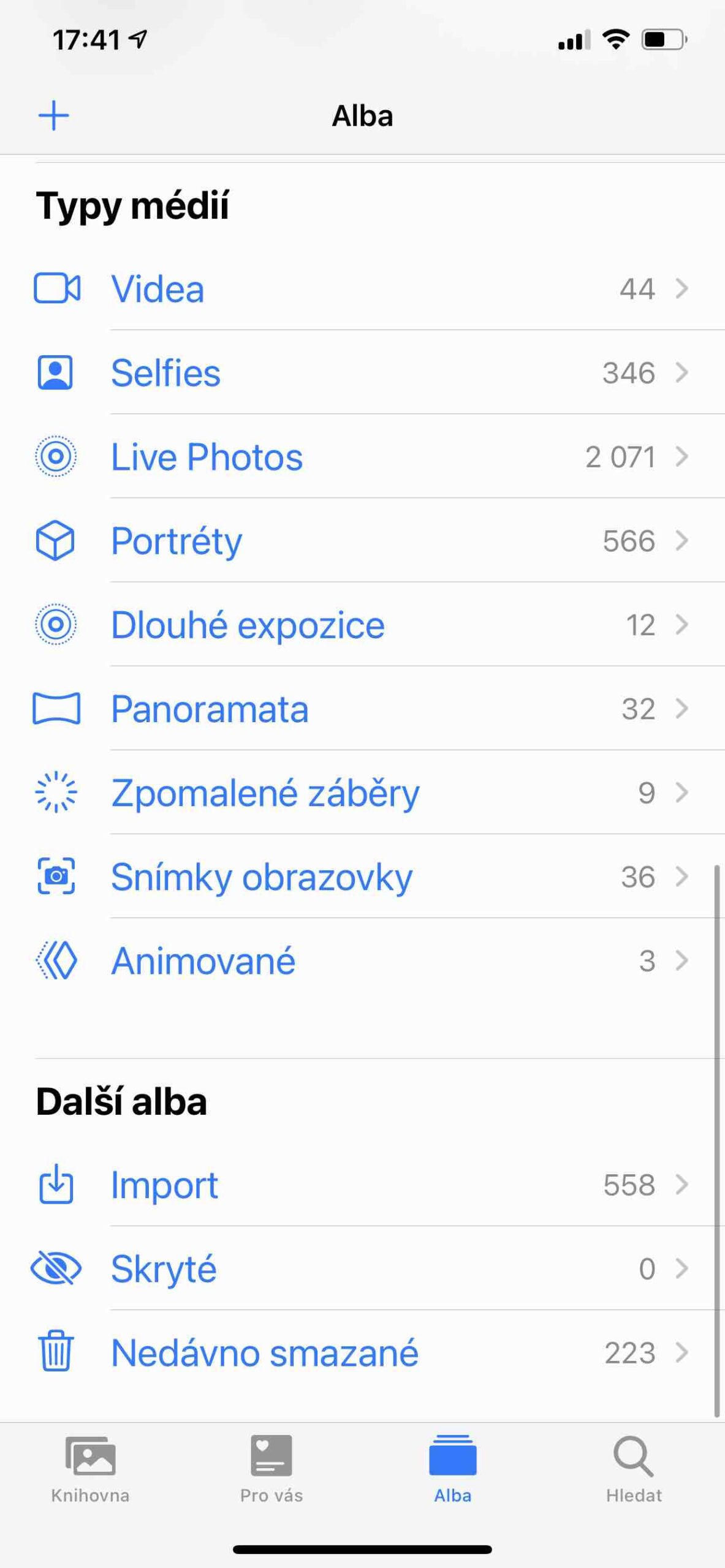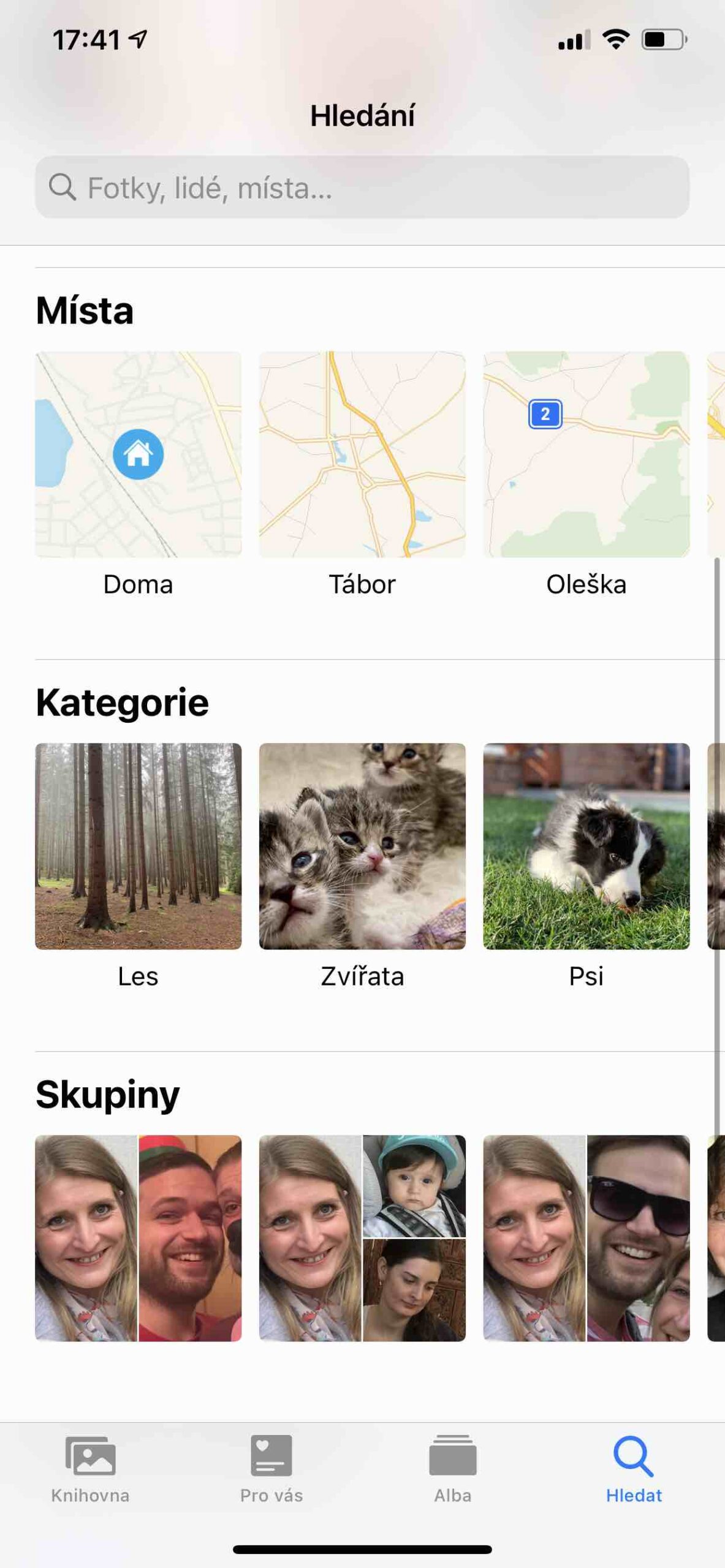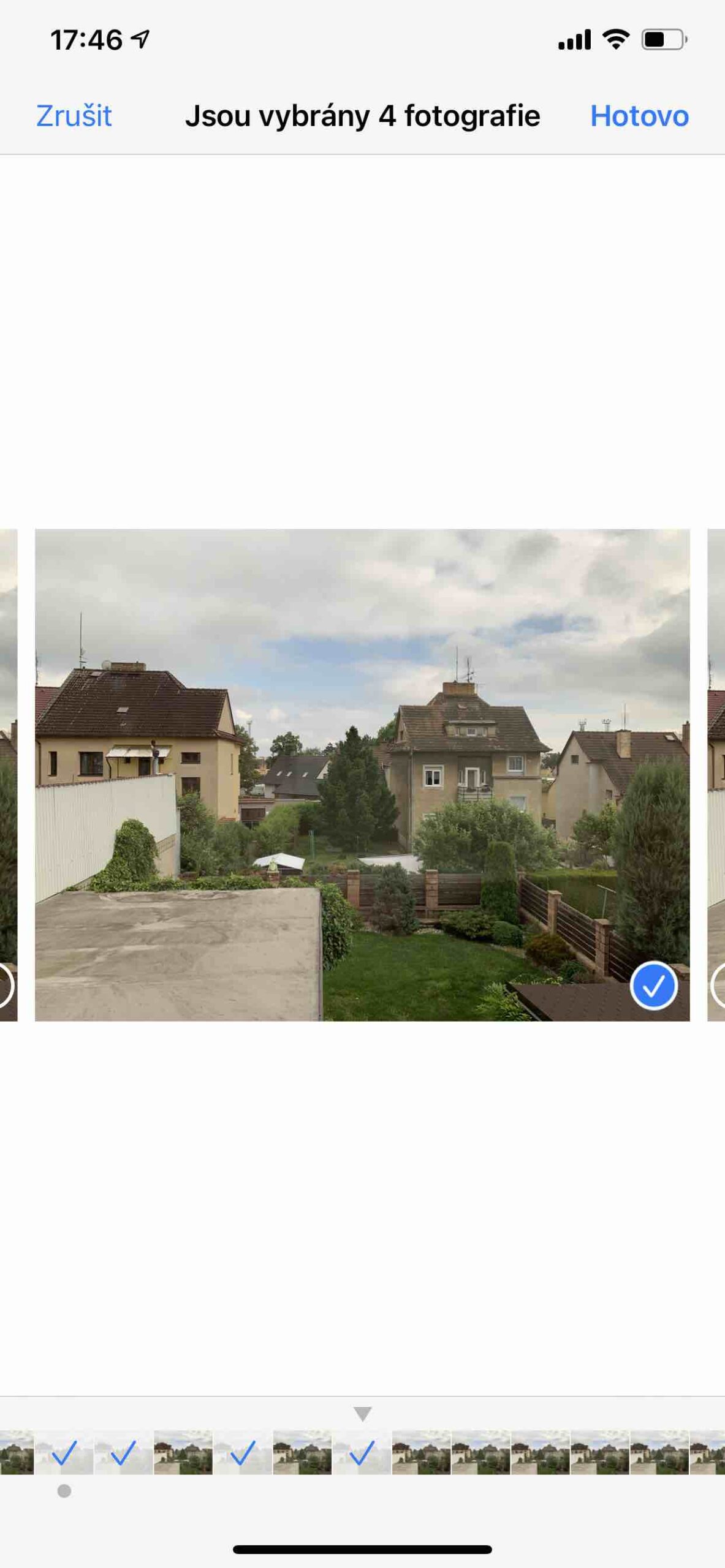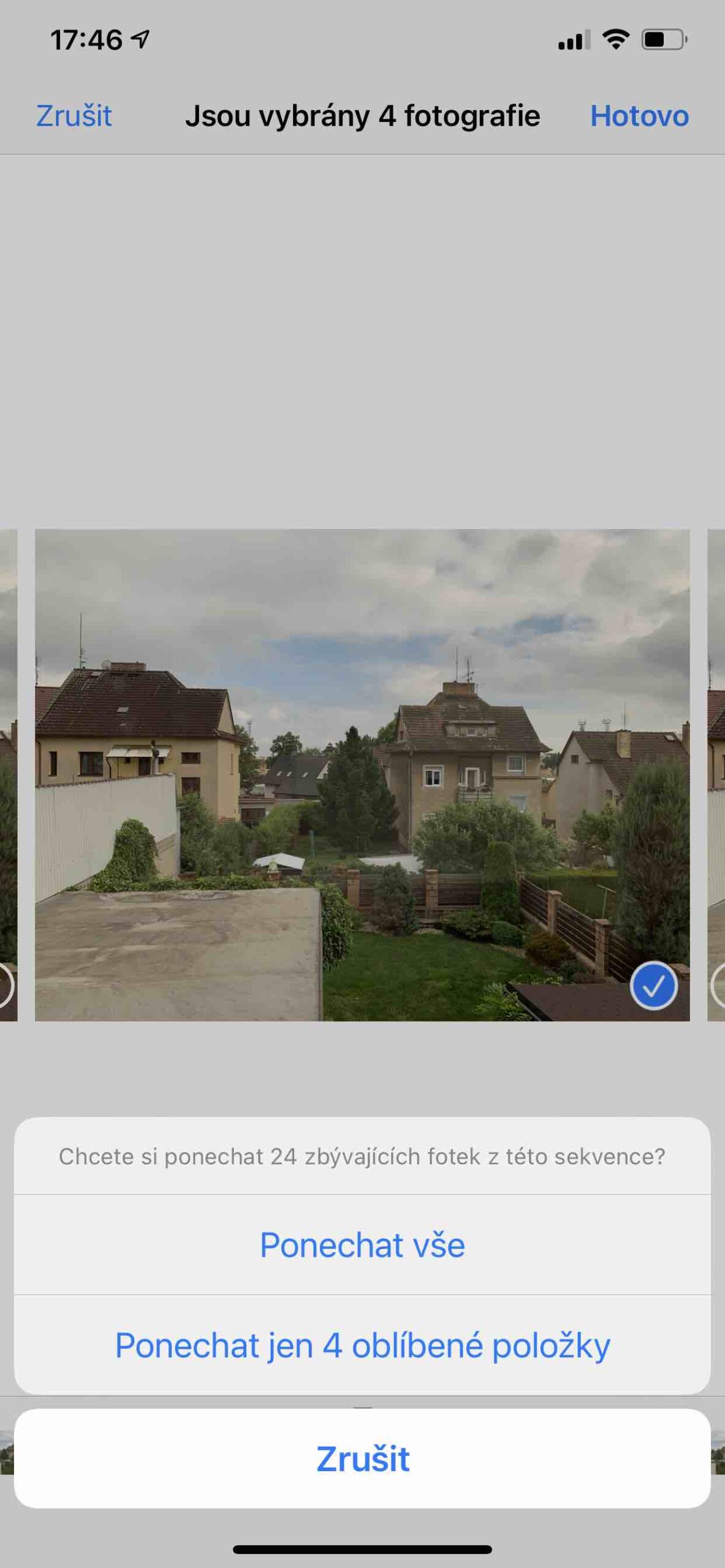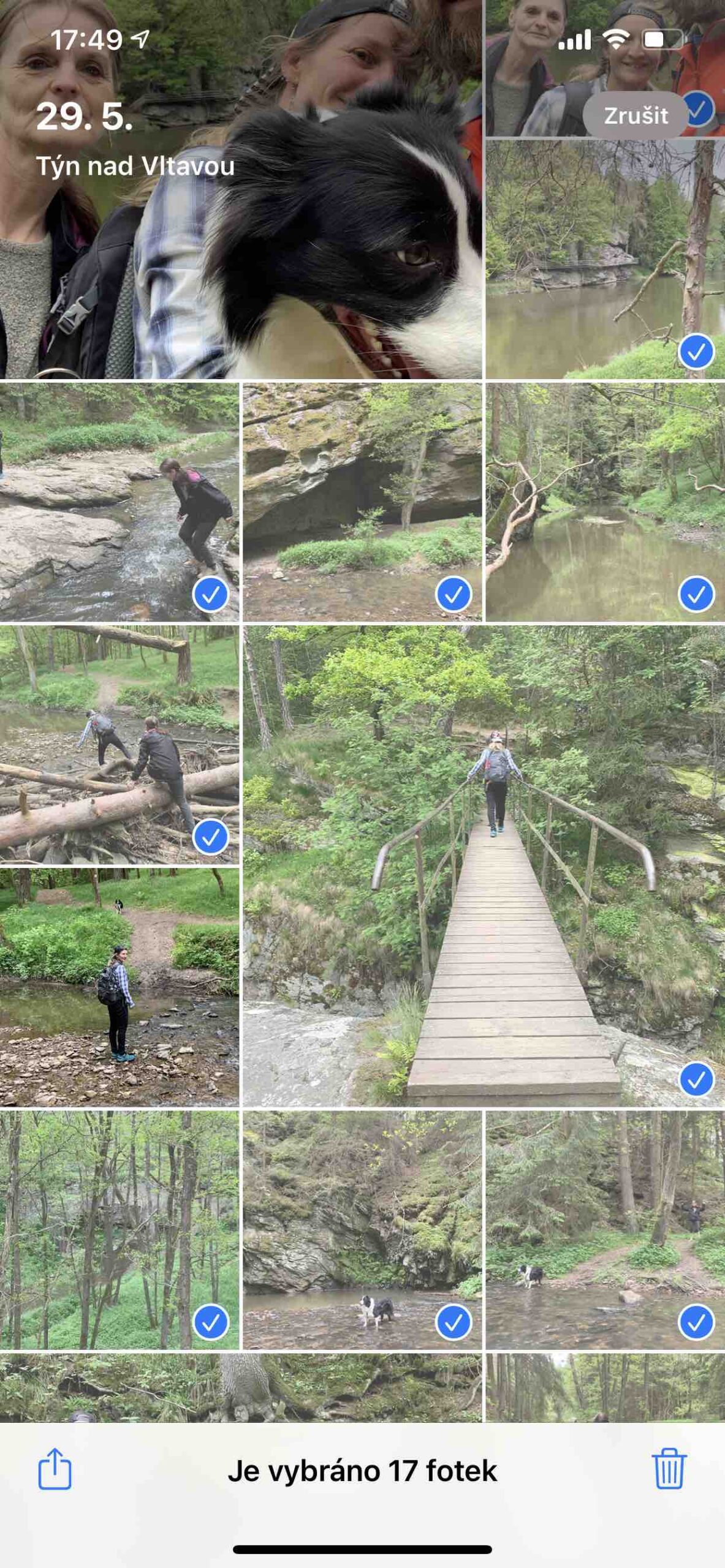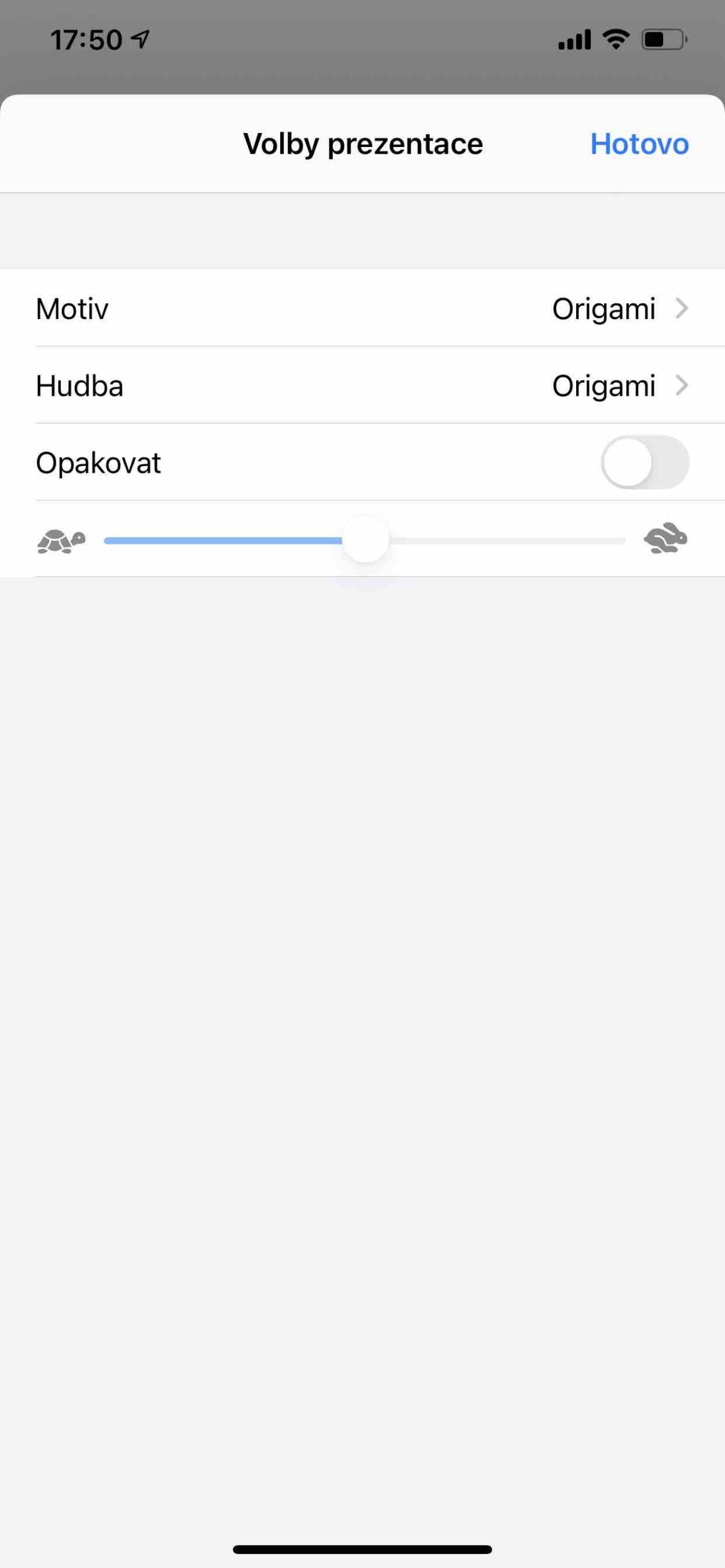De kracht van mobiele telefoons is dat zodra je ze uitpakt en de camera-app start, je er meteen foto's en video's mee kunt maken. Richt gewoon op de scène en druk op de ontspanknop, altijd en (bijna) overal. Maar het resultaat zal er ook zo uitzien. Er is dus wat aandacht voor nodig om uw afbeeldingen zo aangenaam mogelijk te maken. En daaruit volgt onze serie Foto's maken met een iPhone, waarin we je alles laten zien wat je nodig hebt. Laten we nu eens kijken waar de Foto's-app voor is. Als je een foto of video maakt met de native Camera-app, wordt alles opgeslagen in de Foto's-app. Het is onderverdeeld in verschillende tabbladen, die elk een ander aanbod aan inhoud bieden, hoewel het uiteraard altijd foto's zijn die u heeft gemaakt, of die iemand u heeft gestuurd, of die iemand met u heeft gedeeld. In de Foto's-app kun je foto's en video's bekijken op jaar, maand, dag of in de weergave Alle foto's. Op de panelen Voor jou, Alba a Zoek u vindt foto's geordend in verschillende categorieën, u kunt er albums van maken en deze delen met familie en vrienden.
Het zou kunnen interesseer je

- Bibliotheek: In het eerste paneel kunt u door uw foto's en video's bladeren, geordend op dag, maand en jaar. In deze weergave verwijdert de applicatie vergelijkbare foto's en groepeert bepaalde soorten foto's op intelligente wijze (bijvoorbeeld schermafbeeldingen of recepten, enz.). U kunt op elk moment alle foto's en video's bekijken door op te tikken Alle foto's.
- Voor jou: dit is je persoonlijke kanaal met je herinneringen, gedeelde albums en uitgelichte foto's.
- Alba: hiermee worden de albums weergegeven die u hebt gemaakt of gedeeld, en uw foto's in een georganiseerde reeks albumcategorieën, bijvoorbeeld Mensen en plaatsen of Mediatypen (Selfies, Portretten, Panorama's, enz.). U kunt ook albums vinden die door verschillende fototoepassingen zijn gemaakt.
- Zoeken: In het zoekveld kunt u een datum, plaats, bijschrift of onderwerp invoeren om naar foto's op uw iPhone te zoeken. U kunt ook bladeren door automatisch aangemaakte groepen gericht op belangrijke mensen, plaatsen of categorieën.
Afzonderlijke foto's bekijken
Met een foto op volledig scherm kunt u het volgende doen:
- In- of uitzoomen: dubbeltik of spreid uw vingers om in te zoomen op de foto. U kunt de ingezoomde foto verplaatsen door te slepen; tik of knijp om het weer te verkleinen.
- Delen: Tik op het vierkant met een pijlsymbool en kies een deelmethode.
- Een foto toevoegen aan favorieten: tik op het hartsymbool om een foto toe te voegen aan het Favorietenalbum in het paneel Albums.
- Live foto afspelen: Live Photo-opnamen, weergegeven door het concentrische cirkelsymbool, zijn bewegende beelden die de actie vastleggen een paar seconden vóór en nadat de foto is gemaakt. Om ze af te spelen, hoeft u alleen maar zo'n opname te openen en uw vinger erop te houden.
- Je kunt ook een foto maken Aanpassen het gelijknamige aanbod of verwijderen door deze in de mand te plaatsen.
Het zou kunnen interesseer je

Bekijk foto's op volgorde
In de burst-modus van de camera maak je meerdere foto's snel achter elkaar, zodat je uit meer opnames kunt kiezen. In de toepassing Foto's wordt elke reeks samen opgeslagen onder één gemeenschappelijke miniatuur. U kunt de afzonderlijke foto's in de reeks bekijken, de foto's selecteren die u het leukst vindt en deze afzonderlijk opslaan.
- Open de reeks foto's.
- Klik op Kiezen en blader vervolgens door de hele verzameling foto's door te vegen.
- Als u enkele foto's afzonderlijk wilt opslaan, tik om ze te markeren en tik vervolgens op gedaan.
- Om de hele reeks en geselecteerde foto's te behouden, tikt u op Alles achterlaten. Als u alleen geselecteerde foto's wilt behouden, tikt u op Bewaar alleen favorieten en hun aantal.
Video afspelen
Terwijl u door uw fotobibliotheek bladert in het paneel Bibliotheek, worden video's automatisch afgespeeld. Klik op de video om deze op volledig scherm maar zonder geluid af te spelen. U kunt echter de volgende acties uitvoeren.
- Tik op de afspeelknoppen onder de video om het afspelen te pauzeren of te starten en het geluid in of uit te schakelen. Tik op het scherm om de afspeelknoppen te verbergen.
- Dubbeltik op het scherm om te schakelen tussen volledig scherm en verkleind.
Het zou kunnen interesseer je

Speel en pas de presentatie aan
- Een diavoorstelling is een verzameling opgemaakte foto's, begeleid door muziek.
- Klik op het paneel Bibliotheek.
- Bekijk foto's in beeld Alle foto's of dagen en tik vervolgens op Kiezen.
- Kraan geleidelijk voor individuele foto's, die u in de presentatie wilt opnemen, en en vervolgens op het deelpictogram, dat wil zeggen een vierkant met een pijl.
- Tik in de lijst met opties op een item Presentatie.
- Tik op het scherm en tik vervolgens op rechtsonder Verkiezingen en selecteer het presentatiethema, de muziek en andere opties.
Opmerking: De interface van de Camera-app kan enigszins verschillen, afhankelijk van het iPhone-model en de iOS-versie die u gebruikt.
 Adam Kos
Adam Kos