Kerst is al in volle gang, de tafel buigt onder allerlei snoepjes en jij geniet samen met je dierbaren van het uitpakken van cadeautjes. Je hebt de kleding en cosmetica al doorgenomen, wat je natuurlijk leuk vond, maar onder de boom ligt een blokvormig pakket. Je vraagt je af wat het zal zijn, en verrassend genoeg is het een nieuwe telefoon van het Apple-bedrijf. Dit is precies het lot dat sommigen van jullie vanavond te wachten staat. Maar hoe gebruik je de iPhone het meest efficiënt? Als je een complete beginner bent in de wereld van Apple, dan is dit artikel iets voor jou.
Het zou kunnen interesseer je

Activering gaat als een uurwerk
Allereerst moet u uw nieuwe iPhone instellen. Na het inschakelen, wat u doet door de zijknop ingedrukt te houden, verschijnt het instellingenscherm naar u toe. Als u al overstapt van een oudere iPhone, ontgrendelt u deze gewoon, brengt u hem dichter bij het nieuwe apparaat en draagt u de gegevens over. Waarschijnlijk heb je tot nu toe echter een Android-apparaat gebruikt, dus lees het artikel verder. Als u zichtproblemen heeft, is het handig om het leesprogramma te activeren Voice over. Je zet hem aan door drie keer op de homeknop te drukken op telefoons met een Touch ID-vingerafdruklezer, of door drie keer op de vergrendelknop te drukken op telefoons met Face ID. Stel vervolgens de taal in, maak verbinding met wifi en plaats de simkaart. Het moet in nanoformaat zijn.
iPhone 12 ProMax:
U hoeft zich geen zorgen te maken over gegevensoverdracht, en zelfs niet met Android
De iPhone vraagt u een Apple ID aan te maken of in te loggen op een bestaande ID. Je hebt een Apple ID nodig om in de App Store te winkelen, apps te downloaden en diensten als iCloud, iMessage of FaceTime te gebruiken. Het aanmaken kost echt een paar minuten van uw tijd, tijdens het proces zelf wordt u gevraagd uw betaalkaart toe te voegen. Dit wordt gebruikt voor aankopen in de App Store en het activeren van individuele abonnementen, maar als je dat niet wilt, hoef je dit niet toe te voegen. Vervolgens wordt u gevraagd gegevens over te dragen. Om alle gegevens van je Android-telefoon over te zetten, installeer je de app op je oude smartphone Verplaats naar iOS – het begeleidt u door de gegevensoverdracht zelf.
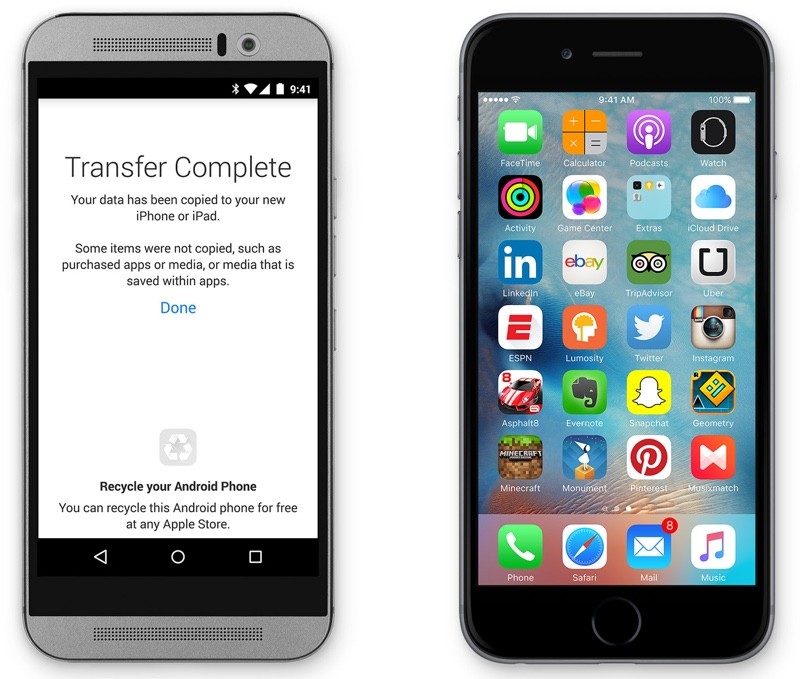
Vergeet de beveiliging niet
Apple-producten staan bekend om hun perfecte beveiliging, en bij de iPhone is dat niet anders. Tijdens de eerste installatie wordt u gevraagd uw gezicht of vingerafdruk toe te voegen, afhankelijk van welke iPhone u heeft. Als u merkt dat gezichts- of vingerafdrukherkenning niet betrouwbaar werkt, probeer dan iets toe te voegen Instellingen > Touch ID en toegangscode verschillende vingers, of scan dezelfde vinger meerdere keren. In het geval van telefoons met Face ID, in Instellingen > Gezichts-ID en toegangscode creëer een alternatief uiterlijk, wat de gezichtsherkenning zou moeten versnellen zonder de veiligheid van uw gegevens aan te tasten.
Het zou kunnen interesseer je

Maak kennis met de diensten
Nadat u een Apple ID heeft aangemaakt, wordt de iCloud-synchronisatieservice aan uw account toegewezen. Dit is vergelijkbaar met Microsoft OneDrive of Google Drive, je kunt hier dus bestanden toevoegen, een back-up maken van foto's of het hele apparaat. Je krijgt 5 GB gratis, maar dat zal voor de meeste mensen waarschijnlijk niet genoeg zijn. Andere interessante diensten zijn FaceTime en iMessage. Deze worden gebruikt voor de communicatie tussen andere gebruikers die een van de Apple producten gebruiken. Je kunt gratis berichten schrijven via iMessage - deze functie is rechtstreeks geïmplementeerd in de native Berichten voor iOS. FaceTime is voor internetgesprekken en videogesprekken en heeft daarvoor een aparte app.
Bij elke iPhone krijg je ook een jaar lang gratis Apple TV+, de originele filmstreamingdienst van Apple. Vergeleken met Netflix of HBO GO biedt het niet zoveel, maar de inhoud kan iemand interesseren. Apple Music is, vergelijkbaar met de Zweedse streamingdienst Spotify, echter veel interessanter. Hier krijg je 3 maanden helemaal gratis gebruik, Apple geeft je dezelfde hoeveelheid tijd in het geval van Apple Arcade, hier vind je game-exclusives die niet verkrijgbaar zijn bij concurrenten.
Een perfecte en veelgebruikte functie onder Apple-gebruikers is Apple Pay, waarmee je kaarten uploadt naar je telefoon, waarmee je vervolgens contactloos kunt betalen in winkels of in ondersteunde applicaties op internet. Open gewoon de Wallet-app en voeg uw kaarten toe. Open vervolgens de kaart zelf door twee keer achter elkaar op de homeknop te drukken op een vergrendelde iPhone in het geval van een telefoon met Touch ID, of tweemaal op de vergrendelknop als je een telefoon met Face ID hebt. Vervolgens wordt u geauthenticeerd en kunt u uw smartphone aan de terminal koppelen.

Het overbrengen van muziek en foto's is niet moeilijk
Maak je gebruik van een van de streamingdiensten zoals Spotify of Apple Music, dan heb je gewonnen en heb je vrijwel geen omkijken meer naar muziek. Ben je echter geen voorstander van streamingdiensten en wil je muziek in de vorm van mp3-bestanden op je telefoon krijgen, dan is het proces iets ingewikkelder dan op Android. U moet iTunes op uw Windows-computer installeren, vanuit de Microsoft Store of De officiële website van Apple. Na het downloaden en installeren hoeft u alleen maar uw iPhone op uw computer aan te sluiten, in te loggen met uw Apple ID en op het tabblad Muziek te tikken. Ga hier naar Sync, selecteer de nummers die je aan de iPhone wilt toevoegen en bevestig het proces met de Sync-knop onderaan. Op een Mac is het proces veel eenvoudiger: sluit gewoon uw iPhone aan op uw computer, ga naar de categorie Plaatsen in de Finder aan de linkerkant, selecteer uw iPhone en volg dezelfde procedure als op Windows. Je hoeft hier dus niets te downloaden of te installeren.

U kunt meerdere methoden gebruiken om een back-up van uw foto's te maken. Eén daarvan is native iCloud, maar ik zou zeggen dat de 5 GB die Apple levert zelfs voor lichte gebruikers niet genoeg is, en velen van ons zijn gewoon niet bereid om via een abonnement voor cloudopslag te betalen. Het lijkt erg op andere clouddiensten, ze geven je niet veel opslagruimte en je moet extra betalen voor de hogere. Gelukkig is het niet moeilijk om een back-up van foto's en video's op uw computer te maken. Als u Windows 10 gebruikt, sluit u uw iPhone aan op uw computer, opent u de Foto's-app en klikt u op Importeren om uw foto's te sorteren, en u bent in een mum van tijd klaar. Op een Mac is het proces vergelijkbaar: in de eigen Image Transfer-app selecteert u uw apparaat aan de linkerkant, kiest u vervolgens de locatie van de bestanden, klikt u op de knop Bevestigen en wacht u tot de foto's en video's naar uw computer zijn gedownload.
Het zou kunnen interesseer je
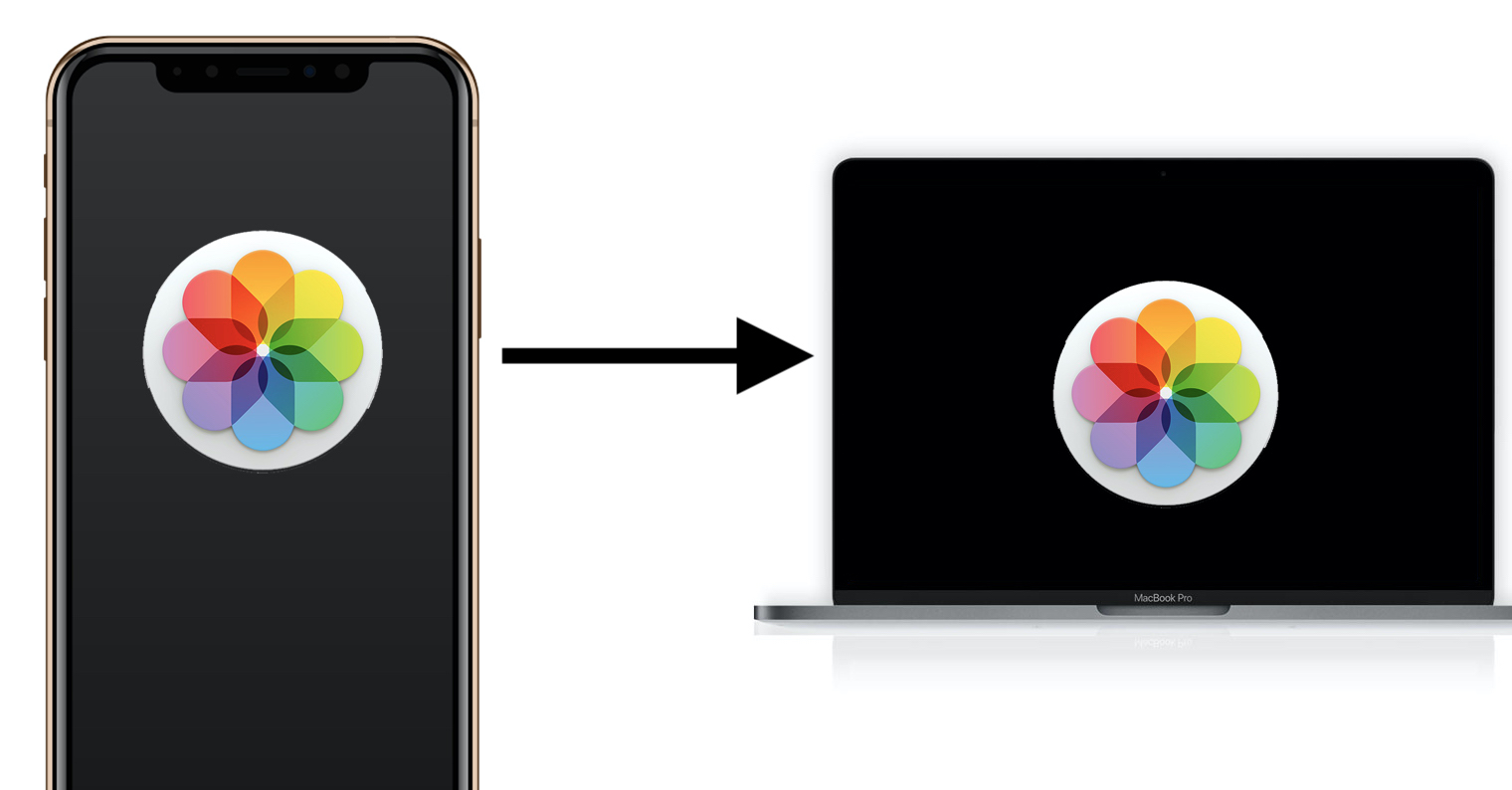




















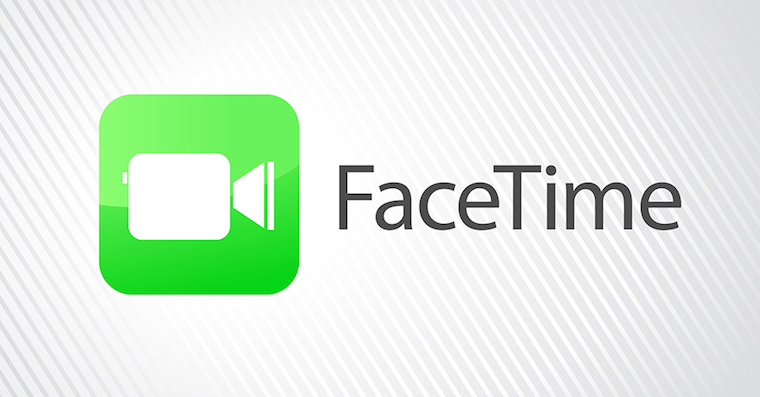

 Vlieg de wereld rond met Apple
Vlieg de wereld rond met Apple