Tegenwoordig gebruiken de meesten van ons al een smartphone, zoals een iPhone, om foto's te maken. De nieuwste Apple-telefoonmodellen zijn al trots op zulke fotosystemen die absoluut geweldige foto's kunnen maken - waarvan je sommige zelfs zou kunnen zeggen dat ze met een spiegelcamera zijn gemaakt. Naast dat je foto's kunt maken op de iPhone, kun je deze hier uiteraard ook bekijken. Natuurlijk is de weergave van Apple-telefoons van extreem hoge kwaliteit en zien foto's er geweldig uit, maar in sommige gevallen wil je ze misschien op een ander, groter scherm weergeven. Laten we daarom in dit artikel samen een kijkje nemen naar 5 manieren waarop je foto's van iPhone naar Mac kunt overbrengen.
Het zou kunnen interesseer je

Gebruik AirDrop
AirDrop is ongetwijfeld de gemakkelijkste manier om foto's of video's van iPhone naar Mac over te zetten. Dit is een speciale functie die op vrijwel alle Apple-apparaten beschikbaar is en wordt gebruikt om elk type gegevens daartussen te verplaatsen. Alles gebeurt volledig draadloos en vooral snel: je hoeft alleen maar de foto's te kiezen, te verzenden en het is binnen een paar seconden klaar. Als u foto's van iPhone naar Mac wilt overbrengen met AirDrop, moet u deze functie eerst activeren. Op een Mac open je het gewoon Vinder, daarna AirDrop en selecteer hieronder om waren voor iedereen beschikbaar. Vervolgens op de iPhone in afbeeldingen in foto's taggen, dat u wilt overbrengen en tik vervolgens op pictogram delen en bovenaan het menu tik op het doelapparaat. Om AirDrop te laten werken, moeten beide apparaten dit hebben Bluetooth en Wi-Fi ingeschakeld.
Foto's importeren
Het genoemde AirDrop is natuurlijk absoluut perfect, maar als je in een situatie terechtkomt waarin je honderden of duizenden foto's moet overbrengen, kun je het beter doen als je een goede oude kabel gebruikt. Niet dat AirDrop deze overdracht niet aankan - ik heb er persoonlijk tientallen gigabytes aan gegevens doorheen verplaatst en alles verliep soepel. Het gaat meer om de snelheid van het hele evenement, maar ook om betrouwbaarheid en minder vatbaarheid voor afgelasting of uitval. Om foto's van iPhone naar Mac te importeren, hoeft u alleen maar te doen een Lightning-kabel gebruiken om uw iPhone op uw Mac aan te sluiten. Start vervolgens de applicatie erop foto's en klik op in het linkermenu de naam van uw Apple-telefoon. Bevestig uiteraard de verbinding indien nodig door het wachtwoord op de iPhone in te voeren, en kies vervolgens de optie voor vertrouwend. Je ziet dan alle foto's die je kunt importeren. Vervolgens jij markeer foto's voor import en druk op Geselecteerde importeren, of kies de optie voor importeer alle foto's.
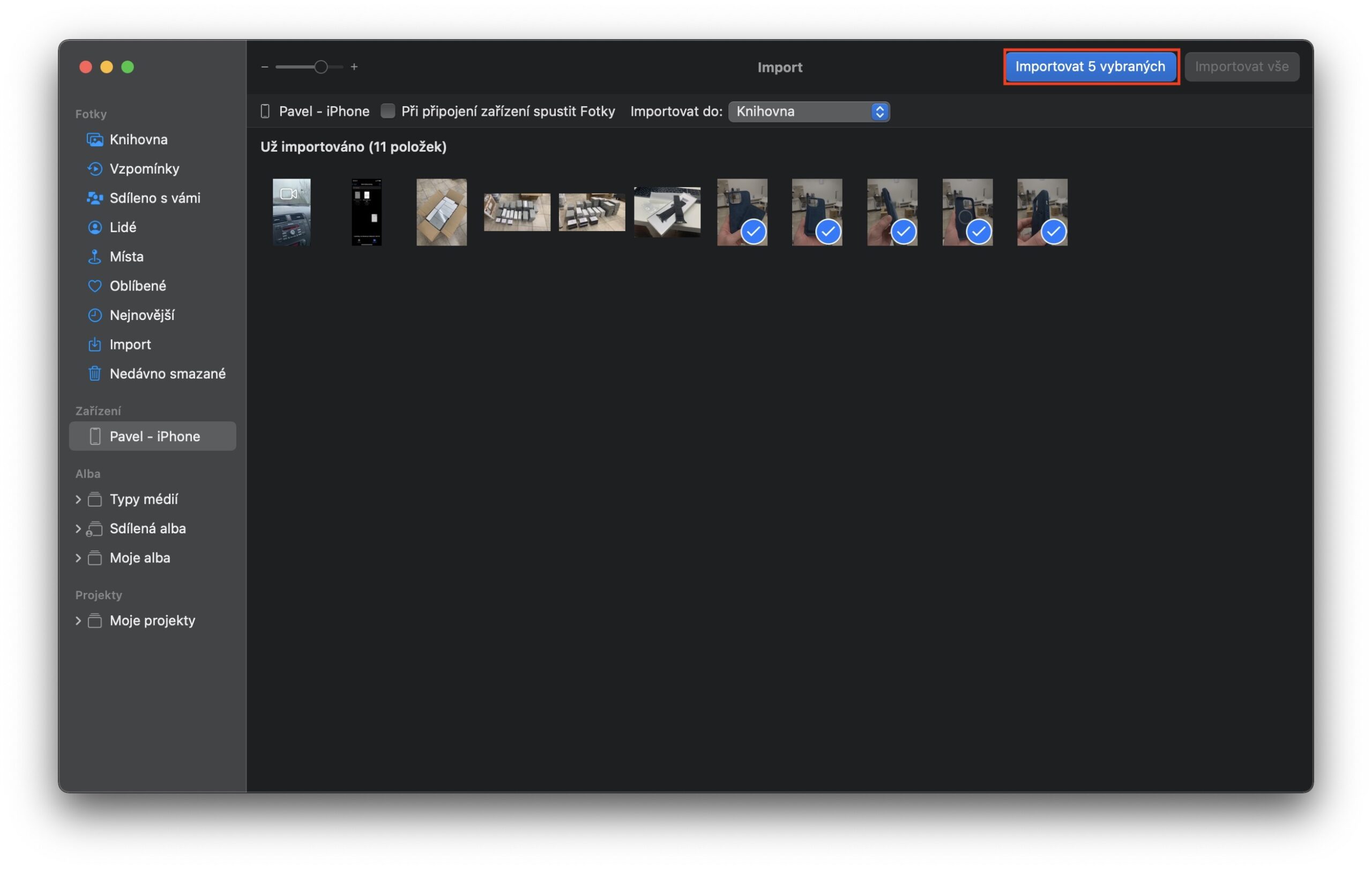
Verplaats met iCloud
Als u zich abonneert op de iCloud-service van Apple, gebruikt u waarschijnlijk ook Foto's op iCloud. Met deze functie kunnen al uw foto's naar een externe iCloud-server worden verzonden, vanwaar u ze vervolgens overal kunt openen. Je kunt ze eenvoudig bekijken in de Foto's-app op je Mac of een ander Apple-apparaat, of je kunt ze ergens anders binnen de iCloud-webinterface bekijken. Bovendien zijn de foto’s hier altijd in volledige kwaliteit beschikbaar, wat zeker handig is. Om de iCloud-foto's-functie te activeren, gaat u gewoon naar de oorspronkelijke app Instellingen, waar te klikken Foto's, en dan activeer Foto's op iCloud.
Gebruik van cloudservice
We hebben al vermeld dat je iPhone-foto's eenvoudig op je Mac (of elders) kunt bekijken via iCloud. Maar niet iedereen is noodzakelijkerwijs een fan van deze Apple-service, en natuurlijk zijn er mensen die andere clouds kunnen gebruiken, bijvoorbeeld Google Drive, OneDrive, DropBox en anderen. Maar dit is zeker geen probleem, aangezien je bij vrijwel al deze diensten een applicatie voor je iPhone kunt downloaden. Het bevat vaak een functie die foto's automatisch naar een geselecteerde cloudopslag stuurt. Nadat je foto's naar deze cloud hebt geüpload, kun je ze uiteraard ook vanaf vrijwel elke locatie openen. Op sommige apparaten is de applicatie direct beschikbaar, op andere kun je gebruik maken van de webinterface. We mogen echter de andere cloudfuncties niet vergeten, waarbij je via een link direct enkele foto's naar iedereen kunt sturen - en nog veel meer.
Het zou kunnen interesseer je

Verzenden via e-mail
De laatste optie die u kunt gebruiken om foto's van Mac naar iPhone over te zetten, is door ze via e-mail te verzenden. Dit is zeker een van de meest verouderde opties, maar in bepaalde situaties kan deze optie gewoon van pas komen. Persoonlijk gebruik ik relatief vaak het verzenden van afbeeldingen via e-mail, wanneer ik ze bijvoorbeeld op een Windows-computer moet krijgen. Natuurlijk kon ik inloggen op de website, naar de iCloud-interface gaan en vervolgens de foto zoeken en downloaden. Maar ik vind het gewoon makkelijker om het naar mezelf te sturen. Wel moet vermeld worden dat je via de meeste e-mailboxen geen bijlagen groter dan ongeveer 25 MB kunt versturen, wat tegenwoordig eigenlijk maar genoeg is voor een paar foto's. Als u echter native Mail van Apple gebruikt, kunt u gebruik maken van de Mail Drop-functie, waarmee u eenvoudig een grote hoeveelheid gegevens via e-mail kunt verzenden - zie onderstaand artikel.
Het zou kunnen interesseer je

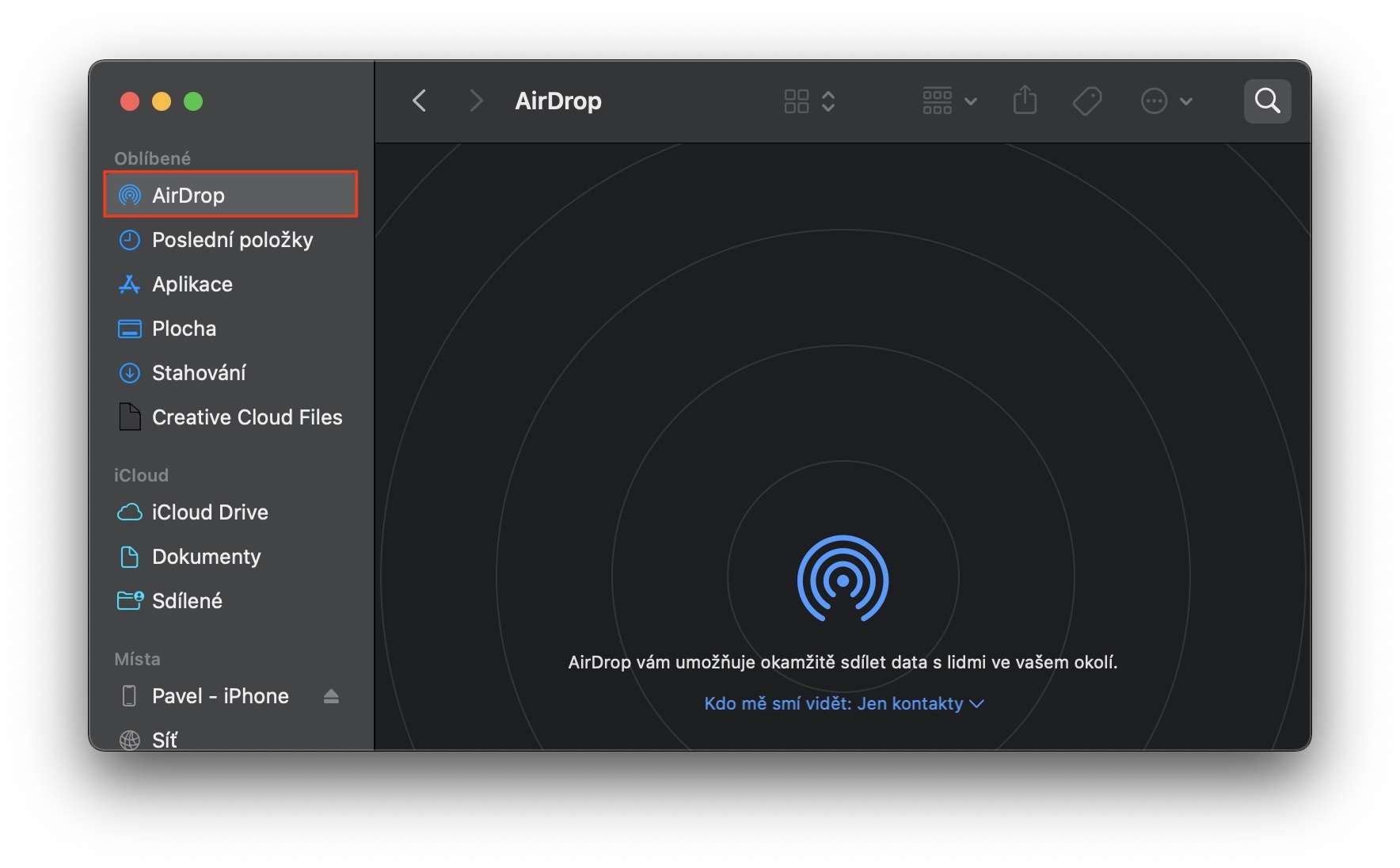
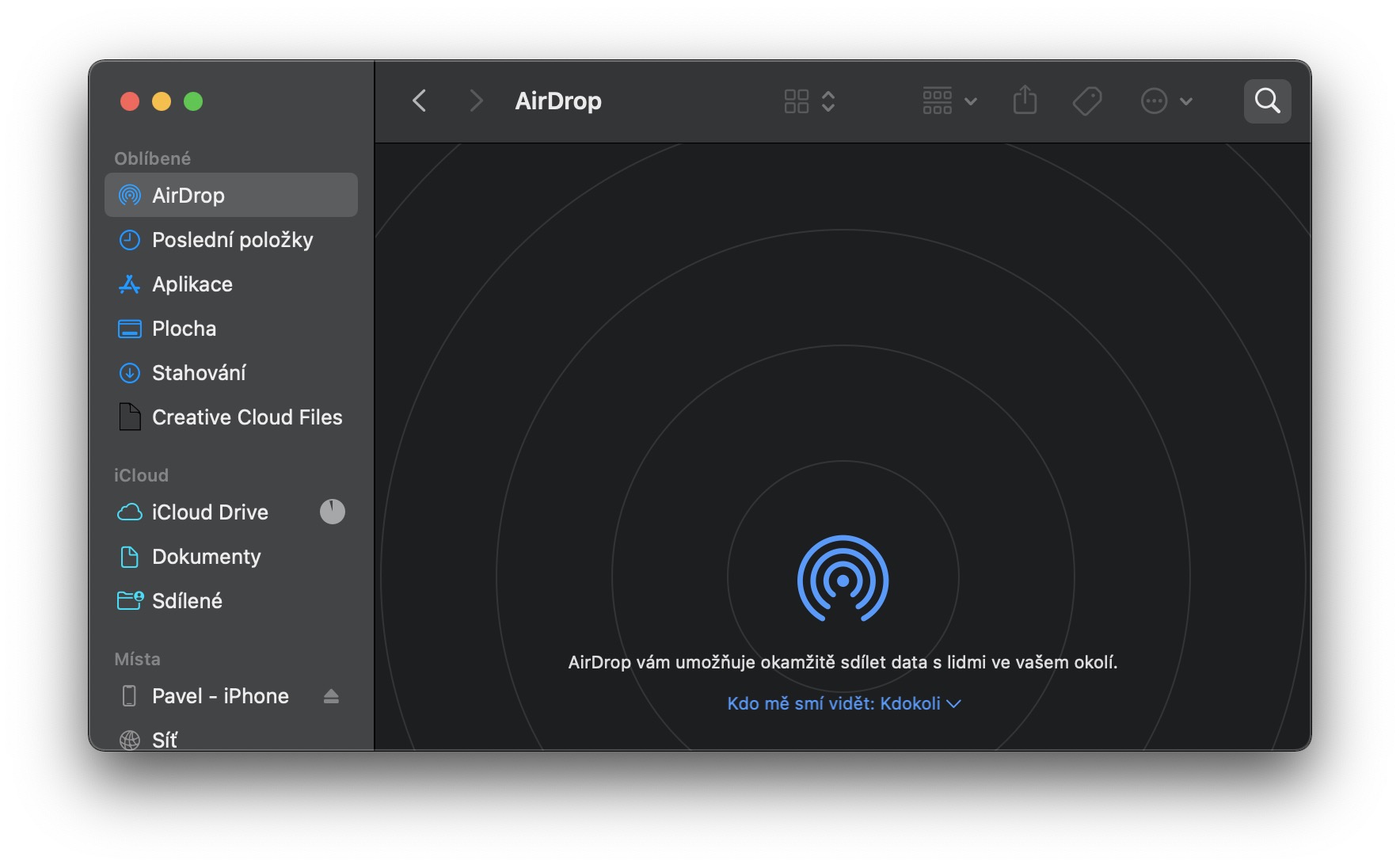
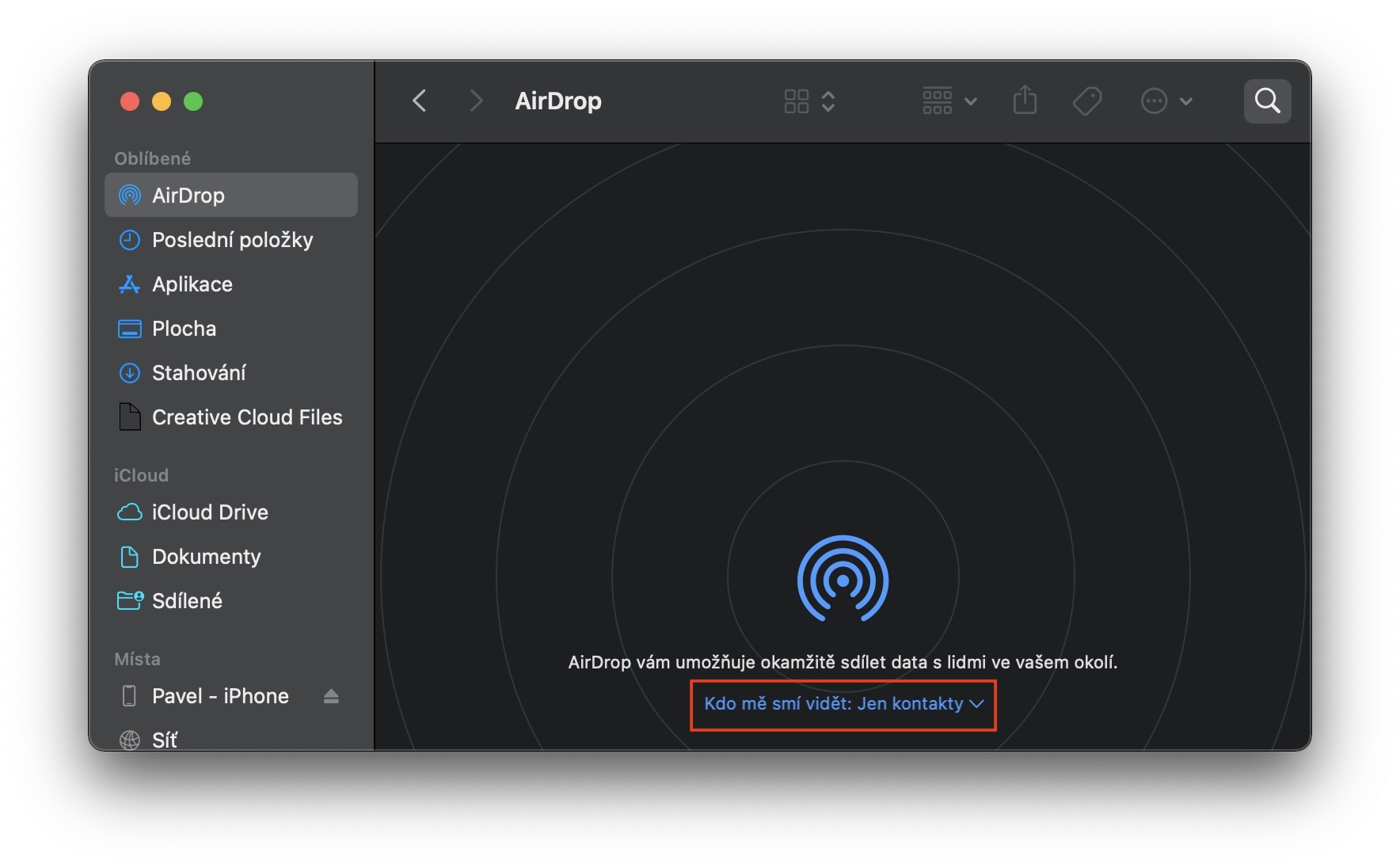
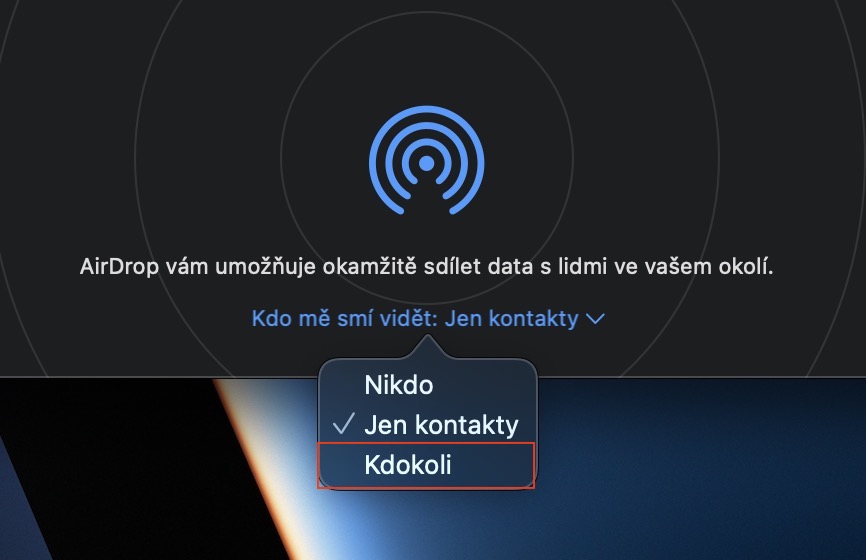

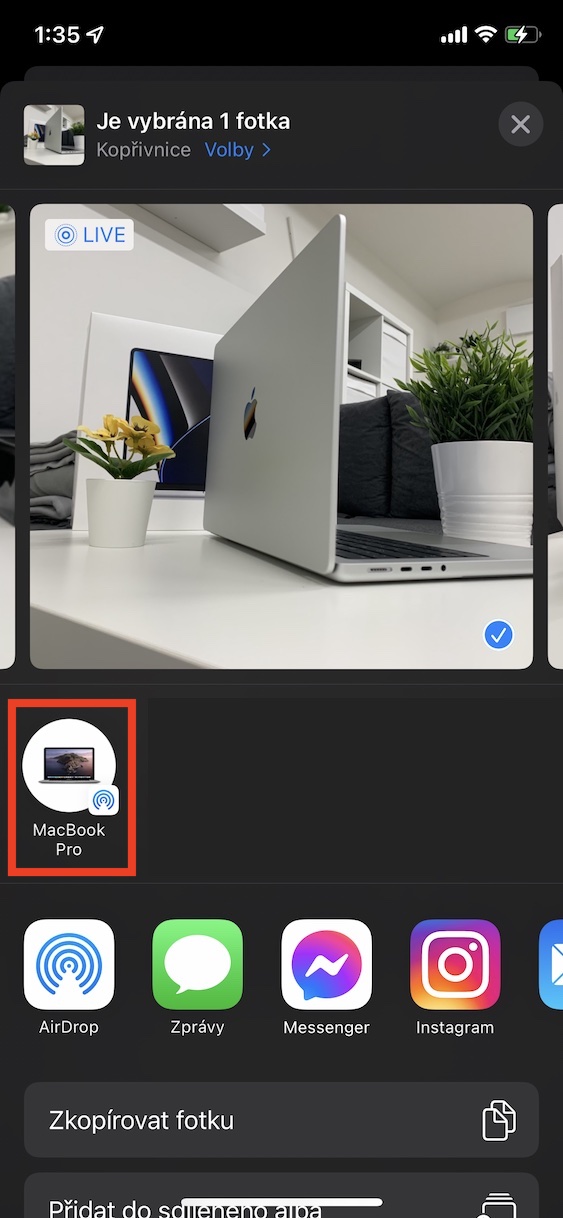



 Vlieg de wereld rond met Apple
Vlieg de wereld rond met Apple