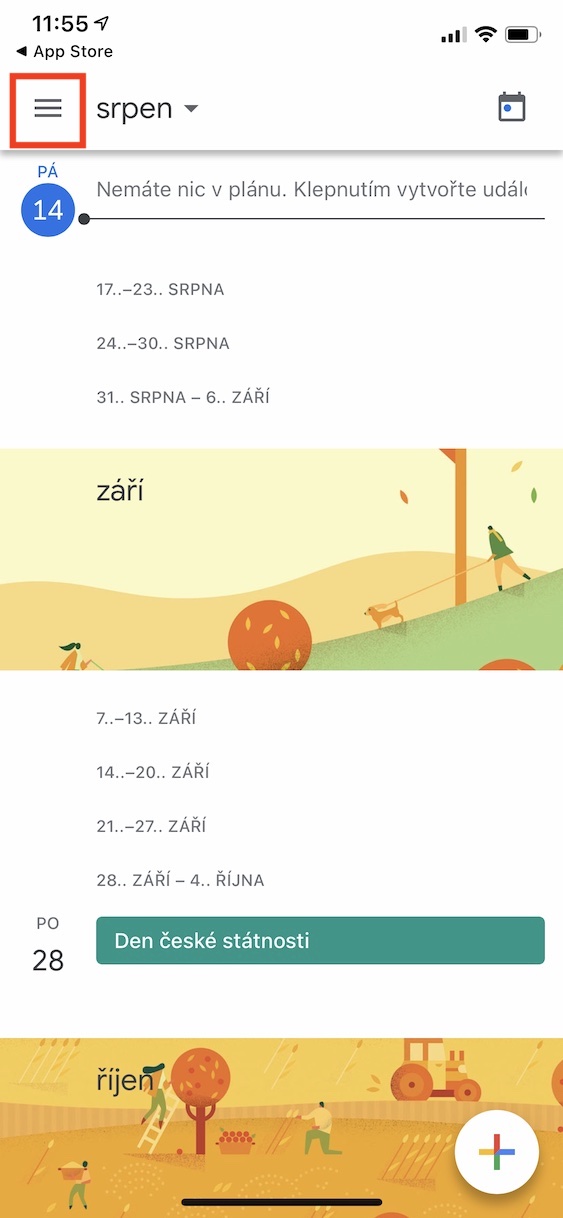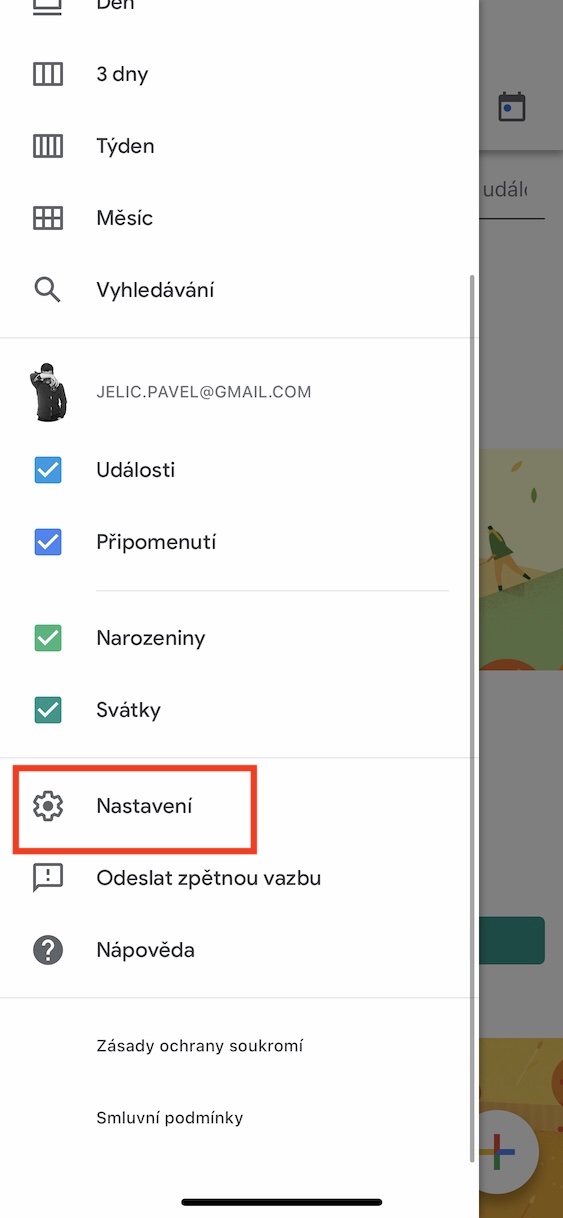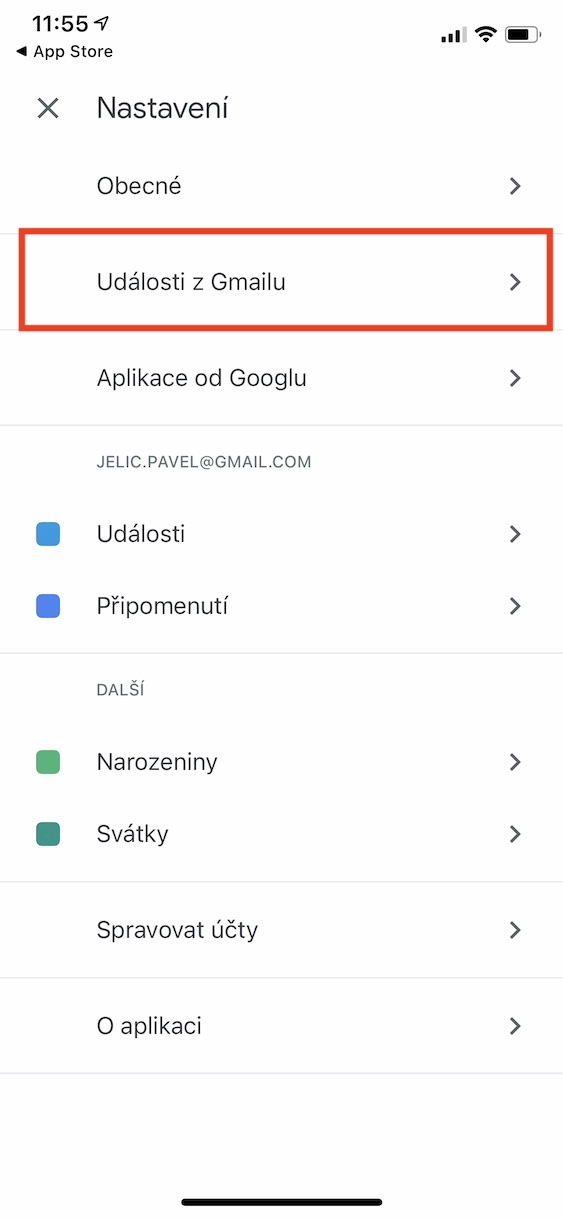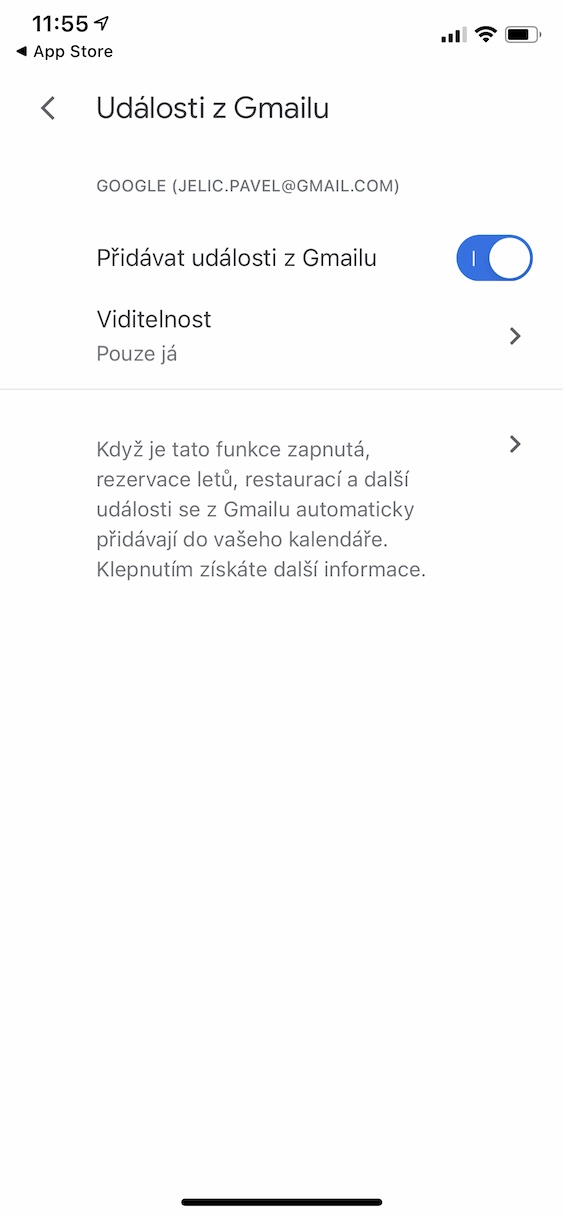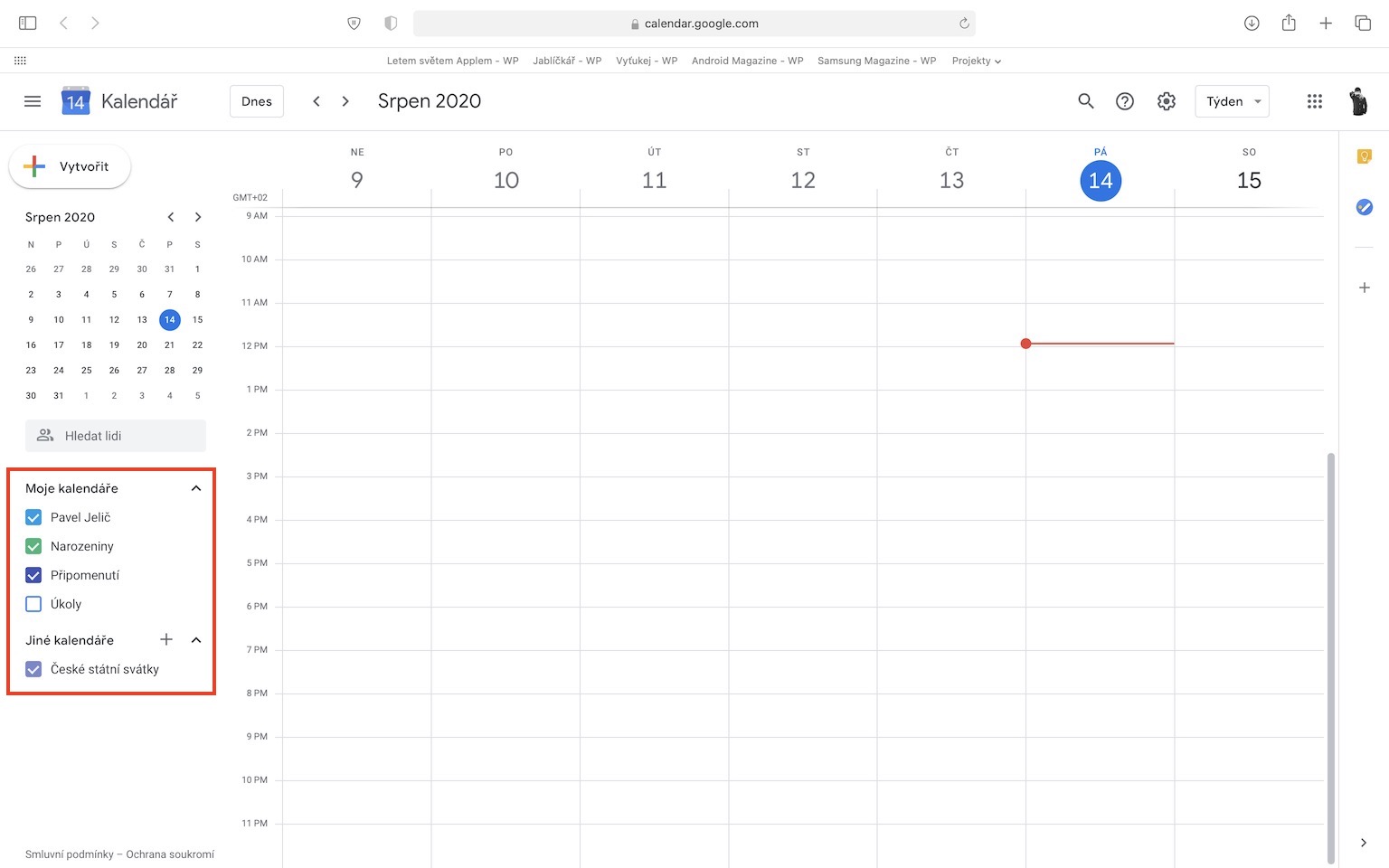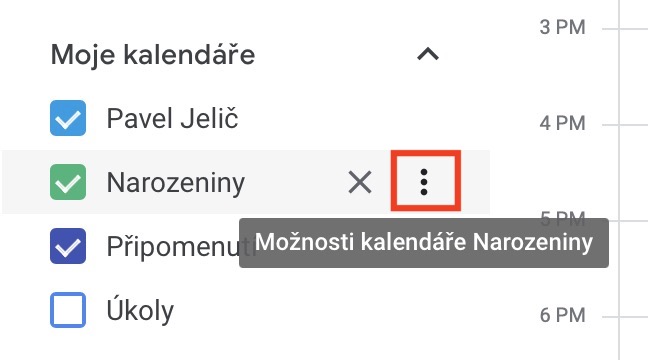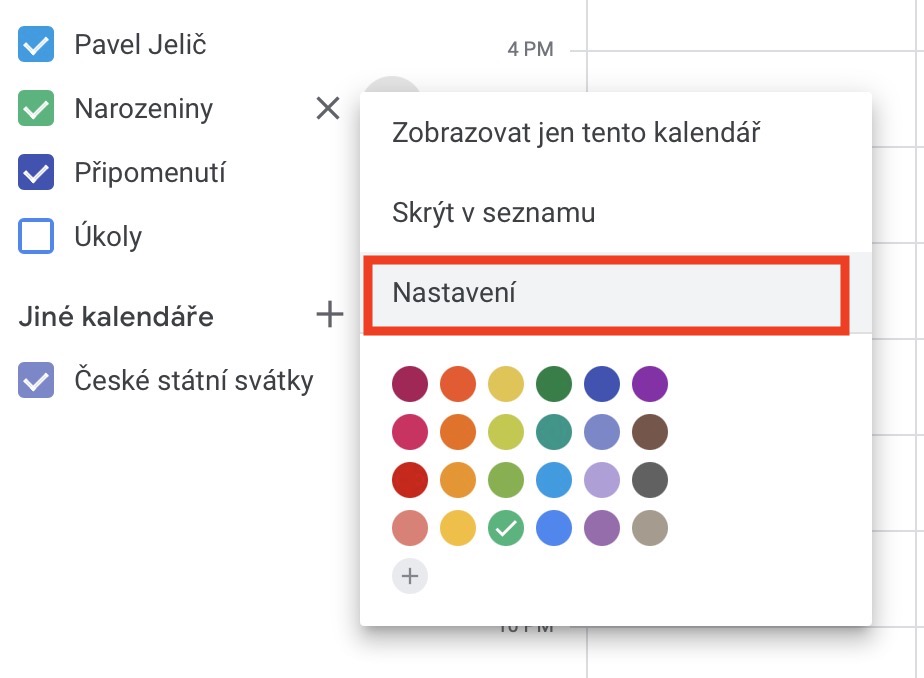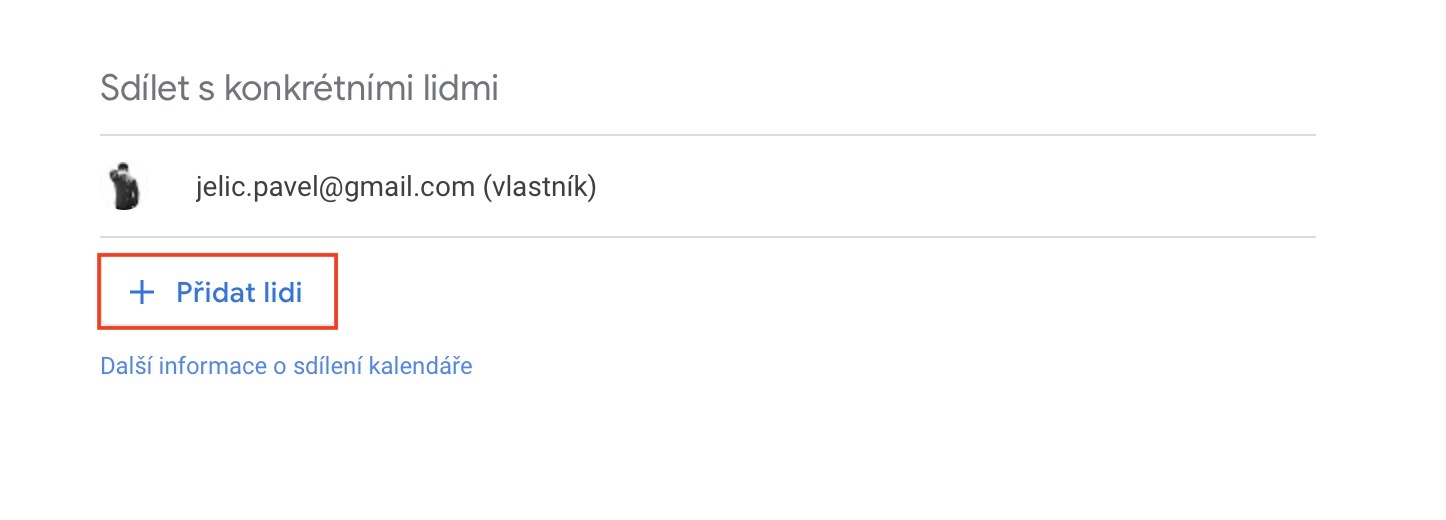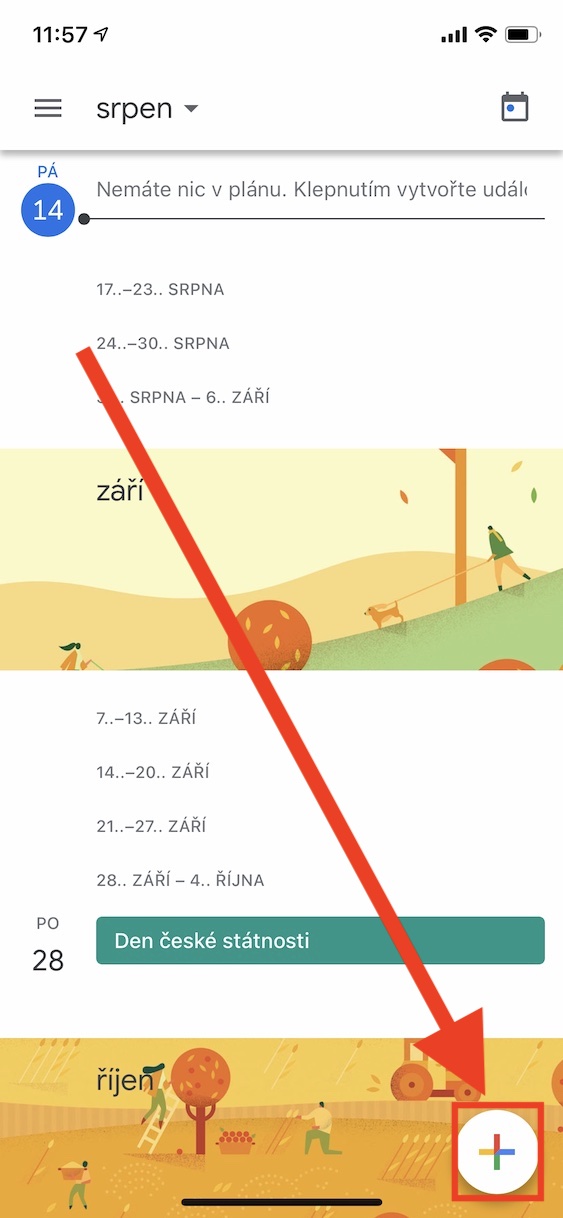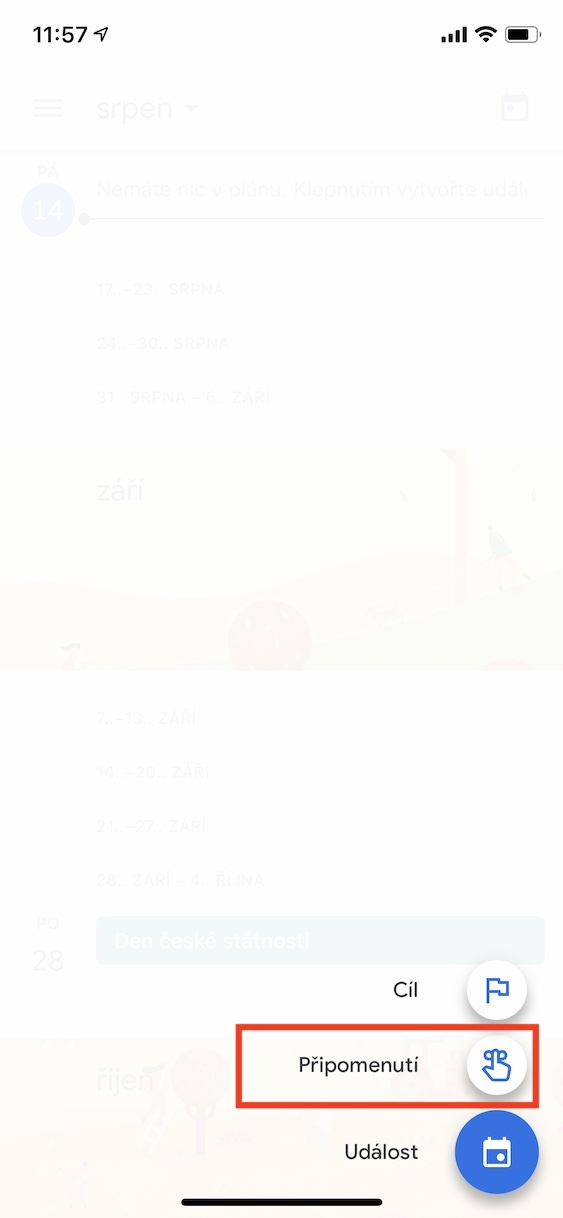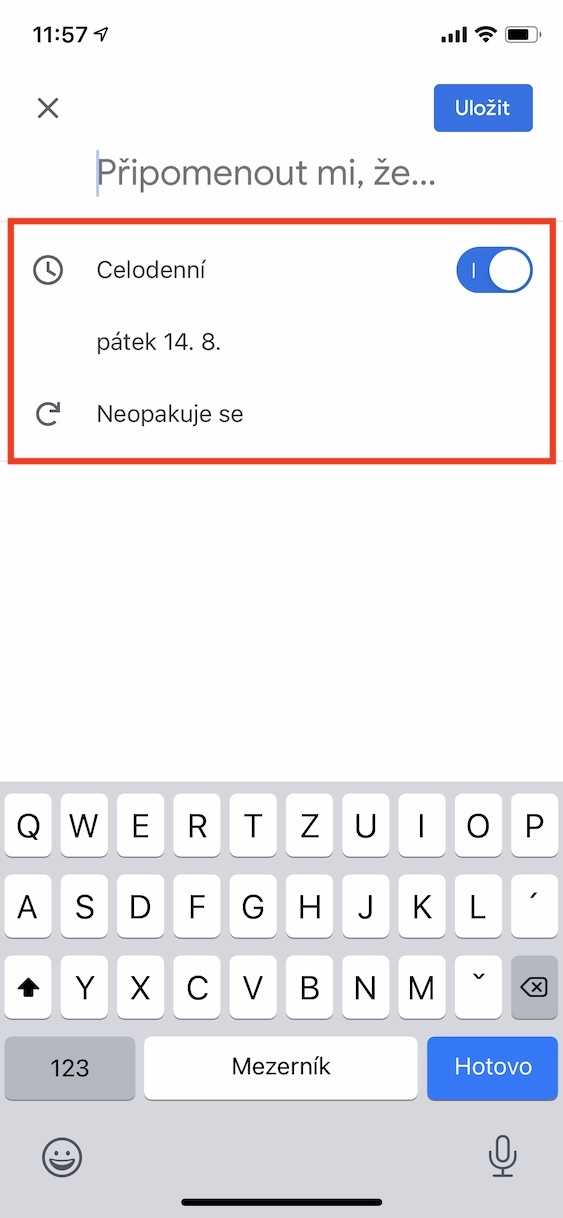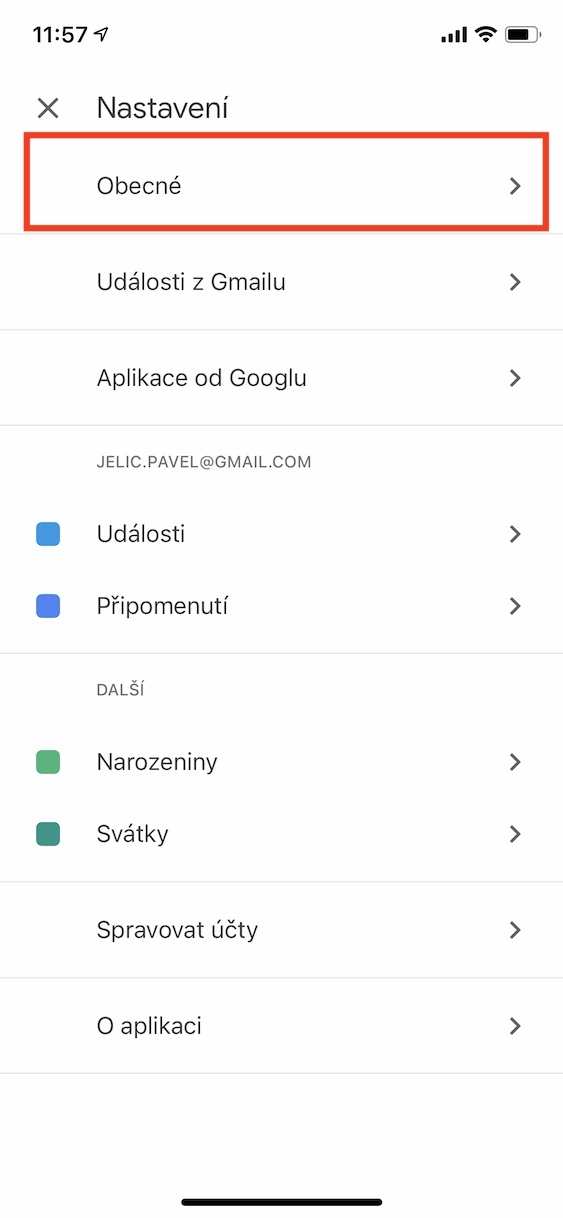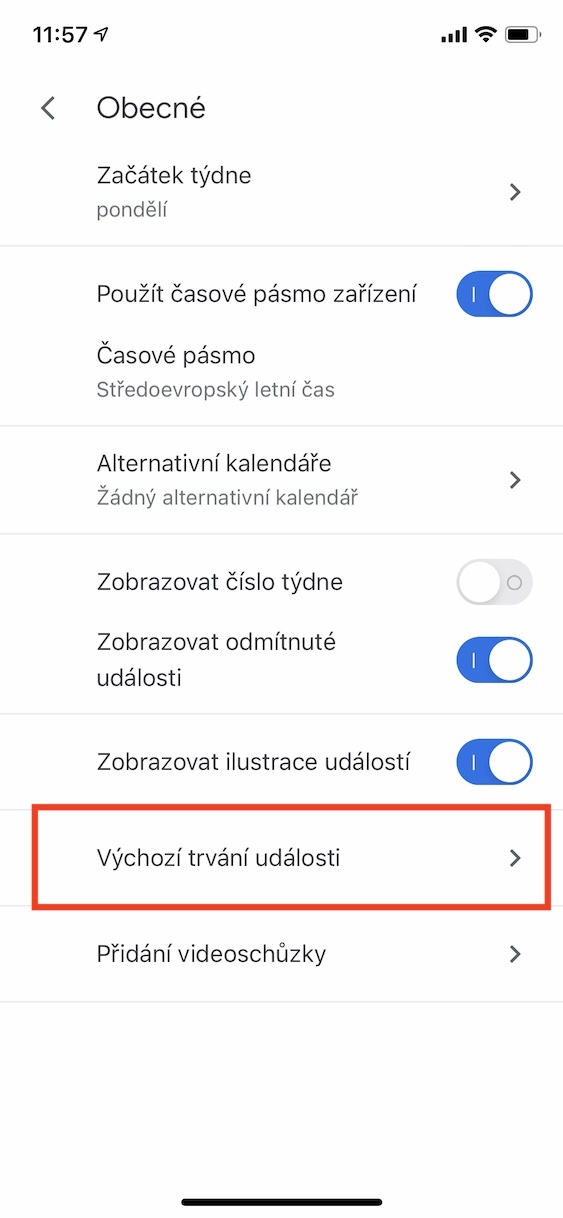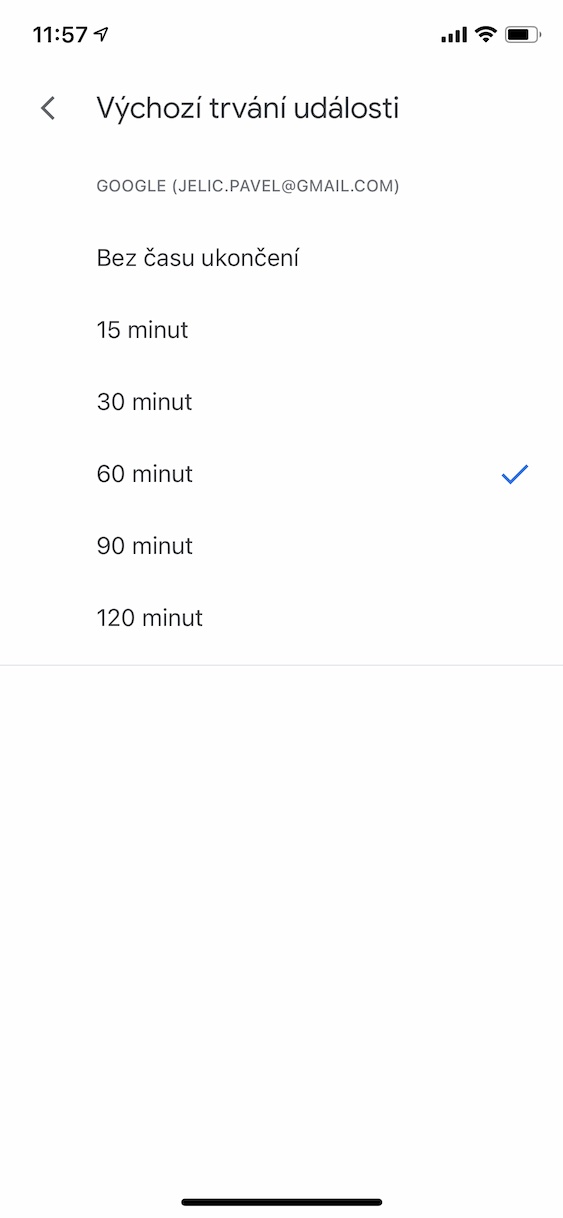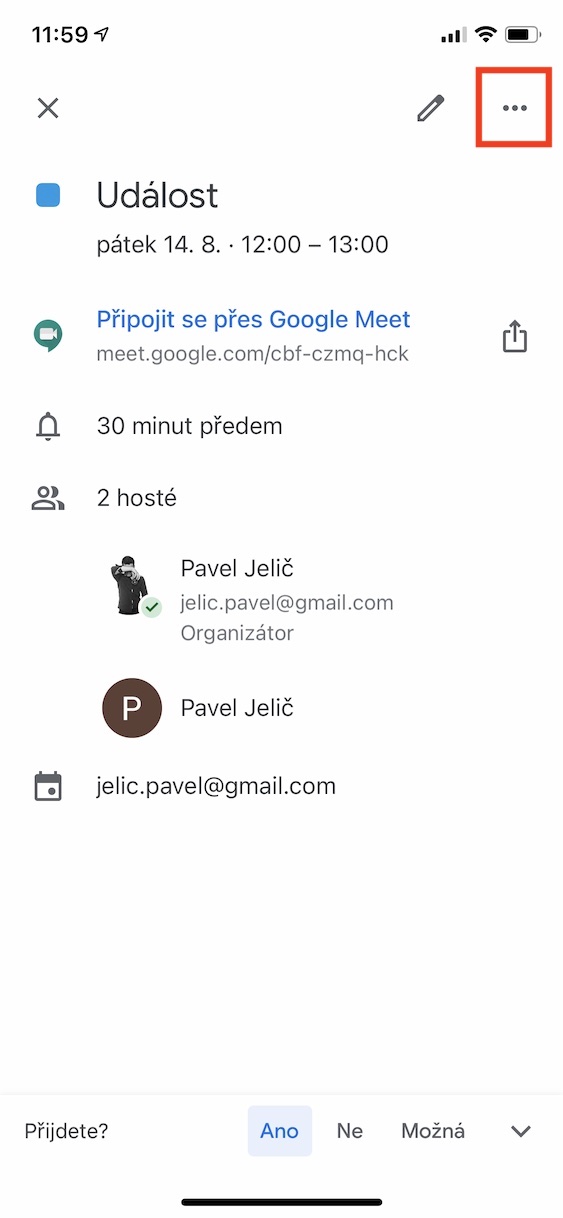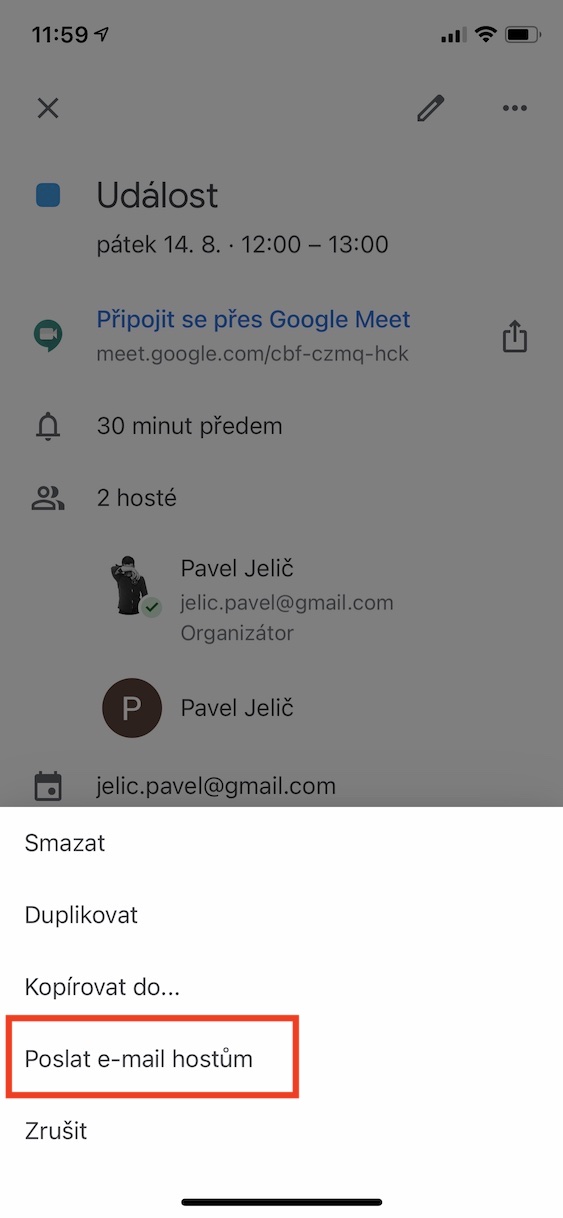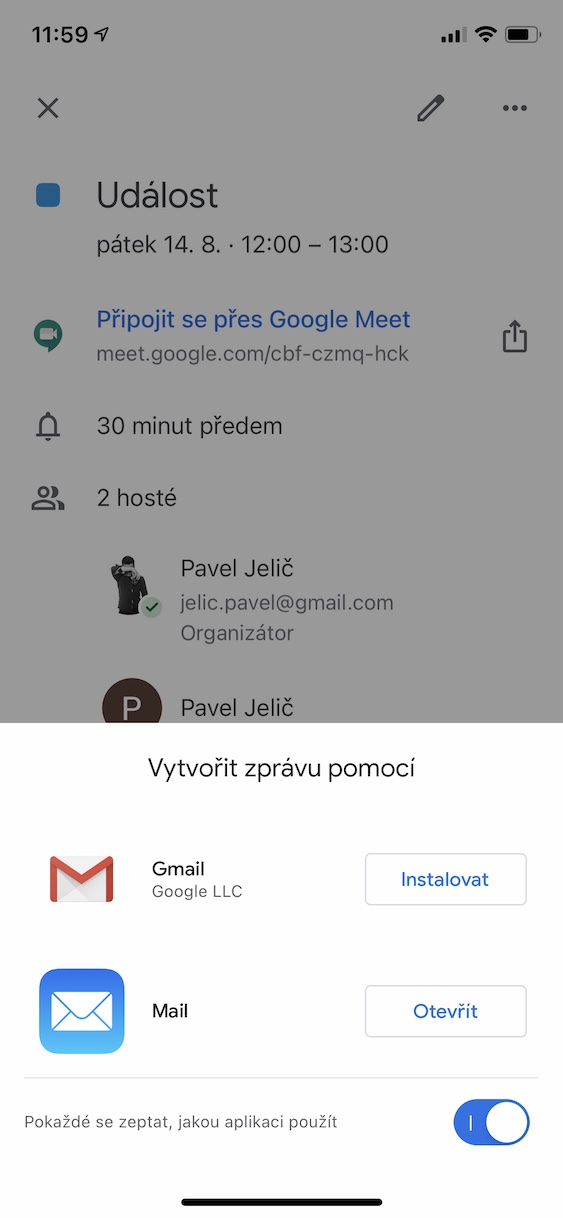Hoewel het misschien onwaarschijnlijk lijkt, is het zinvol om een kalender van een rivaliserend bedrijf op Apple-telefoons te gebruiken. Je zou zelfs kunnen zeggen dat het Californische bedrijf in veel opzichten door Google is overtroffen. In het artikel van vandaag gaan we ons concentreren op Google Agenda en laten we functies zien waarvan je misschien nog niet wist.
Het zou kunnen interesseer je
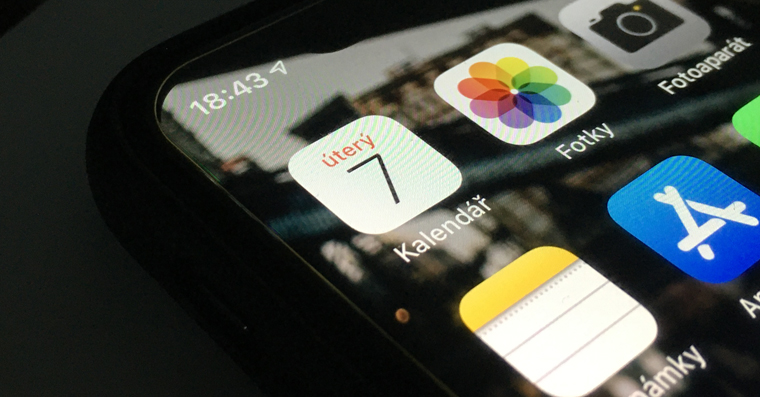
Synchronisatie van evenementen uit Gmail
Als u het e-mailadres van Google als uw primaire e-mailadres gebruikt, gebruikt u dit waarschijnlijk voor het maken van restaurantreserveringen, vliegtickets of zitplaatsen. Er stapelen zich echter verschillende acties op en het is niet bepaald comfortabel om voortdurend evenementen te creëren. Maar Google Agenda biedt een handige oplossing. Tik in de app linksboven op menupictogram, ga naar afstelling en selecteer Gebeurtenissen uit Gmail. Voor alle kalenders (de)activeren schakelaar Voeg evenementen toe vanuit Gmail, a hun zichtbaarheid bepalen, terwijl u opties aanbiedt Alleen ik, soldaat a Standaard agendazichtbaarheid.
Uw agenda delen met anderen
Als u evenementen met familie, vrienden of een bedrijf moet plannen, is het een goed idee om een gedeelde agenda te gebruiken. In uw gezin is het zeer waarschijnlijk dat u de ingebouwde Family Sharing van Apple hebt ingeschakeld, maar dit is misschien niet voor iedereen de beste oplossing, en het is nutteloos als iemand in de familie geen Apple-product bezit. Ga dus naar om uw agenda te delen Google Agenda-pagina's, vouw het gedeelte aan de linkerkant uit mijn kalenders plaats de cursor op de gewenste kalender en klik vervolgens los pictogram voor meer opties. Selecteer hier Instellingen en delen, en in de sectie Deel met specifieke mensen Klik op Mensen toevoegen. Voer e-mailadressen in als u dat wilt toestemmingsinstellingen wijzigen en bevestig vervolgens alles met de knop Versturen. De ontvanger ontvangt een uitnodiging die hij moet bevestigen.
Opmerkingen toevoegen
Je kunt heel eenvoudig herinneringen maken in Google Agenda. Deze worden ook met anderen gedeeld als je ze aan de juiste agenda toevoegt. Tik eerst op pictogram om een evenement aan te maken, vervolgens op Herinnering a voer de herinneringstekst in. daarna stel de datum in (de)activeren schakelaar De hele dag a Selecteer of u de herinnering wilt herhalen. Tik ten slotte op Opleggen.
De standaard gebeurtenislengte instellen
Wanneer u evenementen maakt, heeft u niet altijd de tijd om uitnodigingen te verzenden of de duur in te stellen, maar u kunt de standaardduur van de gebeurtenis wijzigen. Linksboven klikt u op menupictogram, volgende zet naar afstelling en nadat u op de sectie hebt geklikt algemeen vinden Standaard gebeurtenisduur. Je kunt dit voor elke kalender apart wijzigen, je hebt keuze uit verschillende opties Geen eindtijd, 15 minuten, 30 minuten, 60 minuten, 90 minuten a 120 minuten.
Een massa-e-mail verzenden naar alle genodigden
Als u niet aanwezig kunt zijn bij een evenement waarvoor u bent uitgenodigd in Google Agenda, kunt u vrij eenvoudig afwezig markeren. Aan de andere kant is het soms handig om een reden op te geven waarom u niet komt, of bijvoorbeeld later aankomt. In de applicatie van Google kunt u in slechts enkele stappen een e-mailbericht sturen naar alle genodigden. Open het gewenste evenement, Klik op Verdere actie en dan verder Stuur een e-mail naar gasten. Hier wordt een e-mailtoepassing geopend waarmee u het bericht kunt verzenden.