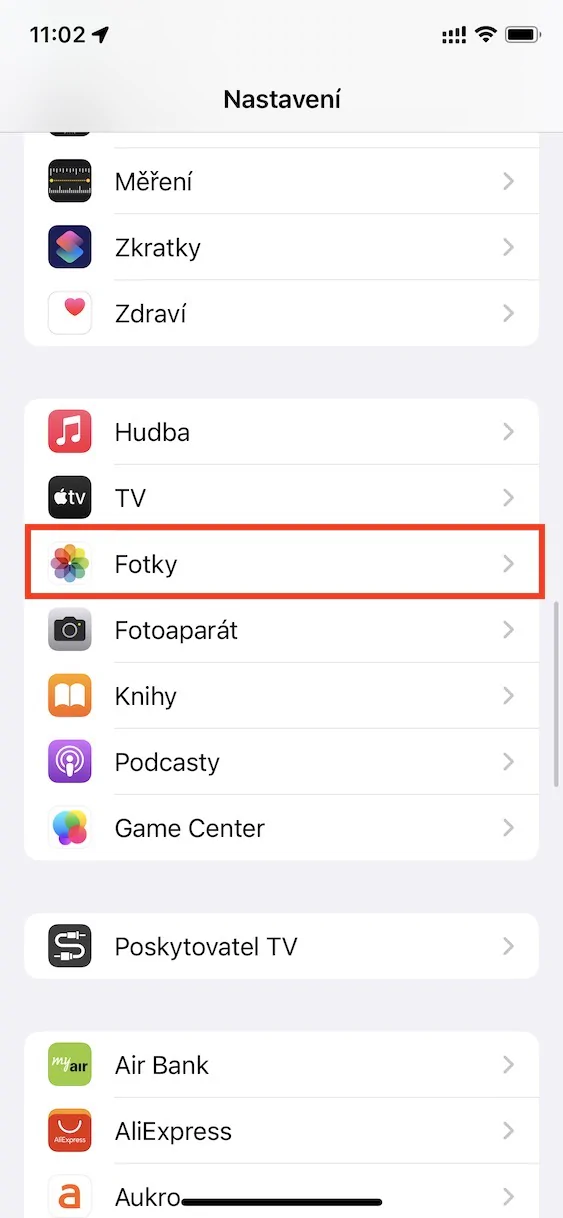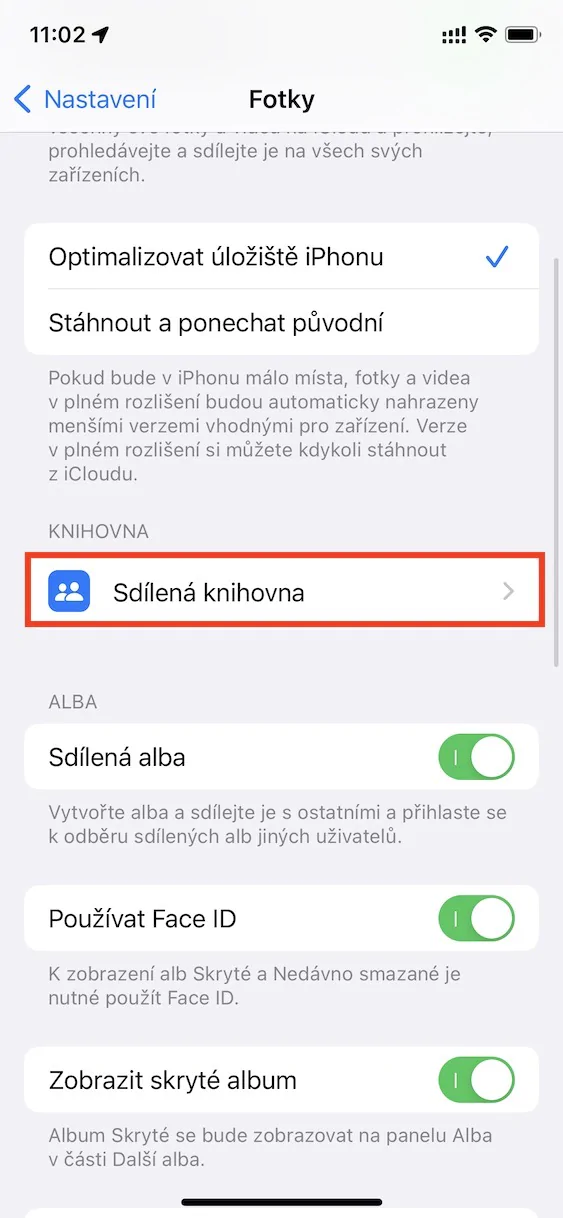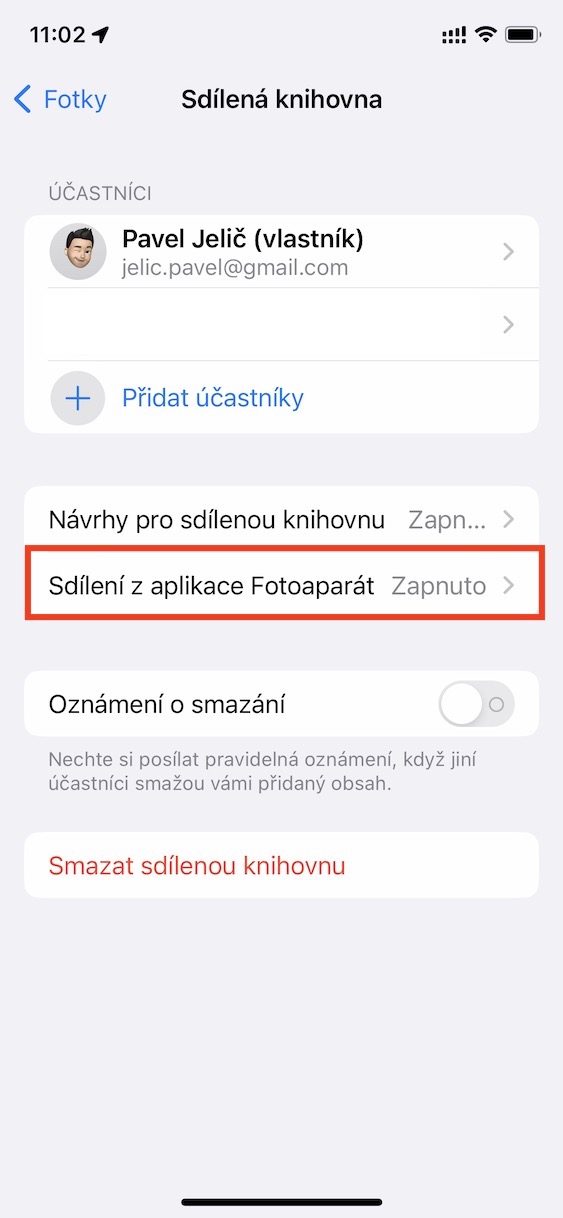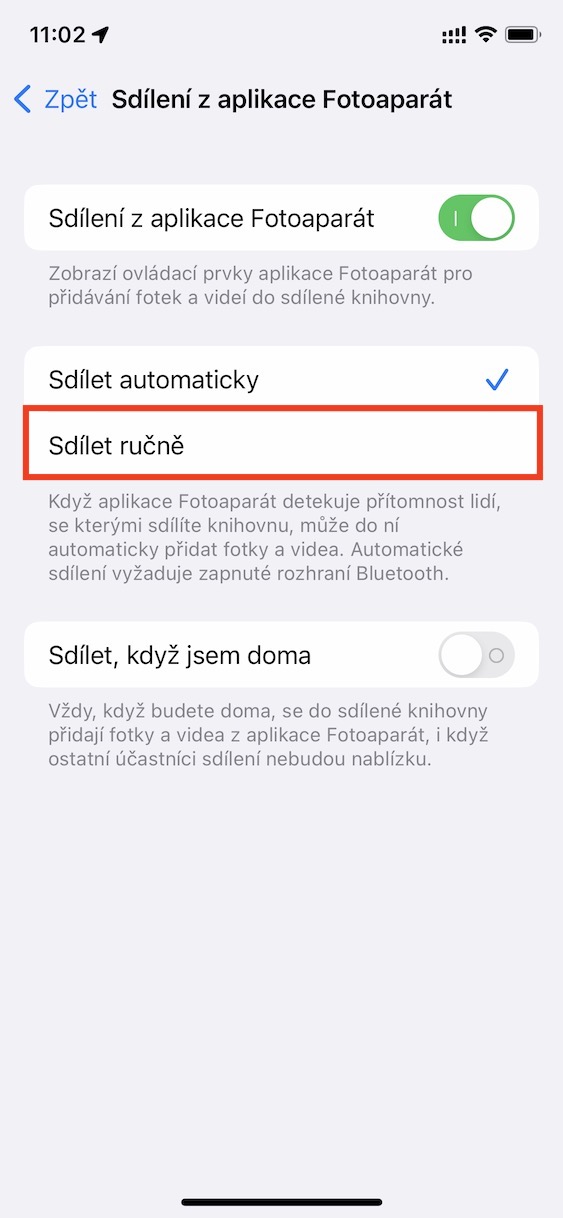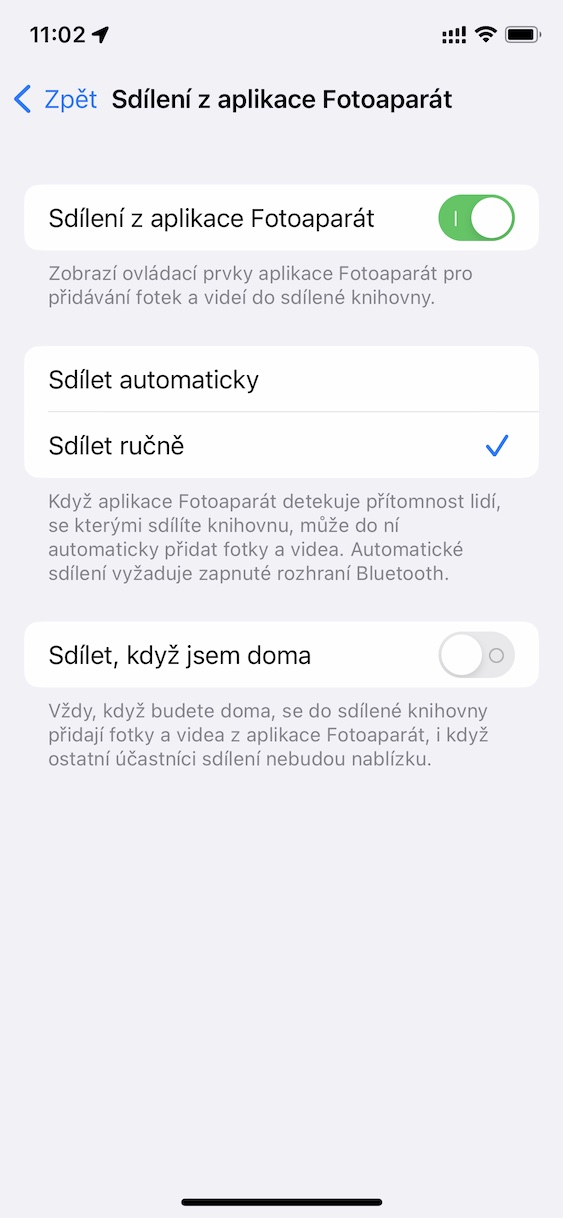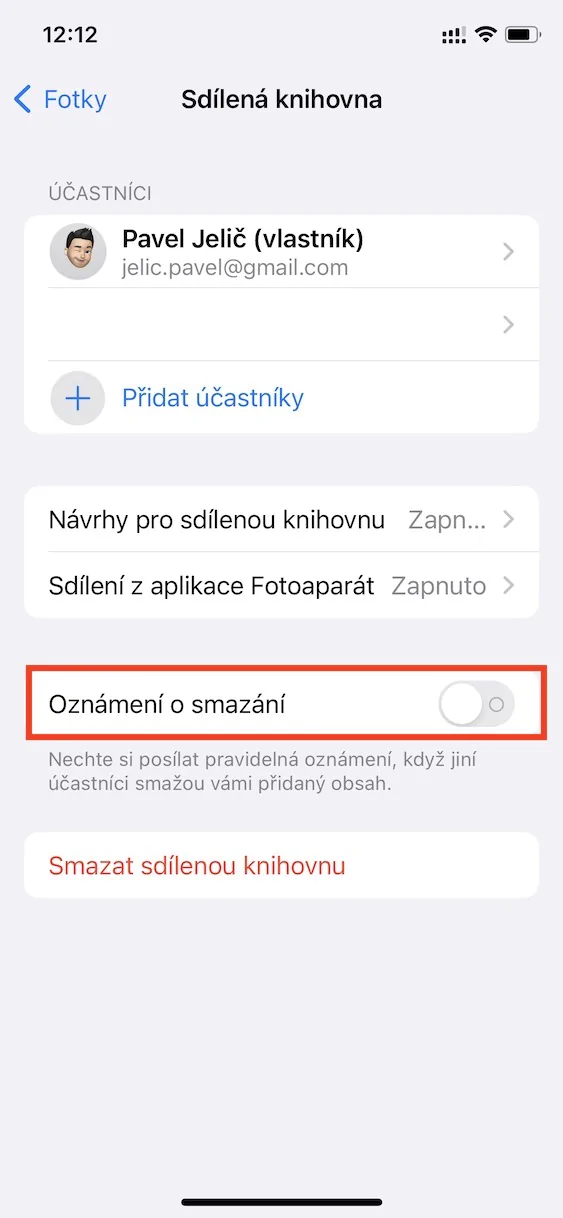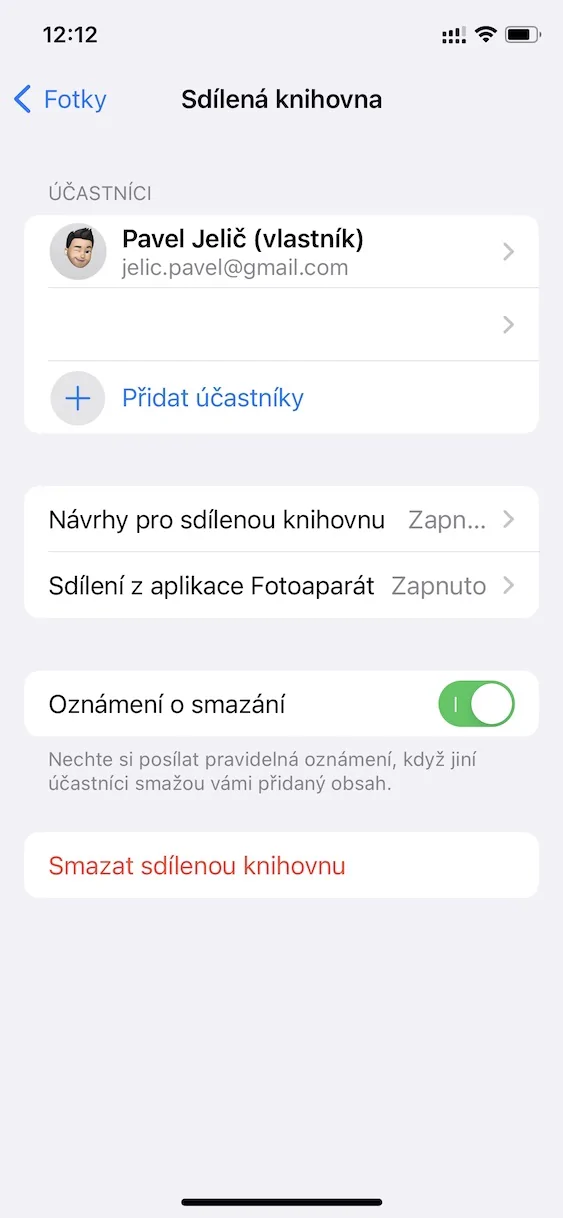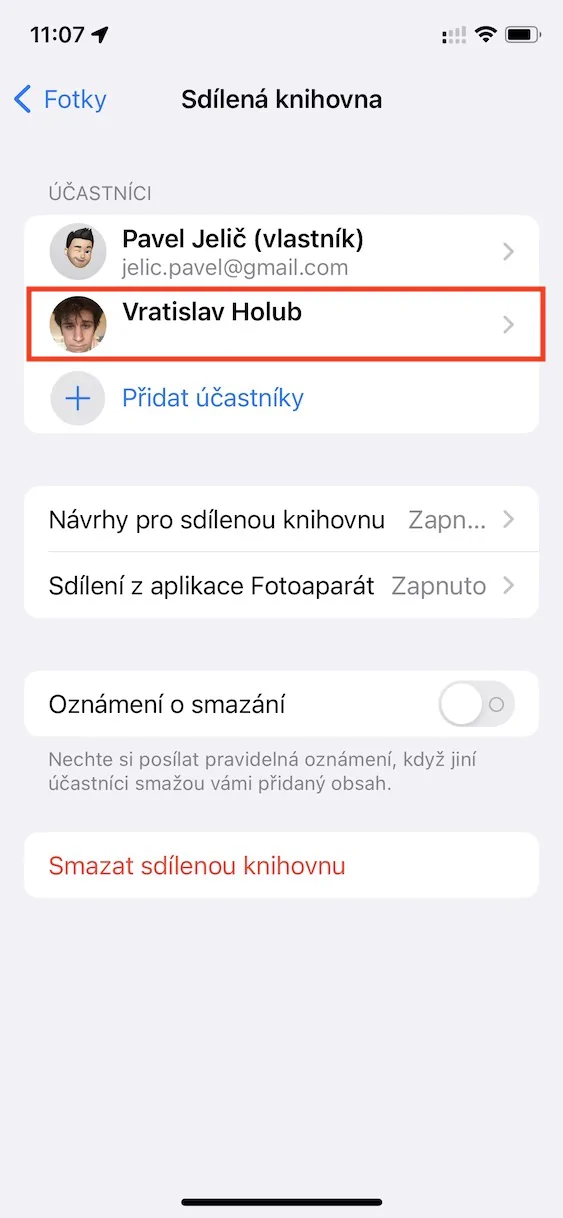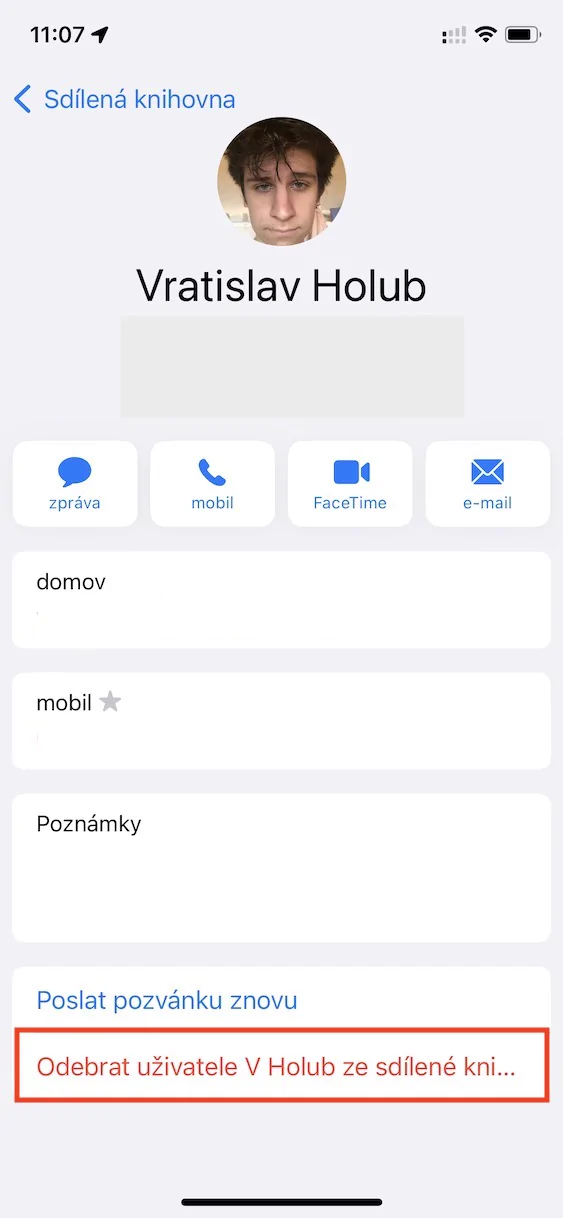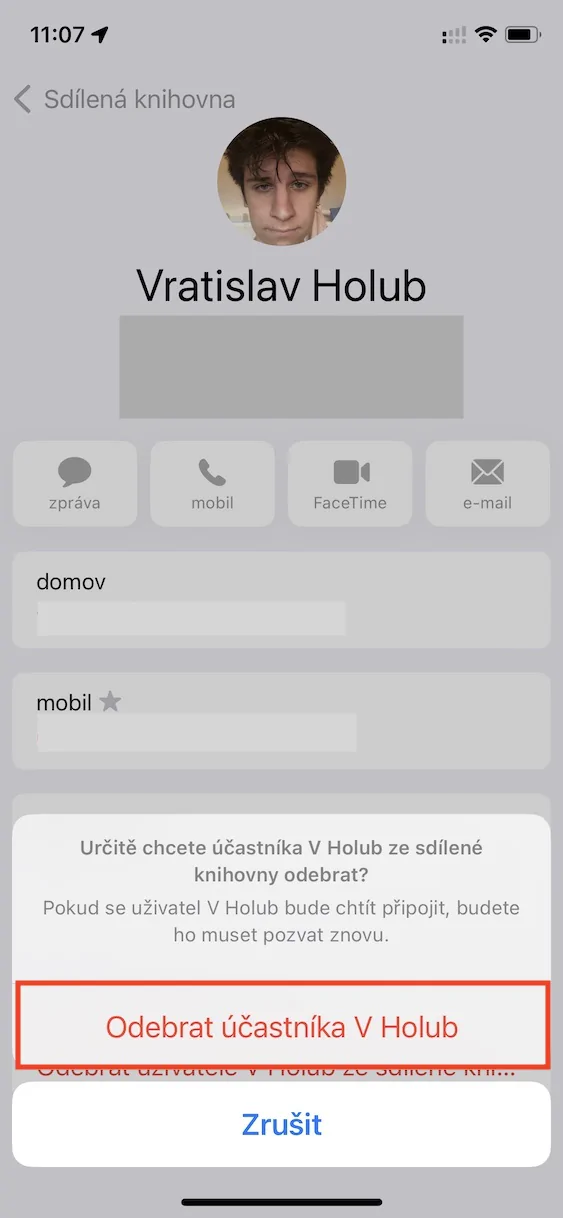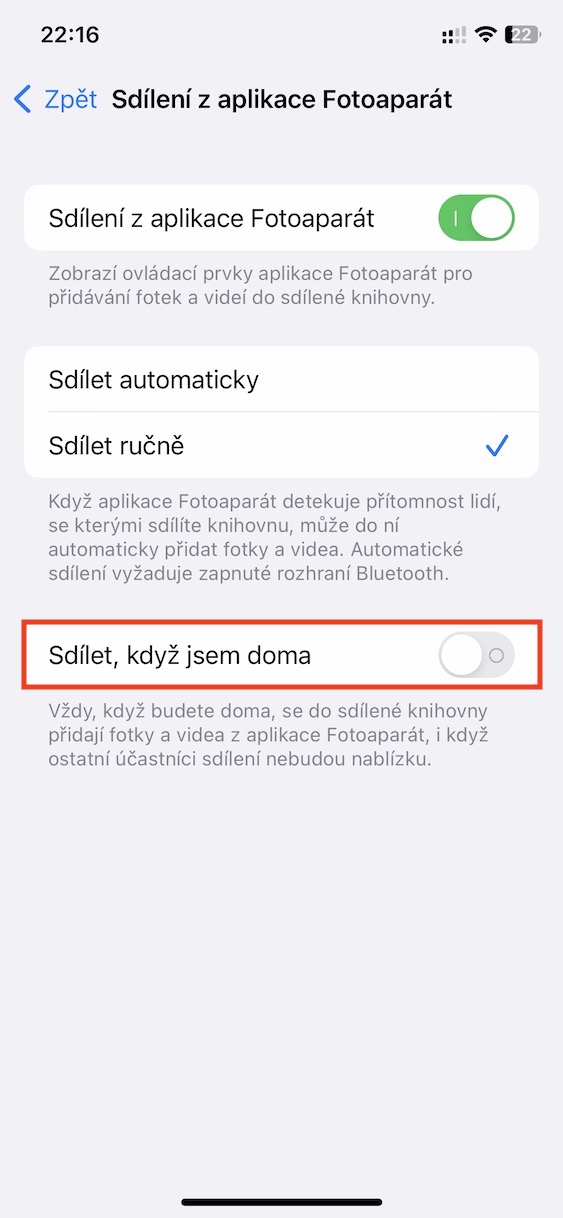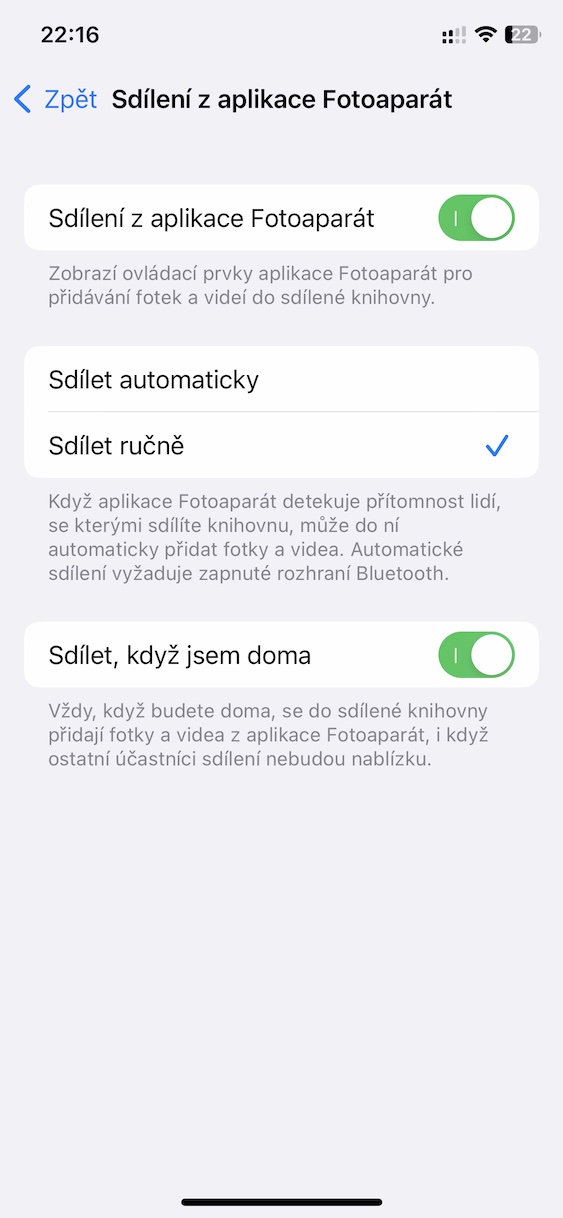Nog niet zo lang geleden bracht de Californische gigant de eerste grote update van het iOS 16-besturingssysteem voor het publiek uit, namelijk iOS 16.1. In deze update zitten fixes voor allerlei fouten en bugs, in ieder geval zijn er ook een aantal verwachte features waar Apple in de eerste versie van iOS 16 nog geen tijd voor had om deze af te maken en te plaatsen. Eén van de nieuwe features is de Shared Fotobibliotheek op iCloud, waarvoor u deelnemers kunt uitnodigen en vervolgens samen foto's en video's kunt delen. Naast het toevoegen van inhoud kunnen deelnemers aan een gedeelde bibliotheek deze echter ook bewerken en verwijderen, dus u moet voorzichtig zijn met wie u eraan toevoegt. In dit artikel bekijken we 5 iCloud Shared Photo Library-tips uit iOS 16.1 die goed zijn om te weten.
Hier zijn nog vijf tips over gedeelde iCloud-fotobibliotheek
Het zou kunnen interesseer je
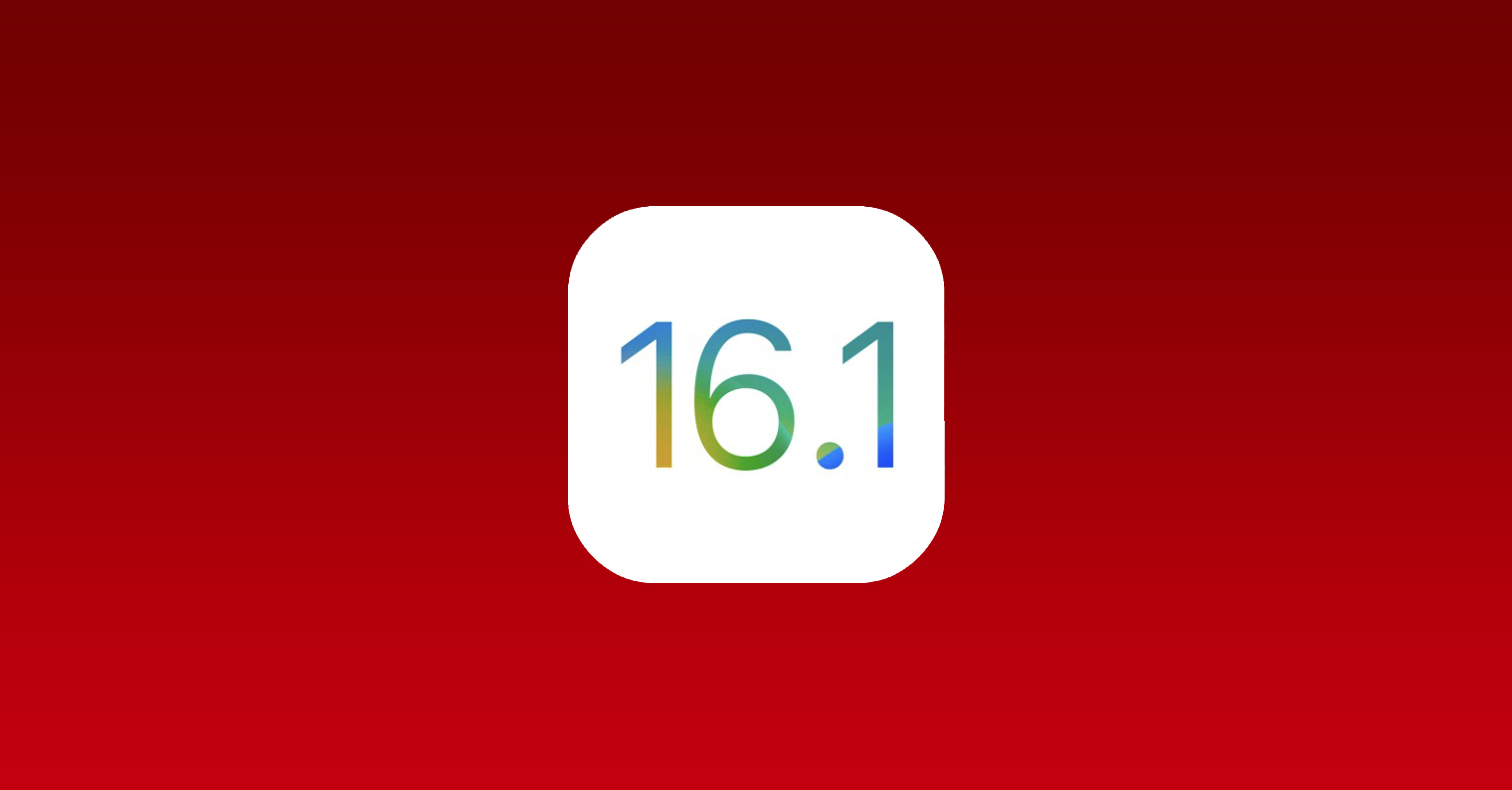
Een gedeelde bibliotheek activeren
In deze eerste tip laten we zien hoe je de gedeelde bibliotheek daadwerkelijk instelt en activeert, wat uiteraard de basis is. Na de update naar iOS 16.1 wordt u mogelijk gevraagd de gedeelde iCloud-fotobibliotheek te activeren wanneer u de Foto's-app voor het eerst start om de wizard te doorlopen. Indien u deze wizard echter heeft afgesloten of niet heeft afgerond, kunt u deze uiteraard opnieuw starten. Ga gewoon naar Instellingen → Foto's → Gedeelde bibliotheek.
(De)activering van automatische opslagschakeling
Onderdeel van de aanvankelijke gedeelde bibliotheekwizard is onder andere een optie waarmee u kunt instellen of u het delen van inhoud rechtstreeks vanuit de Camera-applicatie wilt inschakelen. Dankzij dit kan de vastgelegde inhoud met één klik onmiddellijk naar de gedeelde bibliotheek worden verplaatst. Daarnaast kan de iPhone echter ook automatisch overschakelen naar het opslaan in een gedeelde bibliotheek, afhankelijk van de omstandigheden, bijvoorbeeld wanneer er mensen in de buurt zijn met wie u de bibliotheek deelt. Als je wilt (de)activeren, ga dan naar Instellingen → Foto's → Gedeelde bibliotheek → Delen vanuit de Camera-app, waar dan Kruis aan mogelijkheid Handmatig delen.
Verwijderingsbericht
Zoals ik in de inleiding al zei, kunnen alle deelnemers inhoud toevoegen aan de gedeelde bibliotheek, maar ze kunnen deze ook bewerken en verwijderen. Als u, nadat u de gedeelde bibliotheek enige tijd hebt gebruikt, merkt dat sommige foto's of video's eruit verdwijnen en u wilt weten wie daarachter zit, kunt u de melding voor het verwijderen van inhoud activeren. Ga gewoon naar Instellingen → Foto's → Gedeelde bibliotheek, waar dan naar beneden met de schakelaar actief functie Verwijderingsbericht.
Verwijdering van deelnemer
Heeft u een deelnemer aan uw gedeelde bibliotheek toegevoegd, maar besefte u dat dit geen goed idee was? Dan kan de organisator uiteraard ook deelnemers verwijderen. Er kunnen verschillende redenen zijn om uit een gedeelde bibliotheek te verwijderen, maar een daarvan is uiteraard de bovengenoemde verwijdering van gedeelde inhoud. Om een deelnemer uit de gedeelde bibliotheek te verwijderen, gaat u naar Instellingen → Foto's → Gedeelde bibliotheek, waar boven klik op degene in kwestie. Tik dan gewoon op Verwijderen uit gedeelde bibliotheek en actie bevestigen.
Gedeelde bibliotheek thuis
We hebben al gezegd dat foto's en video's automatisch rechtstreeks vanuit de camera in de gedeelde bibliotheek kunnen worden opgeslagen. U kunt het opslaan in de gedeelde bibliotheek handmatig inschakelen, of u kunt automatisch opslaan instellen als een van de deelnemers bij u in de buurt is. Bovendien kan het worden ingesteld om inhoud rechtstreeks van de camera op te slaan in de gedeelde bibliotheek wanneer u thuis bent, zonder dat de deelnemers in de buurt hoeven te zijn. Om te (de)activeren, ga gewoon naar Instellingen → Foto's → Gedeelde bibliotheek → Delen vanuit de Camera-app, waarbij je alleen de onderstaande schakelaar hoeft te gebruiken voor de optie Delen als ik thuis ben.