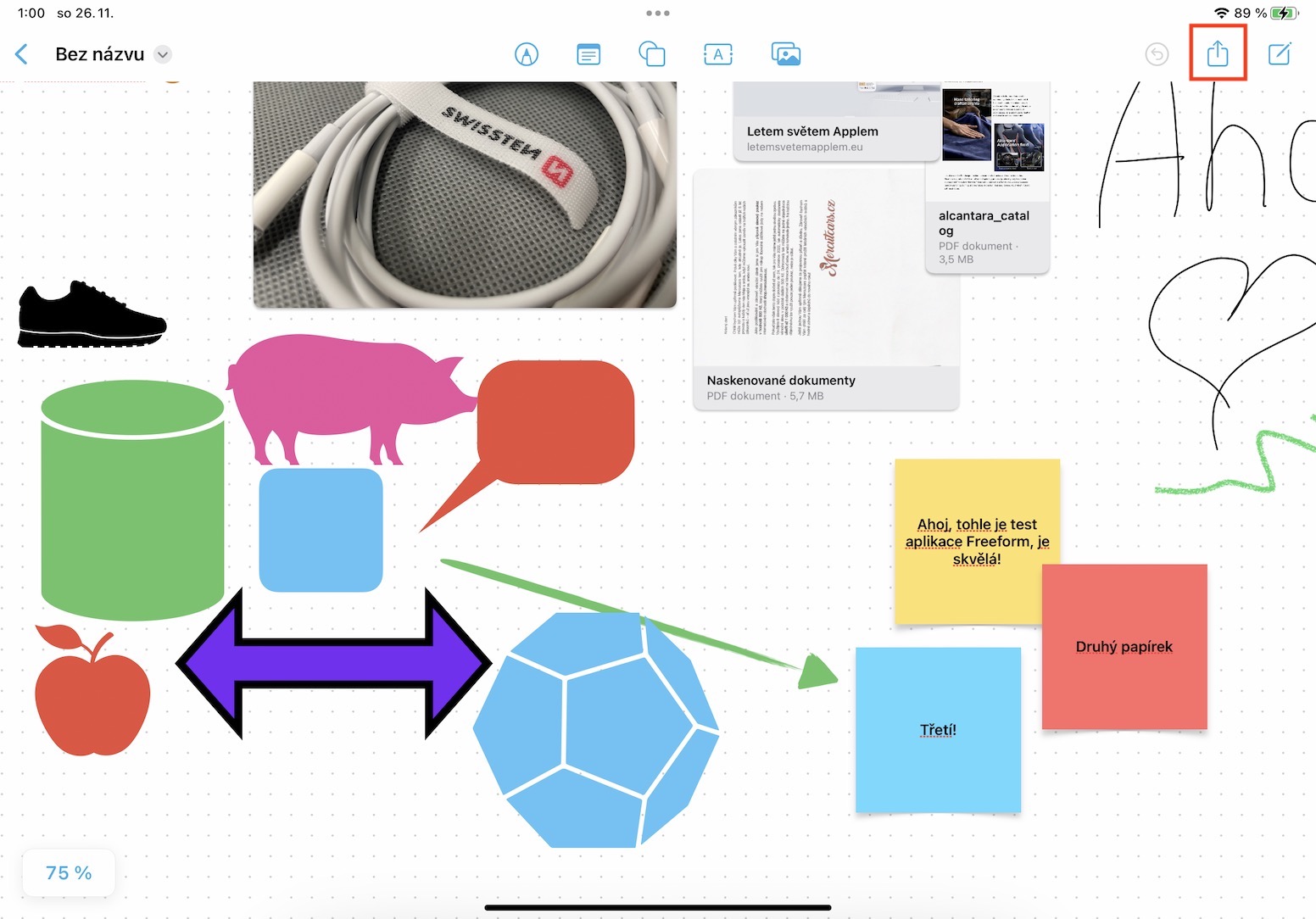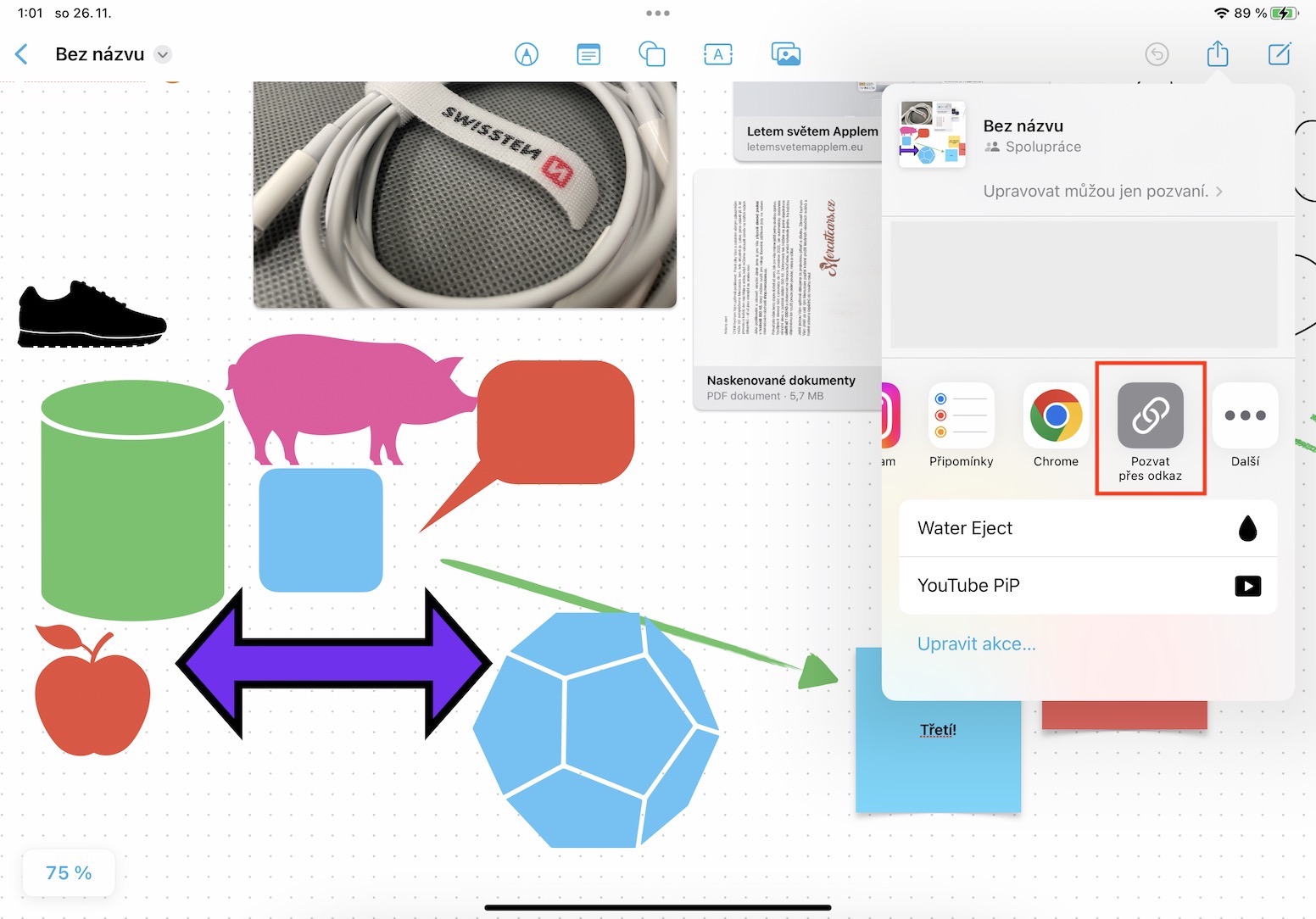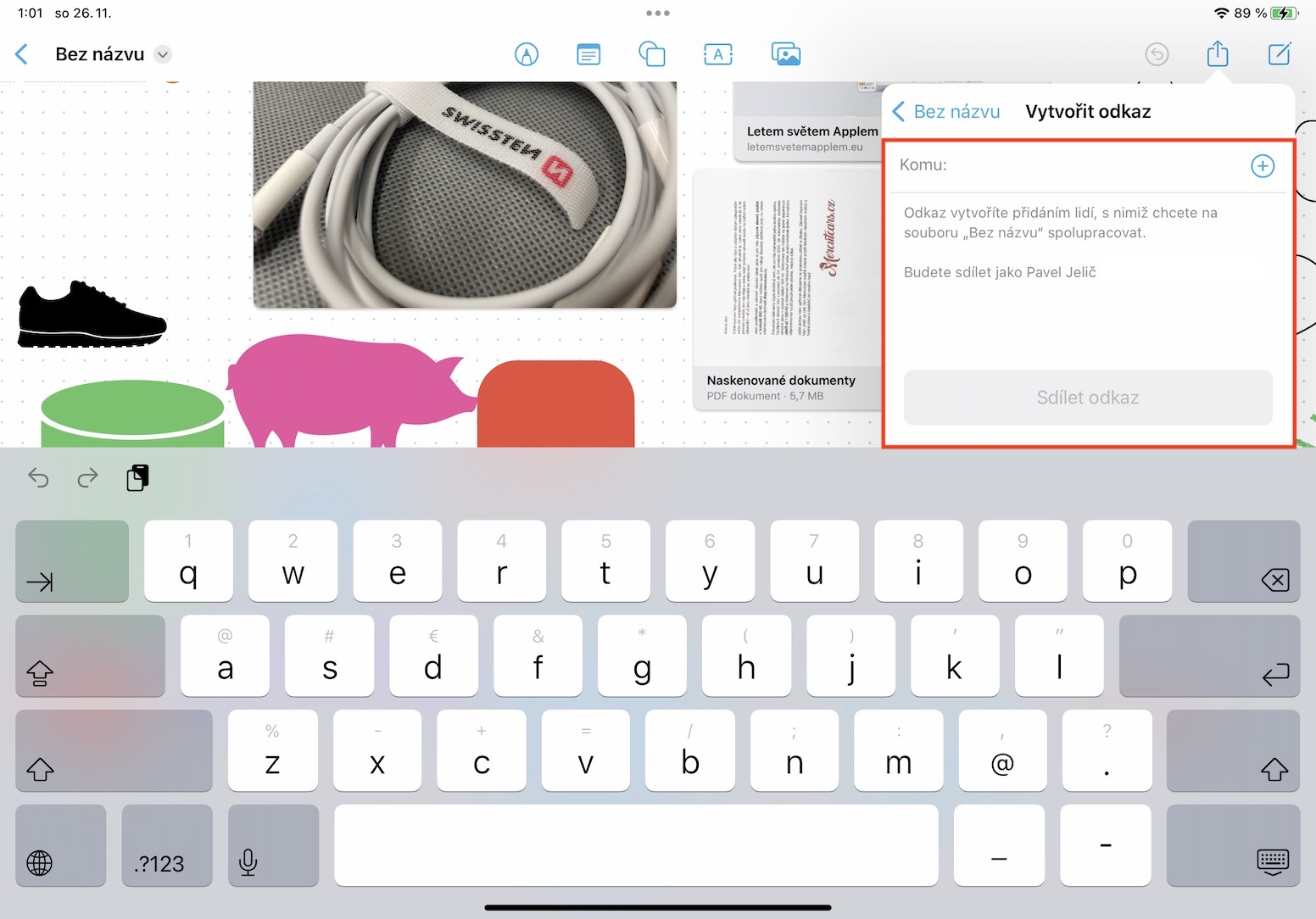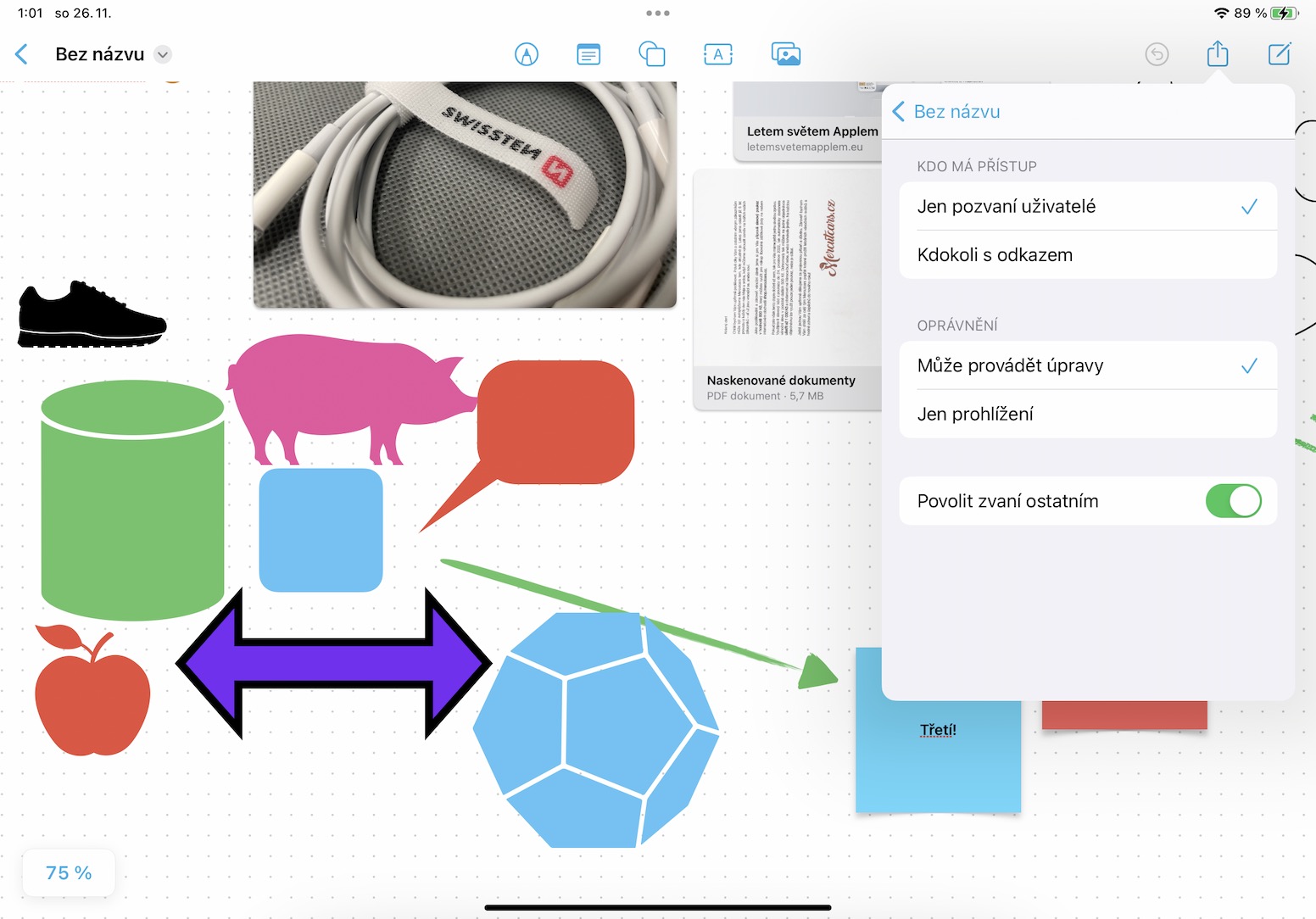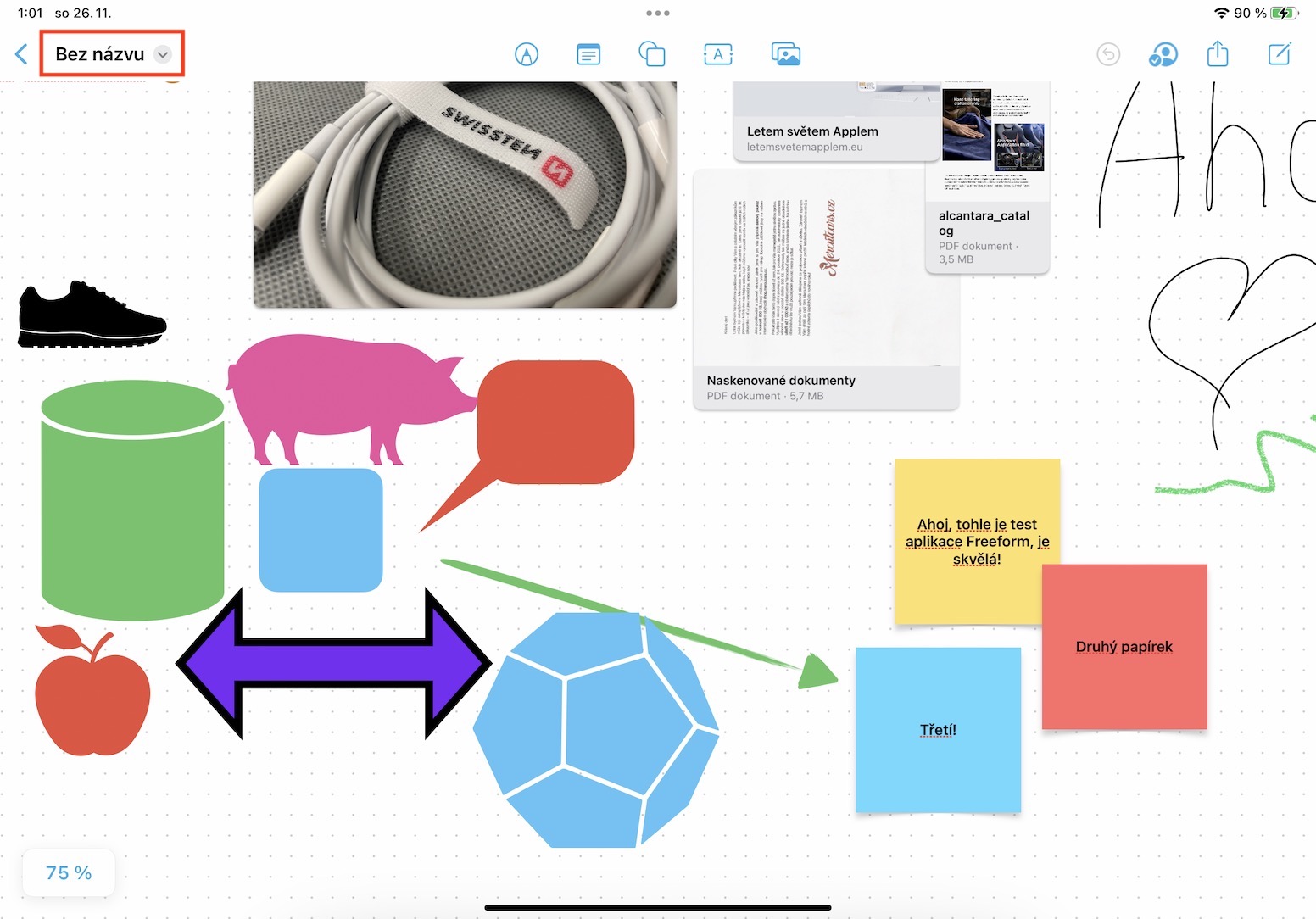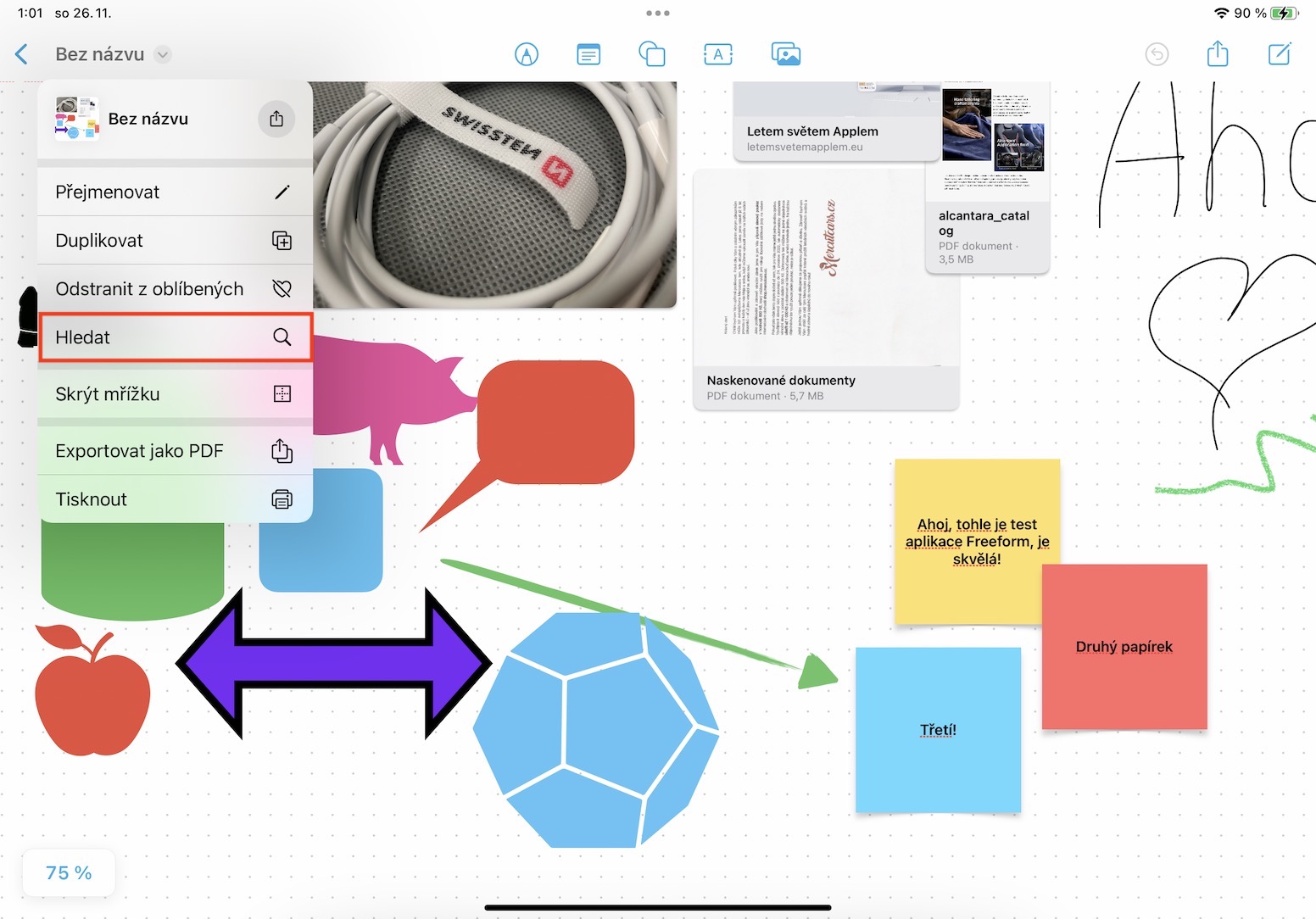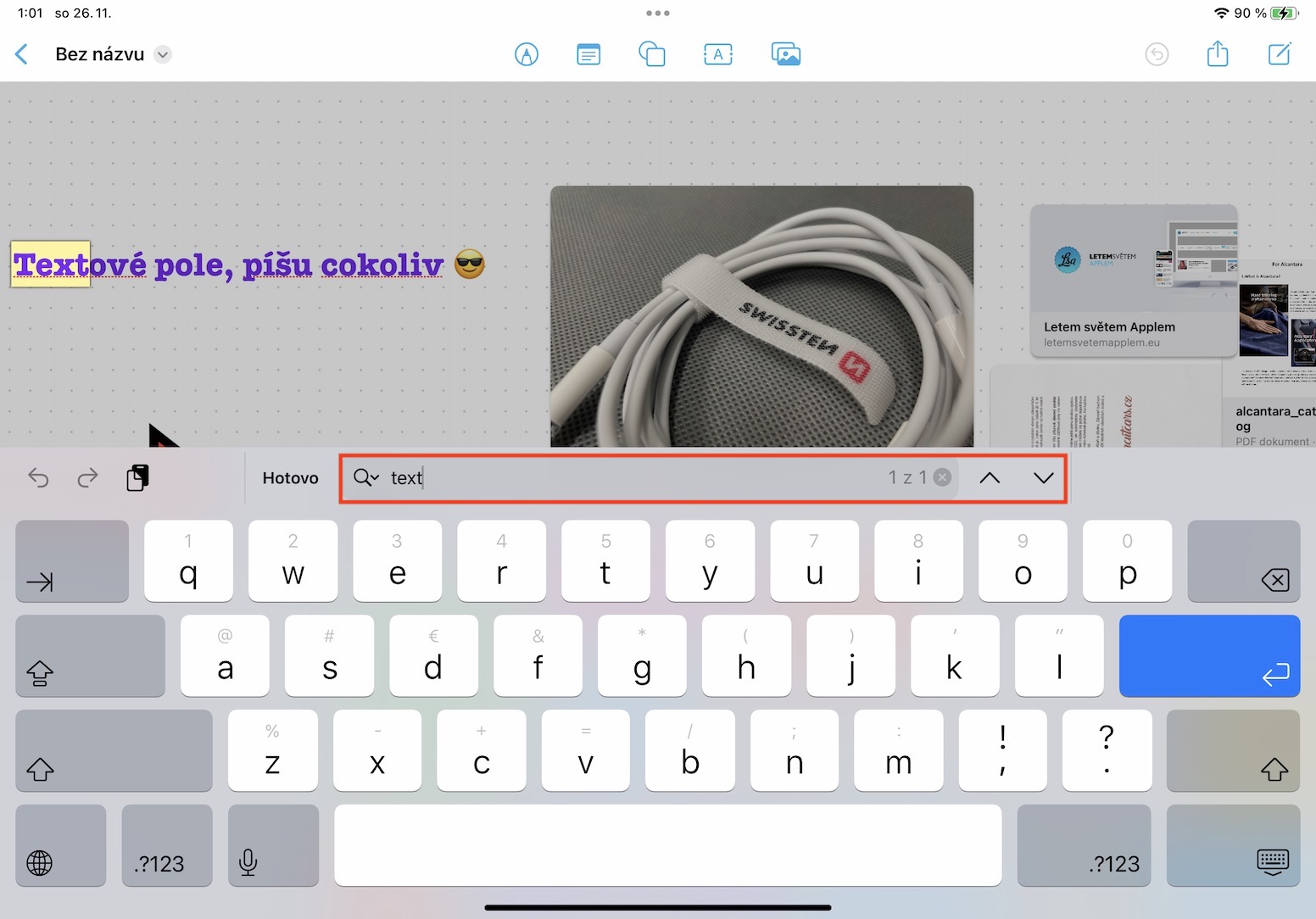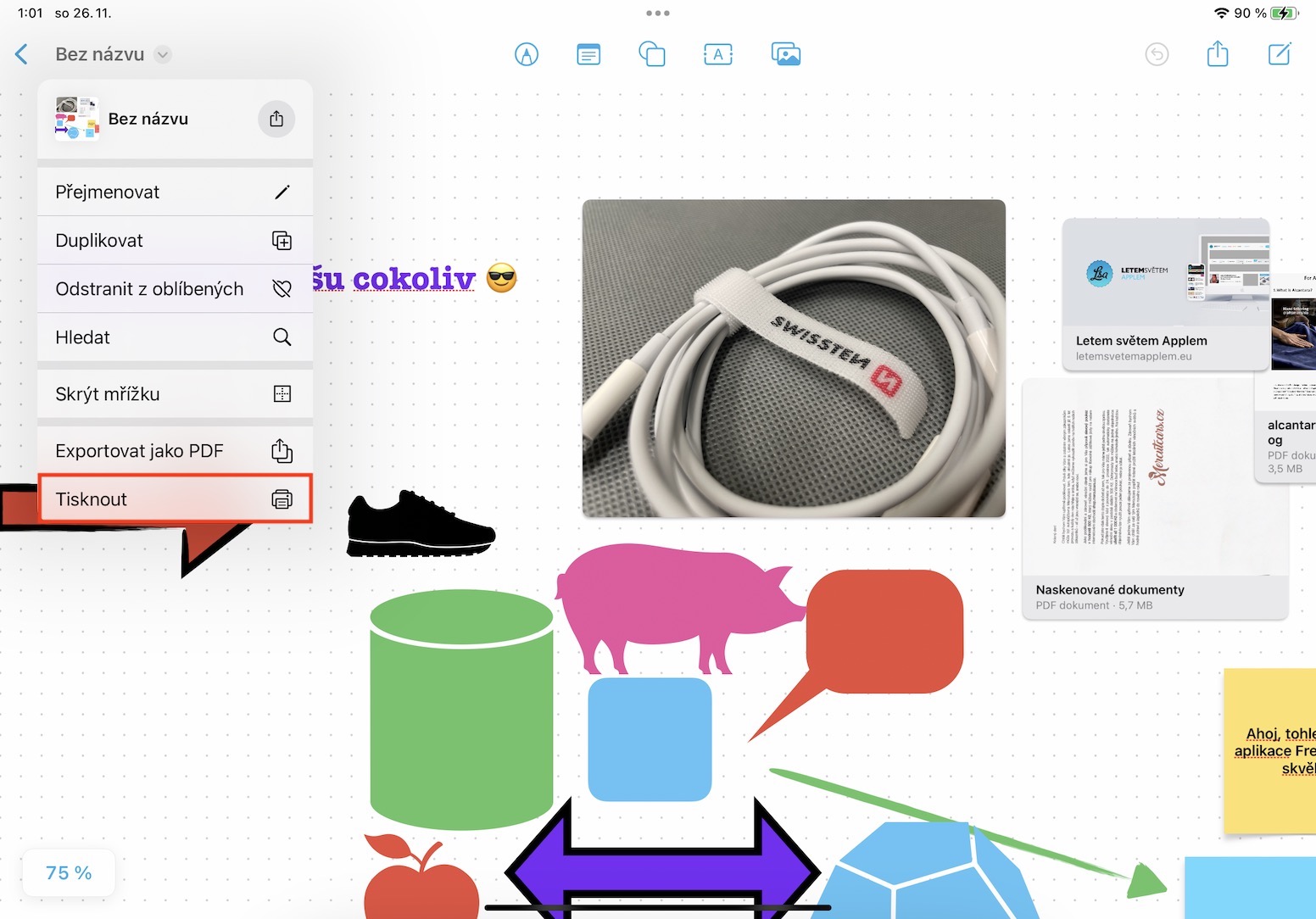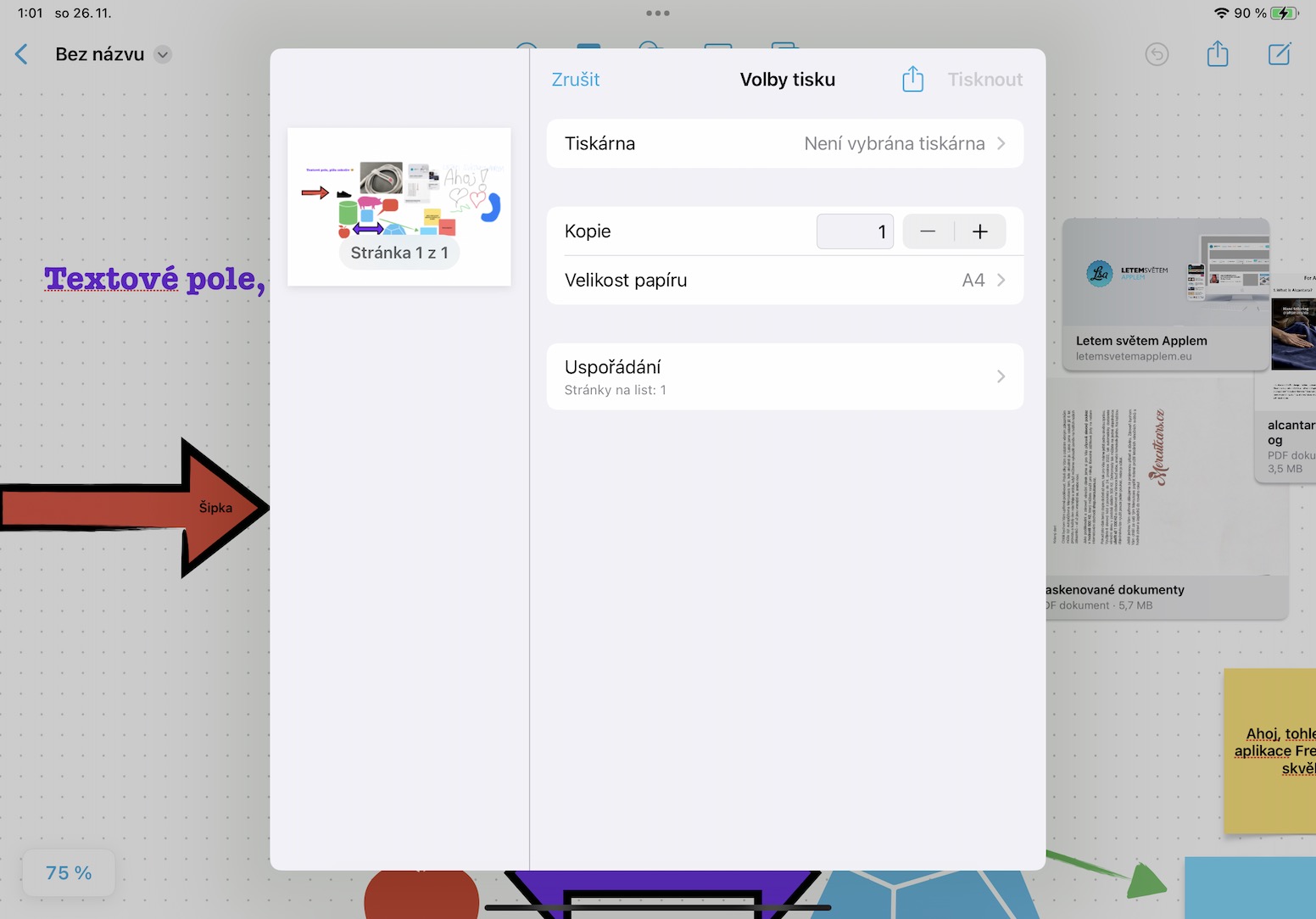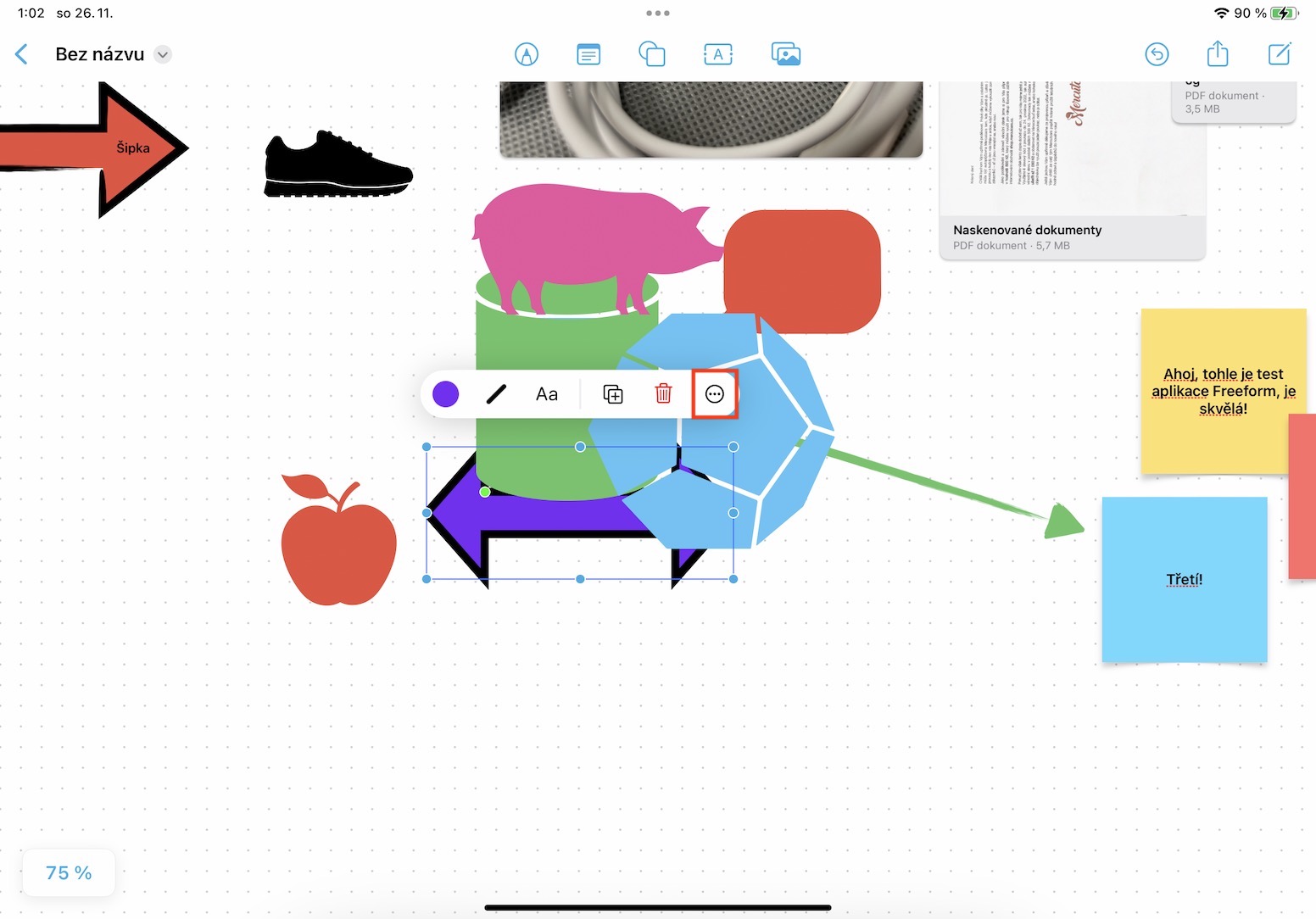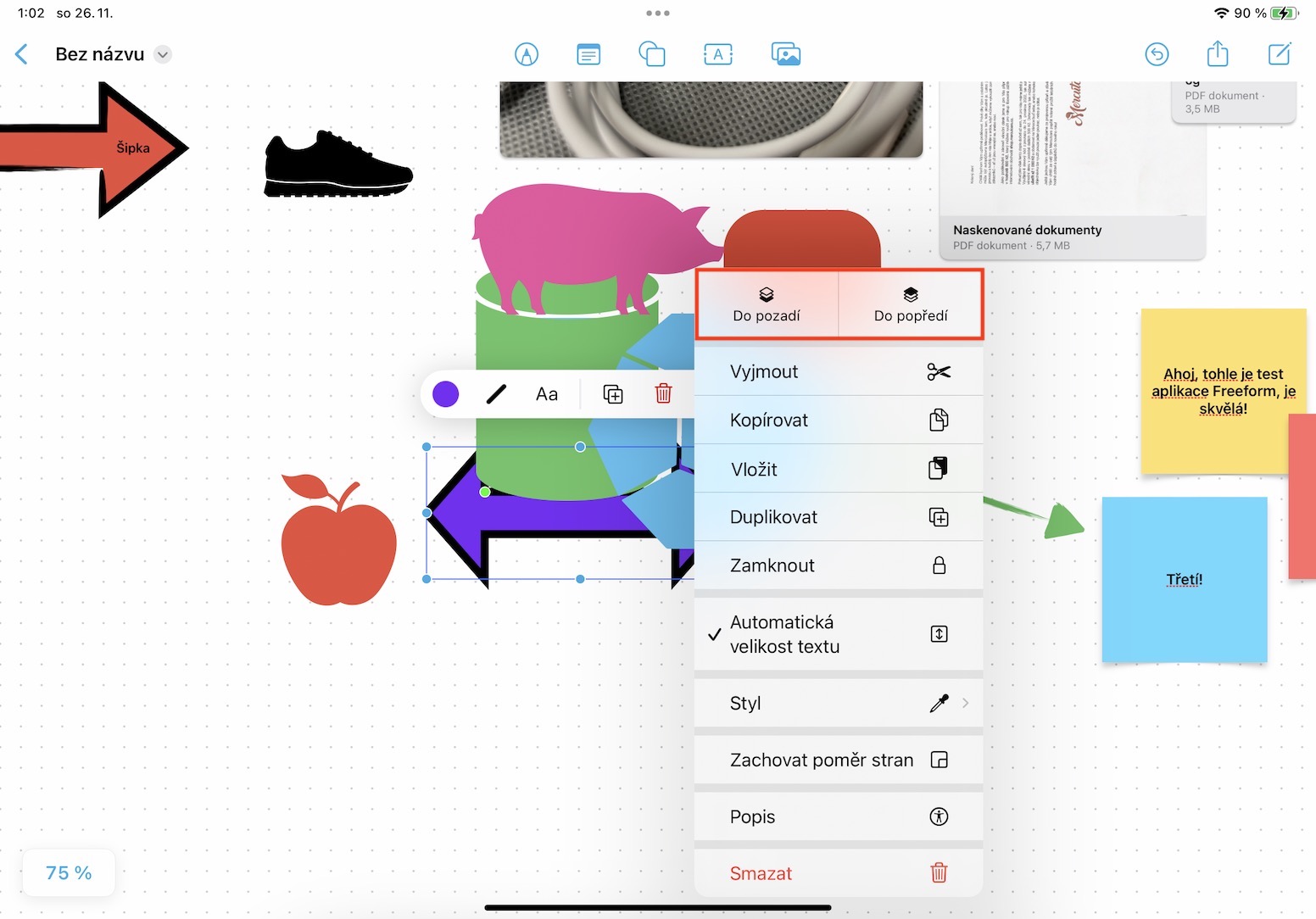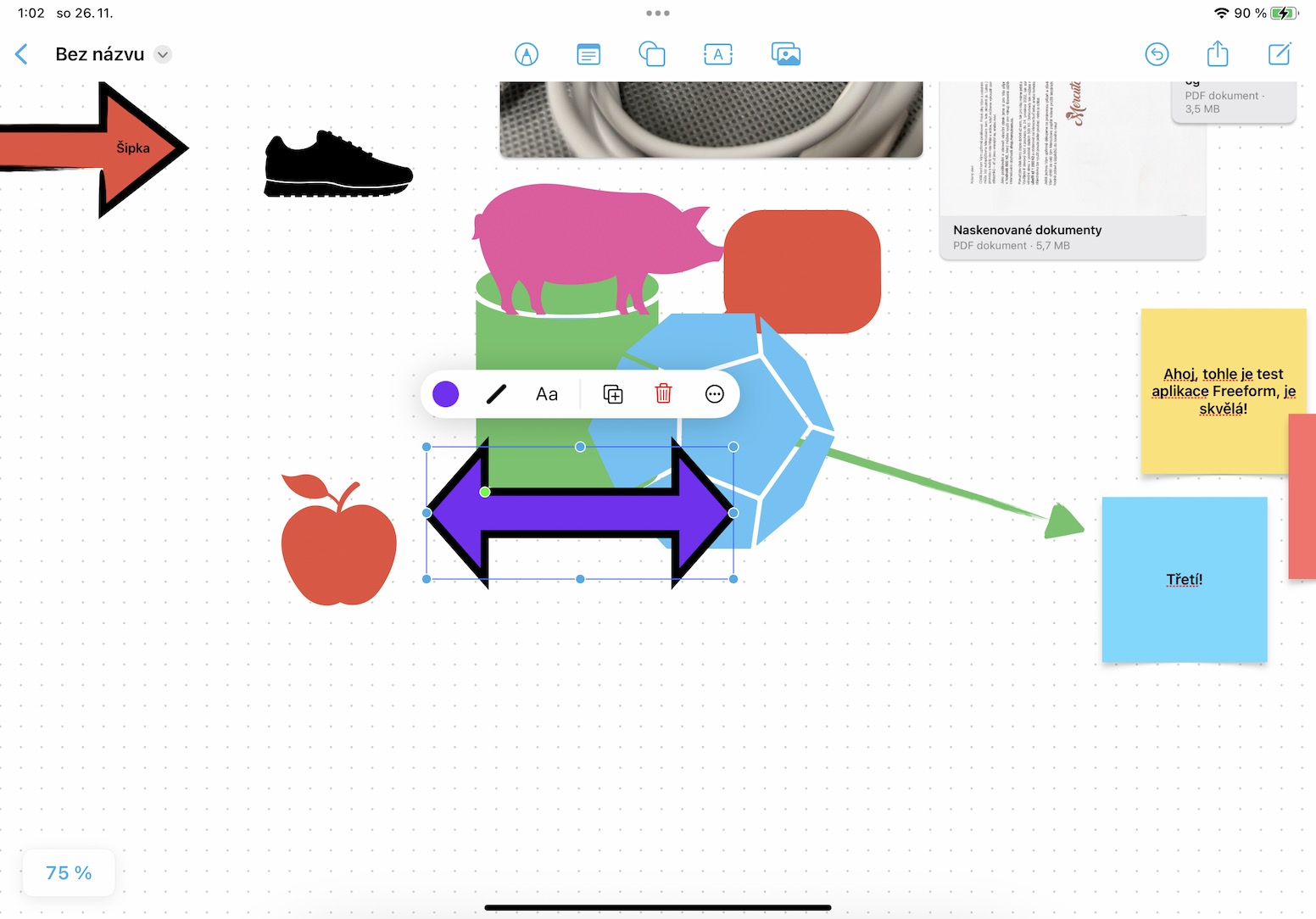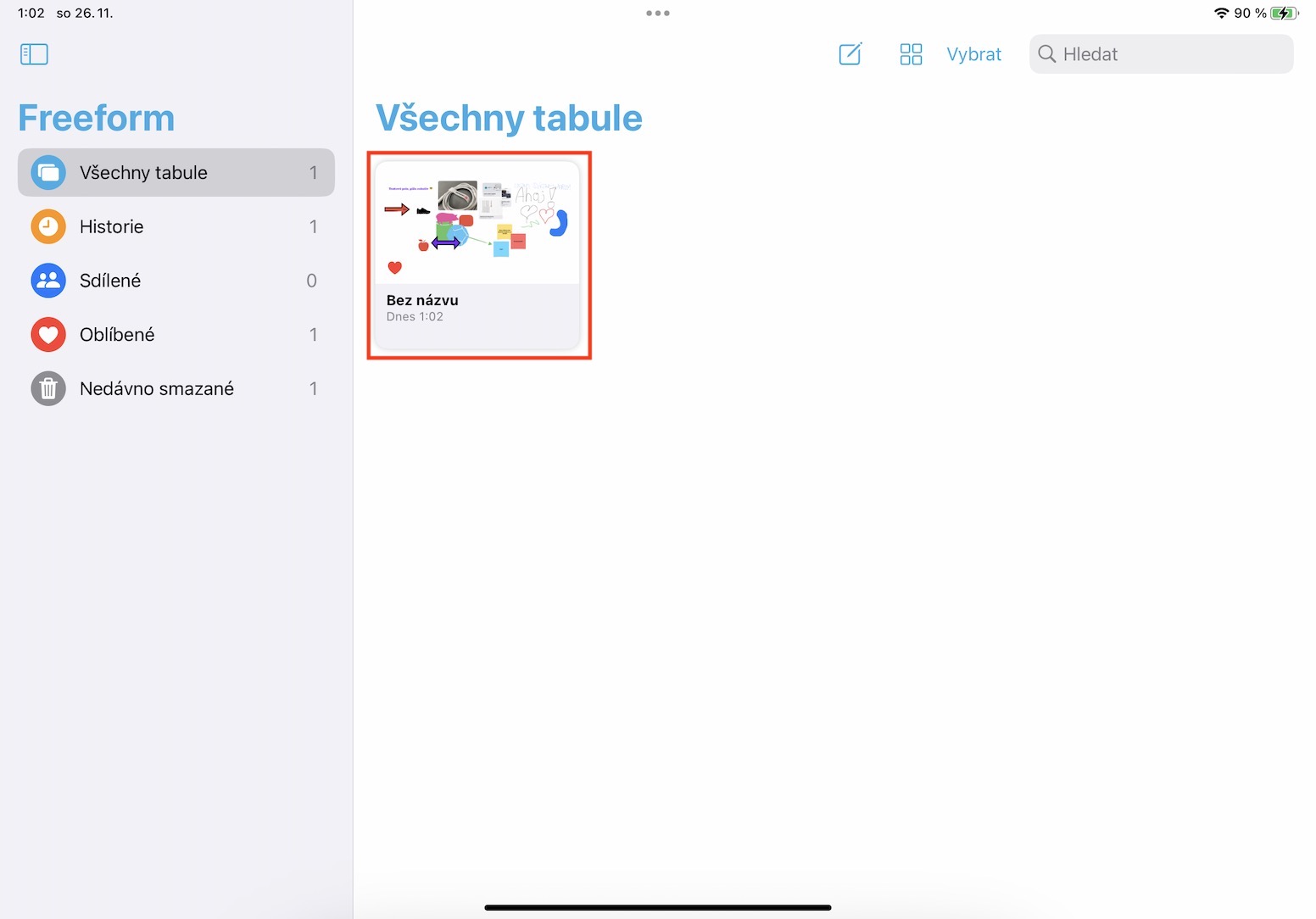Een van de enorme innovaties die Apple in de nieuwste besturingssystemen heeft geïntroduceerd, is de Freeform-applicatie. Concreet dient deze applicatie als een soort digitaal whiteboard waar je niet alleen op kunt tekenen, maar ook afbeeldingen, tekst, documenten, bestanden, vormen en nog veel meer kunt toevoegen. De grootste charme van deze applicatie is uiteraard de mogelijkheid tot samenwerking met andere gebruikers. Freeform werd in ieder geval niet uitgebracht als onderdeel van de eerste versies van iOS en iPadOS 16 en macOS Ventura, omdat Apple geen tijd had om het af te ronden. Concreet zullen we het zien in de iOS- en iPadOS 16.2-updates en in macOS Ventura 13.1, die zich al in de bètatestfase bevinden en over een paar weken zullen verschijnen. Laten we in de tussentijd samen eens kijken naar 5 tips in Freeform vanaf iPadOS 16.2 die in de toekomst van pas kunnen komen.
De overige 5 tips in Freeform vanaf iPadOS 16.2 vind je hier
Het zou kunnen interesseer je

Uitnodiging via link
De belangrijkste charme van Freeform is dat je in realtime met meerdere gebruikers kunt werken. Je kunt eenvoudig gebruikers uitnodigen voor je bord door rechtsboven op te tikken deelpictogram, en dan alleen klassiek jij kiest naar wie je de uitnodiging stuurt. Als u echter een vreemde wilt uitnodigen die u niet in uw contacten heeft, kunt u de uitnodiging gebruiken via een link - u vindt deze gewoon in de lijst met applicaties Uitnodigen via link. Door op het gedeelte onder de naam van het bord te klikken, kunt u vervolgens de deelrechten beheren, enz.
Tekst zoeken
U kunt objecten, afbeeldingen, documenten, bestanden, notities of platte tekst in de borden invoegen. Het kan zijn dat u in een situatie terechtkomt waarin u naar deze tekst moet zoeken, zoals bijvoorbeeld in Safari. Het goede nieuws is dat ook dit gemakkelijk kan worden gedaan. Tik gewoon op de linkerbovenhoek de naam van je pijlbord, en selecteer vervolgens een optie uit het menu Zoekopdracht. Hierdoor wordt het geopend tekstveld, waarin voer de tekst in die u zoekt en door te gebruiken Gebruik de pijlen om tussen de resultaten te bewegen, totdat je degene vindt die je nodig hebt.
Print het bord
Wilt u het gemaakte bord bijvoorbeeld op wat groter papier afdrukken en bijvoorbeeld op kantoor neerleggen? Welke reden u ook besluit om af te drukken, u moet weten dat dit mogelijk is - u hoeft dus niet op schermafbeeldingen te vertrouwen. Het is niets ingewikkelds, tik gewoon op in de linkerbovenhoek bordnaam met pijl, waar u vervolgens op de optie in het menu drukt Afdrukken. Hierdoor wordt de afdrukinterface geopend waar u zich bevindt stel voorkeuren in en bevestig het afdrukken.
Verplaats een object naar de achtergrond of voorgrond
Individuele objecten en andere elementen die je aan het bord toevoegt, kunnen ook op verschillende manieren overlappen en dus gelaagd zijn. Je zult zeker wel eens in een situatie terechtkomen waarin je een aantal elementen bedekt hebt, maar je zou ze graag op de voorgrond willen plaatsen, of, natuurlijk, integendeel, op de achtergrond. Uiteraard is hier ook rekening mee gehouden, dus als je de volgorde van de lagen wilt wijzigen, ga dan naar houd uw vinger op een specifiek object of element, en tik vervolgens op in het kleine menu icoon van drie stippen in een cirkel. Klik vervolgens op de optie bovenaan het menu naar de achtergrond of Naar de voorgrond.
Dupliceer het bord
Heeft u een whiteboardpatroon laten maken dat u bijvoorbeeld elke maand opnieuw wilt gebruiken? Als dat zo is, moet u weten dat u ook individuele borden kunt dupliceren in de Freeform-applicatie. Het is niet ingewikkeld, ga gewoon naar bordoverzicht, waar vervolgens op een specifiek bord, die u wilt dupliceren, houd uw vinger vast In het menu dat verschijnt, tikt u gewoon op de optie duplicaat, waardoor er meteen een identieke kopie ontstaat, die je uiteraard meteen kunt hernoemen.