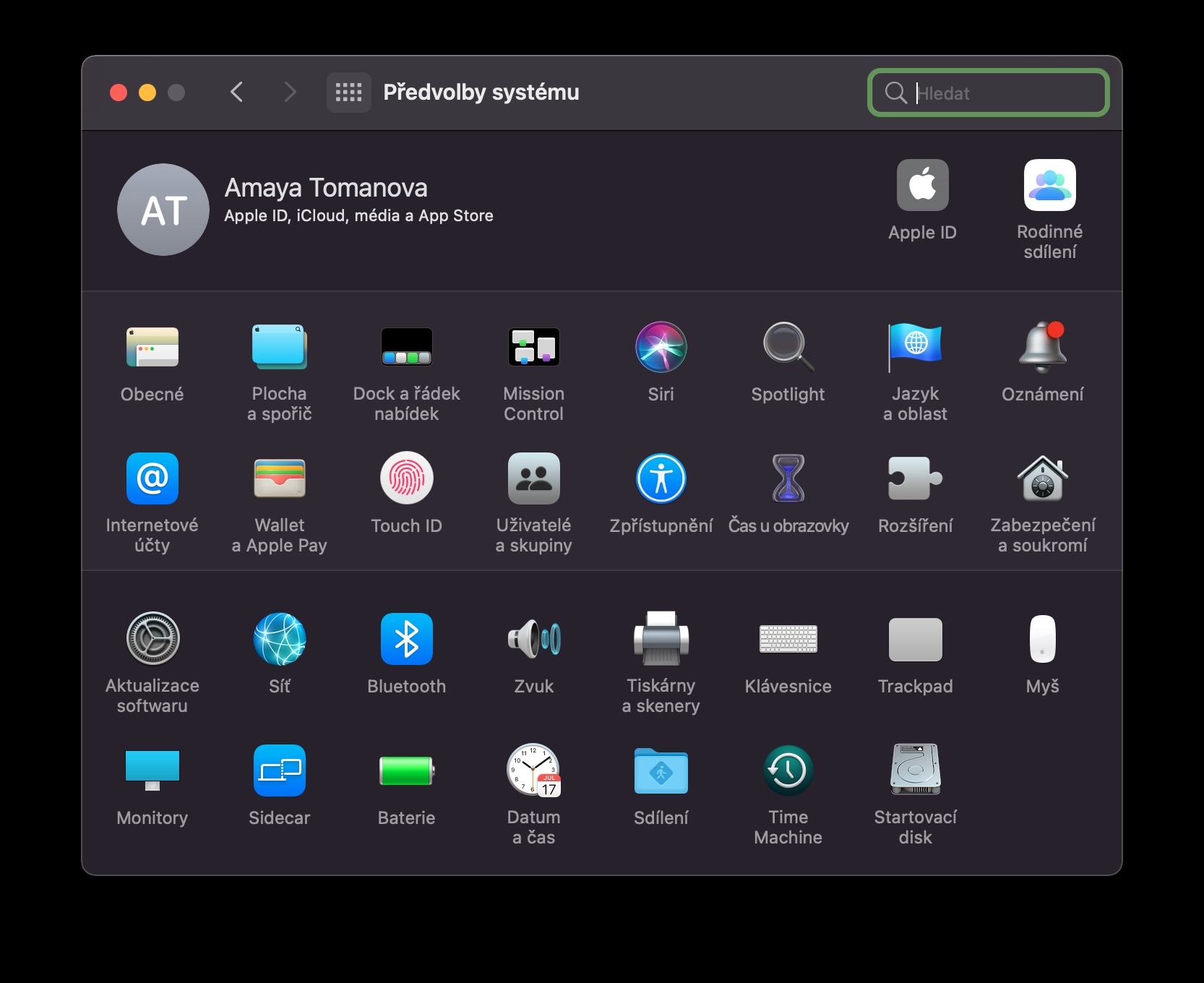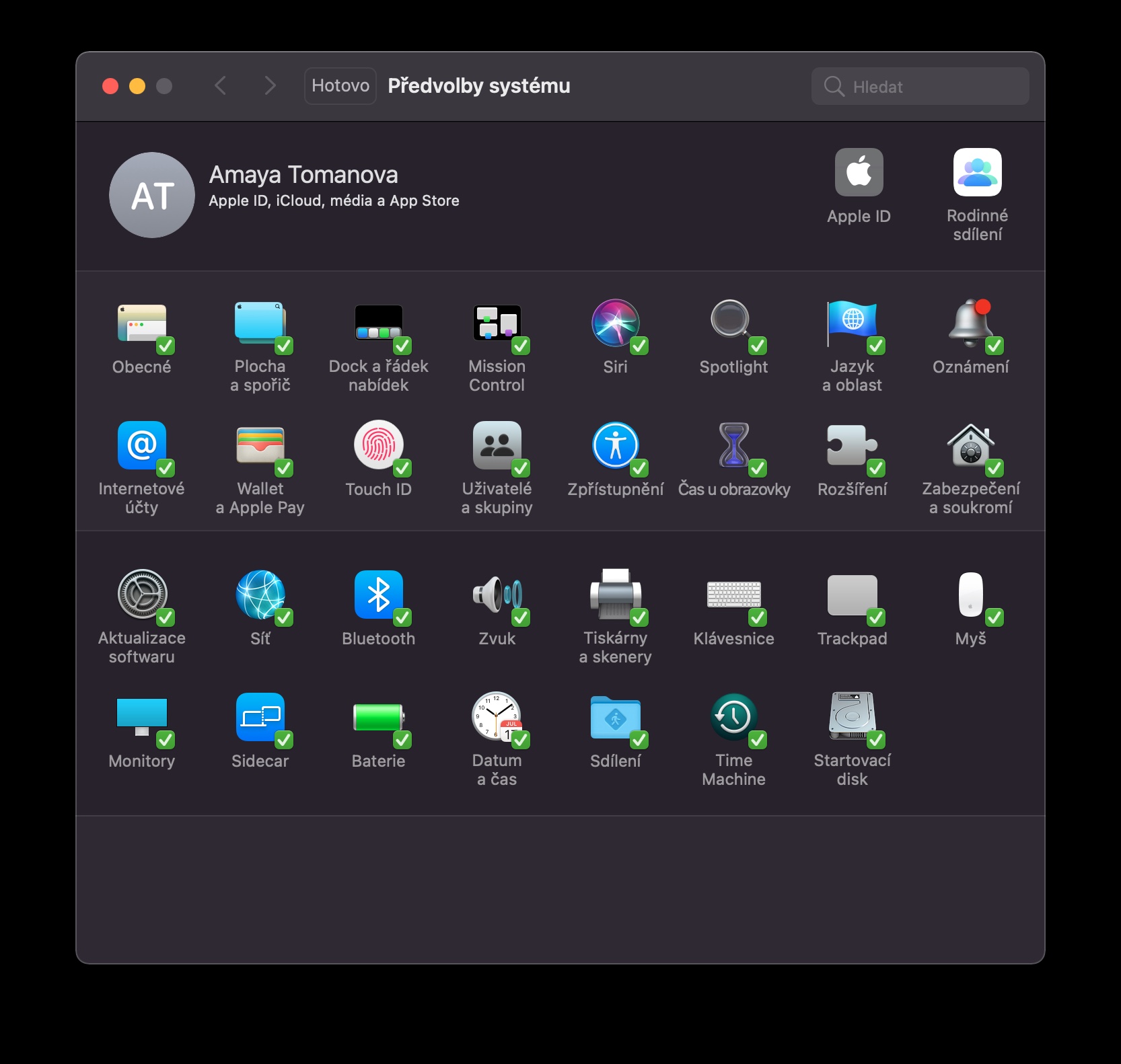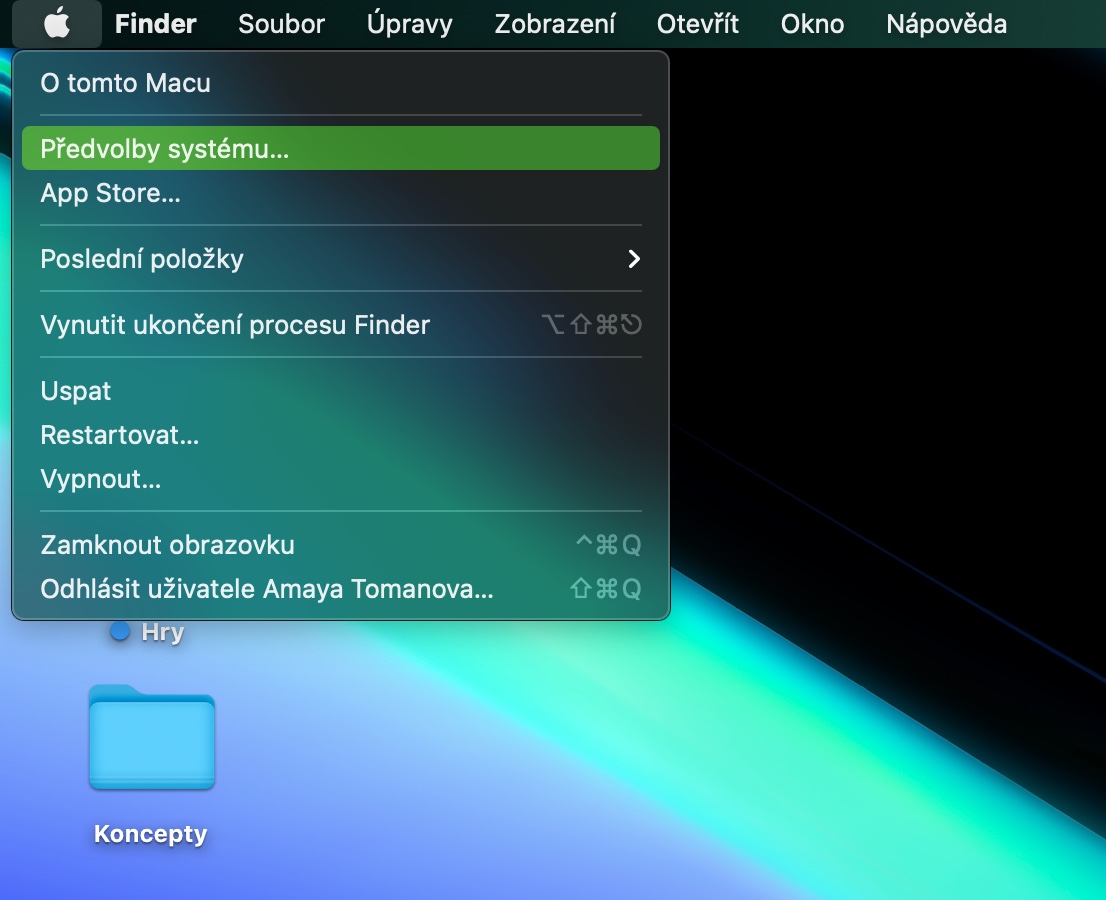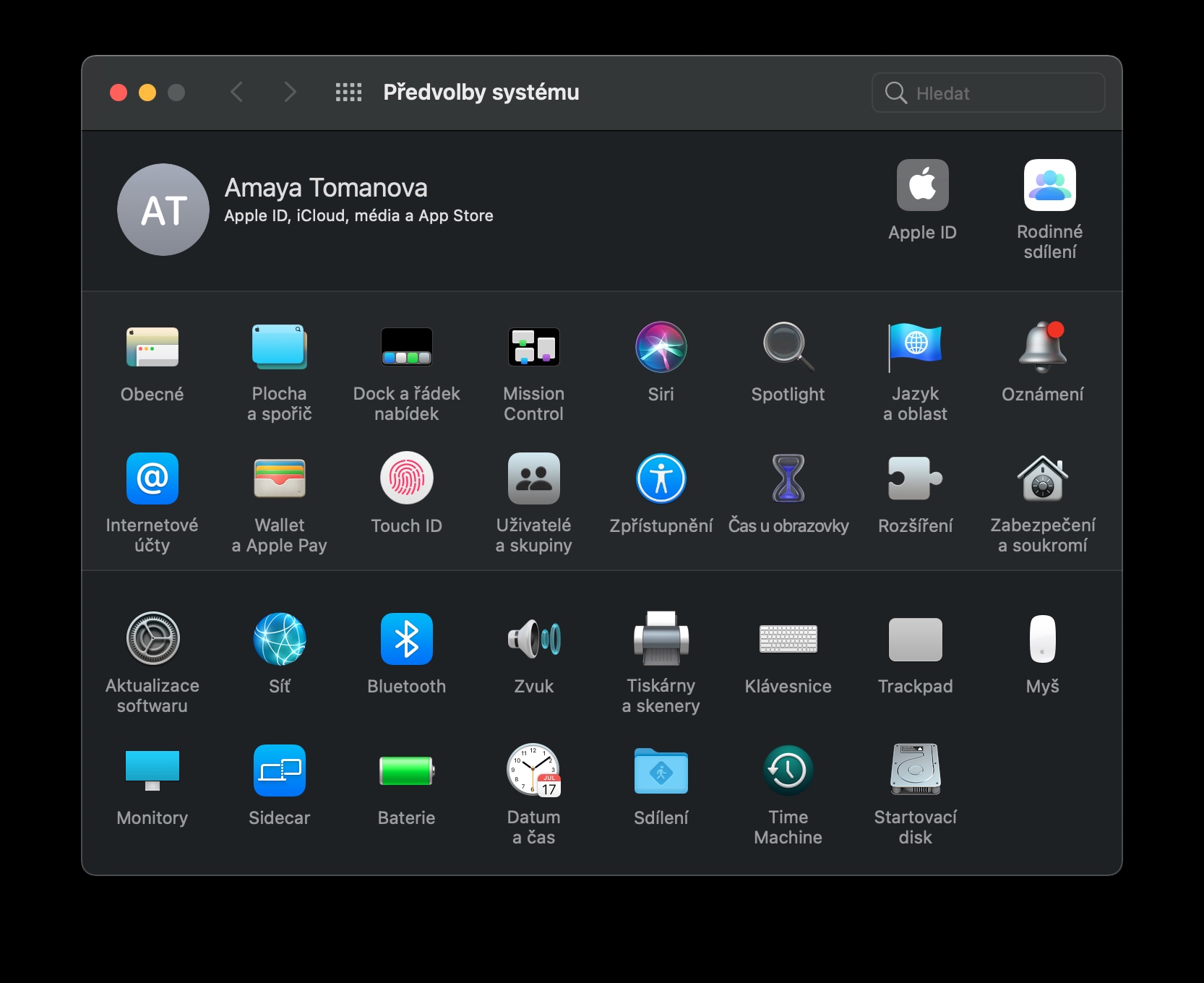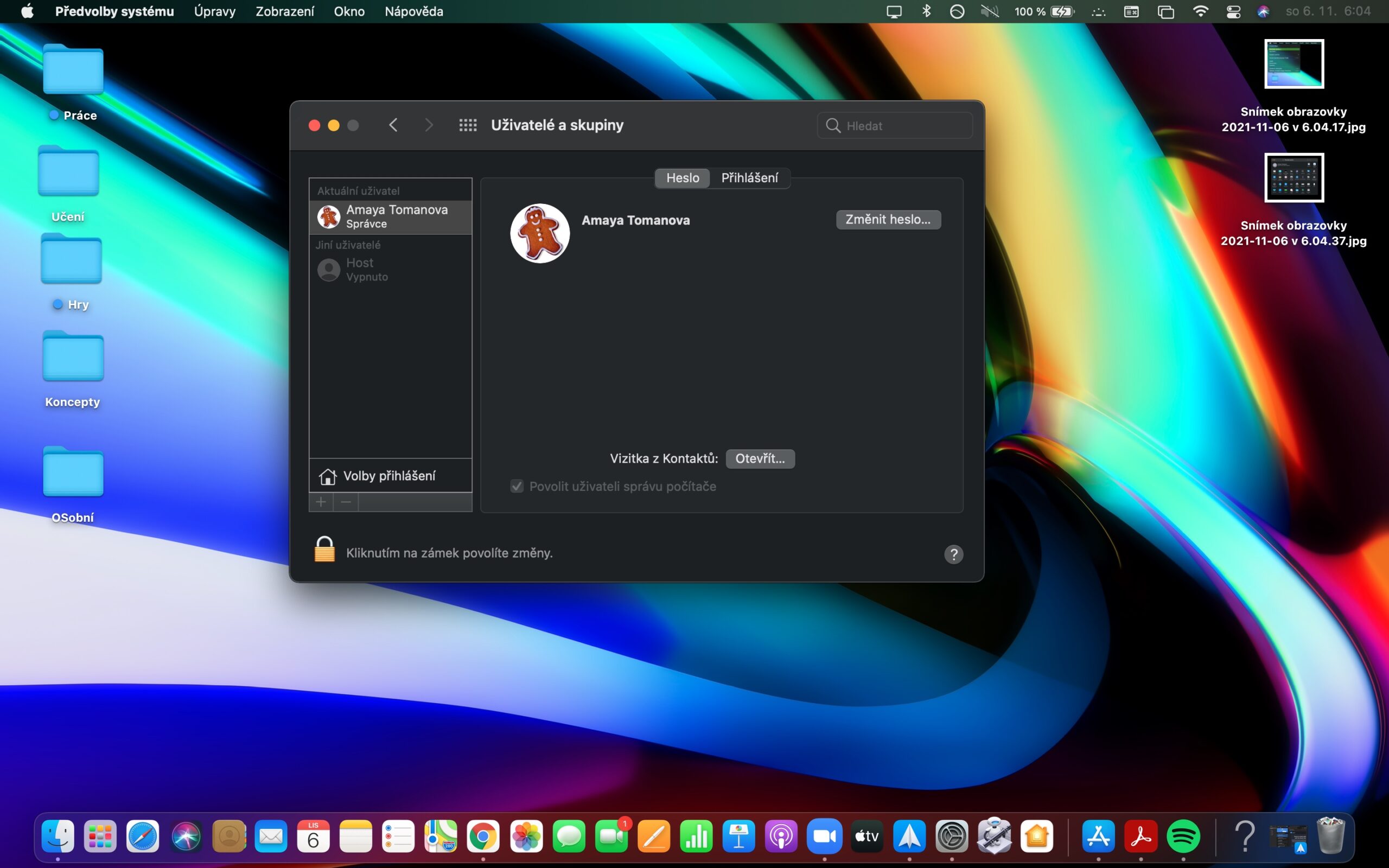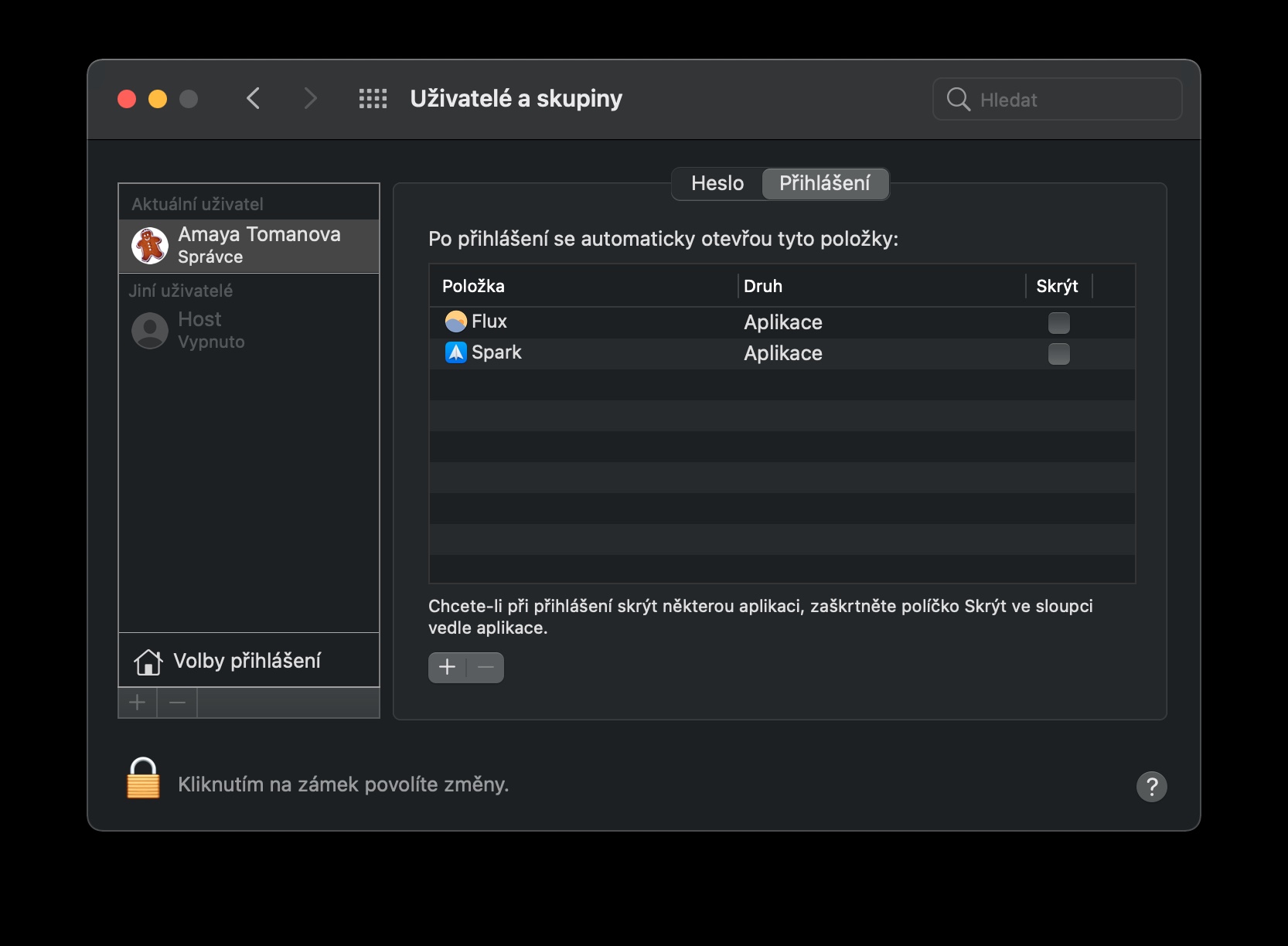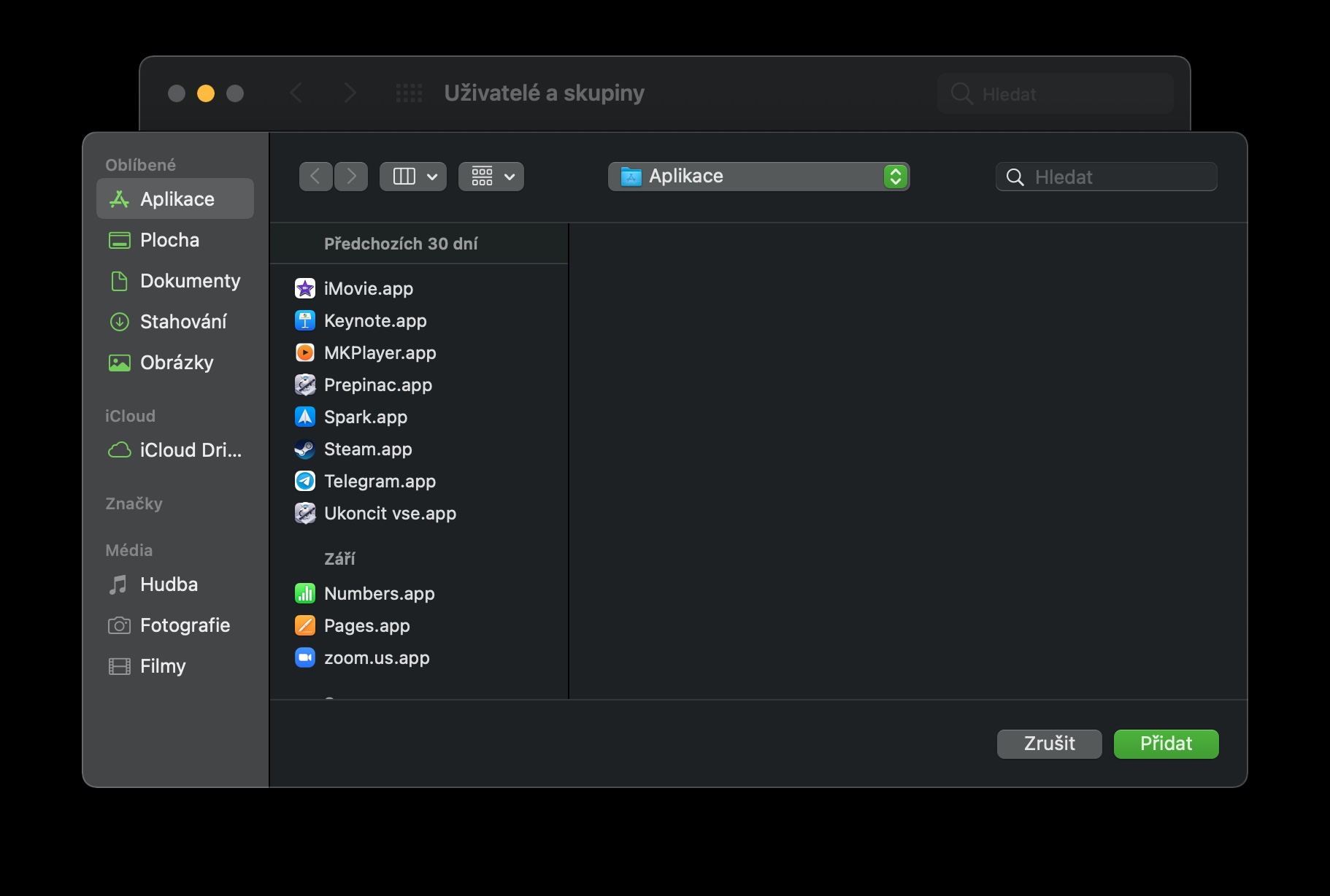Apple-computers hebben het voordeel dat je ze meestal zonder problemen optimaal kunt benutten zodra je ze thuisbrengt. Toch is het handig om enkele wijzigingen aan te brengen in de systeeminstellingen en voorkeuren, waardoor je je Mac maximaal kunt aanpassen. Welke zijn dat?
Het zou kunnen interesseer je

Ontgrendelen met Apple Watch
Als je naast je Mac ook een Apple smartwatch hebt, kun je deze gebruiken om je computer veilig te ontgrendelen. Klik eerst op het Apple-menu in de linkerbovenhoek van uw Mac-scherm en kies Systeemvoorkeuren. Kies Beveiliging en privacy en vink vervolgens op het tabblad Algemeen Ontgrendelen met Apple Watch aan.
Actieve hoeken
Op de Mac kunt u ook snelle acties instellen die plaatsvinden nadat u de muiscursor naar een van de hoeken van de monitor richt. Je kunt acties instellen voor actieve hoeken nadat je op het Apple-menu -> Systeemvoorkeuren in de linkerbovenhoek van je Mac-scherm hebt geklikt. Klik hier op Desktop en Saver en selecteer het tabblad Screen Saver. Klik in het onderste deel van het instellingenvenster op Actieve hoeken en selecteer vervolgens de gewenste acties voor elke hoek.
Pas de menubalk aan
Bovenaan het scherm van uw Mac bevindt zich een menubalk waar u informatie kunt vinden over de huidige datum en tijd, evenals netwerkinformatie of knoppen om het Control Center te activeren (voor nieuwere versies van het macOS-besturingssysteem). Je kunt deze balk eenvoudig aanpassen door op het Apple-menu in de linkerbovenhoek van je Mac te klikken en vervolgens op Systeemvoorkeuren -> Dock en menubalk te klikken. Je kunt ook interessante apps toevoegen aan de bovenste balk van je Mac – zie onze zustersite voor tips.
Het zou kunnen interesseer je

Systeemvoorkeuren aanpassen
Het venster Systeemvoorkeuren op een Mac bevat een verscheidenheid aan items. U zult ze echter niet allemaal gebruiken, waardoor dit venster soms verwarrend kan zijn. Als u dit venster verder wilt aanpassen, klikt u op Apple Menu -> Systeemvoorkeuren in de linkerbovenhoek van uw Mac-scherm. Kies vervolgens Weergave -> Aangepast in de werkbalk bovenaan uw Mac-scherm. Daarna hoeft u alleen maar de items te verwijderen die u niet noodzakelijkerwijs hoeft te zien in het venster Systeemvoorkeuren zelf.
Start toepassingen wanneer de computer opstart
Open je een e-mailclient, webbrowser of een andere applicatie onmiddellijk nadat je je Mac hebt aangezet? Om dit proces te vergemakkelijken en te versnellen, kunt u het automatisch starten van geselecteerde applicaties onmiddellijk na het opstarten van de computer activeren. Ga opnieuw naar het venster linksboven op het scherm van je Mac, waar je op het Apple-menu -> Systeemvoorkeuren klikt. Selecteer deze keer Gebruikers en groepen en klik op het tabblad Inloggen bovenaan het voorkeurenvenster. Door op "+" te klikken, hoeft u alleen maar de applicaties toe te voegen die u automatisch wilt starten wanneer u de computer aanzet.
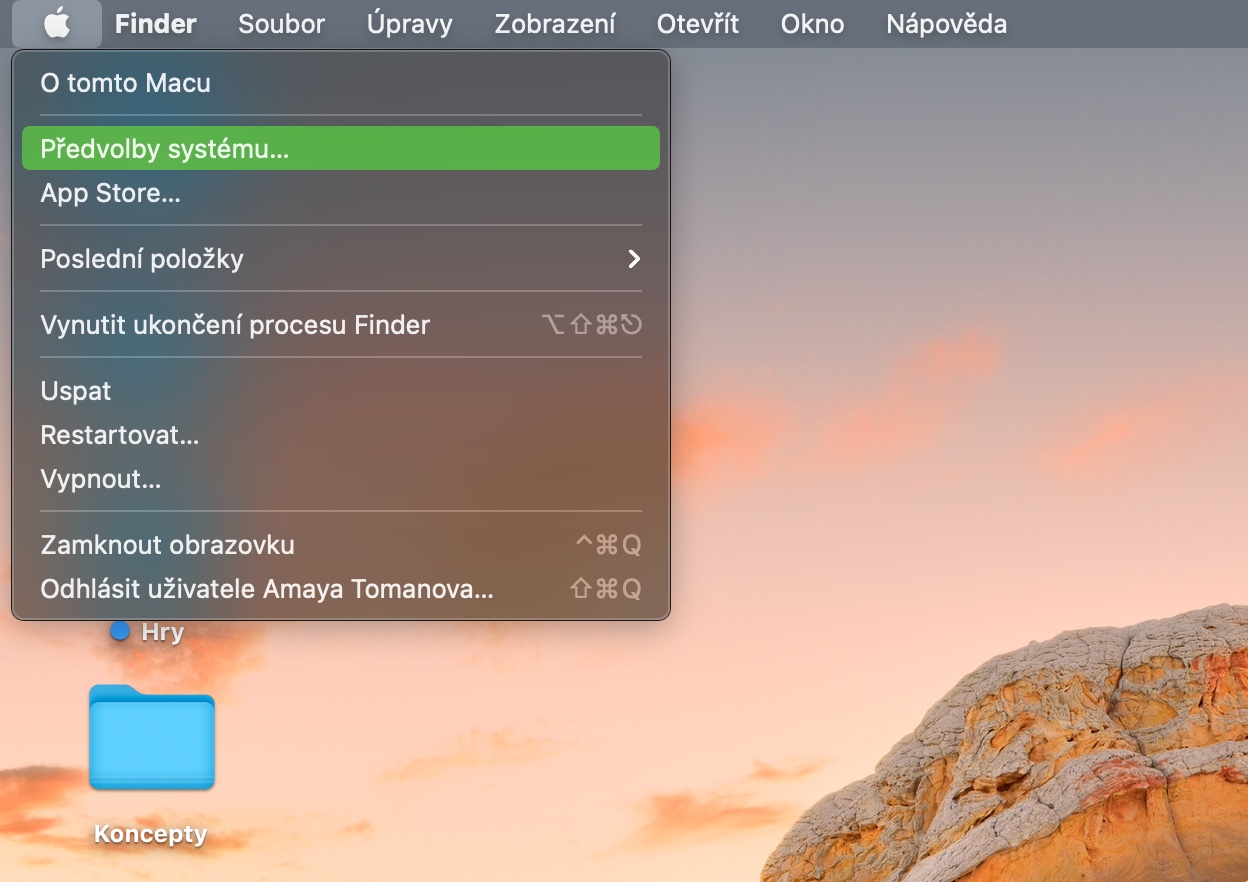
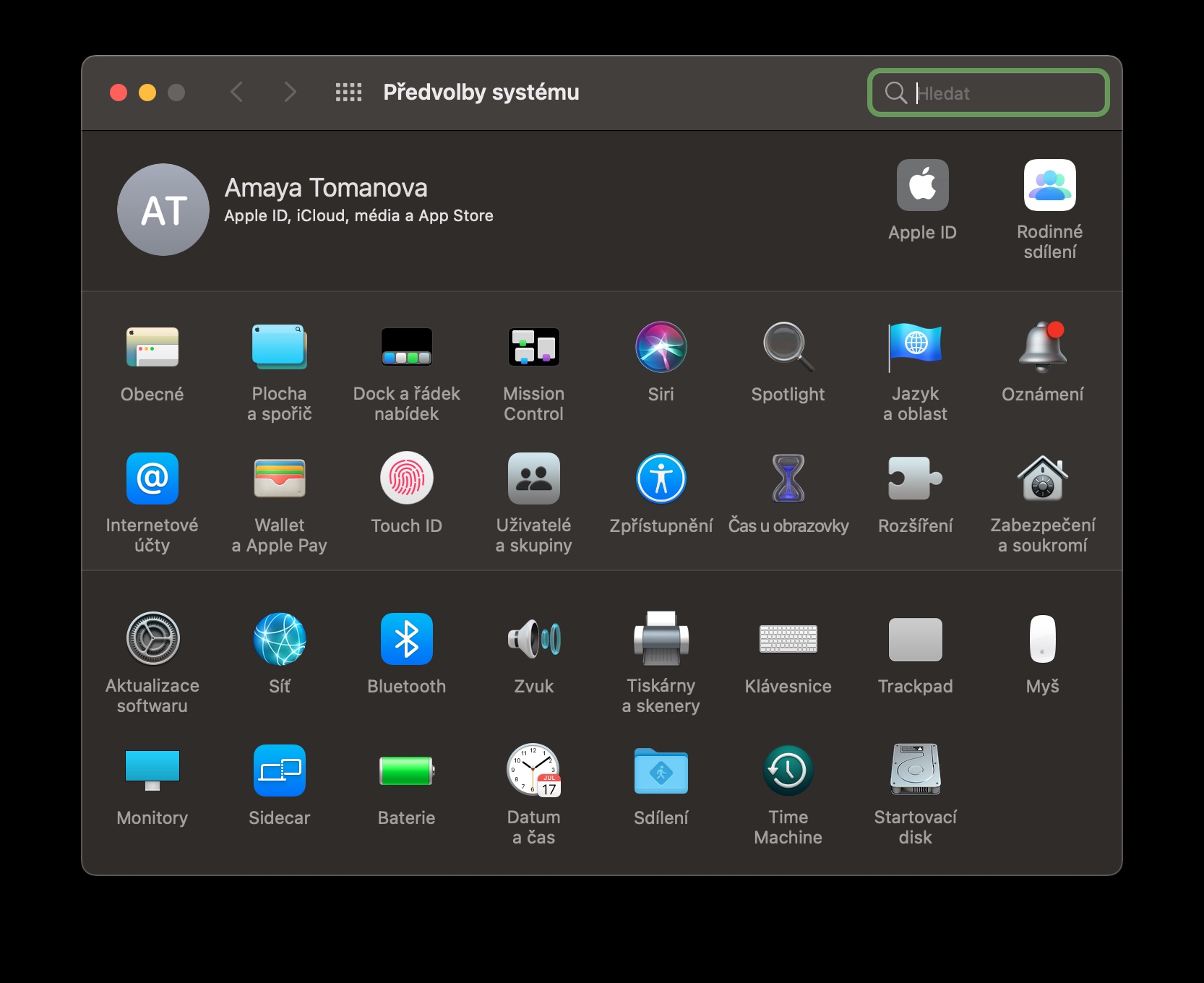
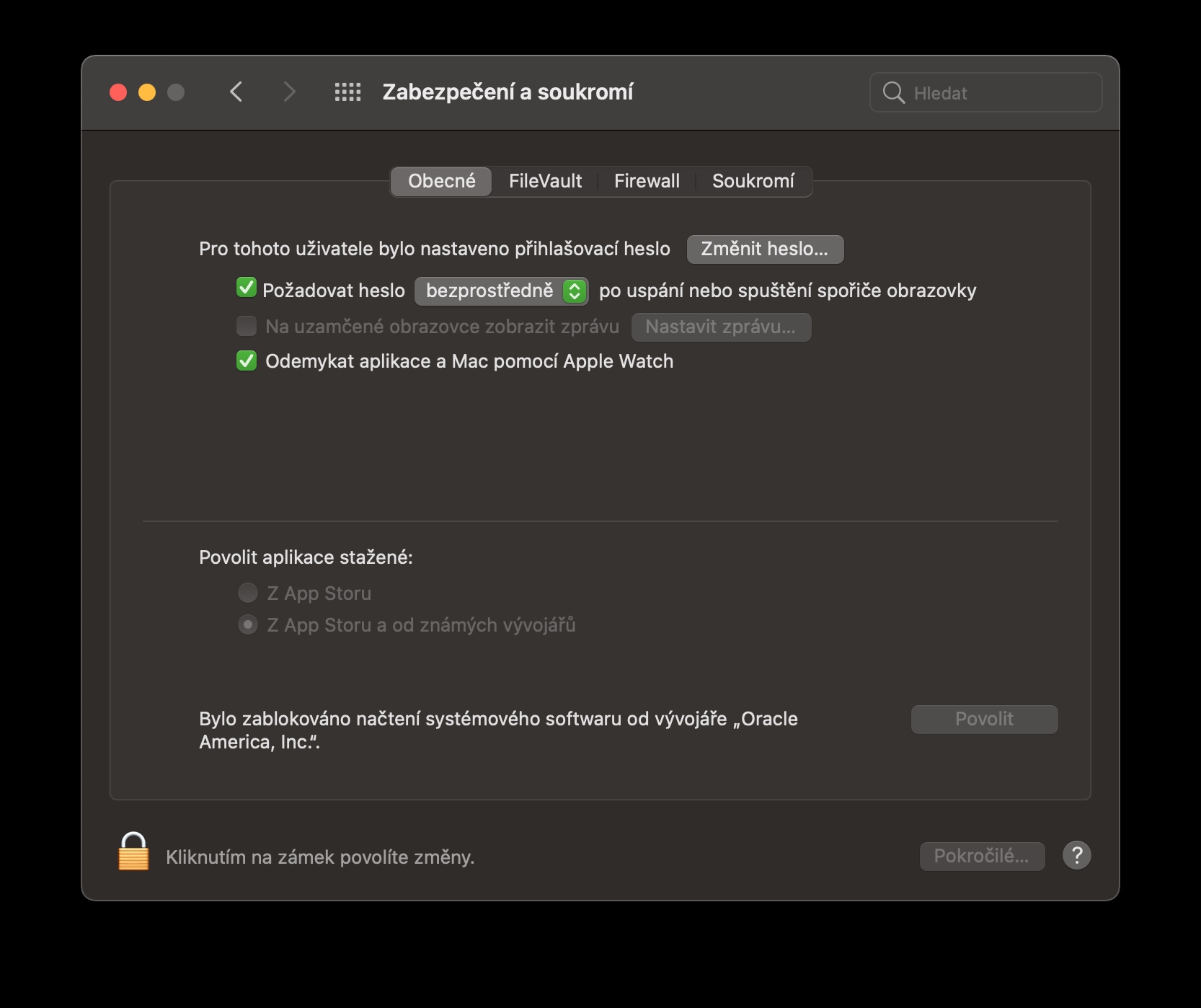



 Vlieg de wereld rond met Apple
Vlieg de wereld rond met Apple