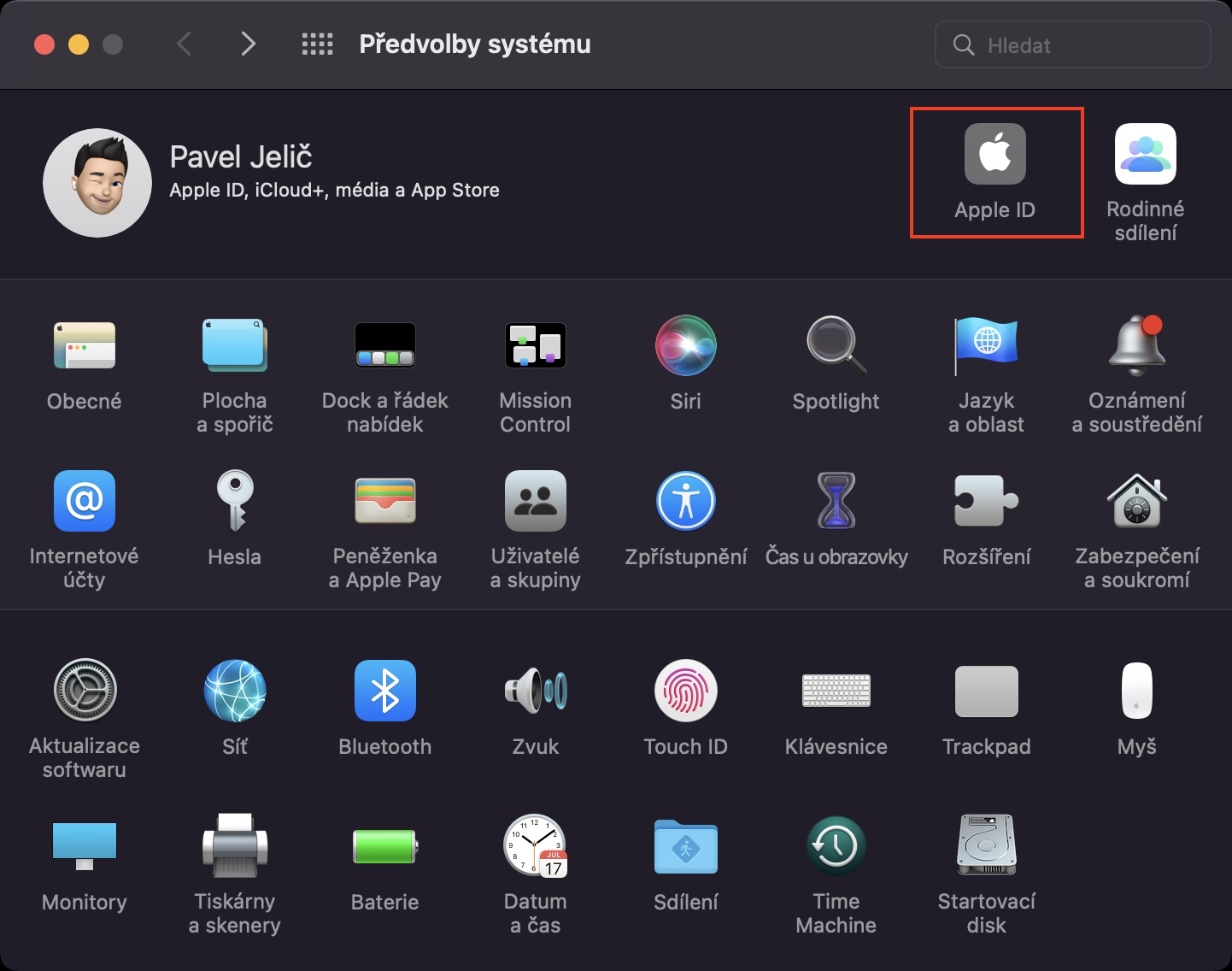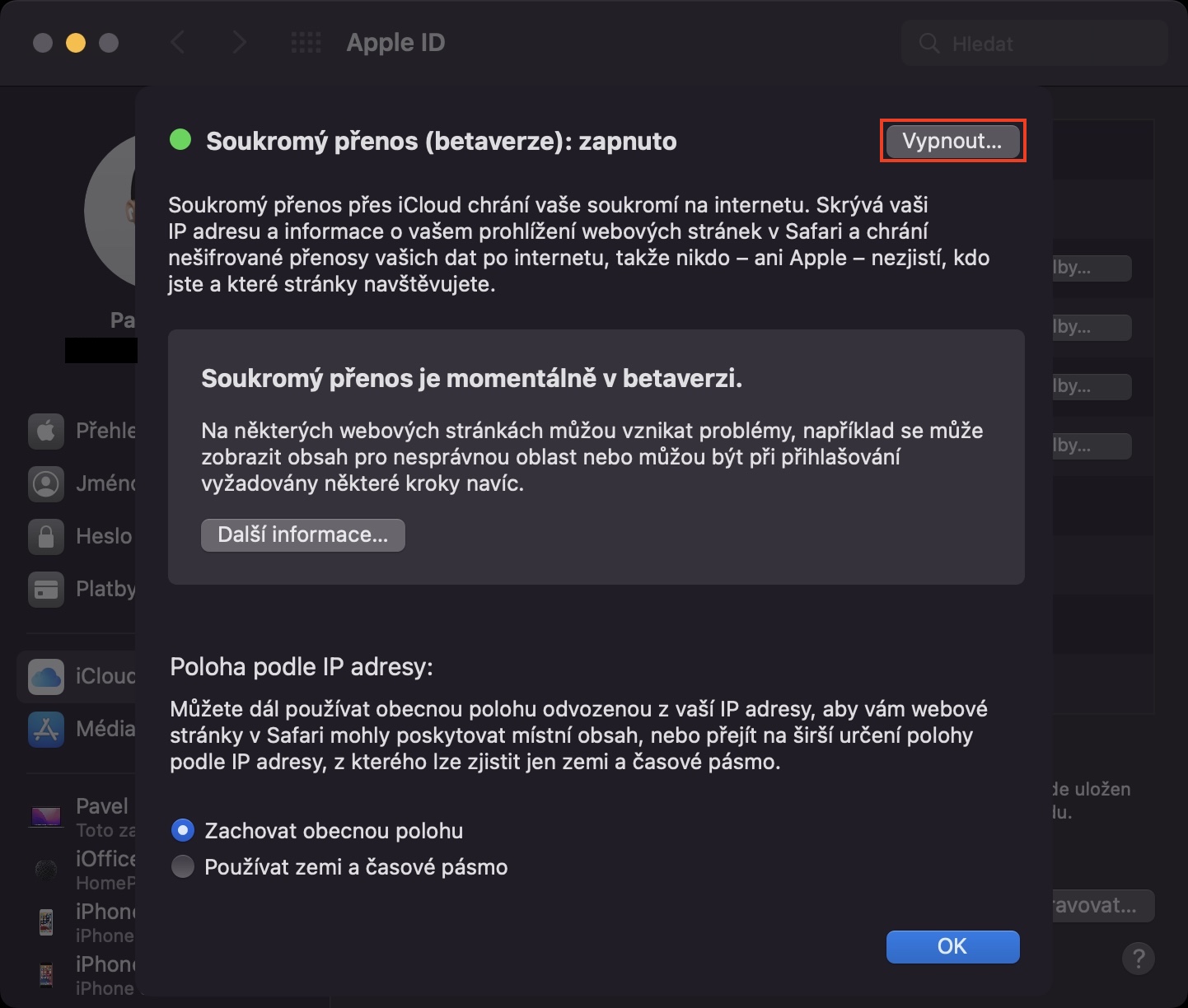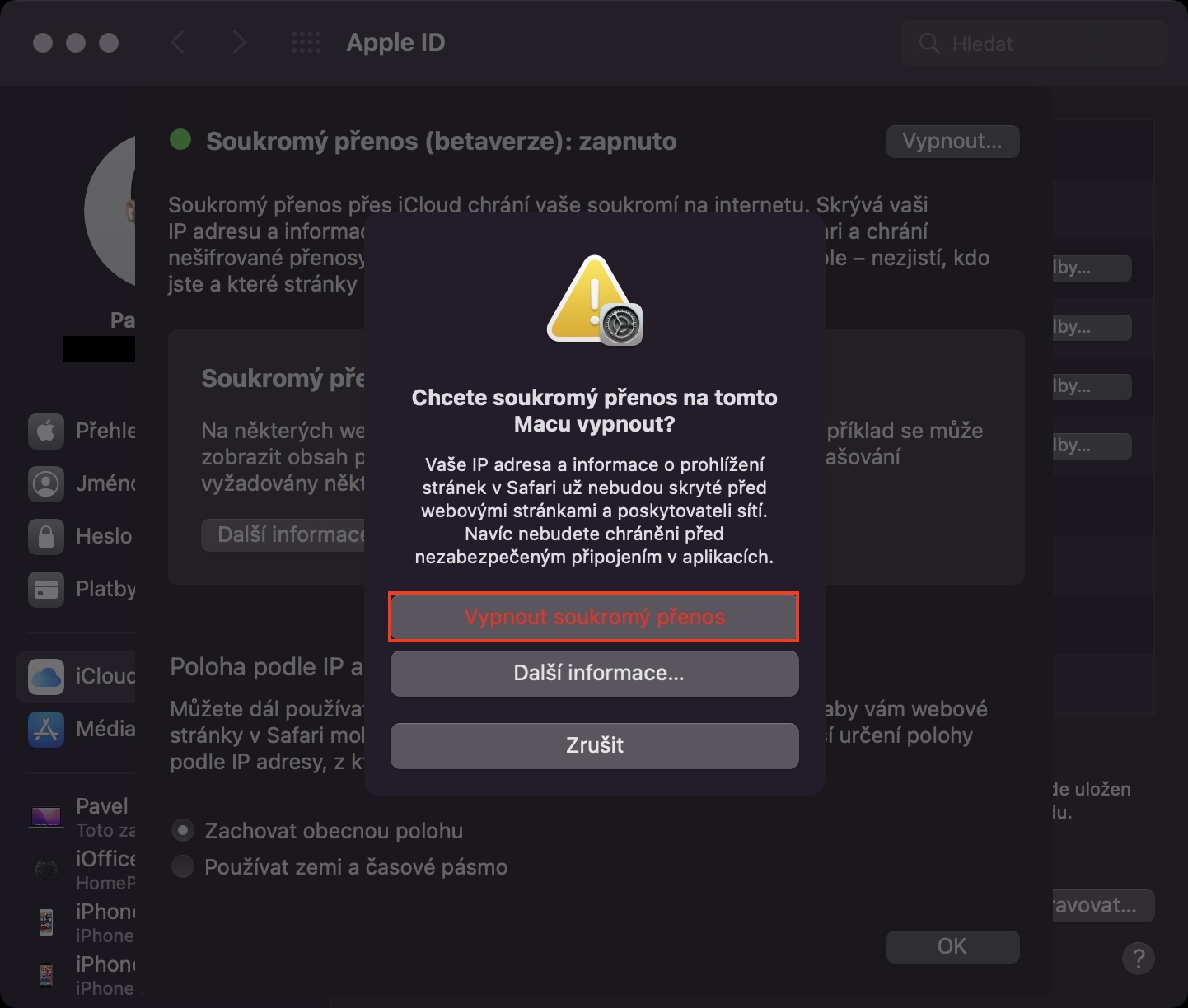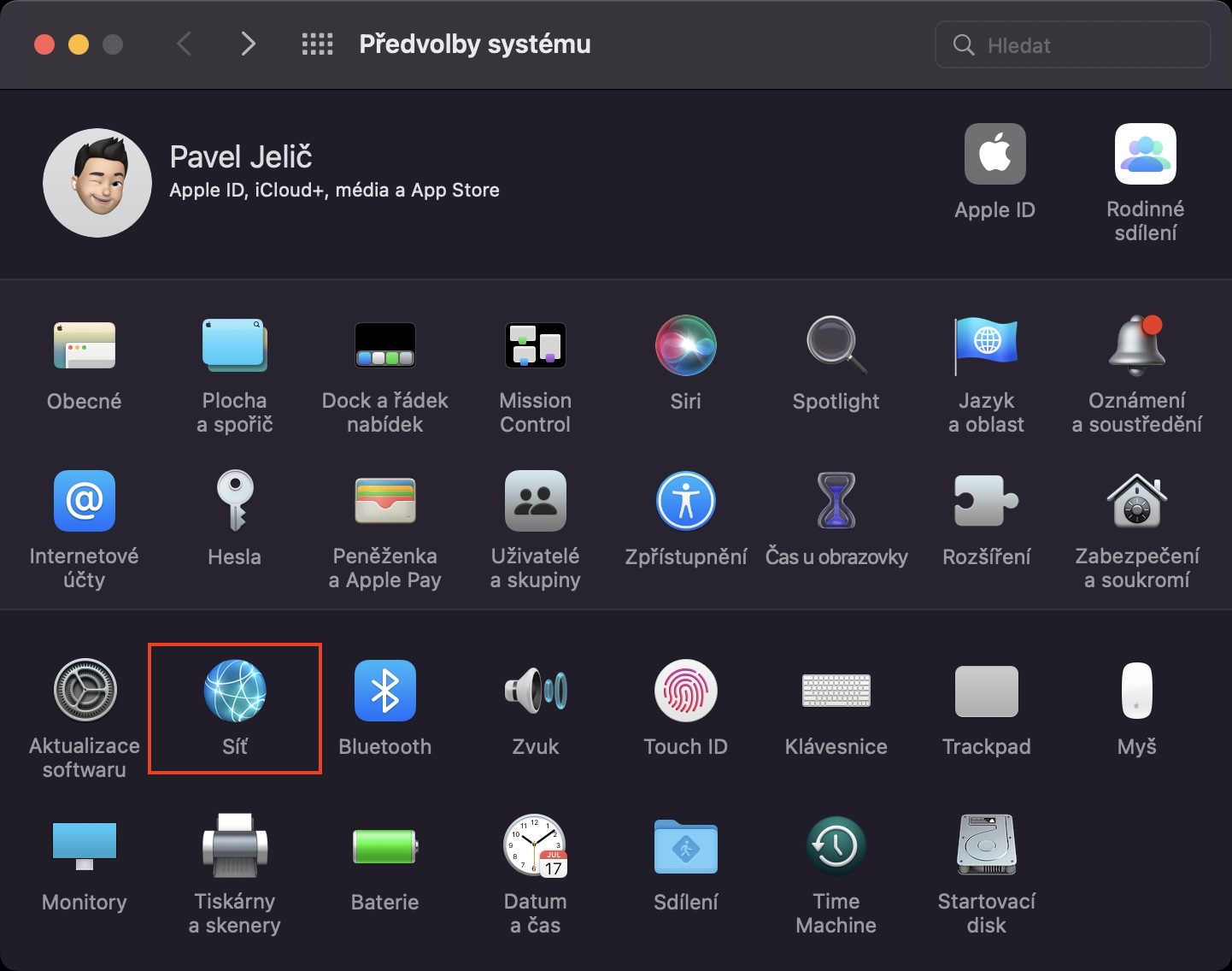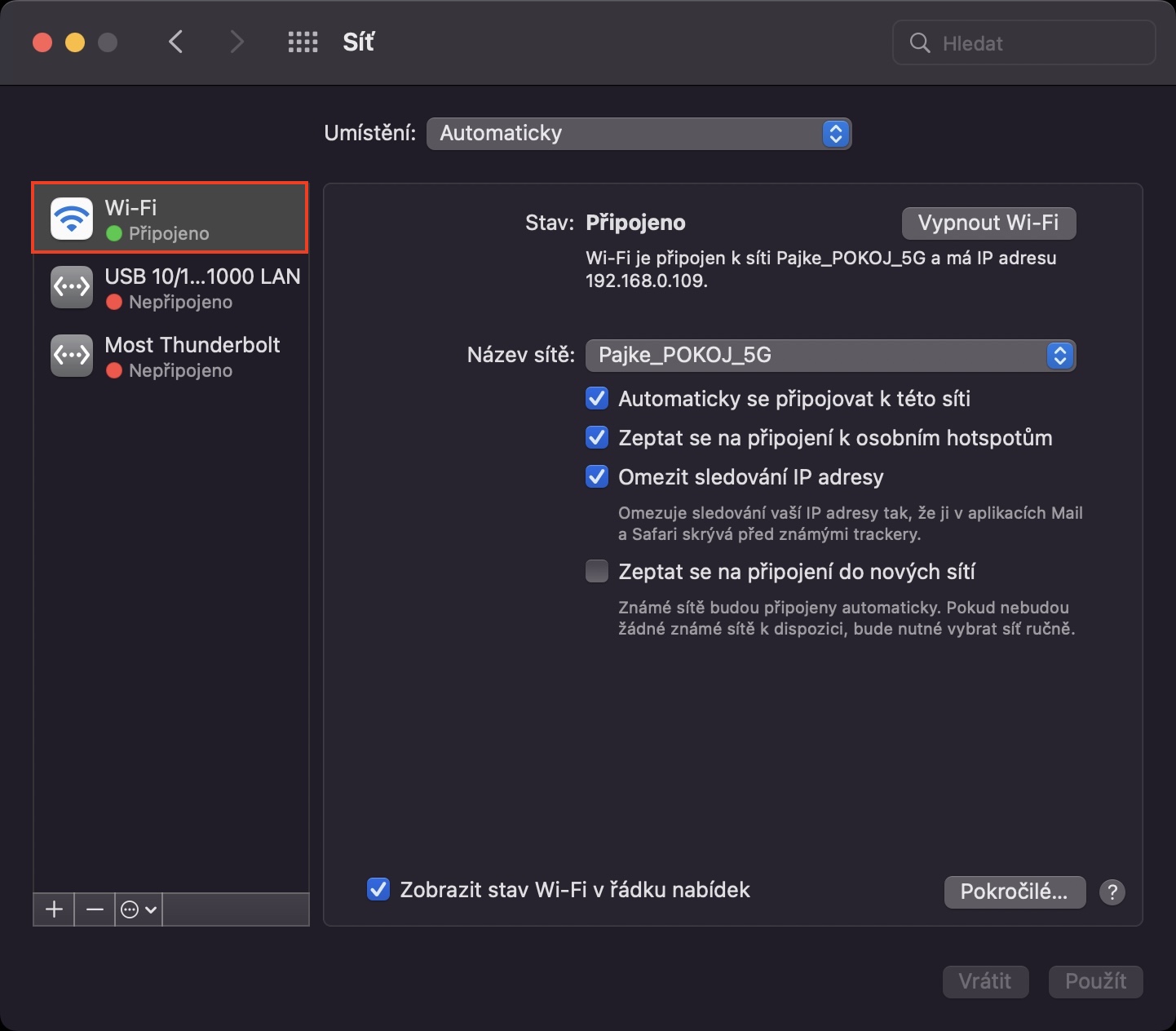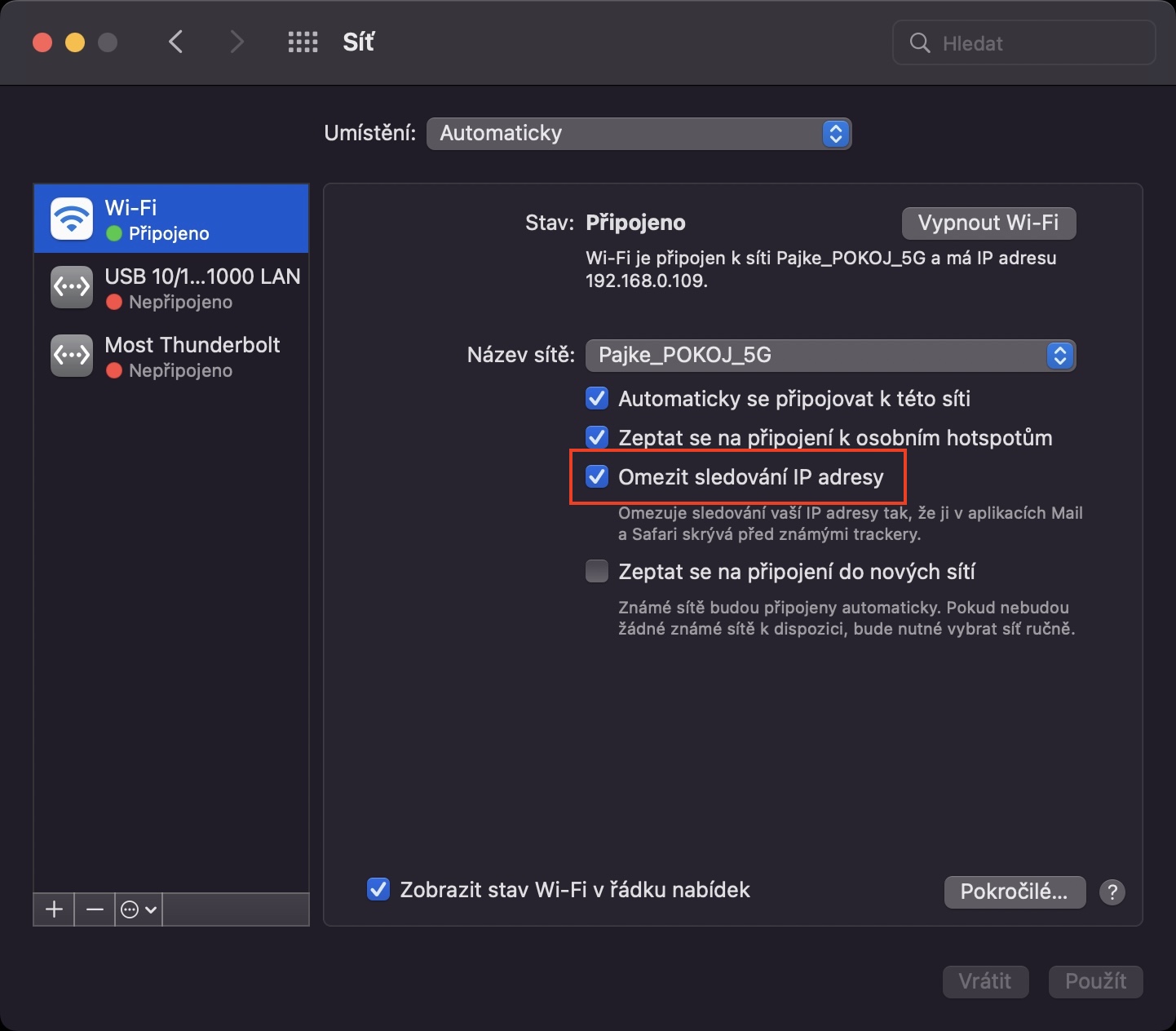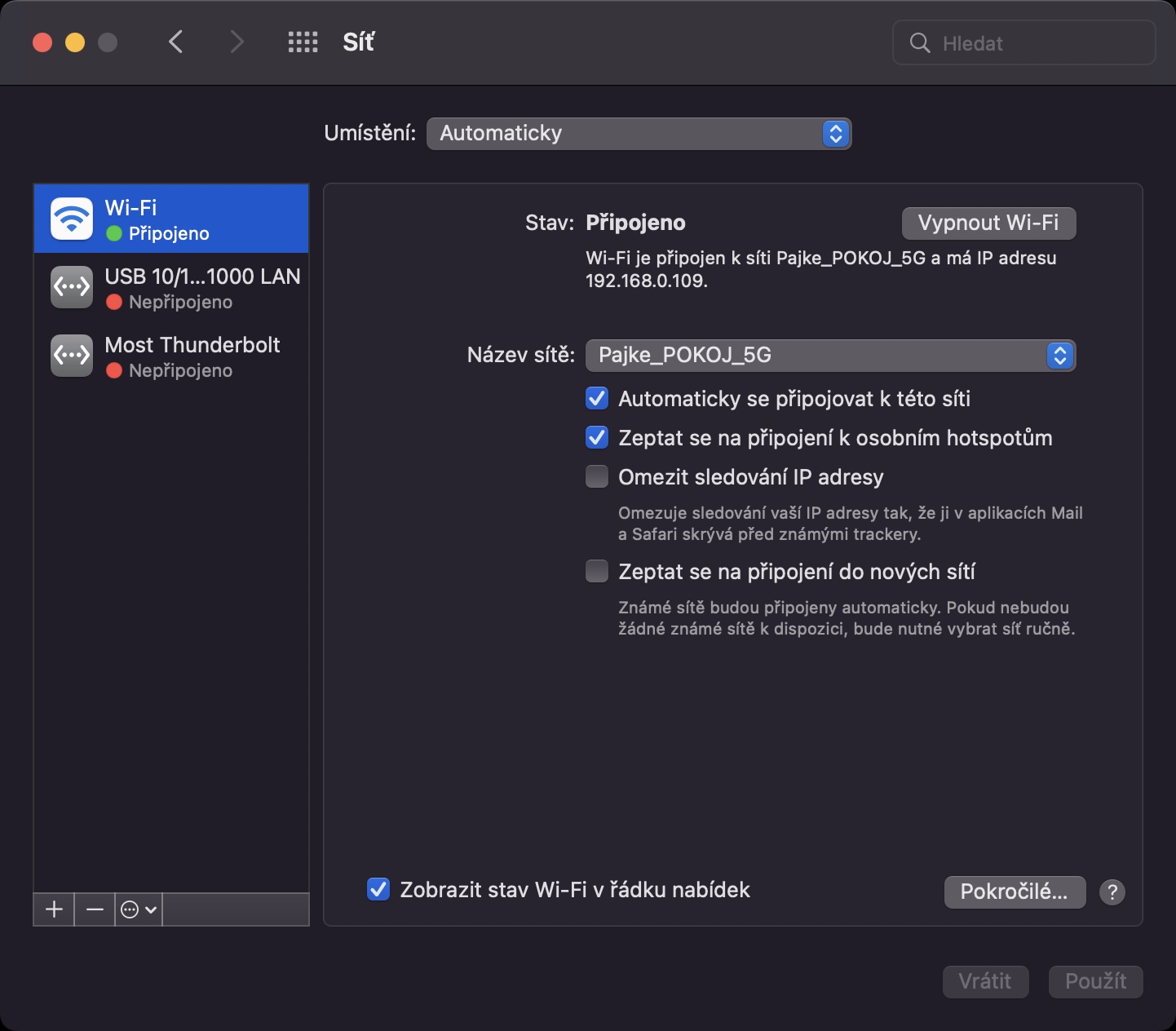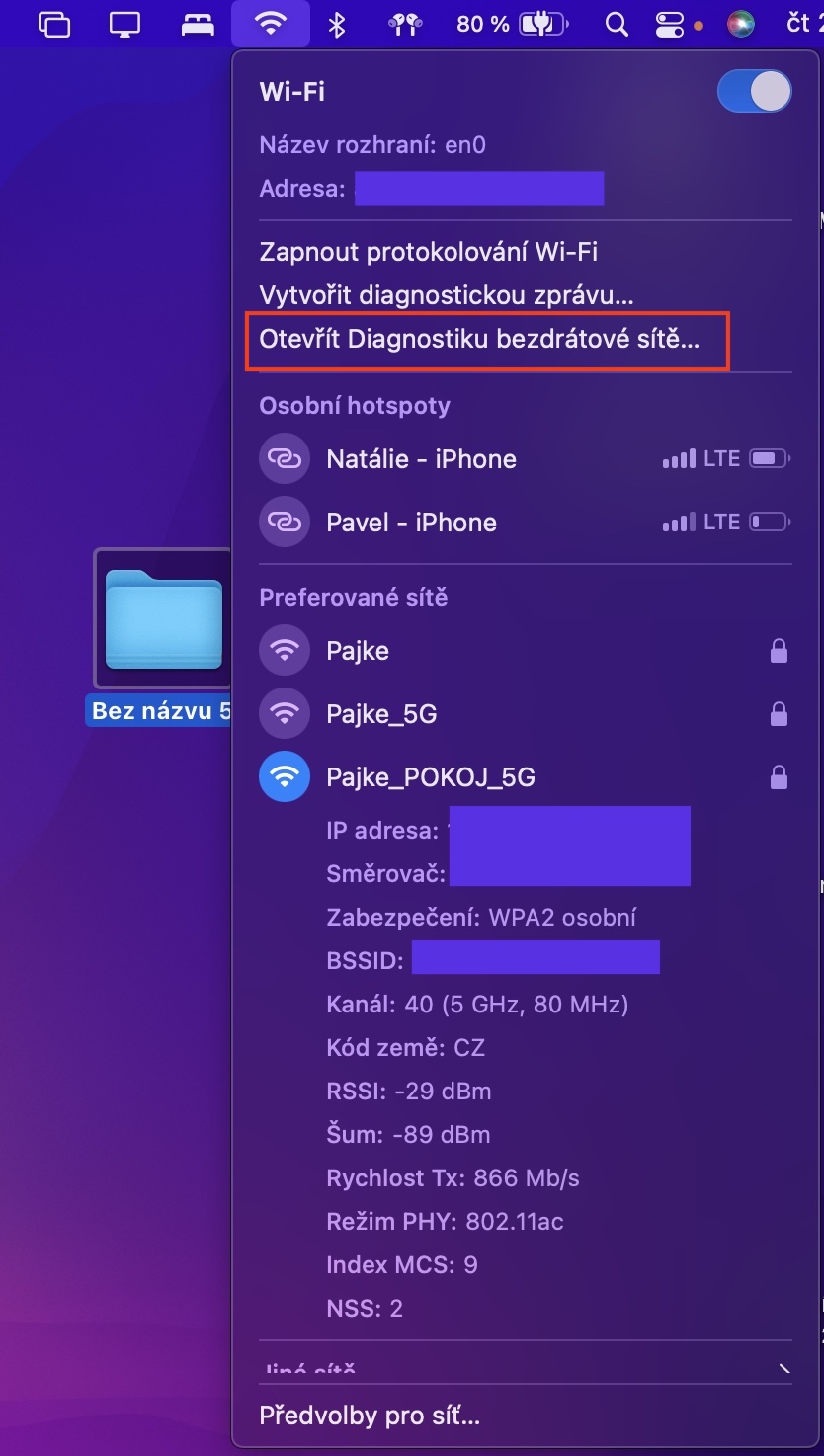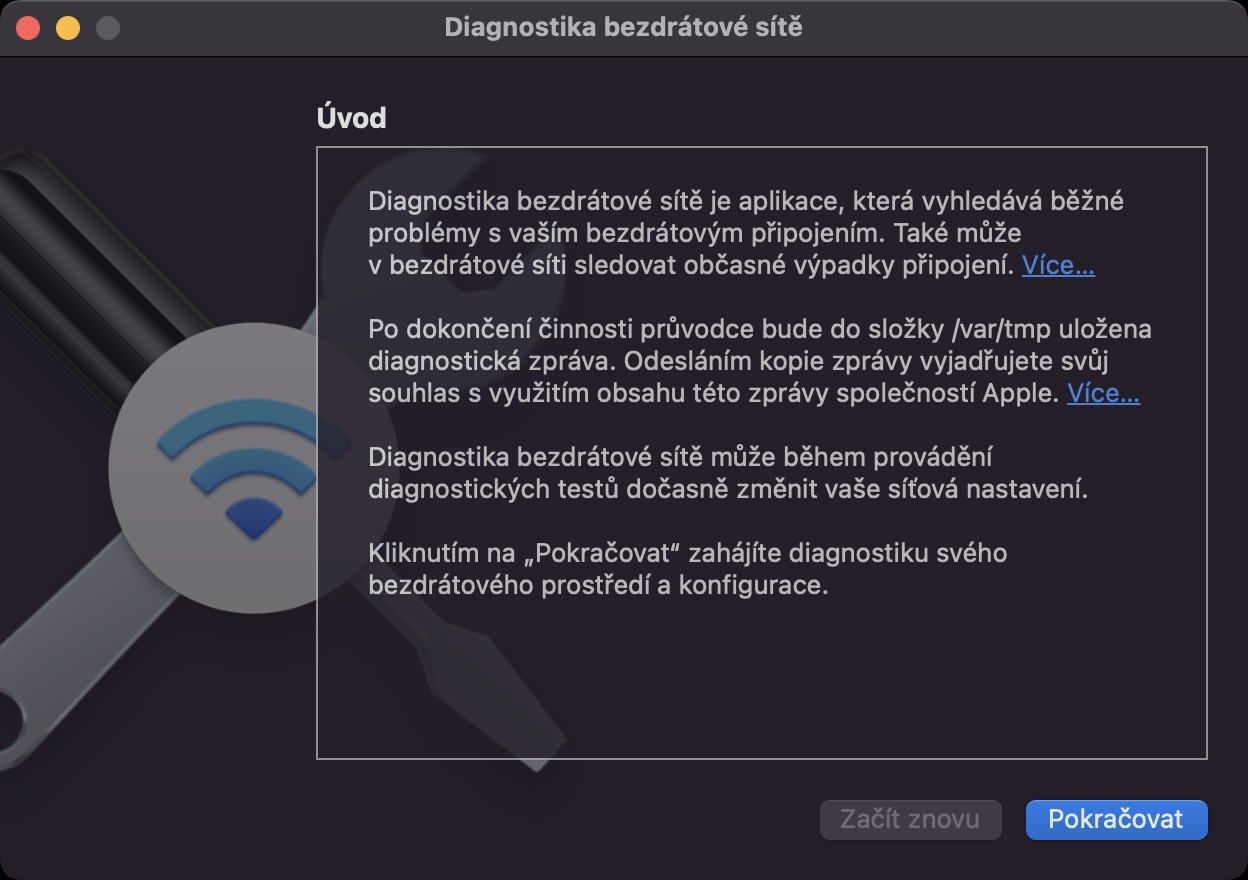Ondanks het feit dat Apple-producten over het algemeen als zeer betrouwbaar worden beschouwd, kunt u van tijd tot tijd in een situatie terechtkomen waarin ze niet werken zoals verwacht. De waarheid is dat het aantal fouten op Apple-systemen de afgelopen jaren is toegenomen, maar Apple doet er alles aan om deze geleidelijk te herstellen. Je hebt dit artikel waarschijnlijk geopend omdat je geen toegang hebt tot sommige of alle websites op je Mac. Laten we samen kijken naar 5 tips wat je in zo’n situatie kunt doen.
Het zou kunnen interesseer je

Safari geforceerd afsluiten
Voordat u ingewikkelde acties onderneemt, voert u een klassieke gedwongen beëindiging van Safari uit. Persoonlijk kom ik de laatste tijd vaak tegen dat Safari na een lange tijd opstarten niet meer goed werkt, en een geforceerde afsluiting kan helpen. Om het te implementeren, hoeft u alleen maar te doen in het Dock tikte hiji klik met de rechtermuisknop (twee vingers) aan Safari-pictogram, vervolgens gehouden de Option-toets (Alt) en tik vervolgens op Forceer beëindiging. Als dat niet helpt, probeer dan te gebruiken een andere browser en zoals het geval kan zijn start de Mac opnieuw op.
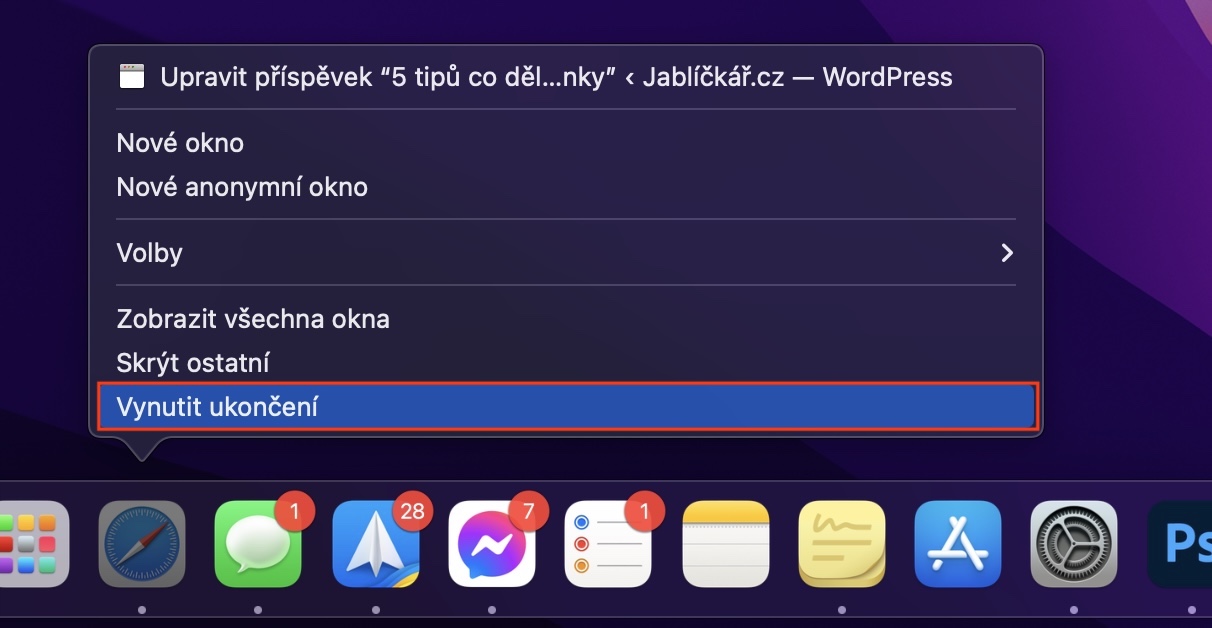
Start de router opnieuw op
Als u de geselecteerde website niet kunt bezoeken, zelfs niet nadat u Safari hebt afgesloten, een andere browser gebruikt en uw Mac opnieuw hebt opgestart, ligt het probleem mogelijk in de router. Maar het goede nieuws is dat er veel gevallen zijn waarin een simpele handeling voldoende is om het probleem op te lossen klassieke router opnieuw opstarten. U kunt dit op verschillende manieren doen: via de interface in de browser, of rechtstreeks fysiek. De meeste routers hebben een knop op de behuizing waarmee u de router kunt uitschakelen, een minuut kunt wachten en vervolgens weer kunt inschakelen. Indien nodig kun je de router uiteraard gewoon uit het stopcontact halen.

Schakel Privéoverdracht uit
Een paar maanden geleden introduceerde Apple de nieuwe dienst iCloud+, die beschikbaar is voor alle iCloud-abonnees. Naast het verkrijgen van cloudopslag dankzij deze service, beschikt deze ook over verschillende beveiligingsfuncties, waarvan Private Relay de belangrijkste is. Deze functie kan uw IP-adres en andere informatie volledig verbergen voor sites en trackers door proxyservers te gebruiken die fungeren als "tussenpersonen" die u kunnen anonimiseren. Deze functie bevindt zich echter nog in de bètafase en sommige gebruikers klagen dat ze tijdens het gebruik ervan geen toegang hebben tot bepaalde pagina's. In dit geval is het voldoende om Privé-verzending uit te schakelen → Systeemvoorkeuren → Apple ID → iCloud, waar jij Privéoverdracht (bèta) Klik op Verkiezingen… Klik vervolgens in het volgende venster rechtsboven Uitschakelen…
Schakel IP-trackingbeperkingen uit
Apple is een van de weinige technologiebedrijven die zich bekommert om de veiligheid en privacy van zijn klanten. Het wordt dus geleverd met verschillende functies waardoor u zich veiliger voelt tijdens het gebruik van internet en verschillende diensten. Op Mac is de functie om het volgen van IP-adressen te beperken standaard ingeschakeld in Safari en Mail. Zelfs deze functie kan echter problemen veroorzaken doordat sommige webpagina's in bepaalde gevallen niet kunnen worden geladen. Vaak is het voldoende om deze functie eenvoudigweg uit te schakelen. Dit kunt u doen door naar te gaan → Systeemvoorkeuren → Netwerk, waar u links klikt Wi-Fi en dan afvinken mogelijkheid Beperk het volgen van IP-adressen.
Voer netwerkdiagnostiek uit
Heb je talloze verschillende acties ondernomen, maar geen enkele heeft geholpen en kun je het probleem met het openen van pagina's nog steeds niet oplossen? Als dat het geval is, moet u weten dat macOS een speciaal hulpprogramma bevat dat een volledige diagnose van uw Wi-Fi-netwerk kan uitvoeren en u vervolgens kan vertellen waar het probleem mogelijk ligt. U kunt deze diagnose eenvoudig starten door het toetsenbord ingedrukt te houden Keuze (Alt) en tik vervolgens op op de bovenste balk Wi-Fi-pictogram. Selecteer een optie in het menu dat verschijnt Open het venster Draadloze diagnose... Er wordt dan een nieuw venster geopend, waar u op de knop drukt Doorgaan a wacht tot de diagnose is uitgevoerd. Nadat de test is afgerond, krijgt u informatie over de mogelijke oorzaken van een slecht werkende verbinding.
 Vlieg de wereld rond met Apple
Vlieg de wereld rond met Apple