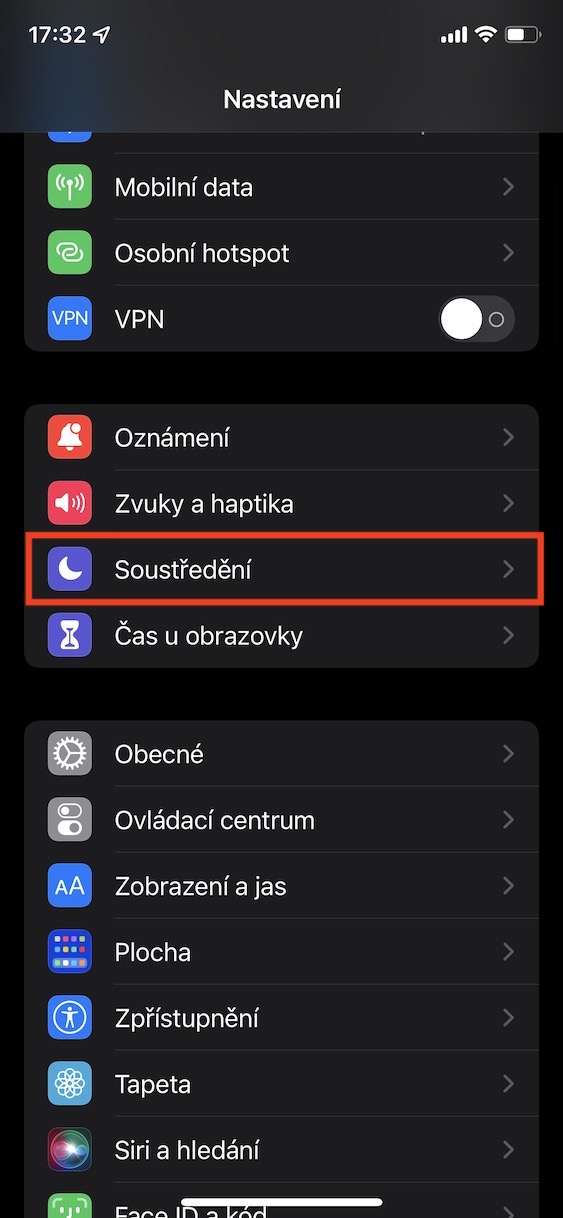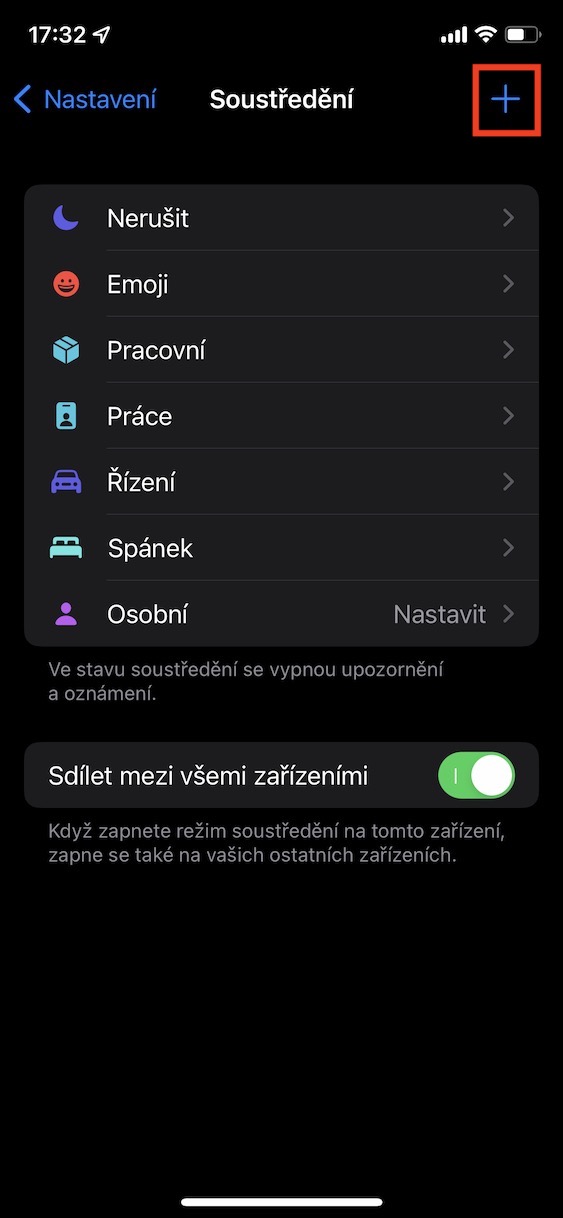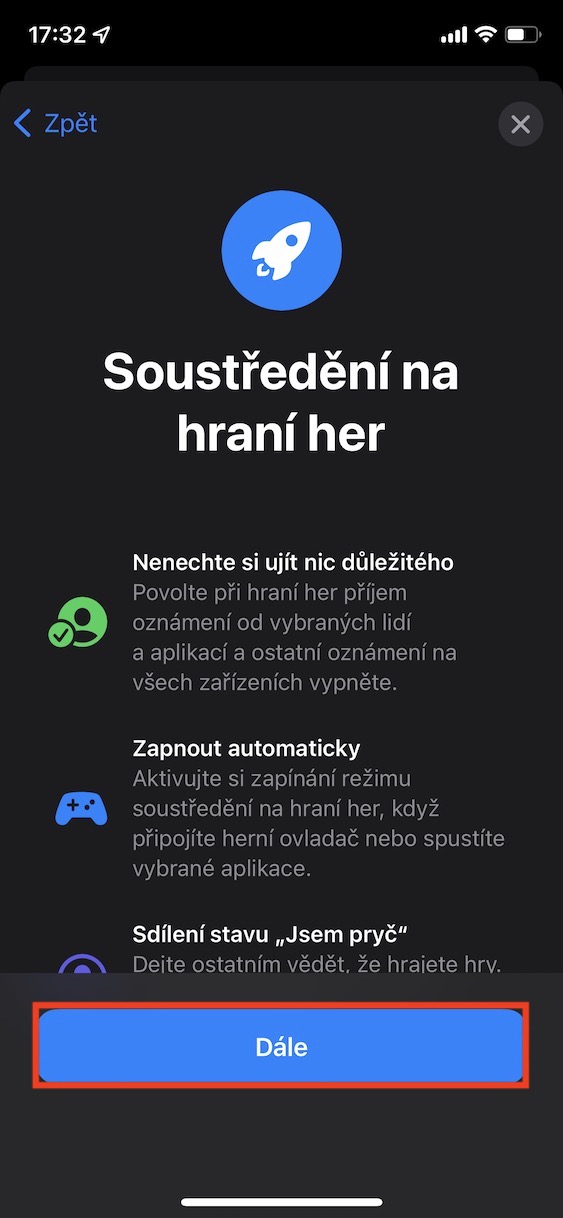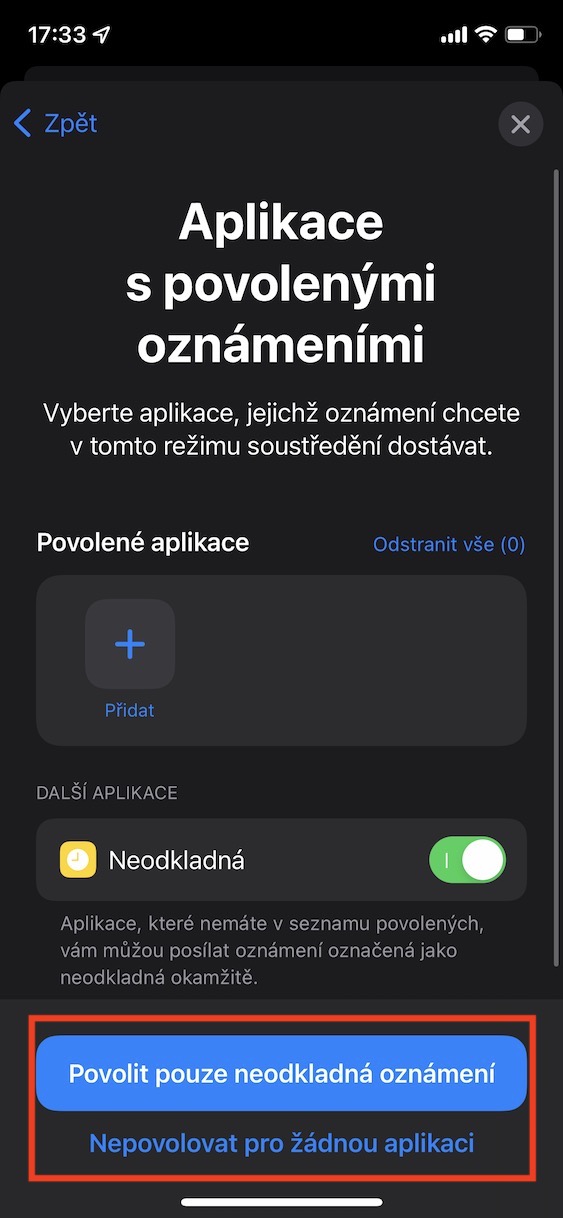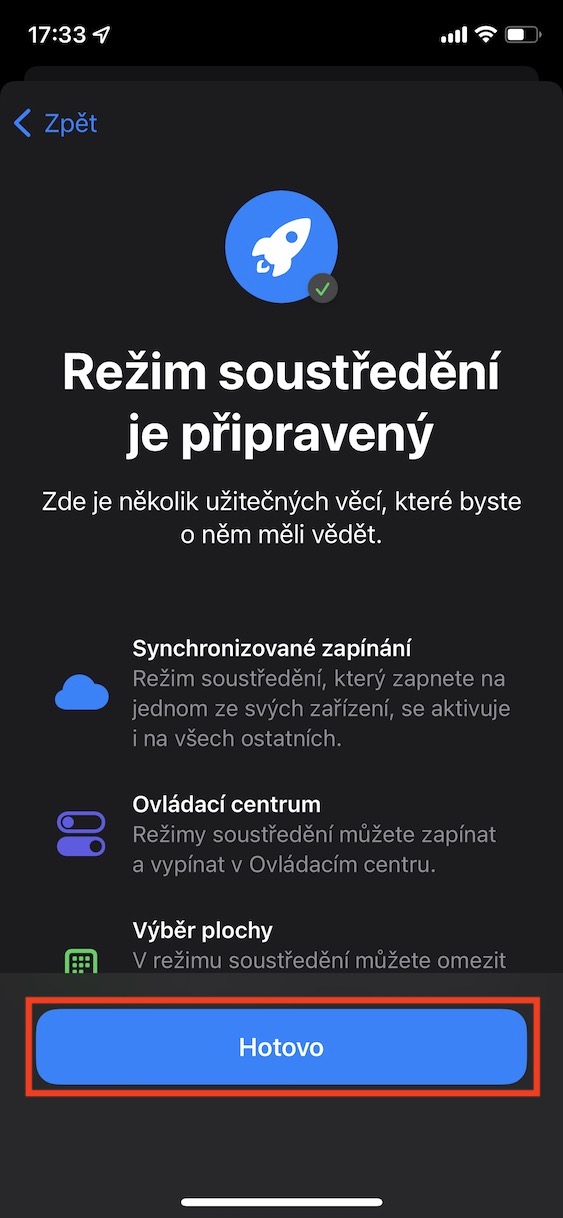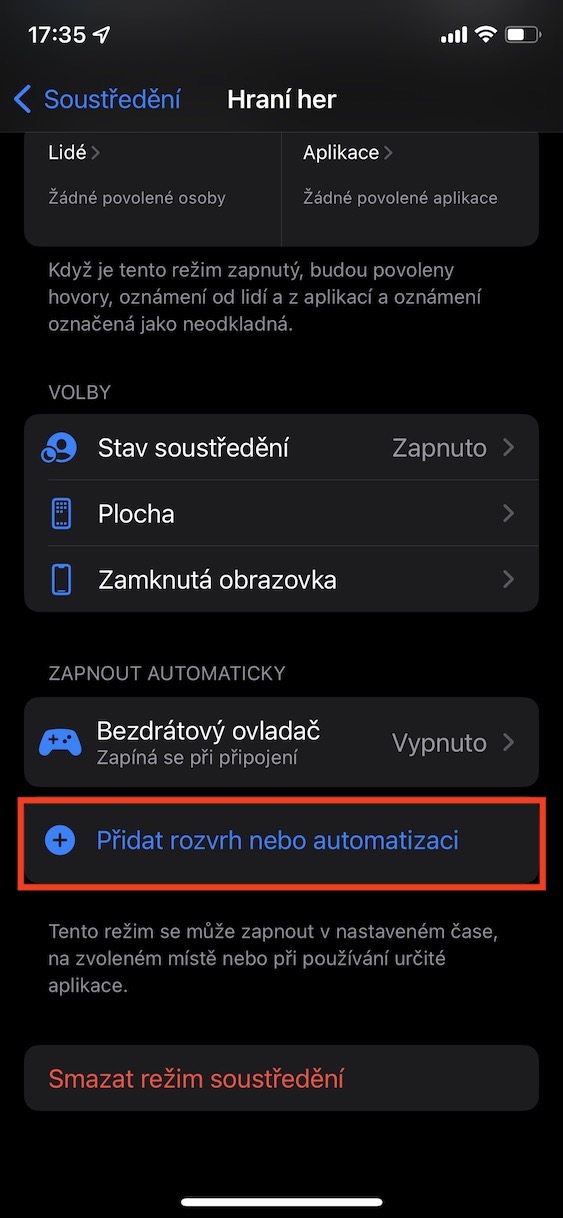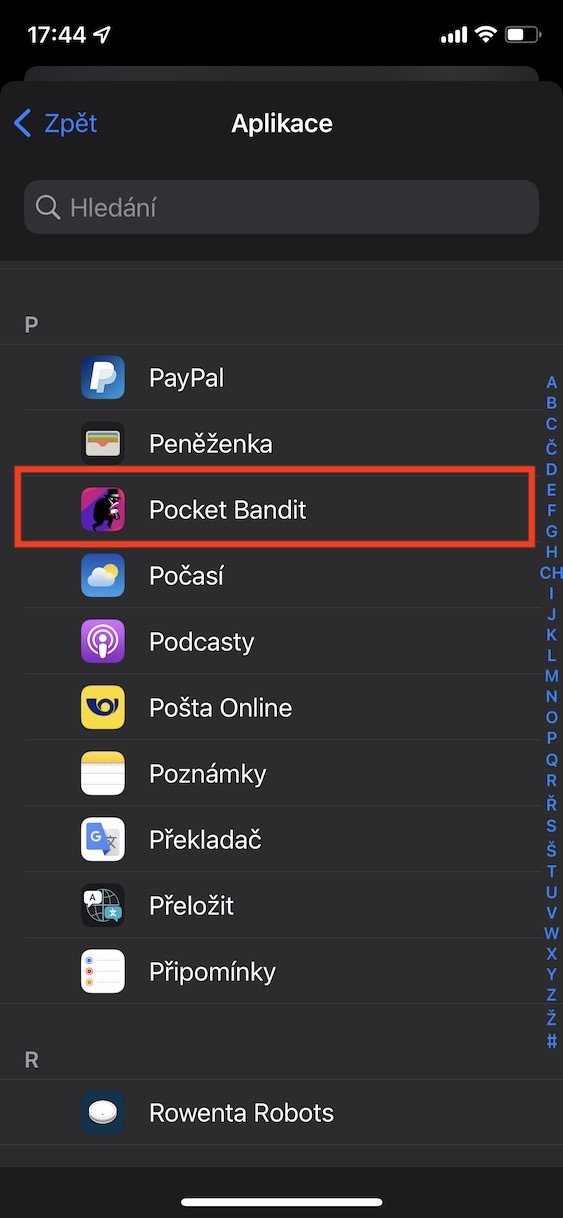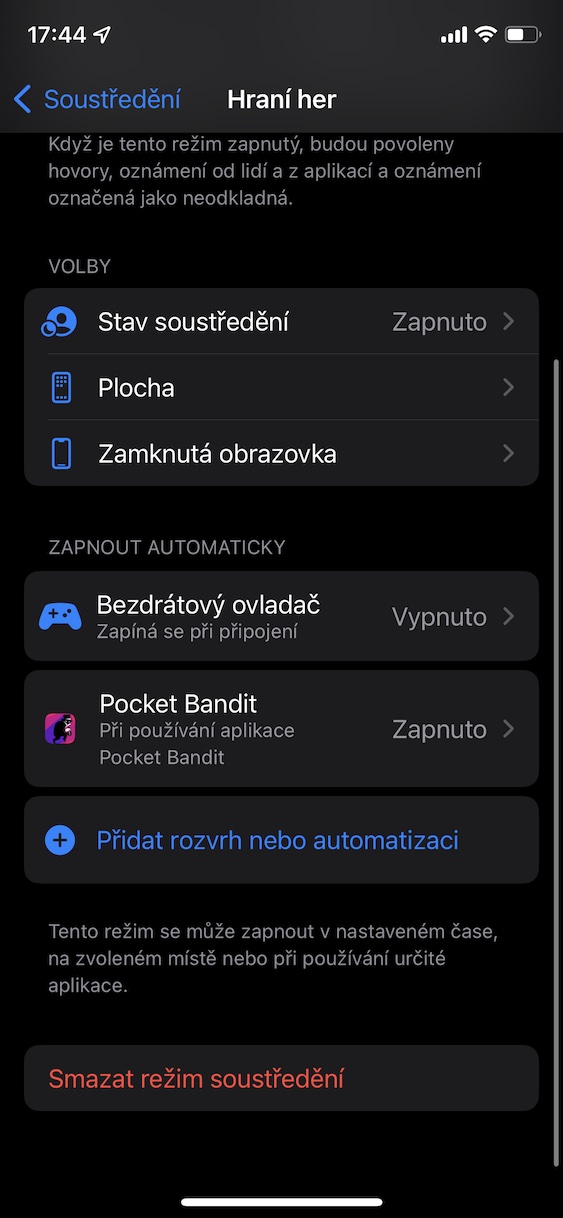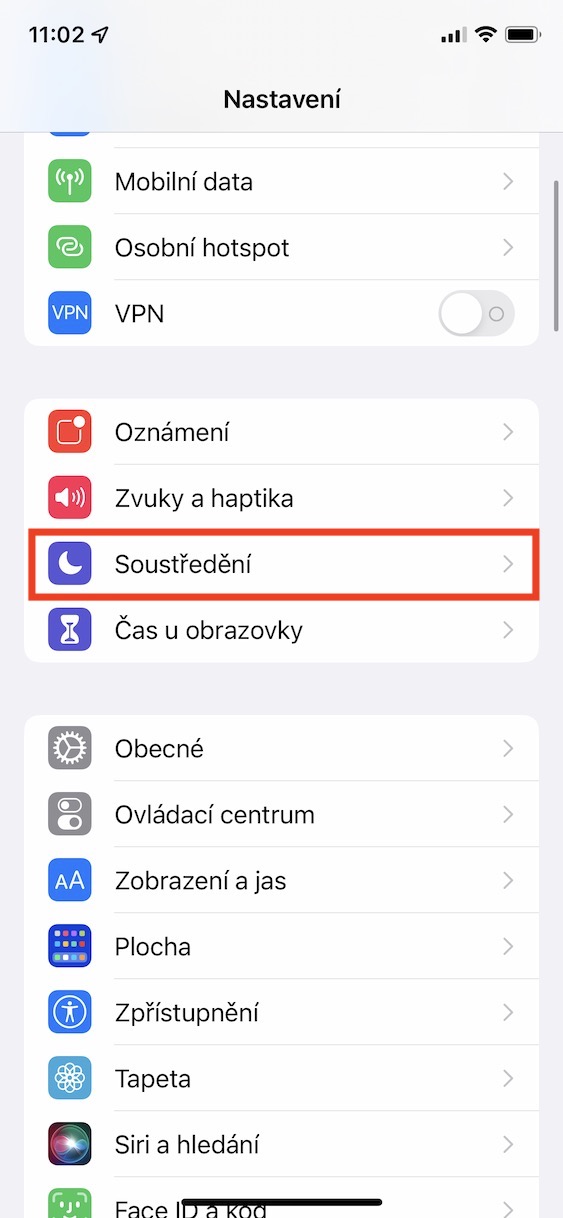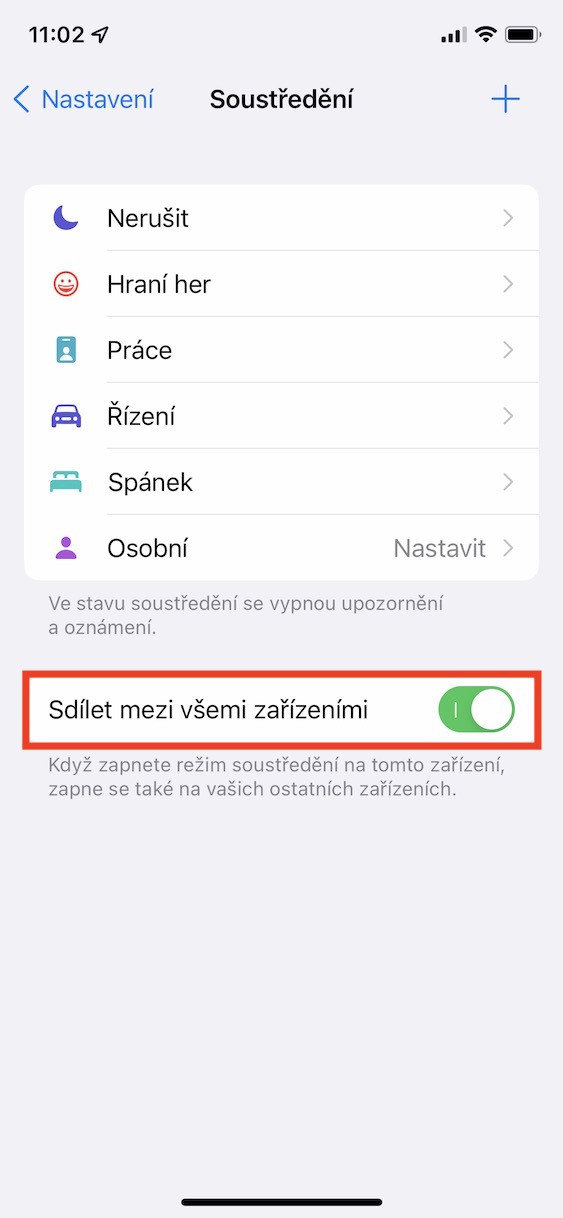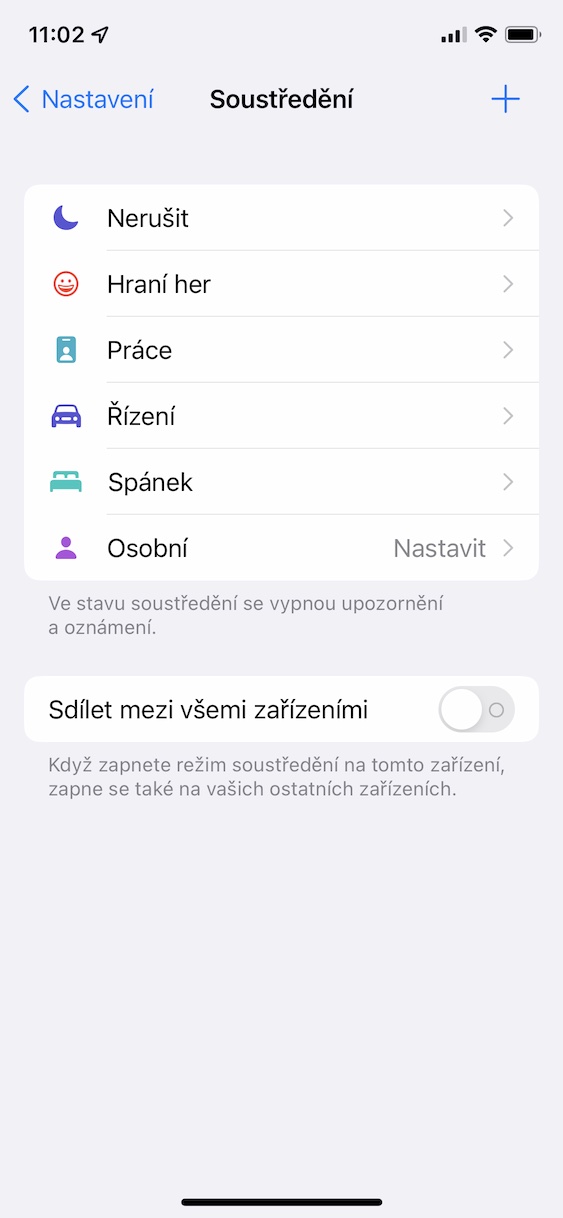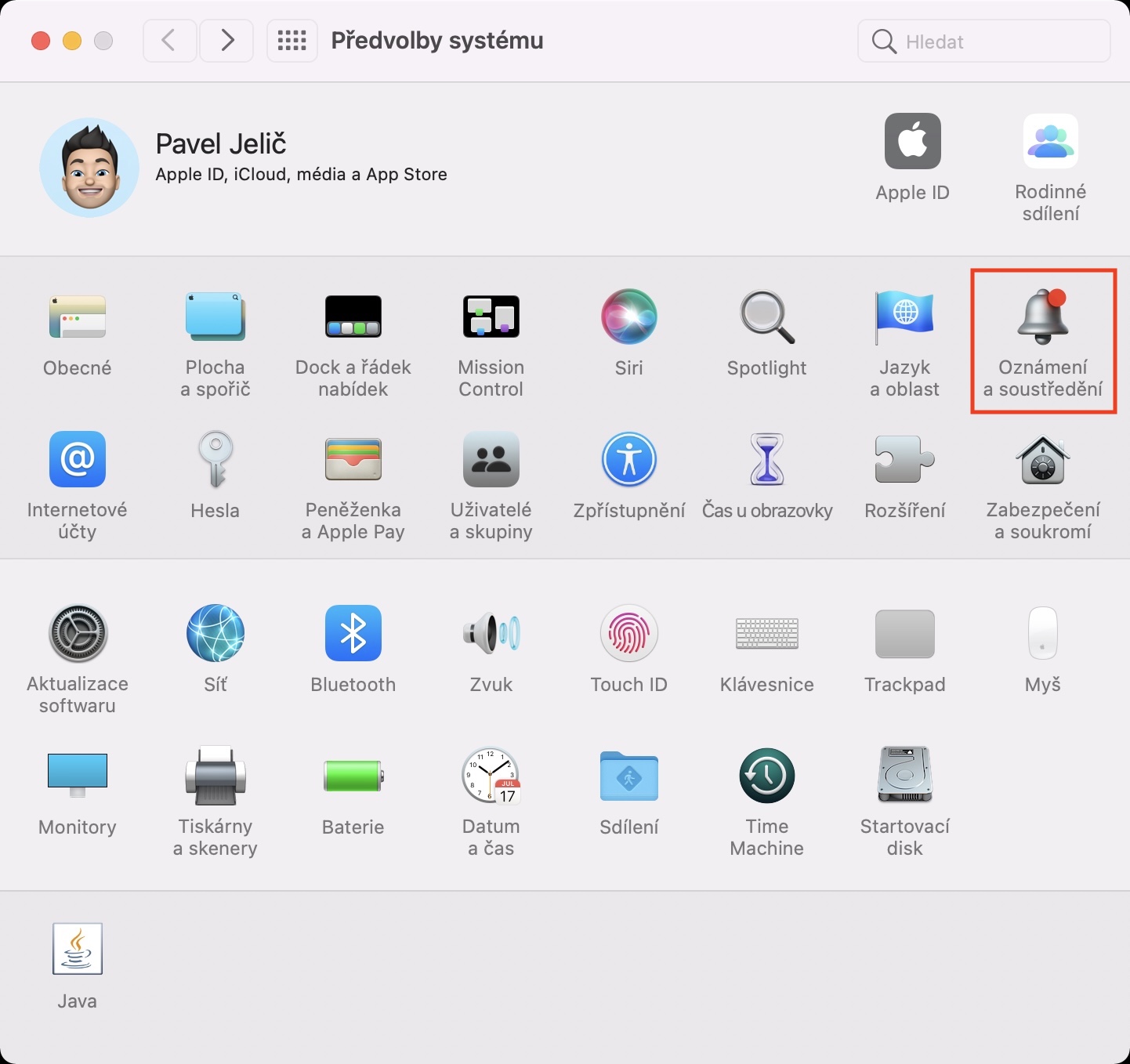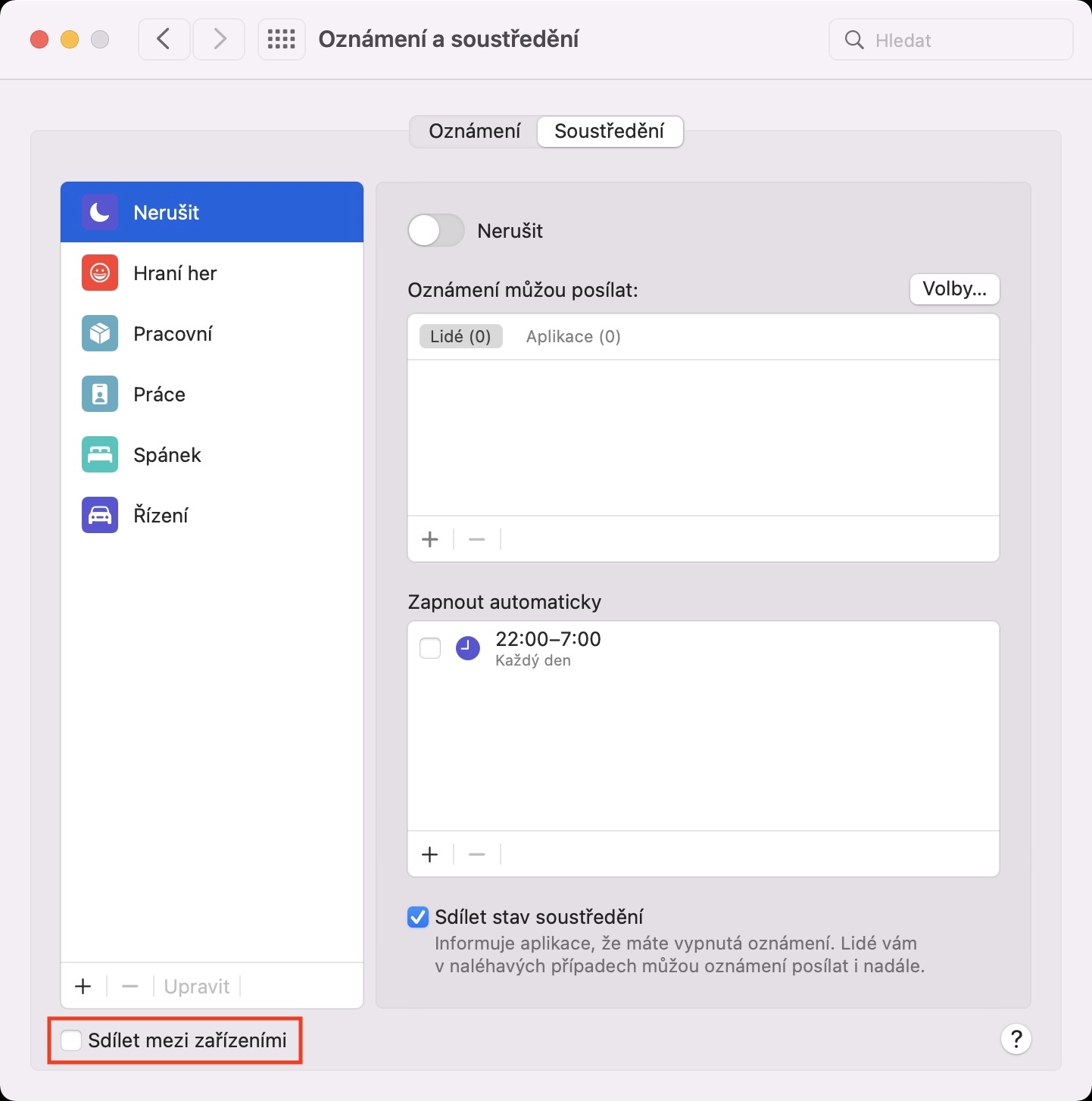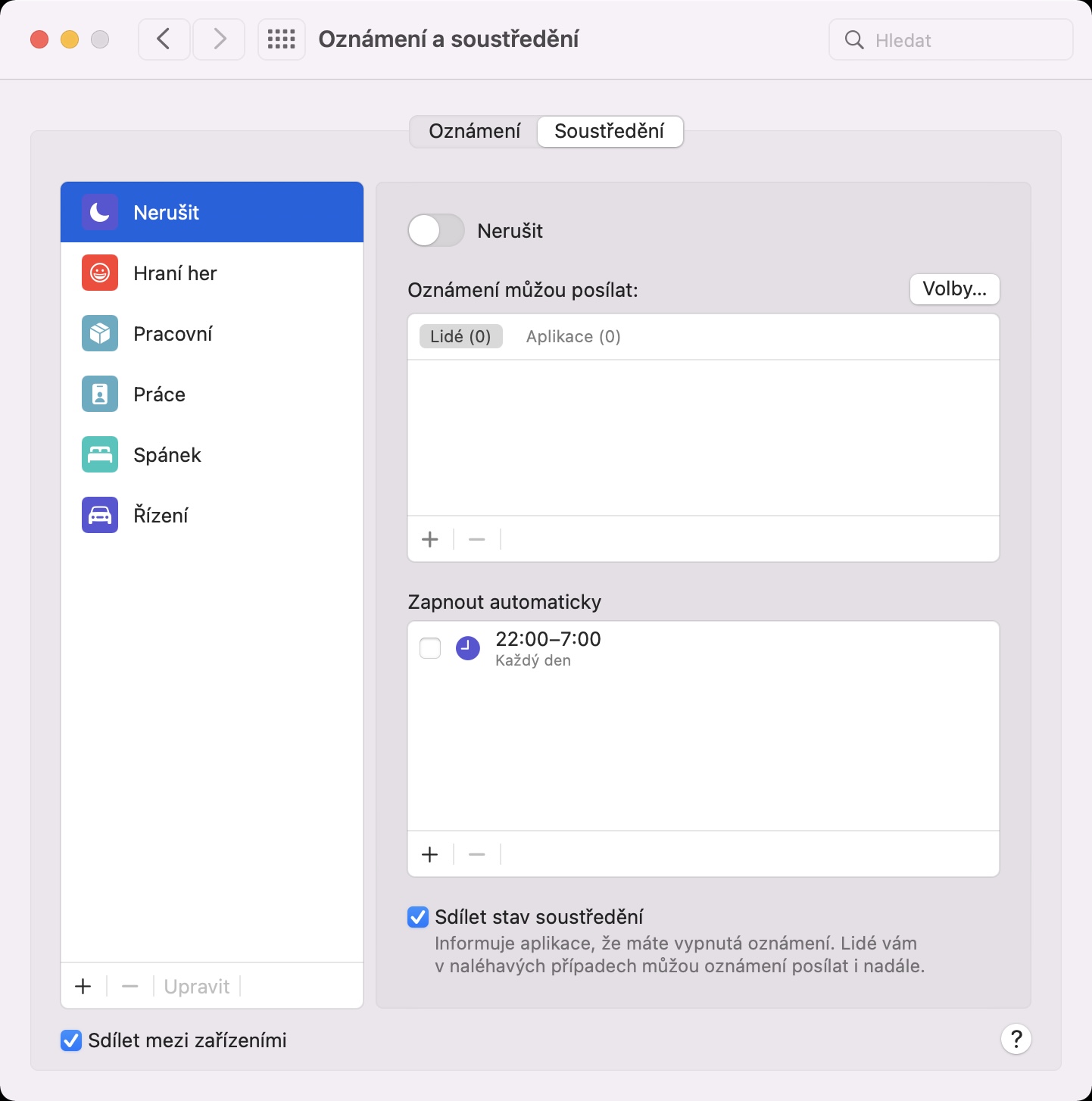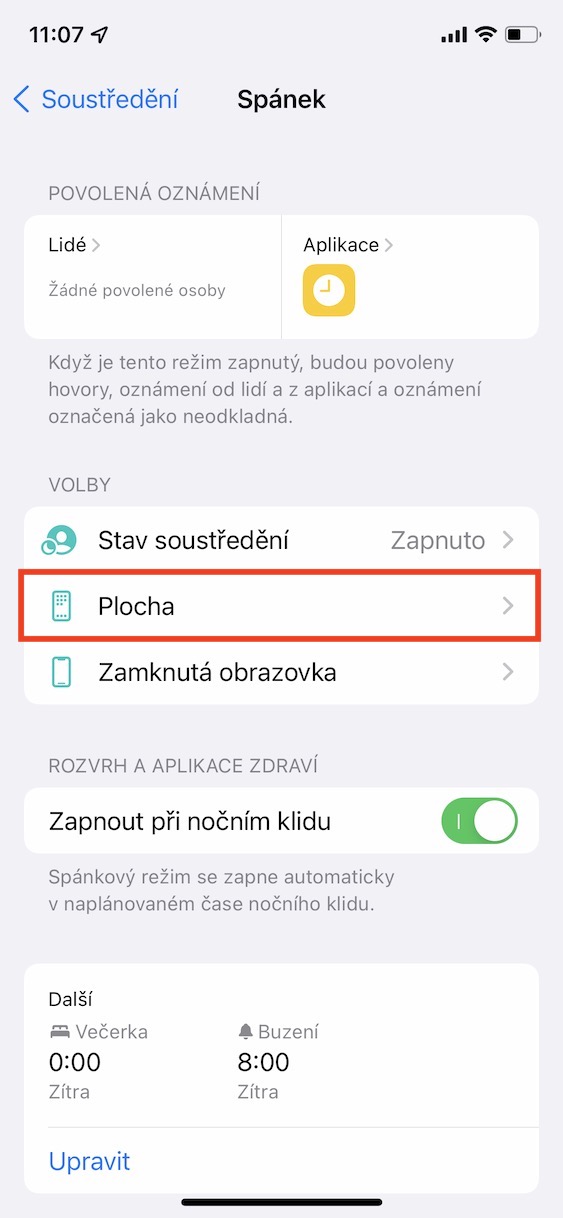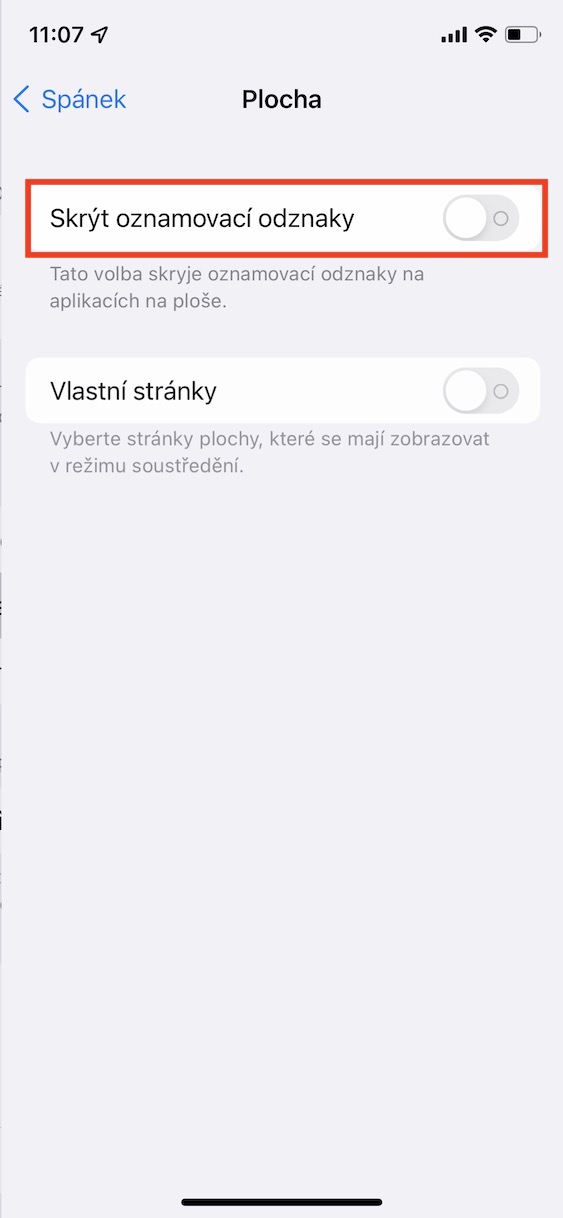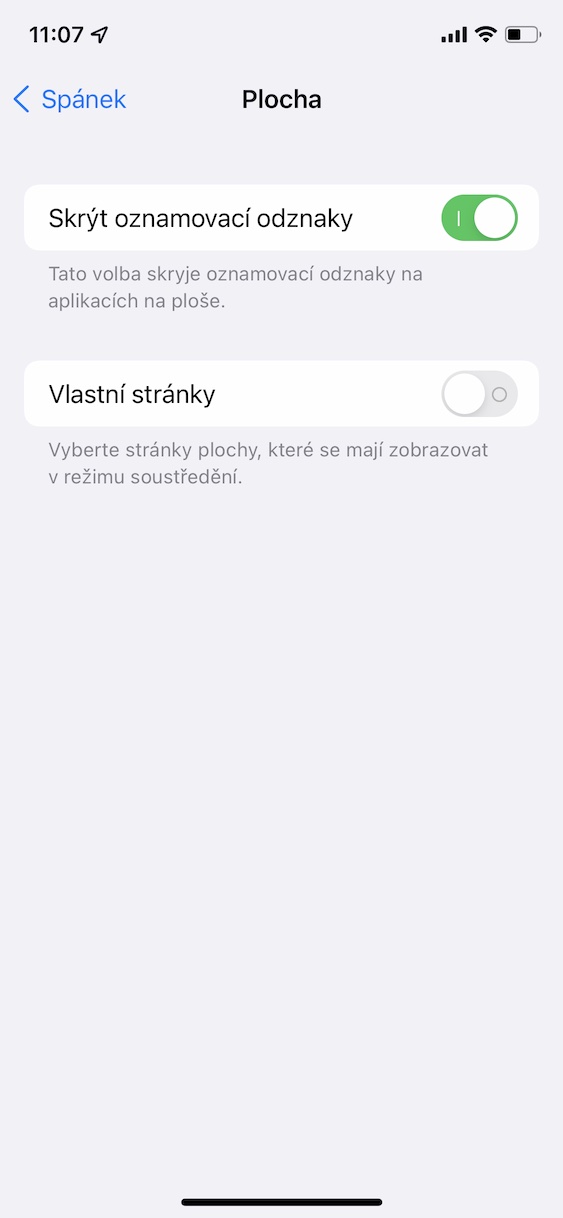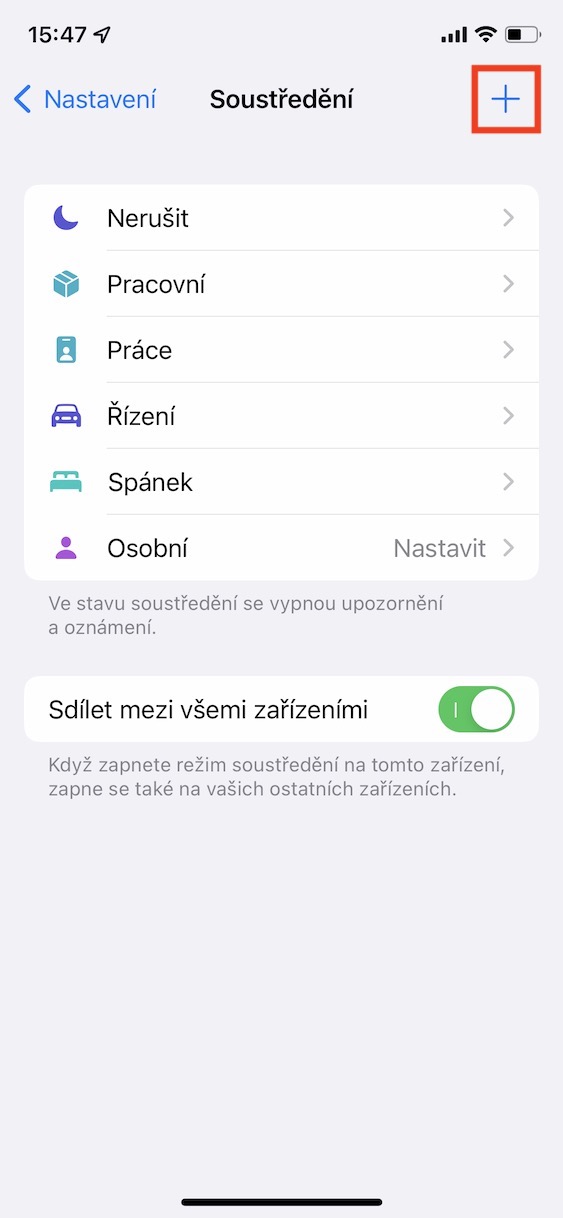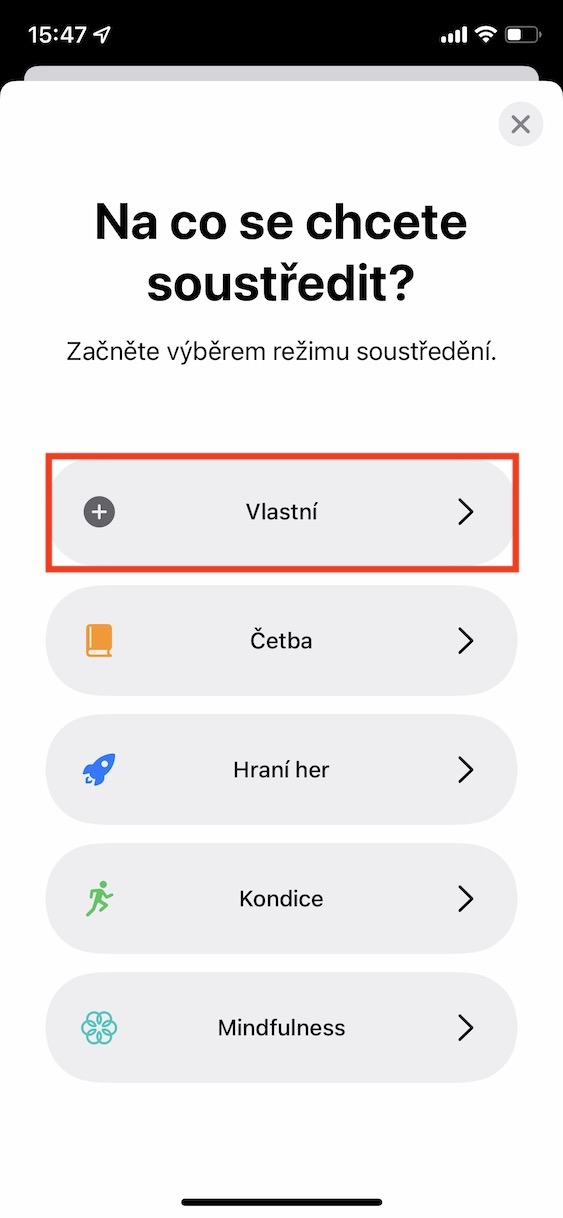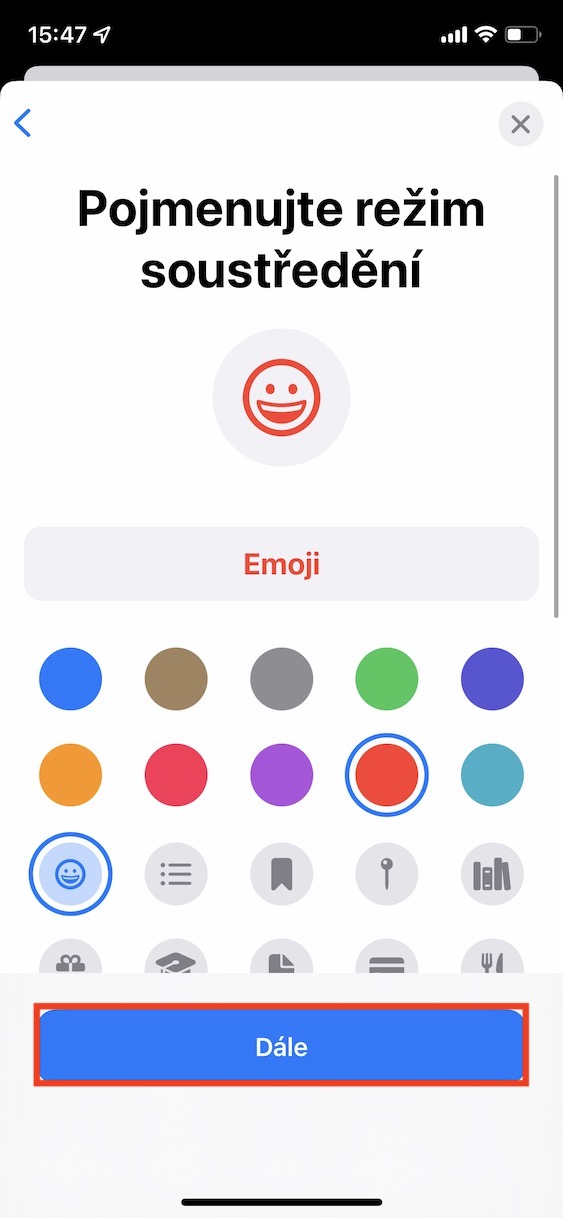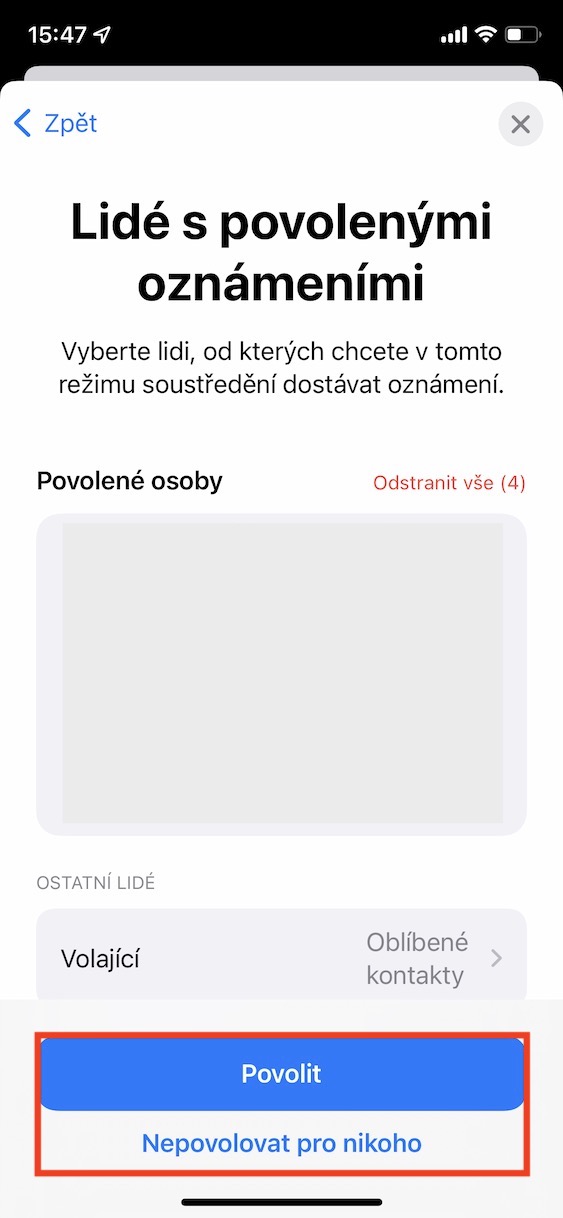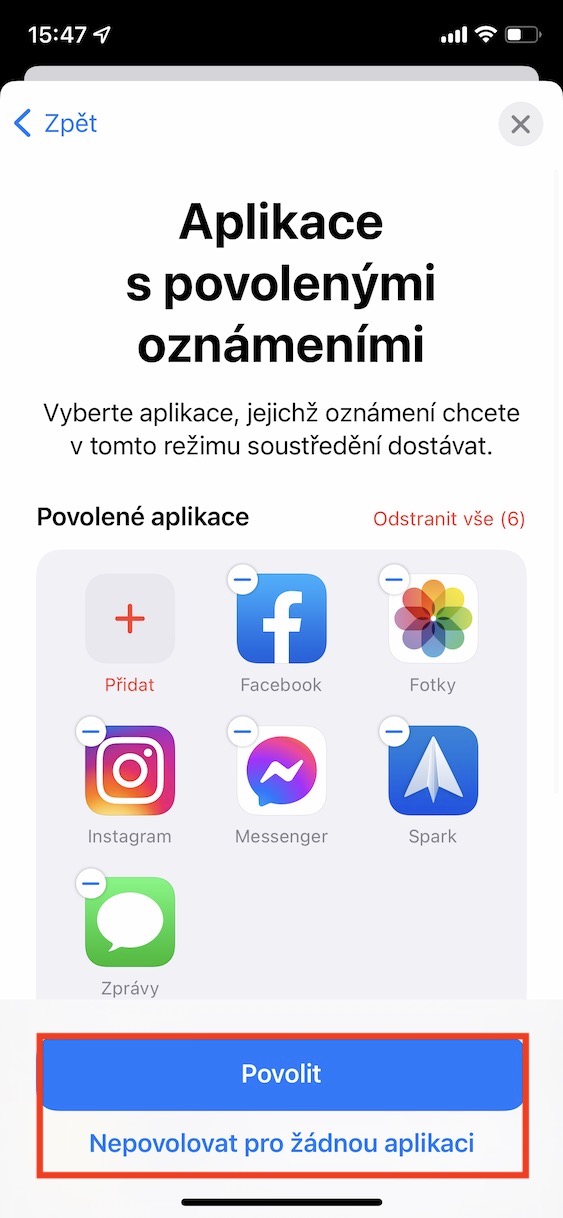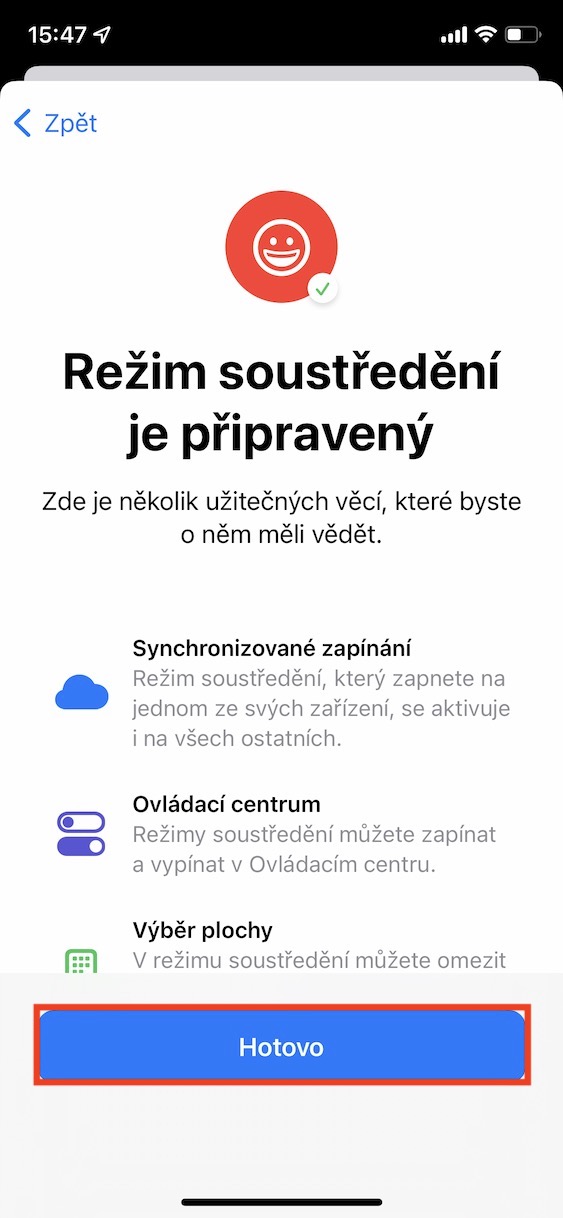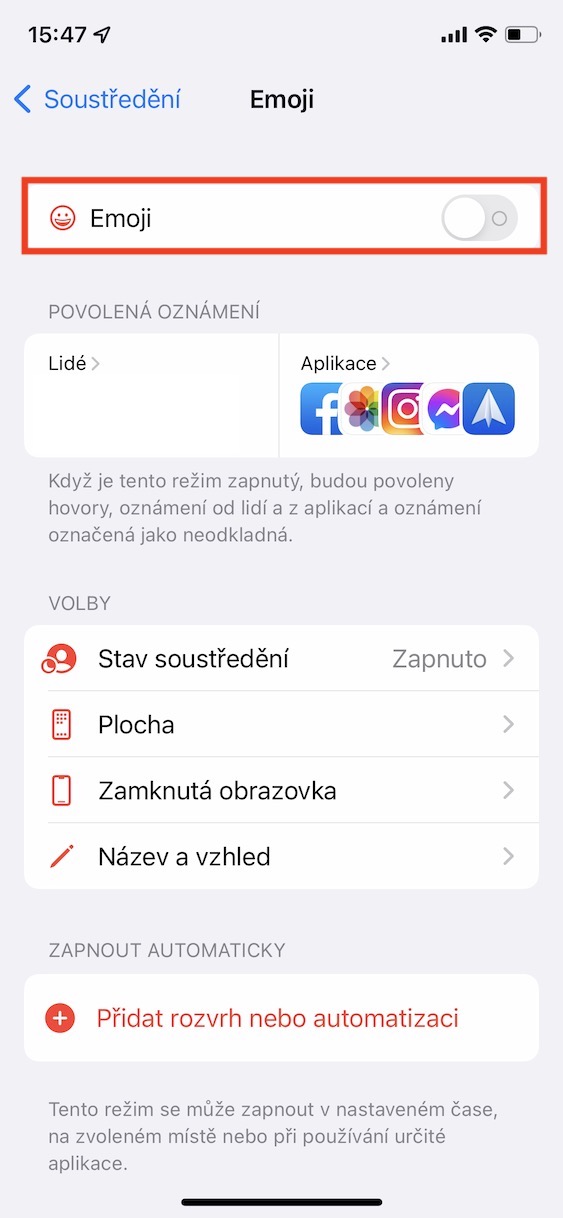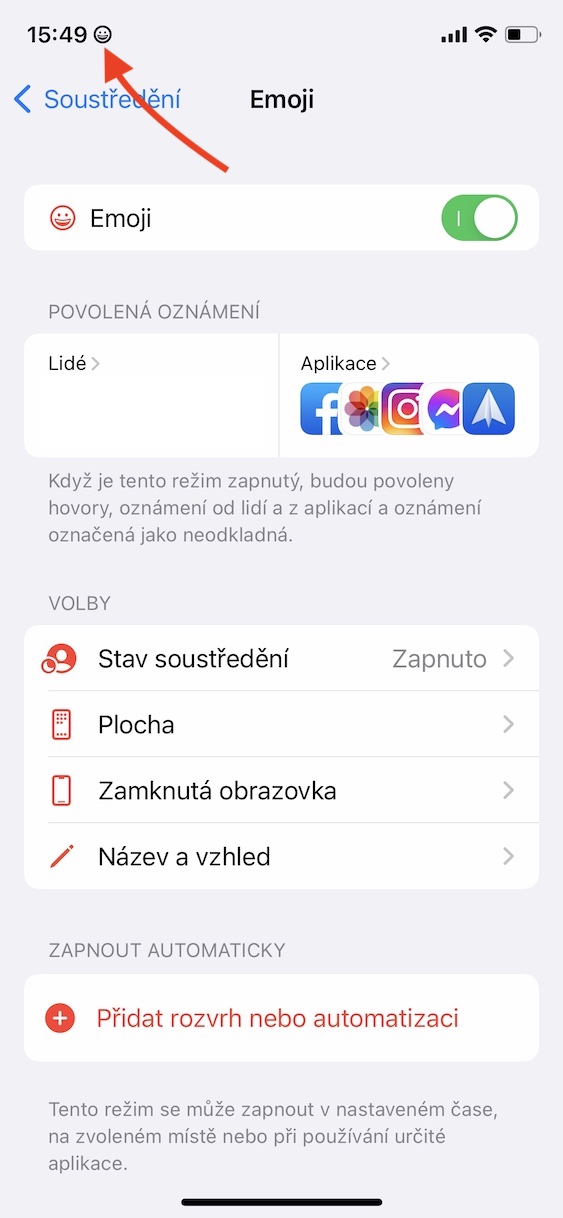Als je al heel lang een iPhone gebruikt, weet je zeker dat we tot voor kort de modus Niet storen konden gebruiken. Je zou hem handmatig kunnen activeren als je niet gestoord wilt worden, of je kunt hem bijvoorbeeld gebruiken om te slapen. Wat alle geavanceerde aanpassingsopties betreft, kunt u deze echter vergeten. Hoe dan ook, Apple besloot dat Niet storen gewoon niet genoeg was, dus kwam het met Focus in iOS 15. Daarin kun je verschillende modi creëren, die talloze mogelijkheden hebben voor individuele instellingen. Laten we in dit artikel samen eens kijken naar 5 Focus-tips en -tricks van iOS 15 die je misschien gemist hebt.
Het zou kunnen interesseer je

Spelmodus
Als je games op een mobiele telefoon wilt spelen, dan is de iPhone een absoluut geweldige kandidaat. Je hoeft je geen zorgen te maken over een gebrek aan prestaties, zelfs niet met apparaten die al enkele jaren oud zijn: zet gewoon het spel aan en begin meteen aan de actie. Apple-telefoons hadden echter beslist geen gamemodus, omdat je tijdens het spelen per ongeluk op een melding kon tikken of iemand je kon gaan bellen, wat ongewenst is. Het goede nieuws is dat je in iOS 15 een gamemodus met concentratie kunt creëren. Dus ga naar Instellingen → Scherpstellen, waar u rechtsboven op klikt het +-pictogram. Selecteer vervolgens op het volgende scherm Spelletjes spelen en kies de apps die u (geen) meldingen kunnen sturen en de contacten die (geen) contact met u kunnen opnemen. Druk vervolgens op om de wizard te voltooien Helemaal klaar. Nadat je een modus hebt aangemaakt, scroll je in de voorkeuren helemaal naar beneden waar je op tikt Voeg een schema of automatisering toe → Toepassingen. Hier ben je dan selecteer een spel waarna de spelmodus respectievelijk moet beginnen en eindigen. Je kunt dan op dezelfde manier meerdere spellen toevoegen.
Synchronisatie tussen apparaten
Als je naast een iPhone ook nog een ander Apple-apparaat bezit, zoals een Apple Watch of een Mac, ben je na de update naar de nieuwste systemen wellicht verrast door een nieuwe functie. Wanneer u de focusmodus op een apparaat activeert, wordt deze automatisch ook op alle andere apparaten geactiveerd. Dit is voor veel gebruikers geschikt, maar sommigen hebben het absoluut niet nodig, omdat ze dan de meldingen van alle apparaten kwijtraken. Als je deze spiegeling van focusmodi wilt uitschakelen, ga dan naar de iPhone Instellingen → Scherpstellen, waar naar beneden deactiveren Deel op alle apparaten. Op een Mac ga je naar → Systeemvoorkeuren → Meldingen en focus → Focus, waar linksonder afvinken mogelijkheid Deel op verschillende apparaten.
Meldingsbadges verbergen
Met focusmodi kun je eenvoudig bepalen welke apps je meldingen kunnen sturen of welke contacten je kunnen bellen. Maar voor sommige individuen zijn deze maatregelen misschien niet voldoende om zich te concentreren. Als je problemen hebt met de productiviteit, dan zul je me zeker de waarheid geven als ik zeg dat zelfs zo'n meldingsbadge, d.w.z. het nummer in de rode cirkel, die zich in de rechterbovenhoek van de applicatie bevindt, je kan afleiden van je werk . Het goede nieuws is dat je kunt instellen dat deze meldingsbadges niet verschijnen in de focusmodi. Voor instellingen ga naar Instellingen → Scherpstellen, waar u klikt geselecteerde modus. Klik vervolgens in de categorie Opties op de sectie Vlak, kde actief mogelijkheid Meldingsbadges verbergen.
Geef alleen geselecteerde bureaubladpagina's weer
Met de komst van iOS 14 zagen we een herontwerp van de startpagina met applicaties op Apple-telefoons. Apple heeft met name de widgets opnieuw ontworpen en kwam verder met de Applicatiebibliotheek, die door velen wordt gehaat en door velen geliefd. Daarnaast kun je ook geselecteerde sollicitatiepagina’s verbergen, wat zeker van pas kan komen. In iOS 15 kwam de Californische gigant met een uitbreiding van deze functie: je kunt deze zo instellen dat alleen bepaalde pagina's met applicaties op het startscherm worden weergegeven na het activeren van de focusmodus. Dit kan handig zijn als je niet afgeleid wilt worden door de iconen van verschillende applicaties, bijvoorbeeld games of sociale netwerken. Om deze optie in te stellen, ga naar Instellingen → Scherpstellen, waar u klikt geselecteerde modus. Klik vervolgens in de categorie Opties op de sectie Vlak, en activeer vervolgens de optie Eigen site. Je komt dan in een interface terecht waar de pagina's staan die je wilt bekijken Kruis aan en tik vervolgens op gedaan rechtsboven.
Pictogram in de bovenste balk
Helemaal aan het einde laten we u een interessante tip van de Concentratie zien waar de meeste gebruikers niets van weten. In werkelijkheid is deze tip niet erg nuttig, maar je kunt hem zeker gebruiken om indruk op iemand te maken of zijn of haar dag goed te maken. Concreet kun je dankzij Focus een pictogram of emoji laten verschijnen in het linkergedeelte van de bovenste balk. De procedure bestaat uit het creëren van de Focusmodus met het geselecteerde pictogram, dat vervolgens in de bovenste balk verschijnt. Dus ga naar Instellingen → Focus, waar je rechtsboven op klikt het +-pictogram. Zodra u dit doet, selecteert u op de volgende pagina Eigen En instellen Iedere naam en kleur. Dan sta je hieronder selecteer het pictogram die in de bovenste balk moet worden weergegeven. Tik vervolgens op onderaan het scherm Dal, kies vervolgens de toegestane apps en contacten en voltooi uiteindelijk het maken van de modus door op de knop te drukken Helemaal klaar. Telkens wanneer u deze modus activeert, verschijnt er een emoji-pictogram aan de linkerkant van de bovenste balk. Om dit te laten gebeuren, is het noodzakelijk dat De iPhone maakte niet bepaald gebruik van locatiediensten – als hij ze gebruikt, verschijnt er een locatiepijl in plaats van het pictogram. Meestal wordt de locatie gebruikt door de Weer-app, dus u kunt naar Instellingen → Privacy → Locatievoorzieningen gaan, waar u constante locatietoegang voor Weer kunt uitschakelen. Deze tip zal je zeker nergens mee helpen, maar het is zeker interessant dat je iemand kunt interesseren.