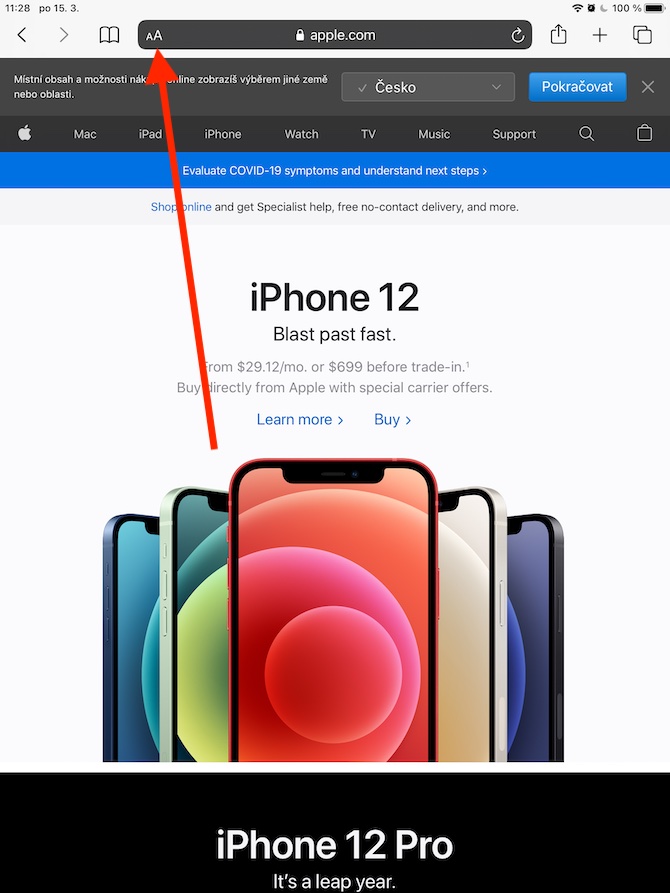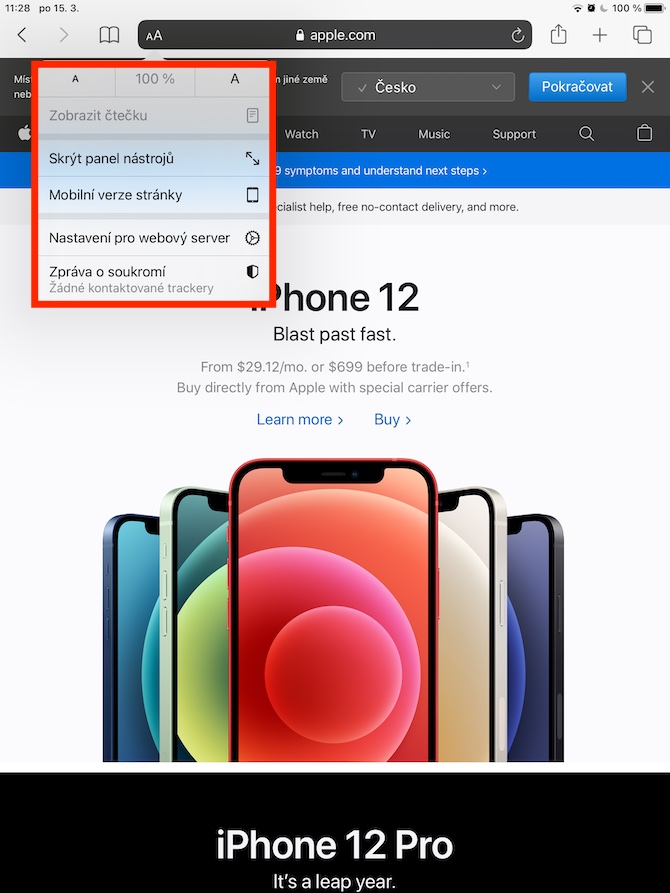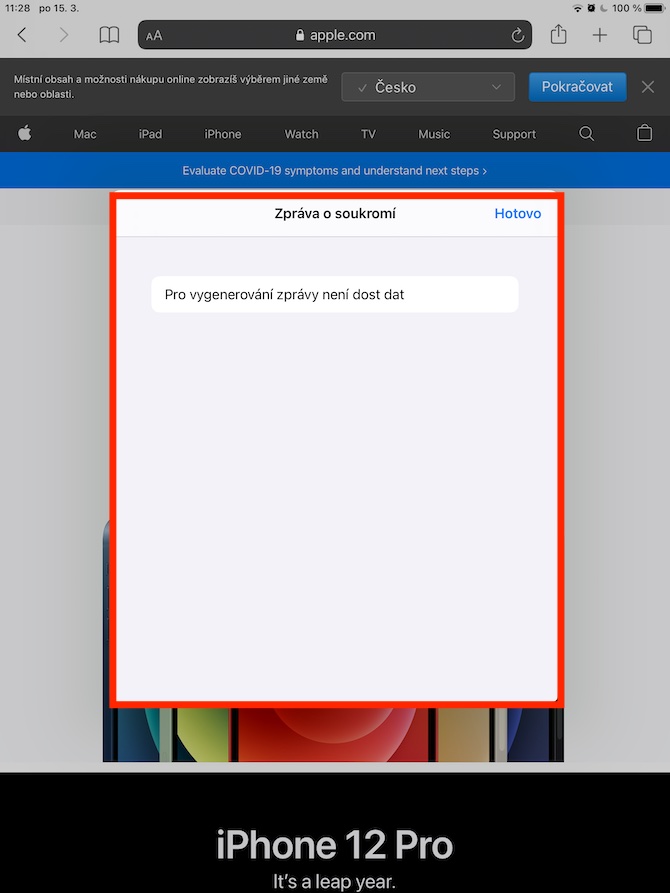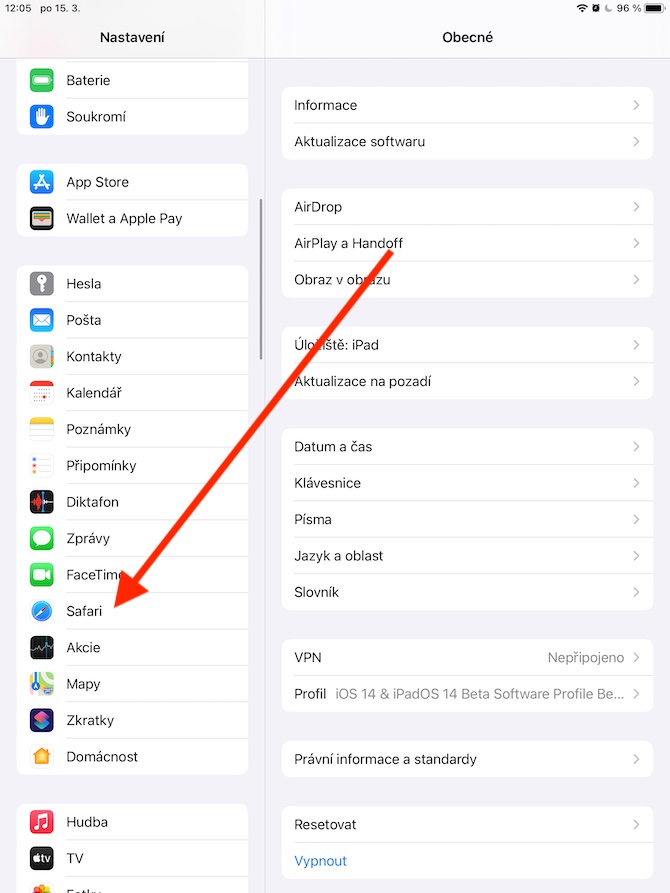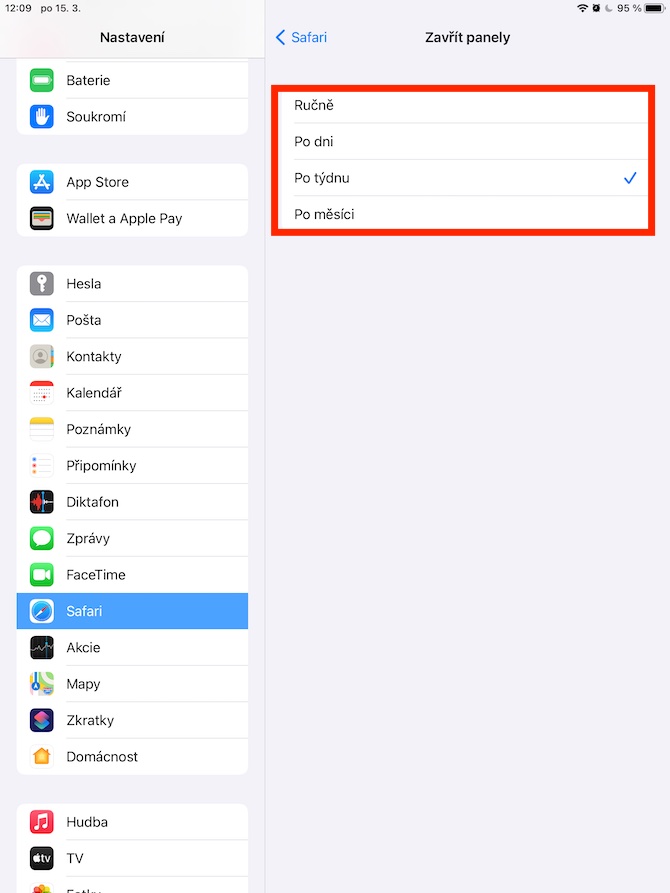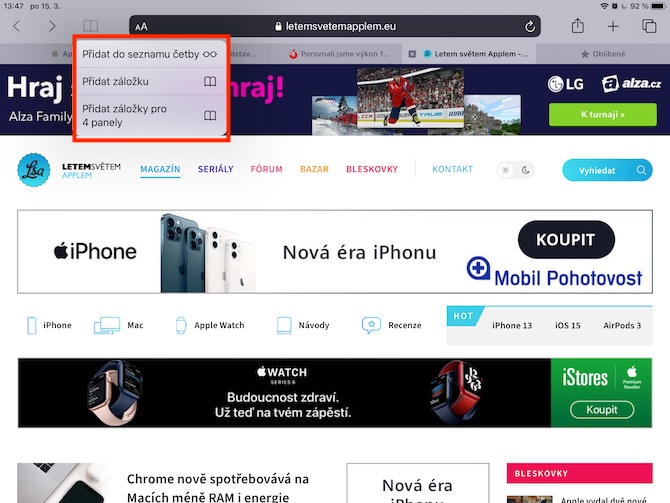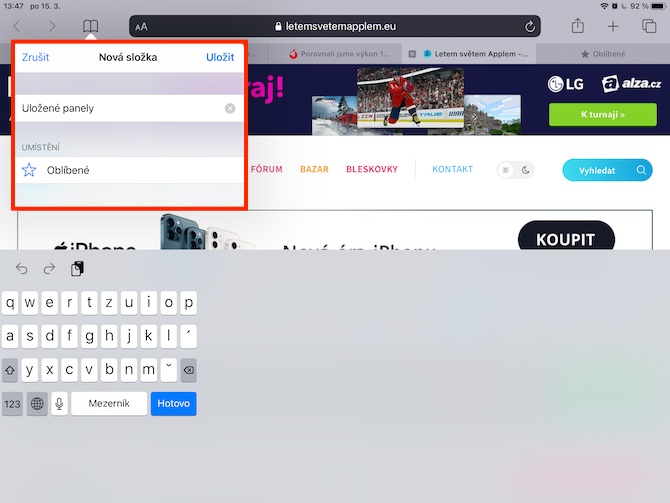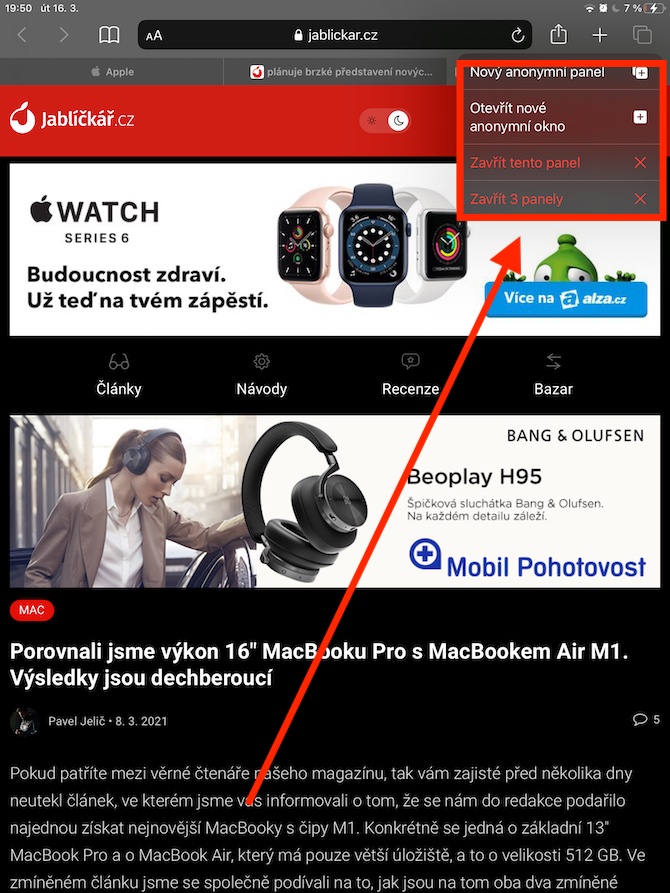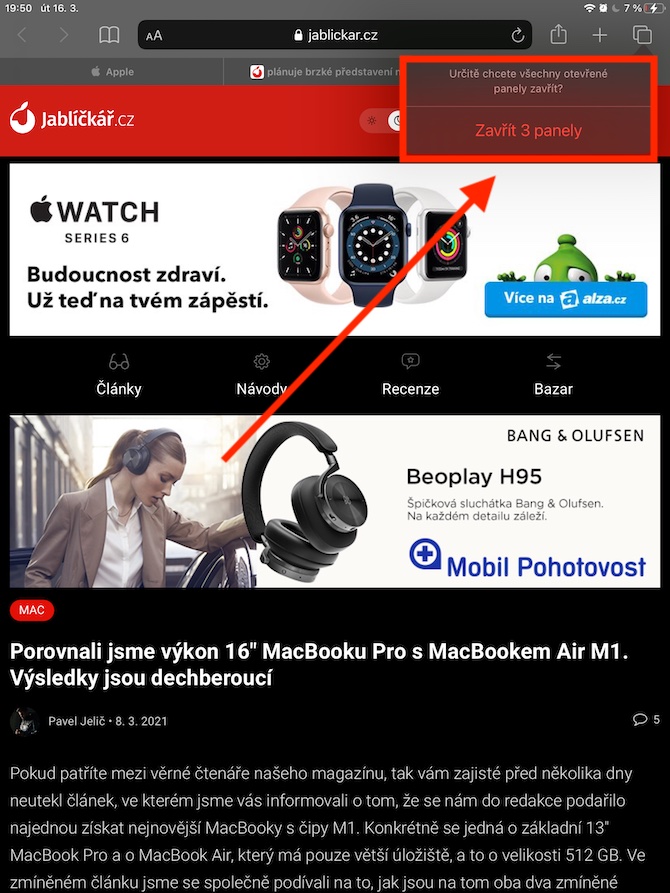Safari is een van de populaire browsers, niet alleen op iOS- en iPadOS-apparaten. Met de komst van het besturingssysteem heeft deze Apple-browser een aantal nieuwe functies en verbeteringen gekregen, wat vooral merkbaar is bij gebruik in de omgeving van het besturingssysteem iPadOS 14. Laten we in ons artikel van vandaag eens vijf tips bekijken die dat zullen doen stelt u in staat Safari in iPadOS 14 optimaal te gebruiken.
Het zou kunnen interesseer je
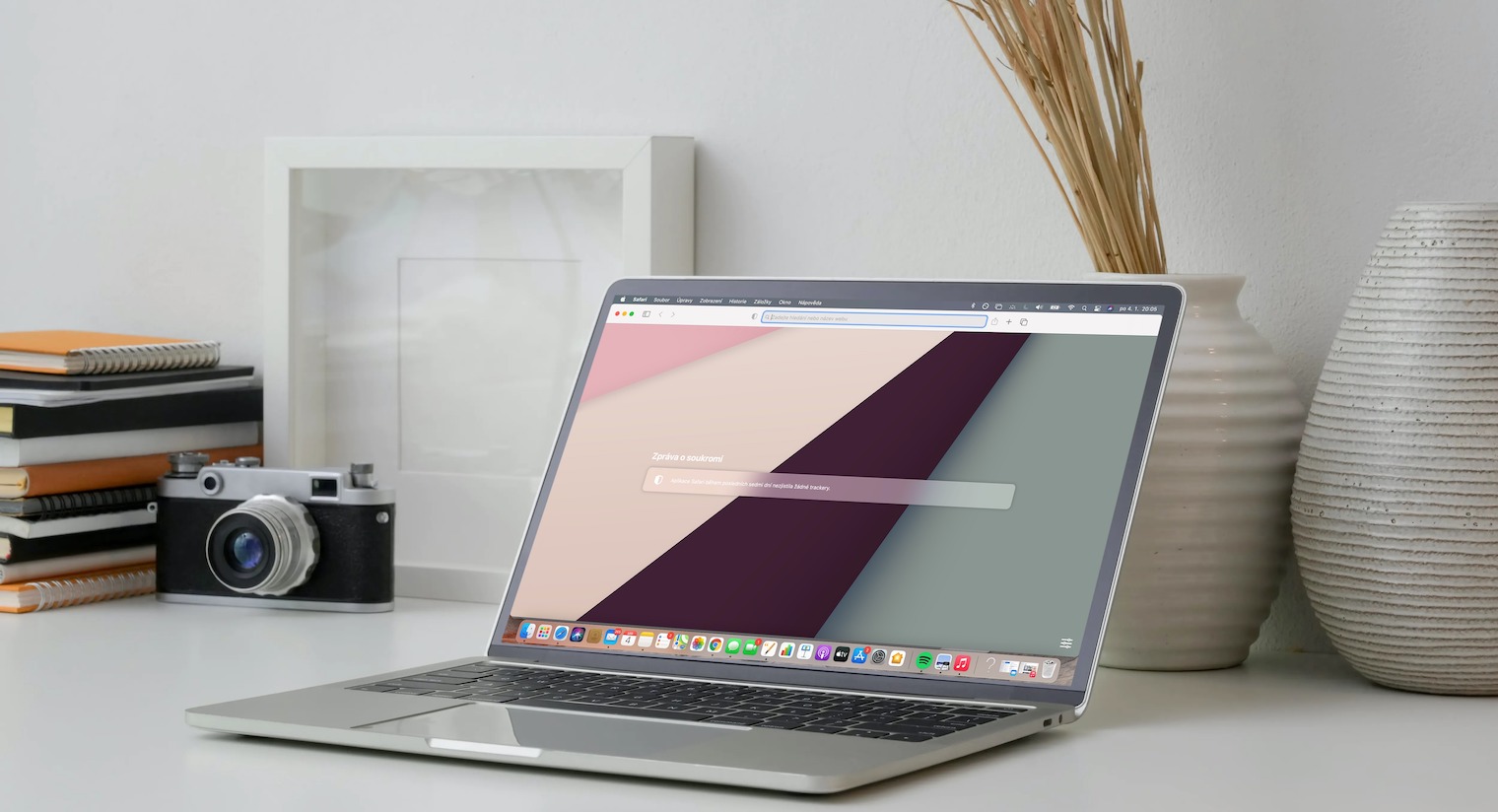
Houd bij wie u volgt
Apple benadrukt voortdurend dat de bescherming van de privacy van gebruikers een van zijn topprioriteiten is. Dit komt ook tot uiting in de manier waarop het zijn applicaties voortdurend verbetert, waarbij Safari geen uitzondering is. In de versie van het iPadOS-besturingssysteem die afgelopen herfst het levenslicht zag, introduceerde Apple de mogelijkheid voor Safari om erachter te komen welke trackingtools worden gebruikt door de websites die je momenteel bekijkt. Wanneer u in Safari kijkt, tikt u eerst op symbool "Aa" in het linkergedeelte van de adresbalk. In het menu dat verschijnt, tikt u gewoon op het item Privacyverklaring.
Apple Pencil ten volle
Ook in iPadOS 14 en hoger kun je veel beter werken met Apple Pencil in Safari. Eerst jij erin Instellingen -> Algemeen -> Toetsenbord toevoegen Engels toetsenbord. Daarna kunt u de functie gaan gebruiken waarmee u handmatig tekst in de adresbalk van Safari kunt schrijven. Begin gewoon met typen in het tekstveld bovenaan het Safari-browservenster. De tekst wordt automatisch omgezet naar klassiek. U kunt op deze manier ook tekst invoeren in elk tekstveld in de Safari-browser. U hoeft het Engelse toetsenbord niet geactiveerd te hebben; voeg het gewoon toe aan de lijst met toetsenborden.
Automatisch sluiten van kaarten
Wanneer u in Safari werkt, kan het gemakkelijk gebeuren dat u te veel tabbladen in de browser opent, waarvan u sommige na een tijdje niet meer gebruikt. Als u niet wilt zoeken naar open, ongebruikte kaarten en deze handmatig wilt sluiten, kunt u de optie activeren om ze automatisch te sluiten. Ren op uw iPad Instellingen -> Safari. In de sectie Paneel Klik op Sluit panelen en kies dan na hoe lang ze moeten automatisch worden gesloten.
Snel bladwijzers maken
Maakt u een bladwijzer voor websites die u vaak opent in Safari? Met Safari in iPadOS kunt u snel en eenvoudig meerdere pagina's tegelijk aan uw bladwijzermap toevoegen. Hoe je dat doet? In de linkerbovenhoek van de browser is voldoende druk lang op het bladwijzerpictogram. Selecteer vervolgens gewoon een item in het menu dat verschijnt Voeg een bladwijzer toe voor XX panelen, bladwijzer naam (of selecteer een locatie) a opleggen.
Sluit alle panelen
Heeft u meerdere vensters tegelijk geopend in Safari op uw iPad en wilt u deze niet één voor één sluiten? Safari in iPadOS biedt de mogelijkheid om snel en eenvoudig alle geopende browsertabbladen in één keer te sluiten. Kortom, druk gewoon lang op in de rechterbovenhoek kaarten icoon en MENU, dat verschijnt, selecteert u een item Tabbladen sluiten – daarna is het voldoende om de keuze te bevestigen.