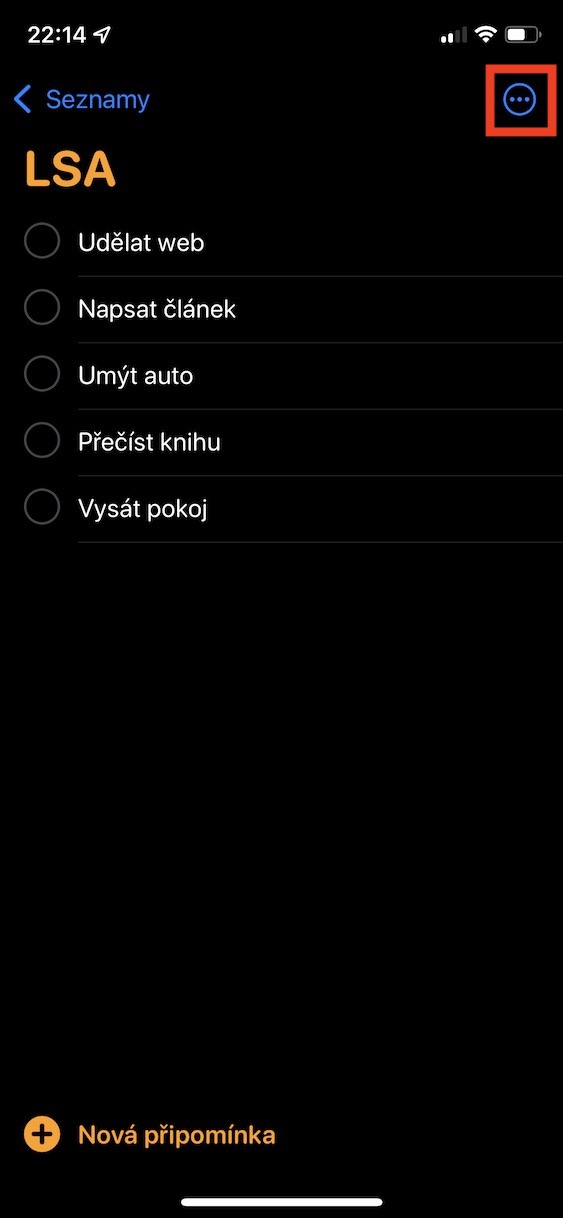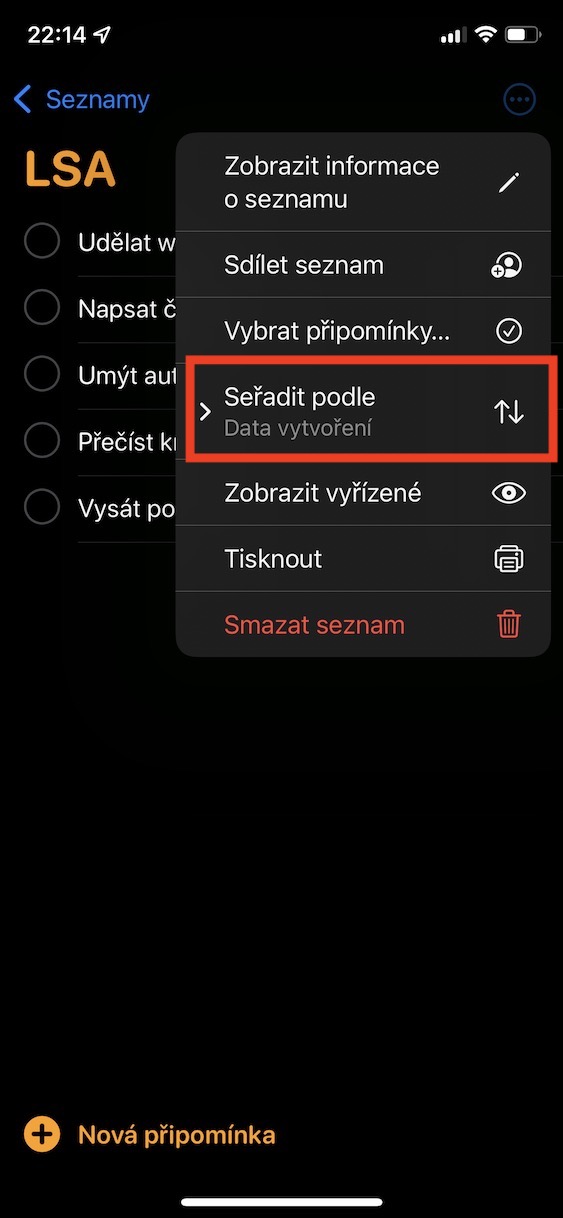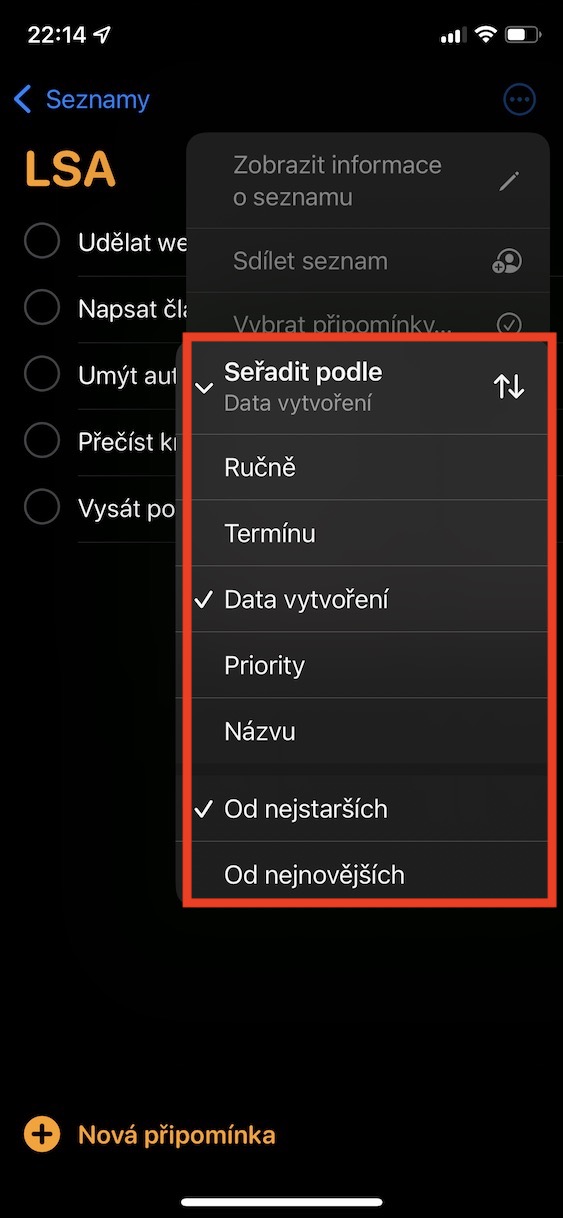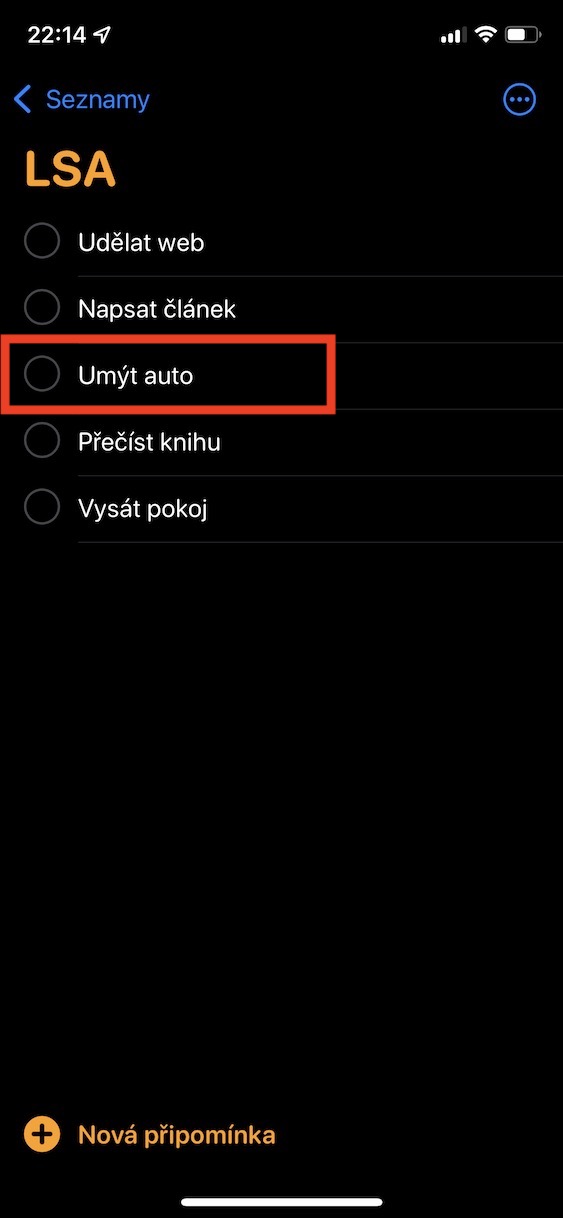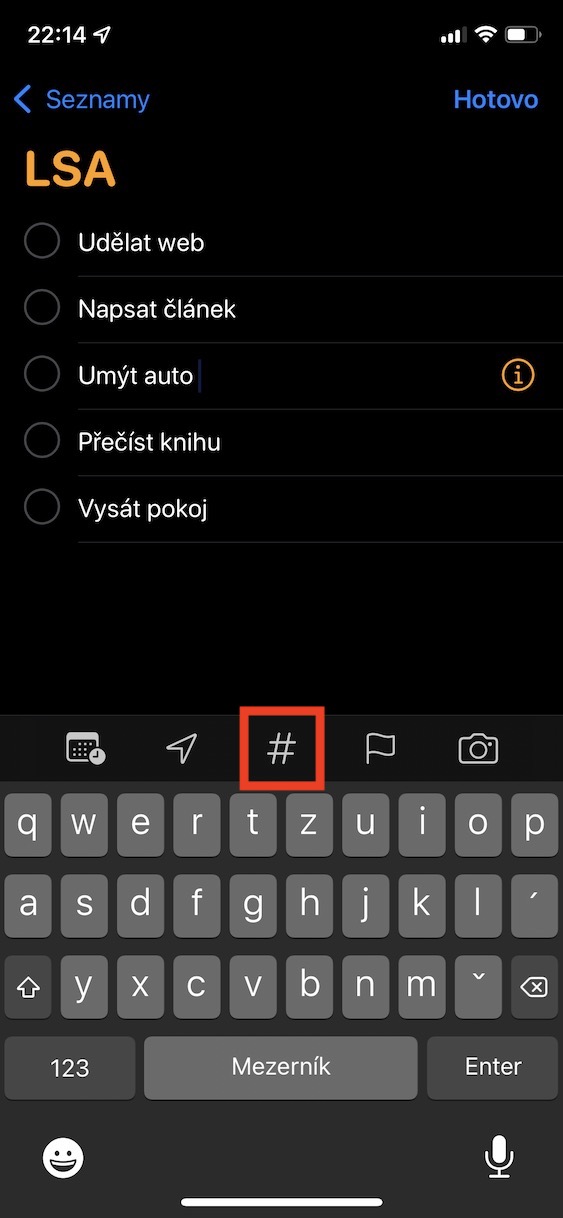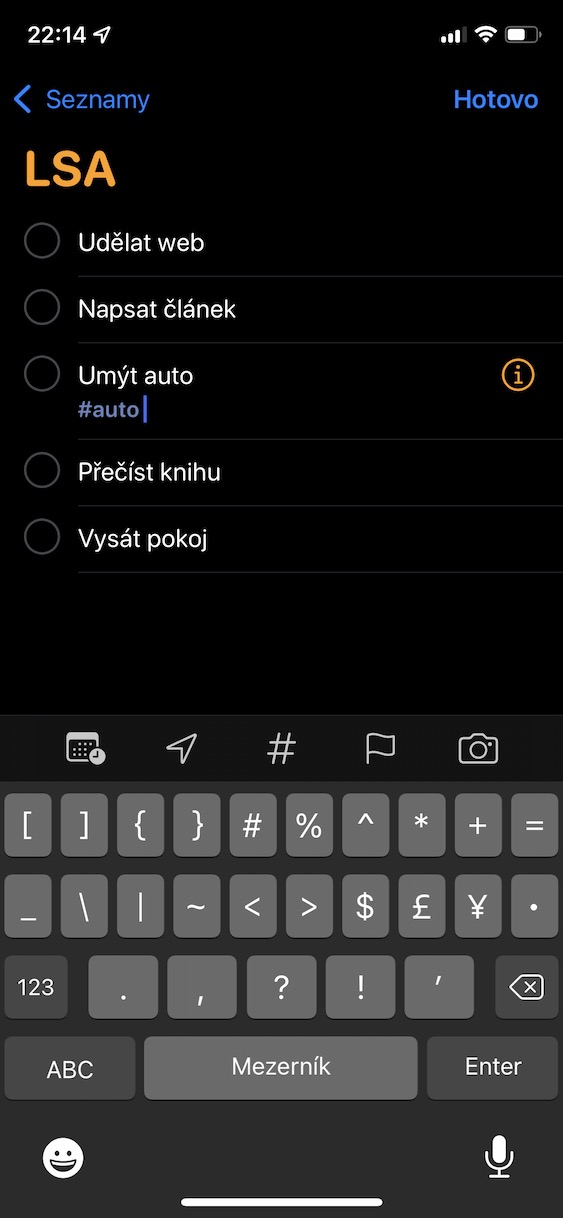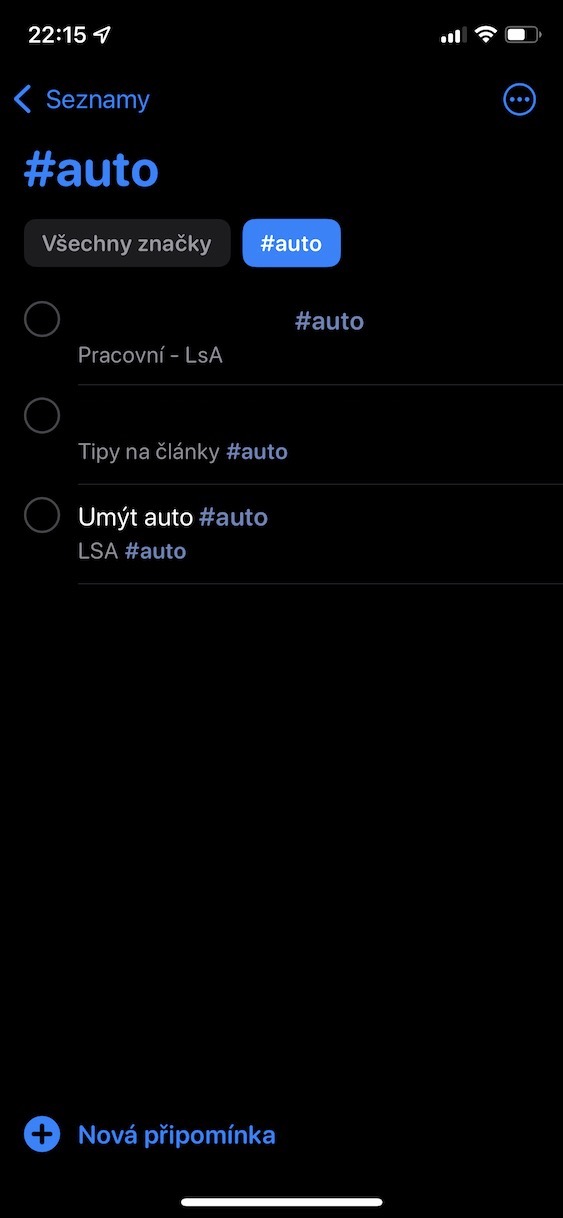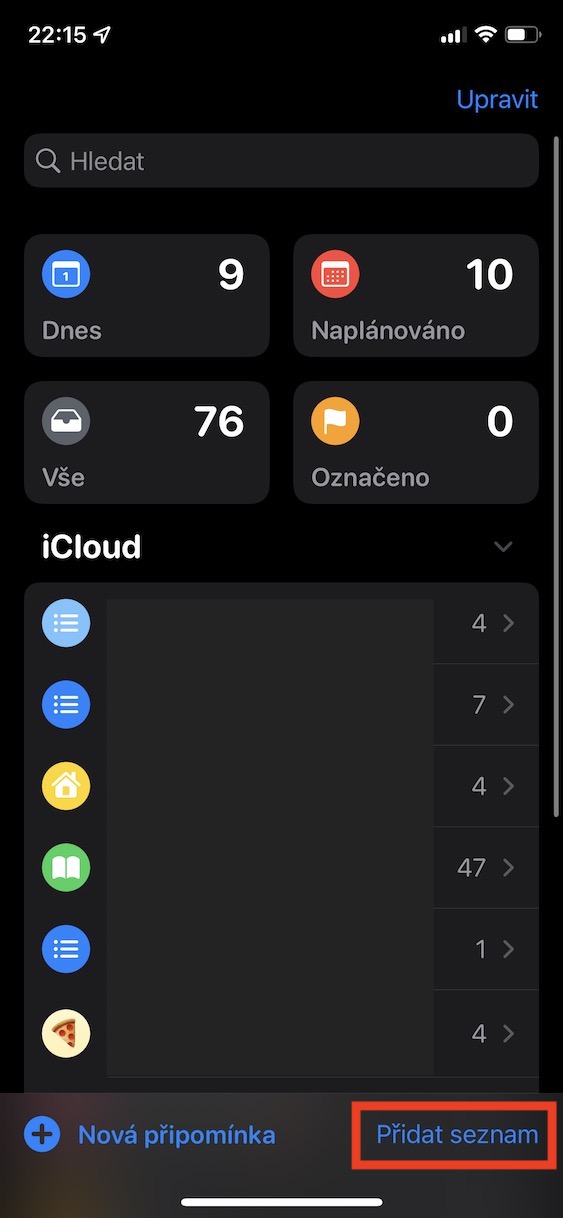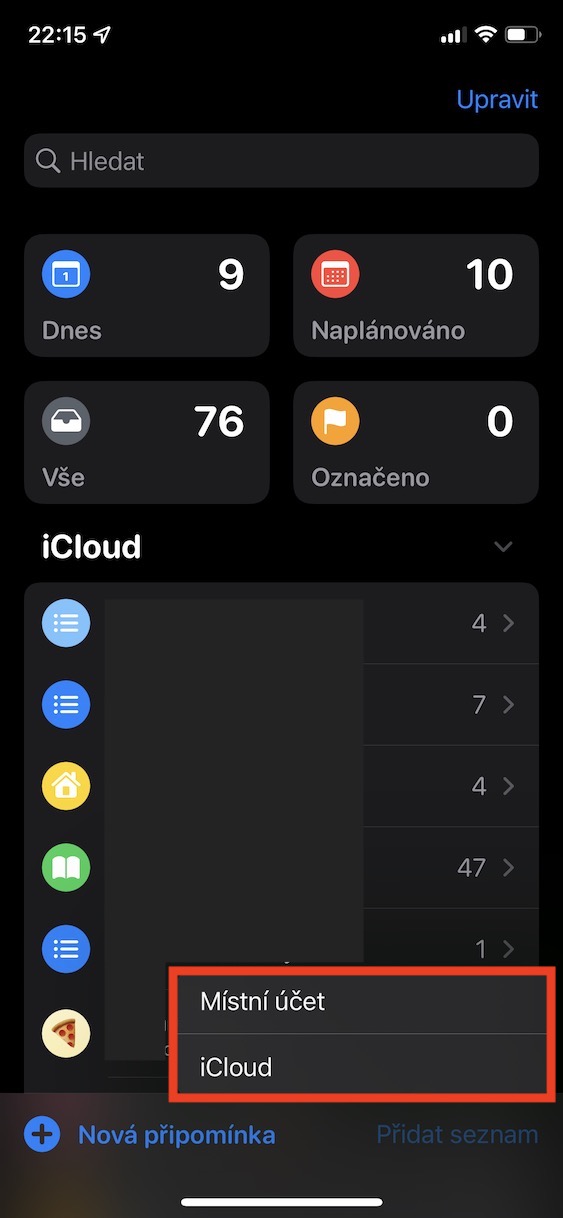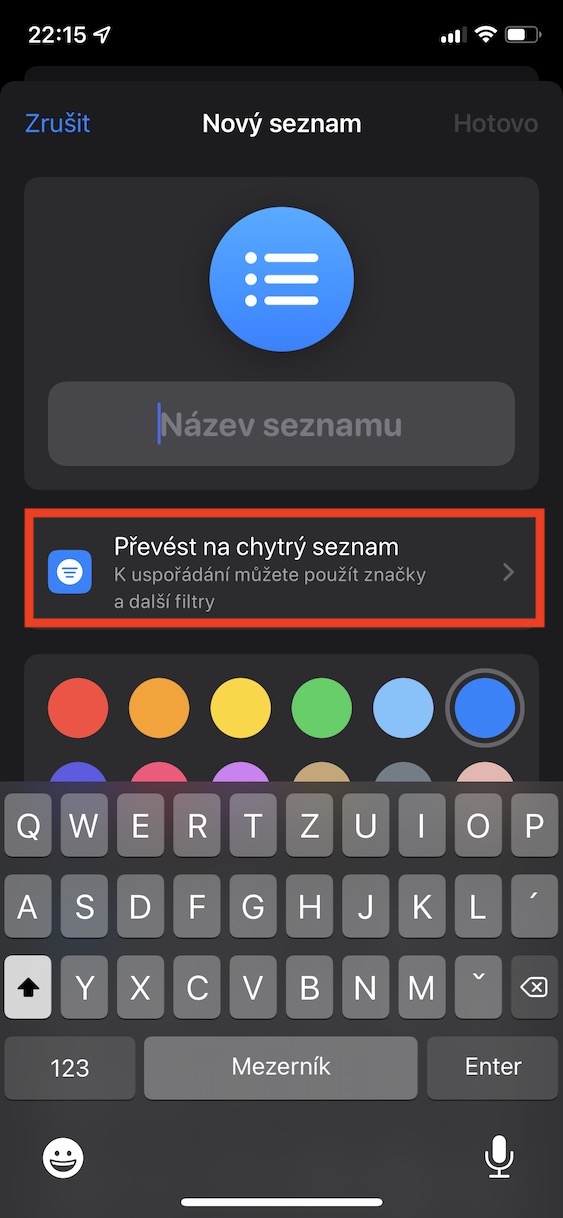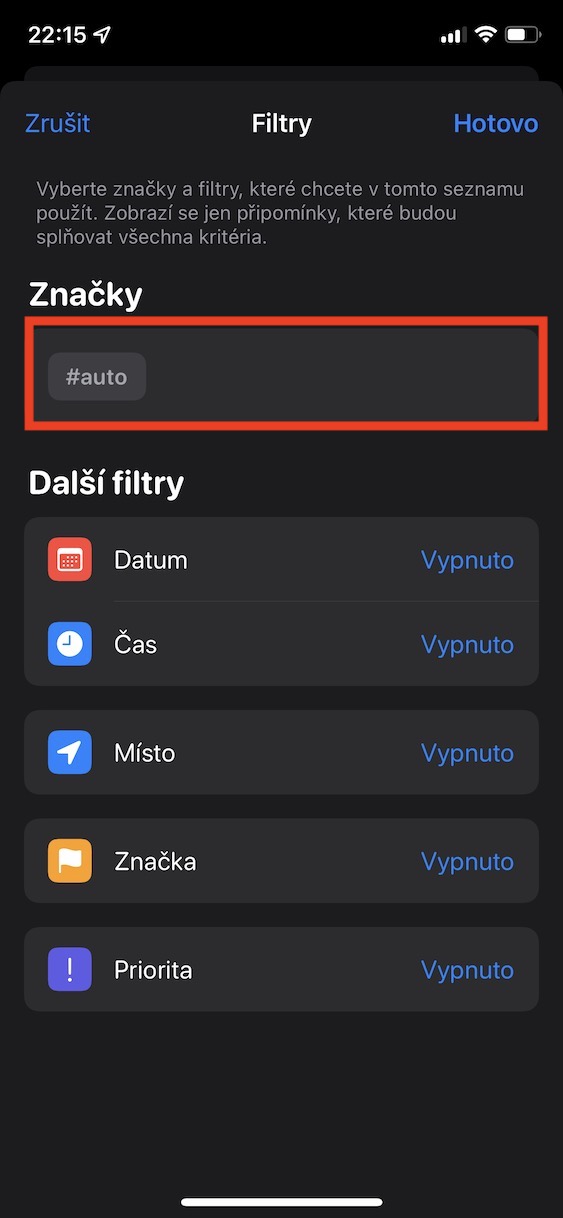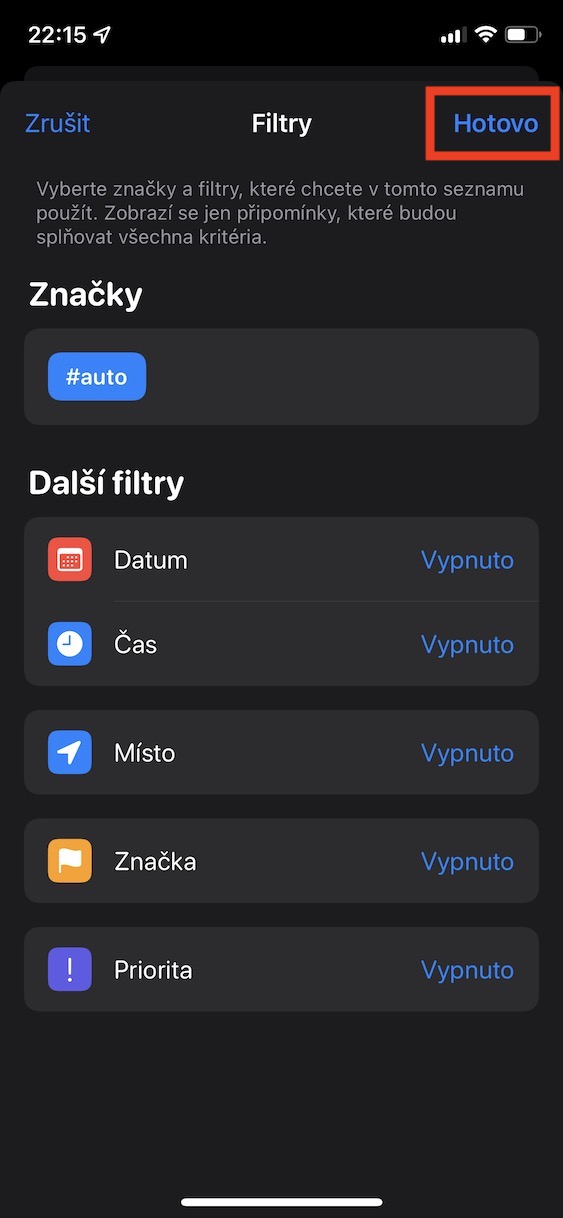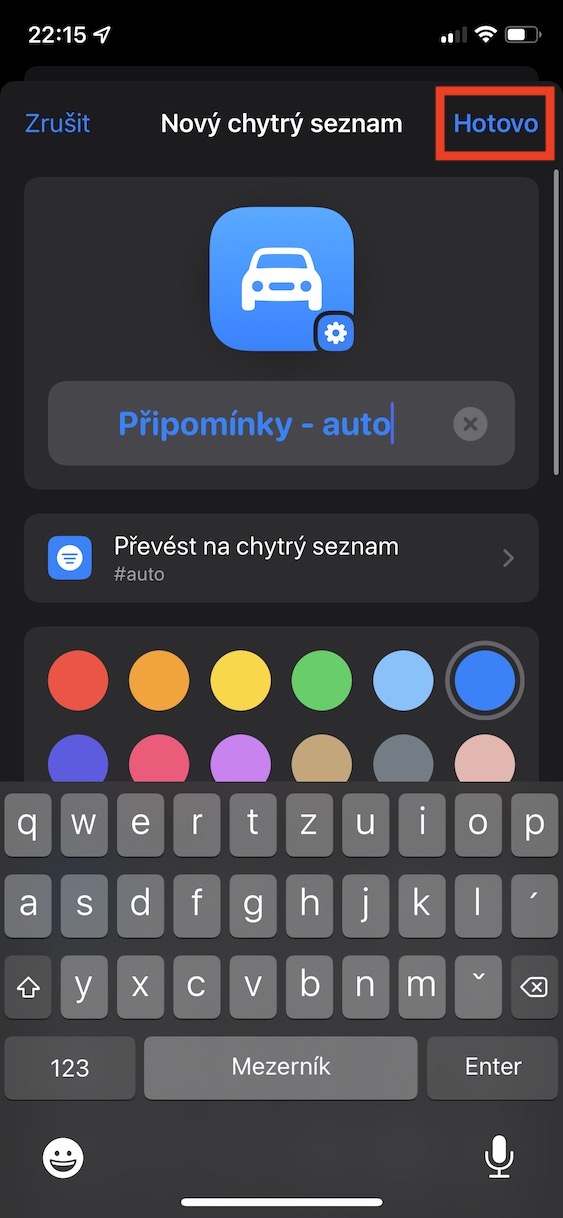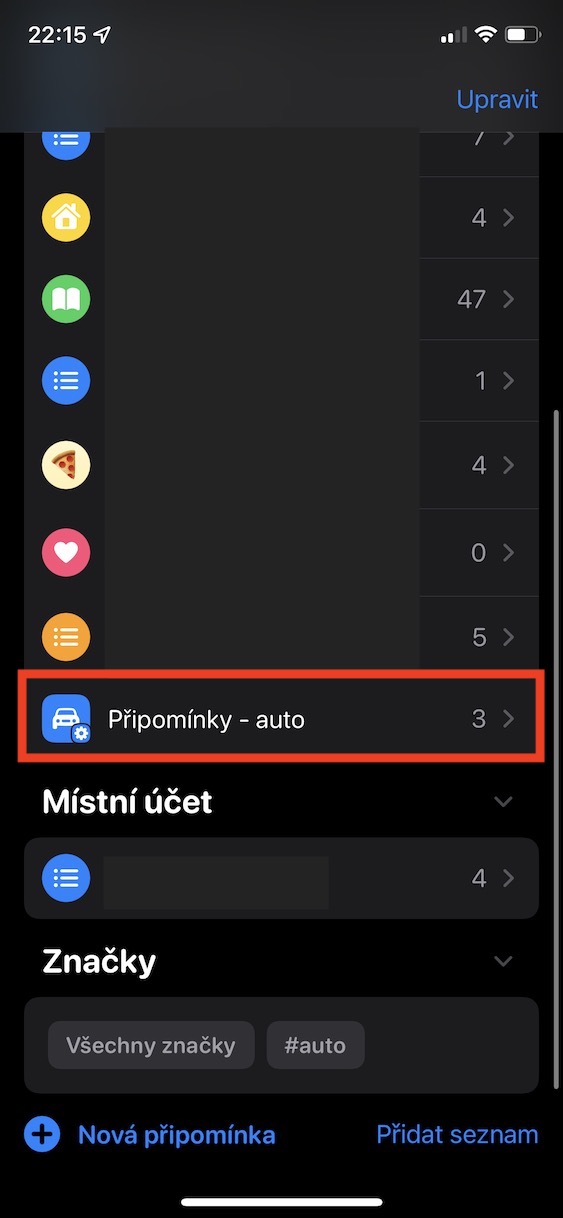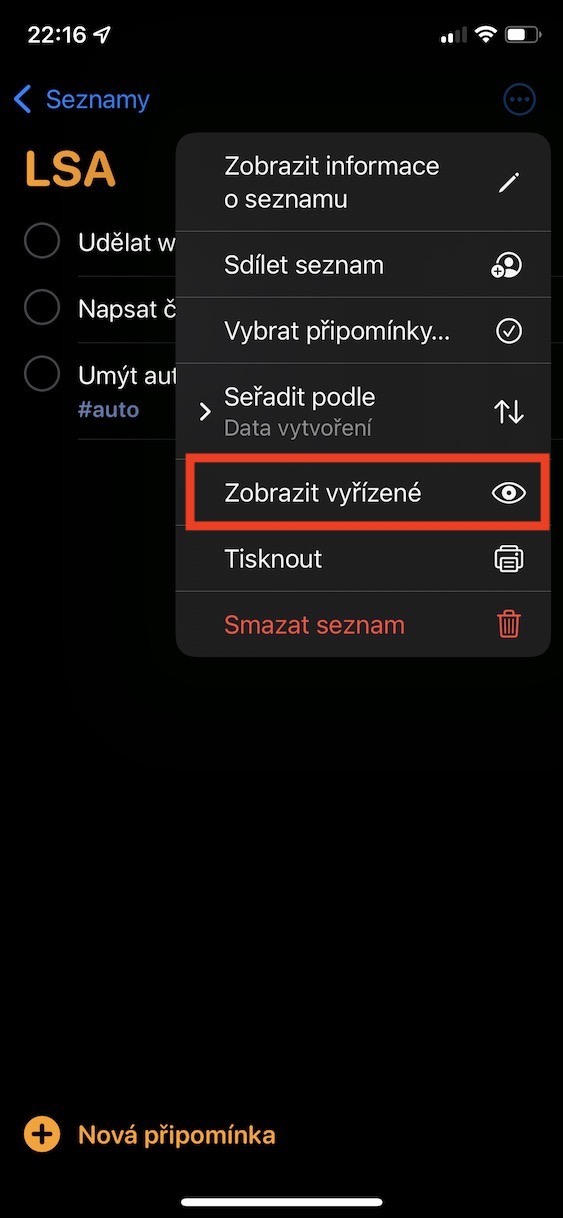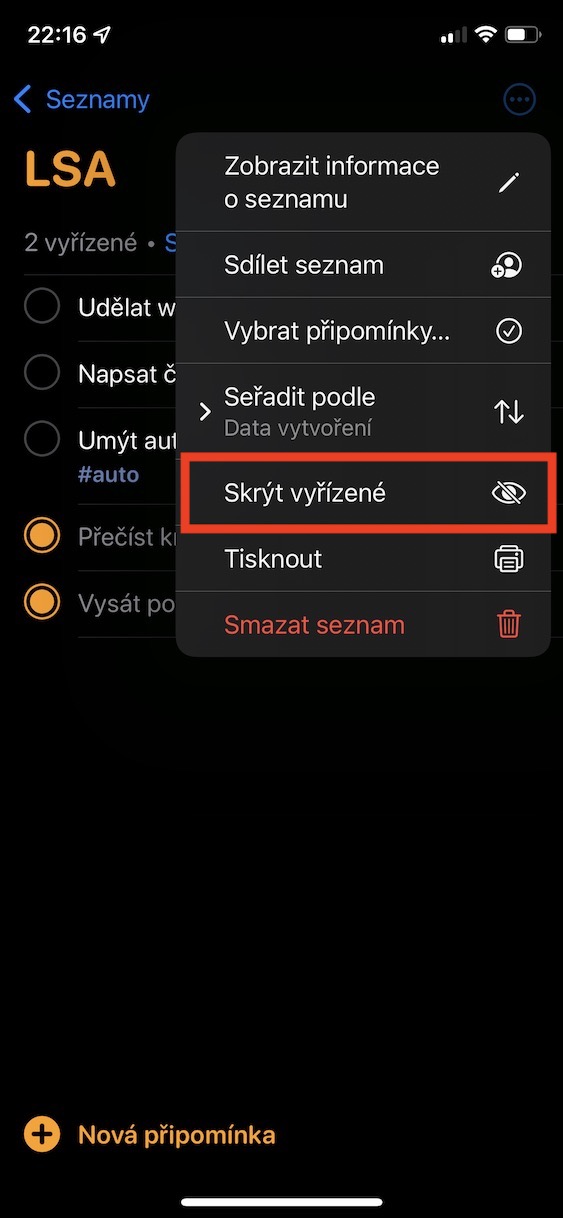Apple probeert voortdurend zijn eigen apps te verbeteren met elke update van iOS en andere systemen. Herinneringen is ongetwijfeld een van de geweldige apps die de laatste tijd een aantal interessante verbeteringen hebben ondergaan. Uit eigen ervaring kan ik het gebruik van deze applicatie aanbevelen aan alle gebruikers die overdag veel te doen hebben en daardoor verschillende dingen vergeten. Persoonlijk heb ik het gebruik van Herinneringen lange tijd vermeden, maar uiteindelijk ontdekte ik dat het mijn dagelijks leven kan vereenvoudigen. Laten we in dit artikel 5 iOS 15 Herinneringen-tips en -trucs samen bekijken.
Het zou kunnen interesseer je
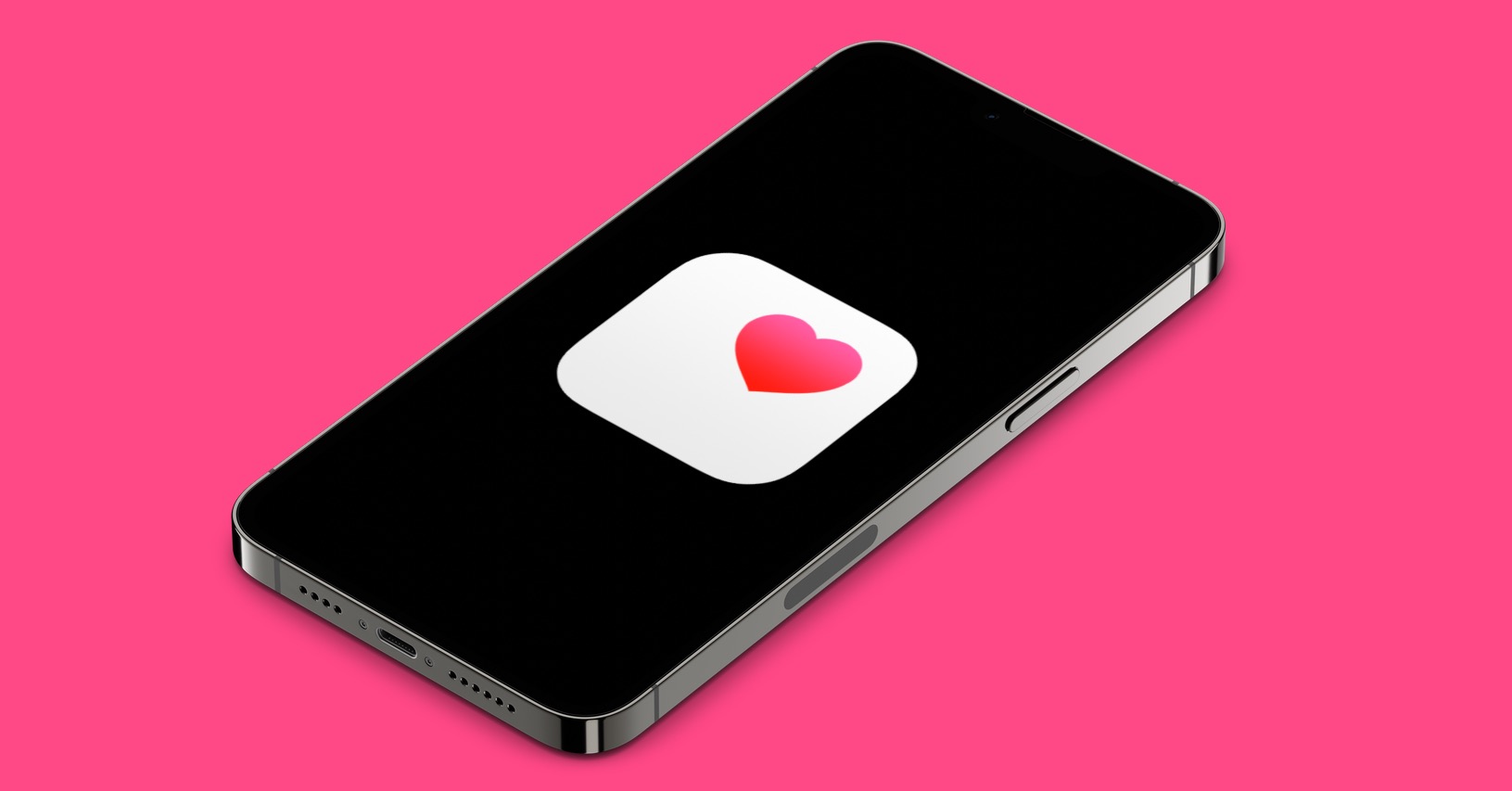
De volgorde van opmerkingen wijzigen
Als u opmerkingen aan de lijst met opmerkingen gaat toevoegen, moeten deze op de een of andere manier worden gesorteerd. Niet elke gebruiker hoeft echter noodzakelijkerwijs tevreden te zijn met de standaardvolgorde van opmerkingen in de lijst. Als je de volgorde van de reacties wilt wijzigen, dan kan dat uiteraard. Het enige dat u hoeft te doen, is een specifiek bestand openen in Notes lijst met opmerkingen, en tik vervolgens rechtsboven op icoon van drie stippen in een cirkel. Tik vervolgens op de optie in het menu Sorteer op, en kies vervolgens uit het volgende menu sorteermethode. Hieronder kunt u voor sommige methoden de volgorde in omgekeerde volgorde wijzigen.
Gebruik van merken
Met de komst van iOS 15 zagen we de toevoeging van tags in Herinneringen en Notities. Die in deze applicaties werken vrijwel precies hetzelfde als op sociale netwerken. Dit betekent dat je onder één tag alle herinneringen kunt bekijken die ermee gemarkeerd zijn. U kunt een tag aan een herinnering toevoegen door deze eenvoudigweg aan de naam ervan toe te voegen je gaat een kruis in, vandaar de hashtag, en dan woord, waaronder opmerkingen moeten worden gegroepeerd. Als alternatief kunt u bij het toevoegen van een notitie gewoon op boven het toetsenbord tikken icoon #. Als u bijvoorbeeld opmerkingen heeft over een auto in uw lijsten, kunt u deze taggen #auto. Vervolgens kun je alle reacties met deze tag bekijken door op te klikken hoofdpagina jij stapt uit helemaal naar beneden en in de categorie Merken Klik op specifiek merk.
Slimme lijsten
Op de vorige pagina hebben we meer besproken over hoe tags werken. Slimme lijsten, die in iOS 15 kunnen worden gebruikt, zijn er in zekere zin ook aan gerelateerd. Als u besluit een slimme lijst te maken, kunt u deze zo instellen dat herinneringen met meerdere geselecteerde tags worden weergegeven. Maar daar houdt het niet op: dankzij de slimme lijst kun je herinneringen nog beter filteren en zien wat je nodig hebt. Concreet zijn er opties beschikbaar voor het filteren van datum, tijd, plaats, prioriteit en merk. Je maakt een slimme lijst door: hoofdpagina Klik rechtsonder op de herinnering Lijst toevoegen. Kies dan waar u de lijst kunt toevoegenen tik vervolgens op Converteren naar een slimme lijst. Hier ben je stel de filters in, dan samen met het pictogram en de naam, en dan maak een slimme lijst.
Toon of verberg opgeloste herinneringen
Zodra u een herinnering in de lijst heeft voltooid, kunt u deze als voltooid markeren door erop te tikken. In sommige gevallen kan het echter handig zijn om opmerkingen te kunnen bekijken die u al hebt behandeld. Het goede nieuws is dat deze optie daadwerkelijk bestaat in Notes. Je hoeft alleen maar te verhuizen naar specifieke lijst, en tik vervolgens rechtsboven op icoon van drie stippen in een cirkel. Selecteer vervolgens een optie in het menu Bekijk voltooid. Hierdoor worden de voltooide herinneringen weergegeven; u kunt dit zien aan het feit dat ze vervaagd zijn. Om de ingevulde notities opnieuw te verbergen, selecteert u gewoon de optie Verbergen voltooid.
Het lijstpictogram hernoemen en wijzigen
Naast de namen kunt u ook het pictogram en de kleur ervan instellen, zodat u de afzonderlijke lijsten gemakkelijk in één oogopslag kunt onderscheiden. Dit uiterlijk en deze naam kunt u instellen bij het aanmaken van de lijst zelf. Soms zegt u echter, nadat u een lijst heeft gemaakt, dat u het geselecteerde pictogram, de kleur of de naam eigenlijk niet mooi vindt. U kunt al deze elementen eenvoudig wijzigen, zelfs nadat u de lijst heeft gemaakt. Je moet gewoon er in verhuisd, en vervolgens tikten ze rechtsboven icoon van drie stippen in een cirkel. Maak vervolgens een keuze uit het menu Bekijk informatie over de lijst a veranderingen maken. Zodra je ze hebt voltooid, tik je op de knop gedaan rechtsboven.