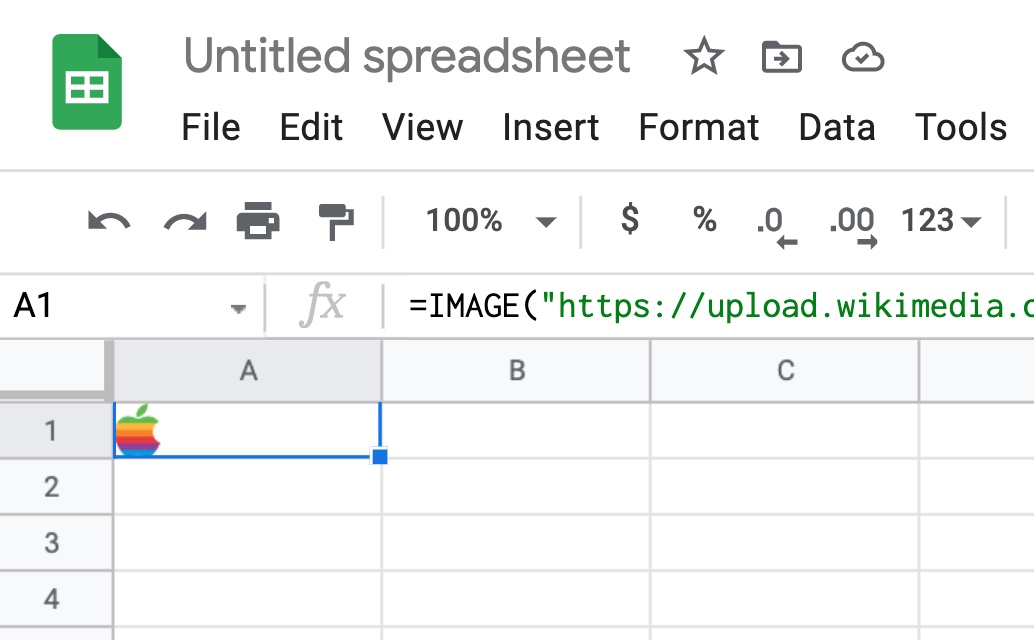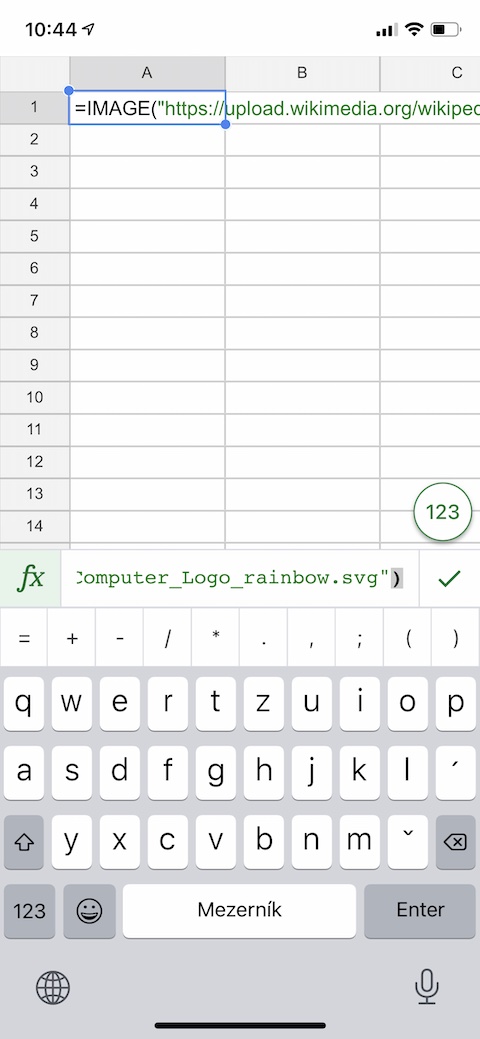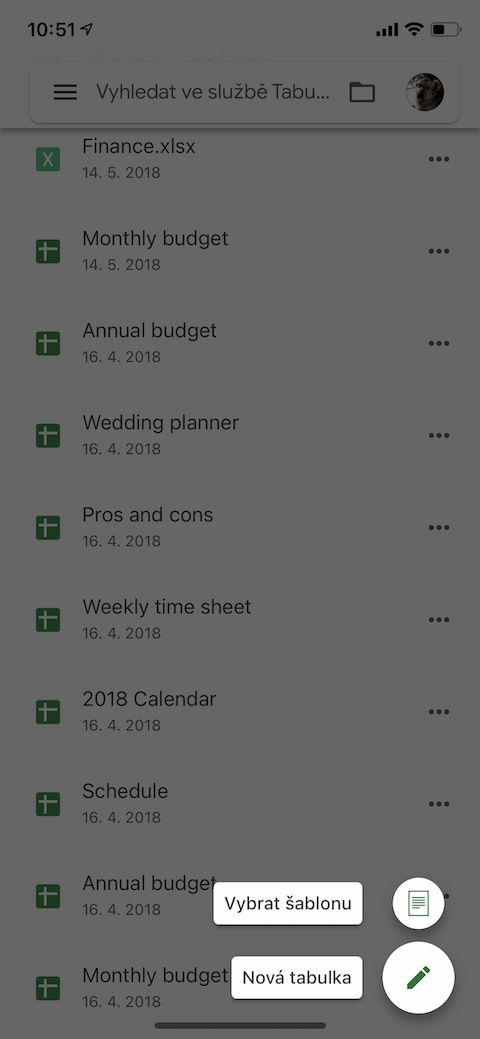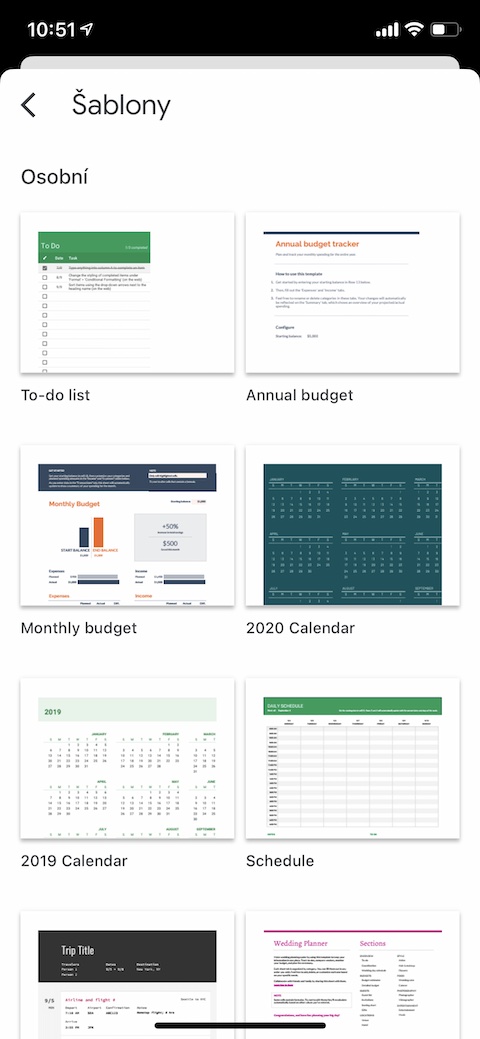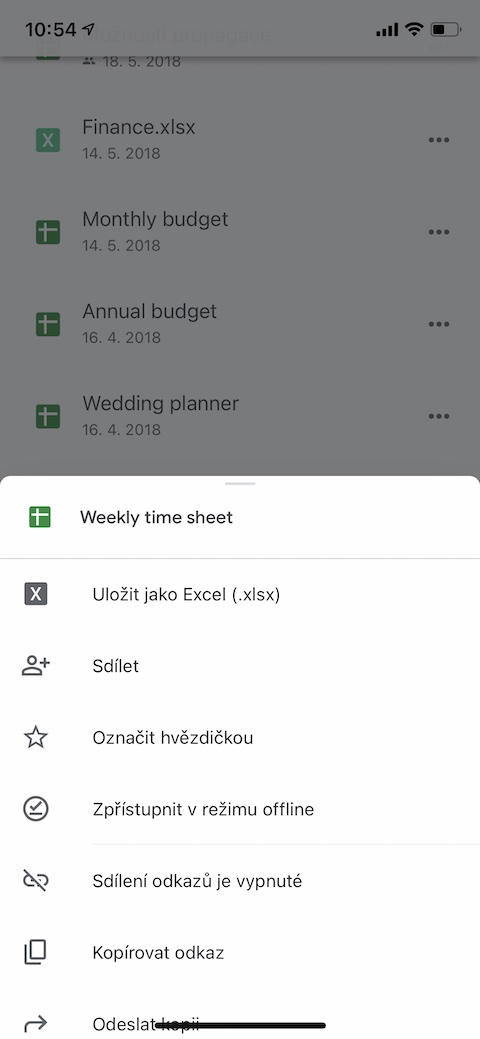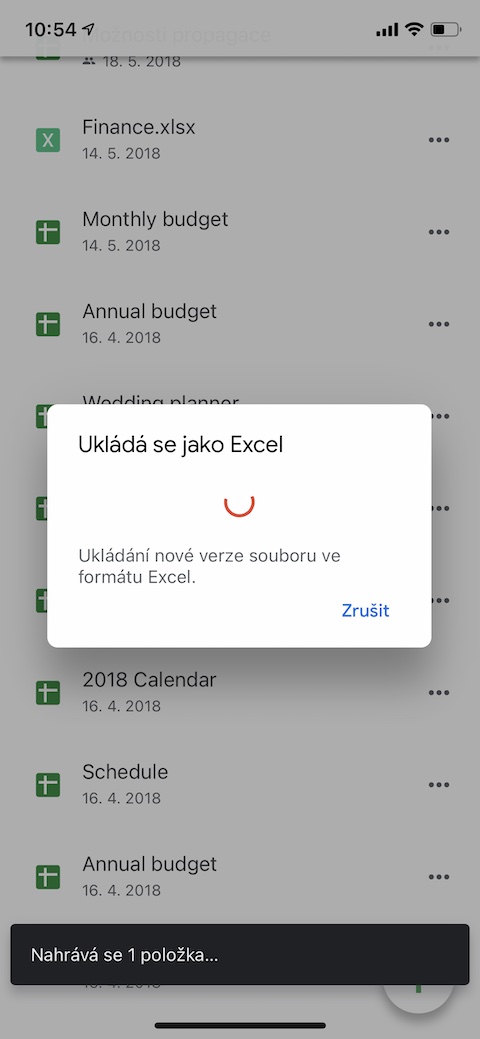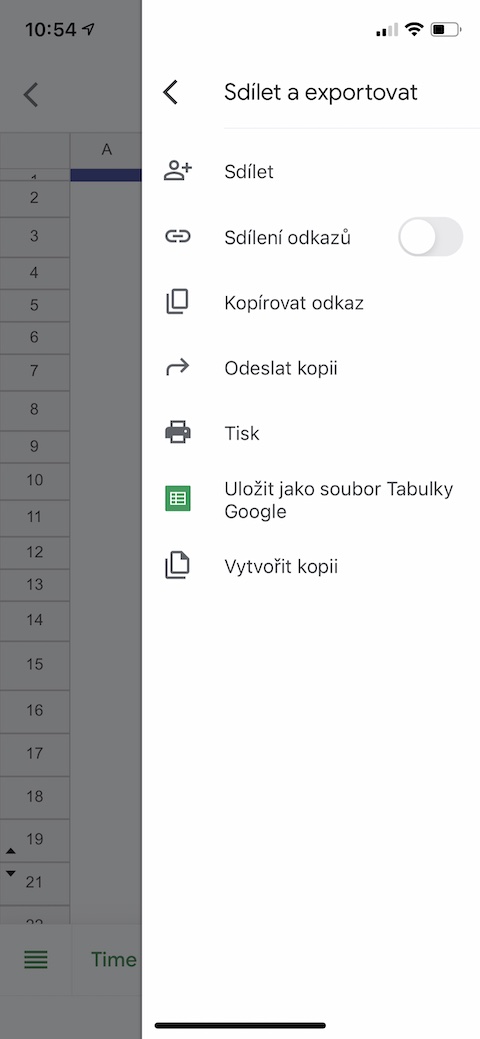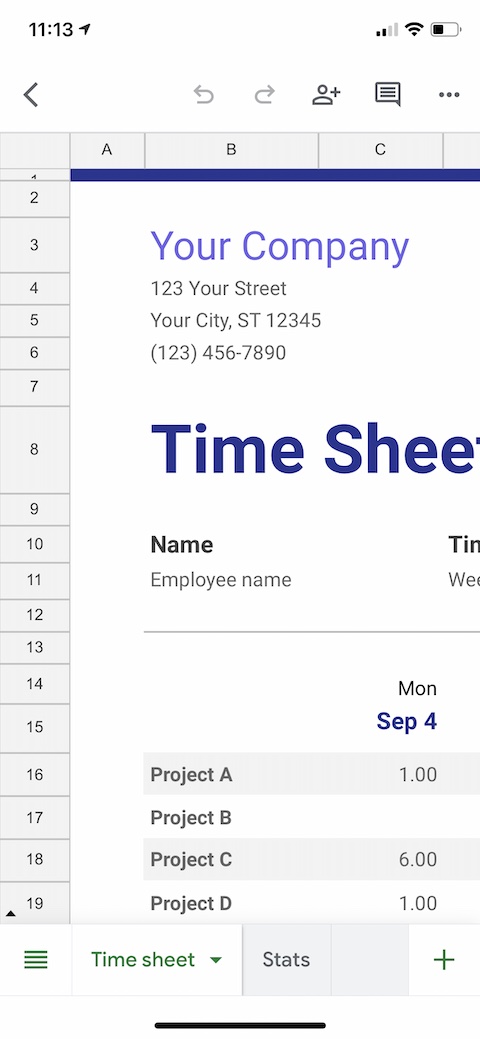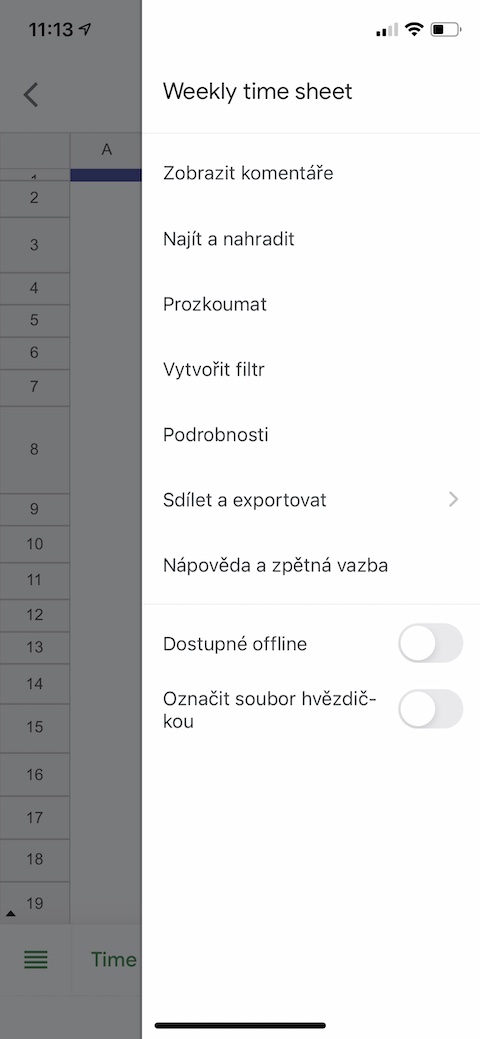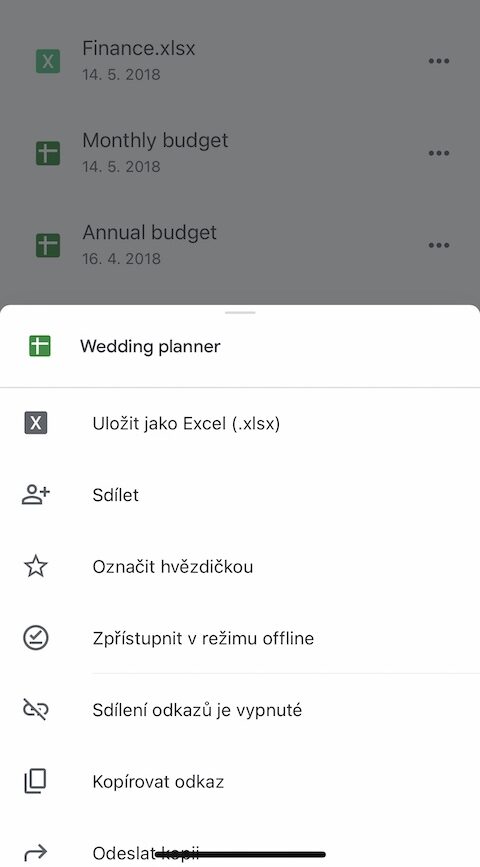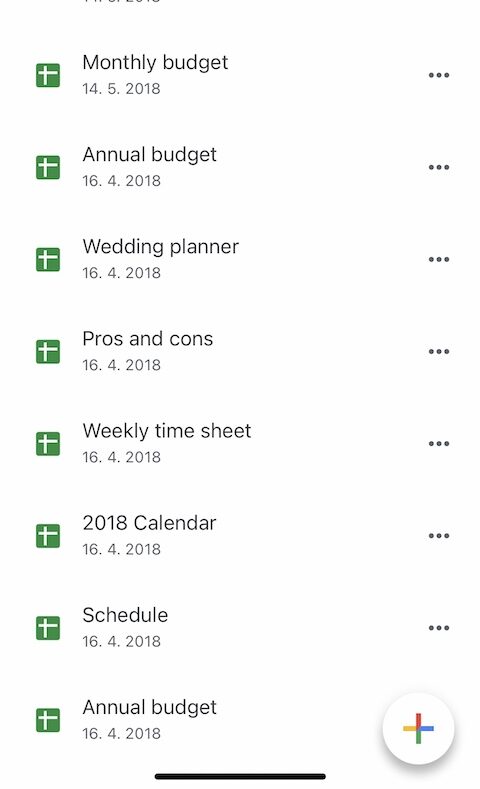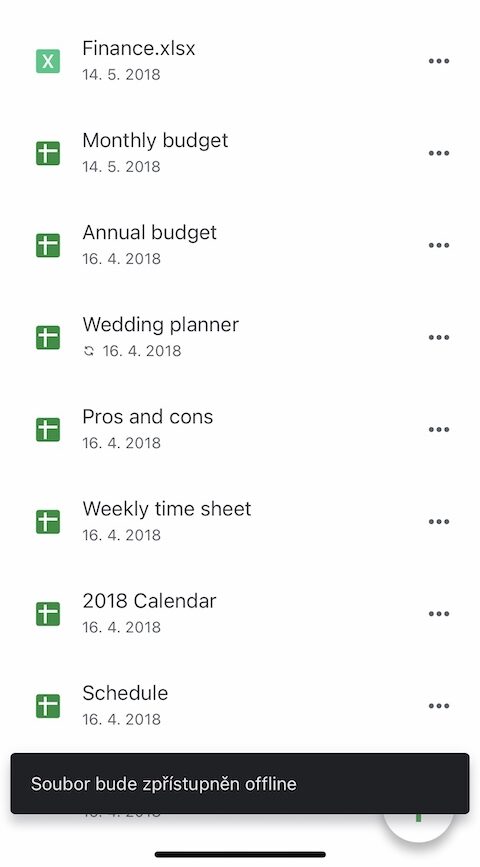Office-tools uit de werkplaats van Google genieten niet alleen een grote populariteit onder bezitters van slimme mobiele apparaten met Android, maar ook onder Apple-gebruikers. Populair zijn onder meer Google Spreadsheets, dat zelfs op een iPhone relatief goed te gebruiken is. In het artikel van vandaag laten we u vijf tips zien die het werken in Google Spreadsheets op de iPhone nog efficiënter en handiger voor u maken.
Het zou kunnen interesseer je

Afbeeldingen toevoegen
U weet waarschijnlijk dat u ook afbeeldingen aan Google Spreadsheets kunt toevoegen, zoals logo's of symbolen. Als u het toevoegen van afbeeldingen sneller en eenvoudiger wilt maken, kunt u de functie =IMAGE in tabellen op de iPhone gebruiken. Kopieer eerst de URL van de afbeelding die u in de tabel wilt invoegen en gebruik vervolgens de opdracht =IMAGE(“Afbeeldings-URL”). Wees niet ongerust als de afbeelding niet zichtbaar is in de spreadsheet op uw iPhone. Als u de spreadsheet op uw computer opent, ziet deze er normaal uit.
Gebruik sjablonen
Net als Google Docs biedt Google Spreadsheets ook de mogelijkheid om met sjablonen te werken. Als u een nieuwe spreadsheet op basis van een sjabloon wilt maken, tikt u in Google Spreadsheets op uw iPhone op het pictogram '+' in de rechter benedenhoek. In het menu dat verschijnt, klikt u op Kies een sjabloon en kiest u degene die het beste bij u past voor uw werk.
Snelle export naar Excel
Bent u onderweg, heeft u geen computer bij de hand en heeft iemand u gevraagd om snel een van uw spreadsheets in xlsx-formaat te sturen? Ook op de iPhone zal het voor jou geen probleem zijn. Selecteer eenvoudig degene die u wilt converteren uit de lijst met tabellen en klik op de drie stippen rechts van de naam. Klik in het menu dat verschijnt op Opslaan als Excel. Er wordt een nieuwe versie van de tabel geopend in het gewenste formaat, die u kunt delen en exporteren.
Krijg snel een overzicht
Als u met gedeelde spreadsheets werkt en snel en eenvoudig wilt zien wanneer uw collega's wijzigingen hebben aangebracht, opent u eerst de gewenste spreadsheet in de Google Spreadsheets-app op uw iPhone. Tik vervolgens in de rechterbovenhoek op de drie stippen en selecteer Details in het menu dat verschijnt. Op het tabblad Details scrollt u helemaal naar beneden, waar u basisinformatie over de laatste wijzigingen vindt.
Offline werken
De Google Spreadsheets-app op uw iPhone biedt u de mogelijkheid om zelfs in de offlinemodus aan geselecteerde spreadsheets te werken. Selecteer in de lijst met tabellen eerst degene die u beschikbaar wilt maken. Tik vervolgens op de drie stippen rechts van de tabel en tik in het menu dat verschijnt op Offline beschikbaar maken.