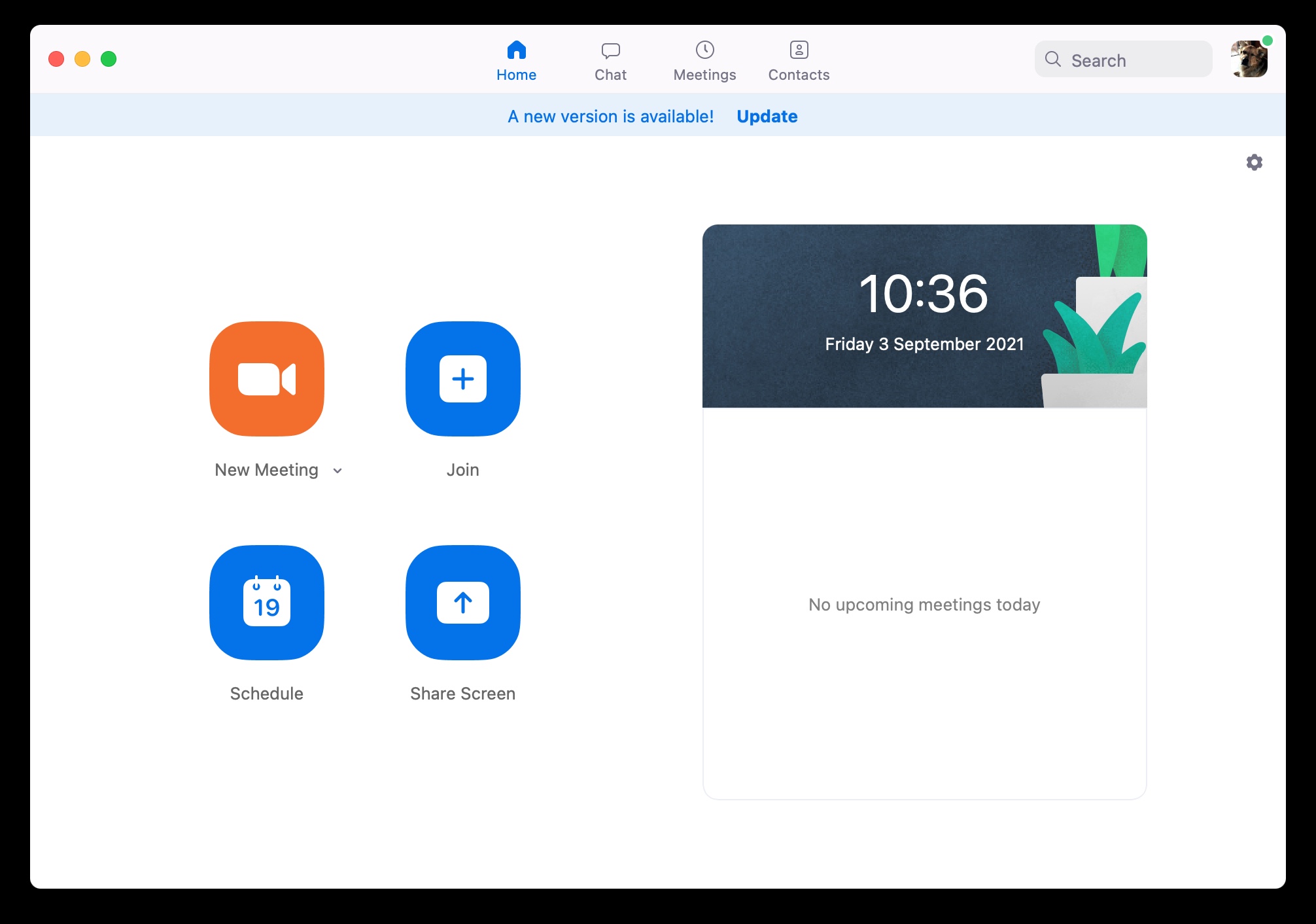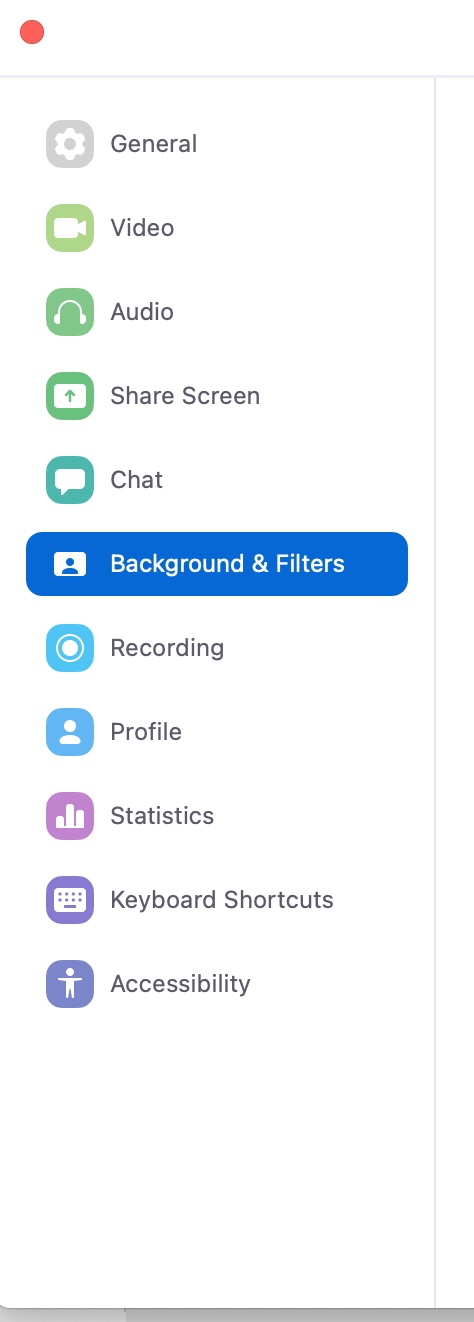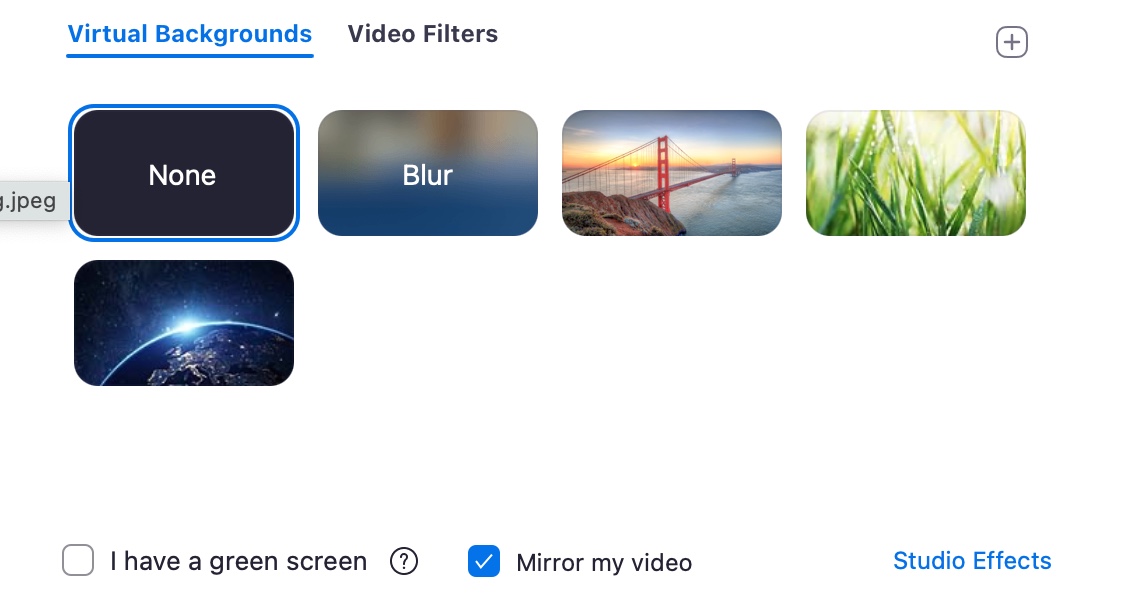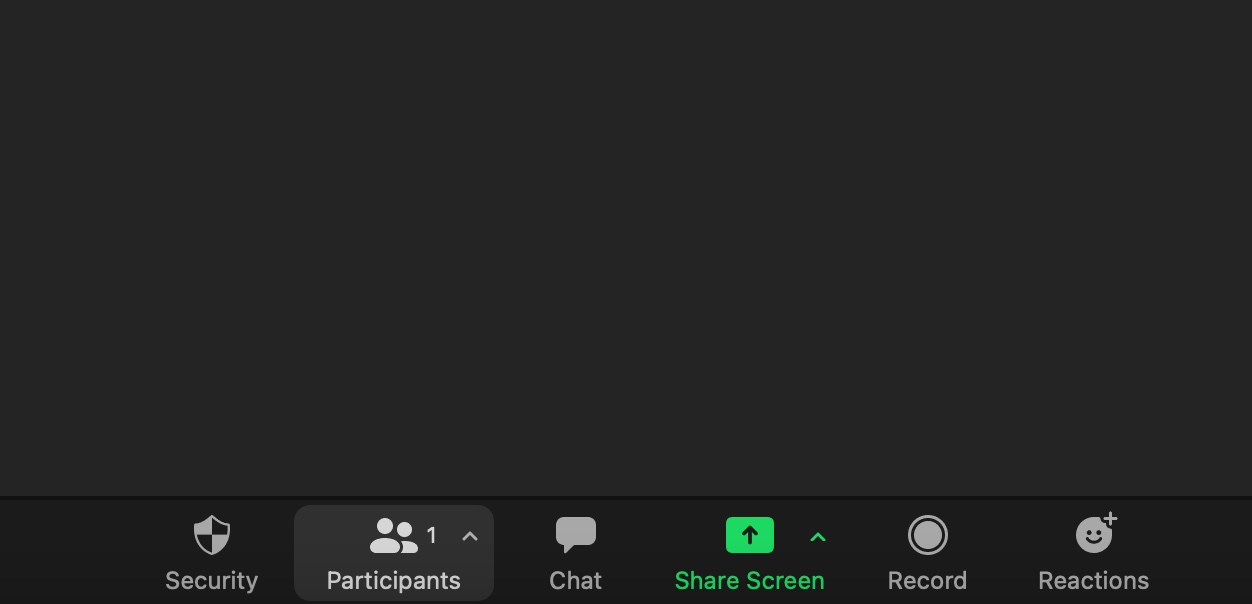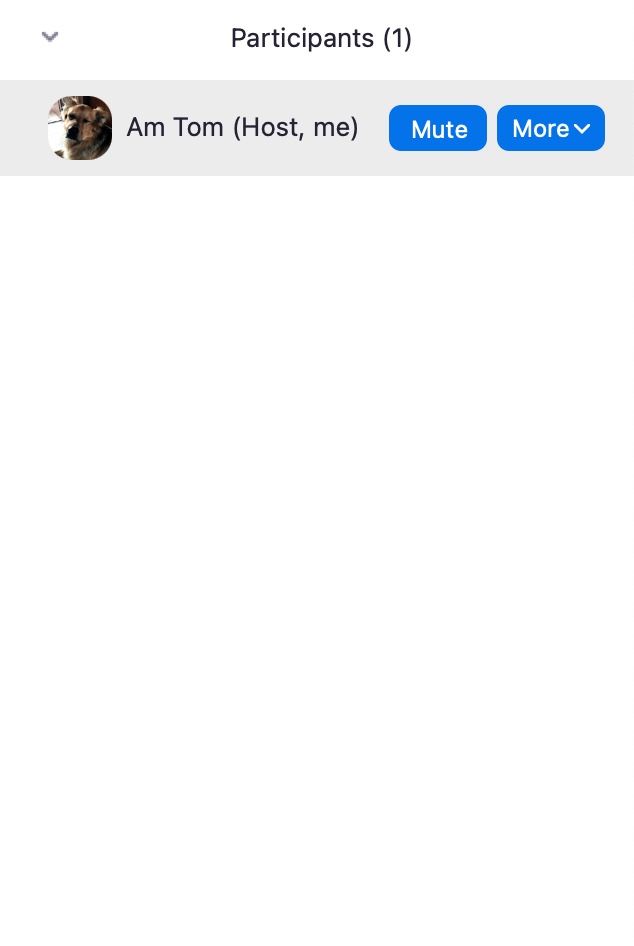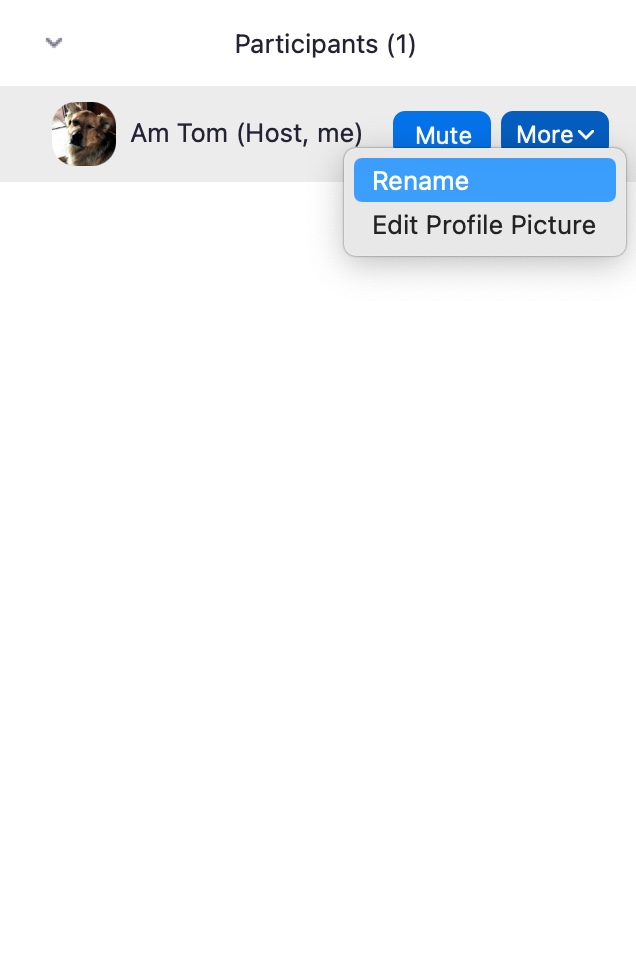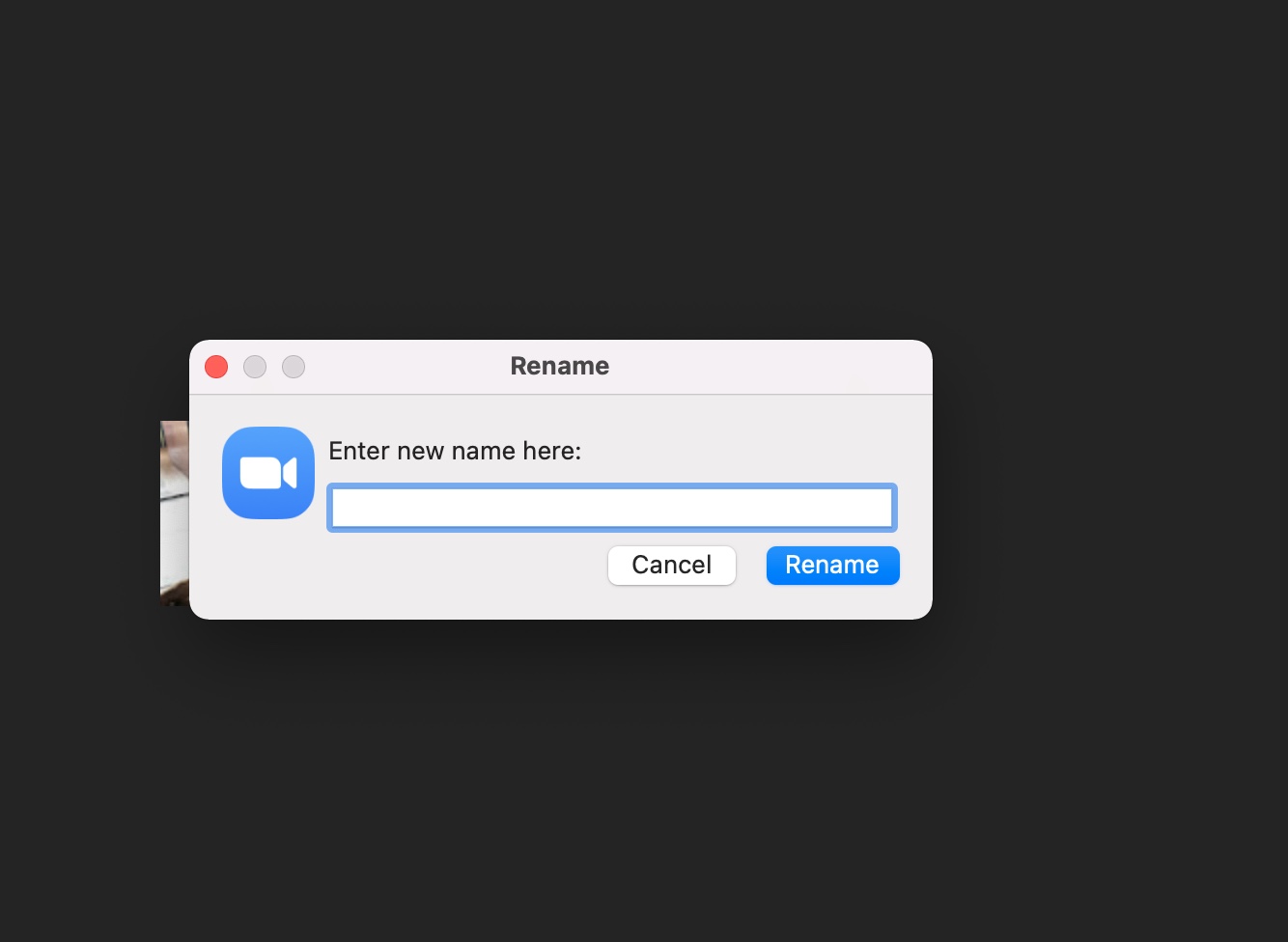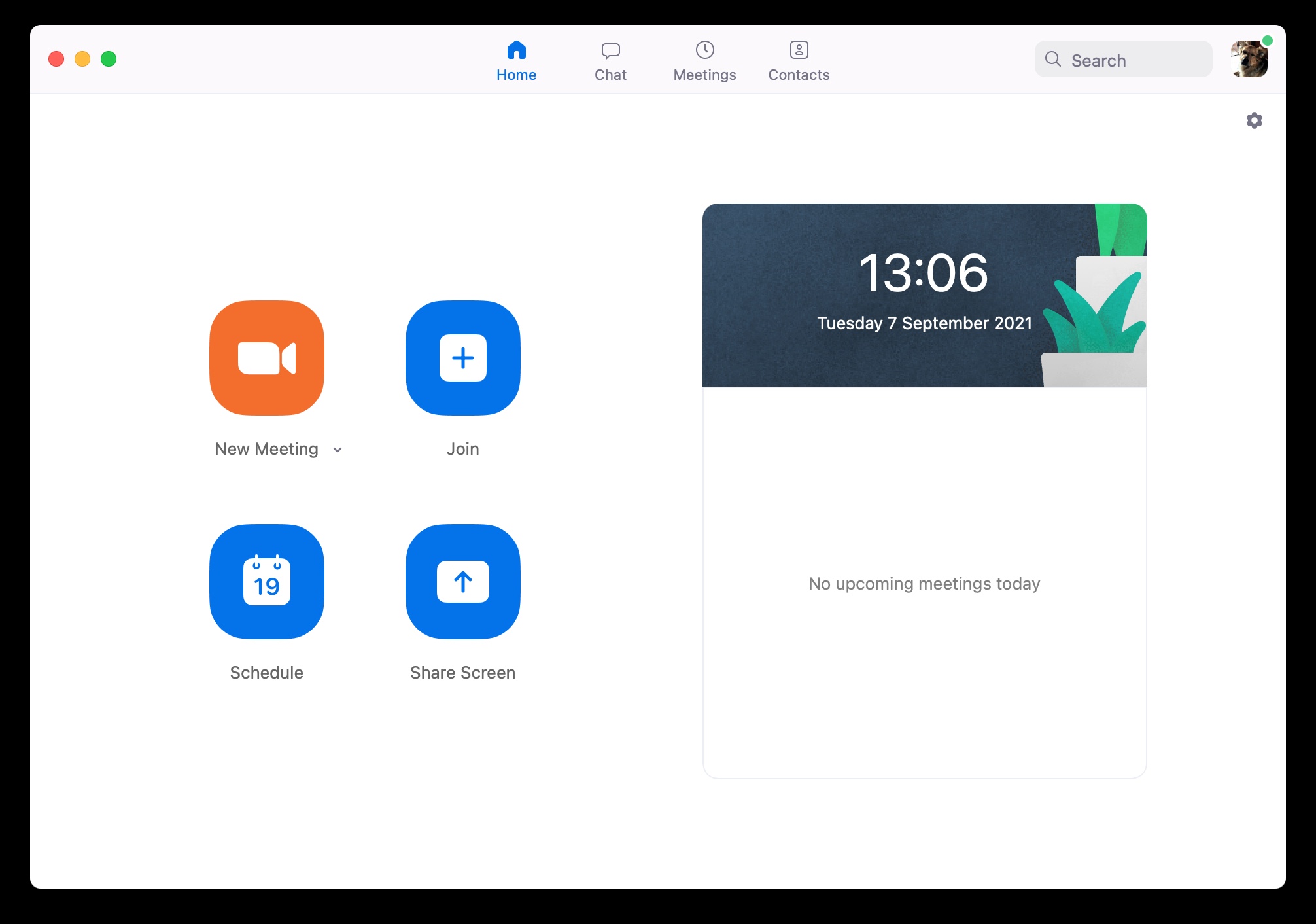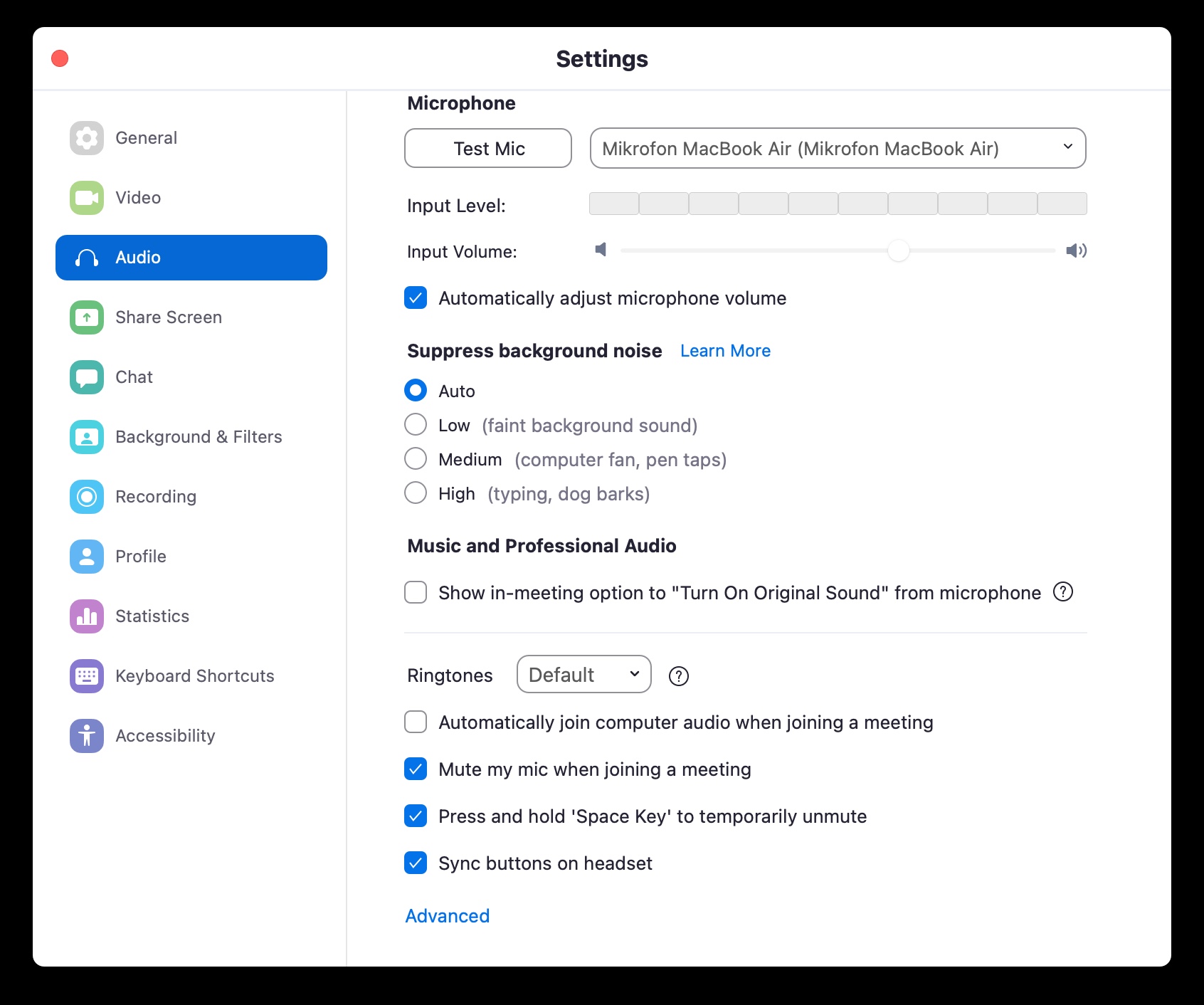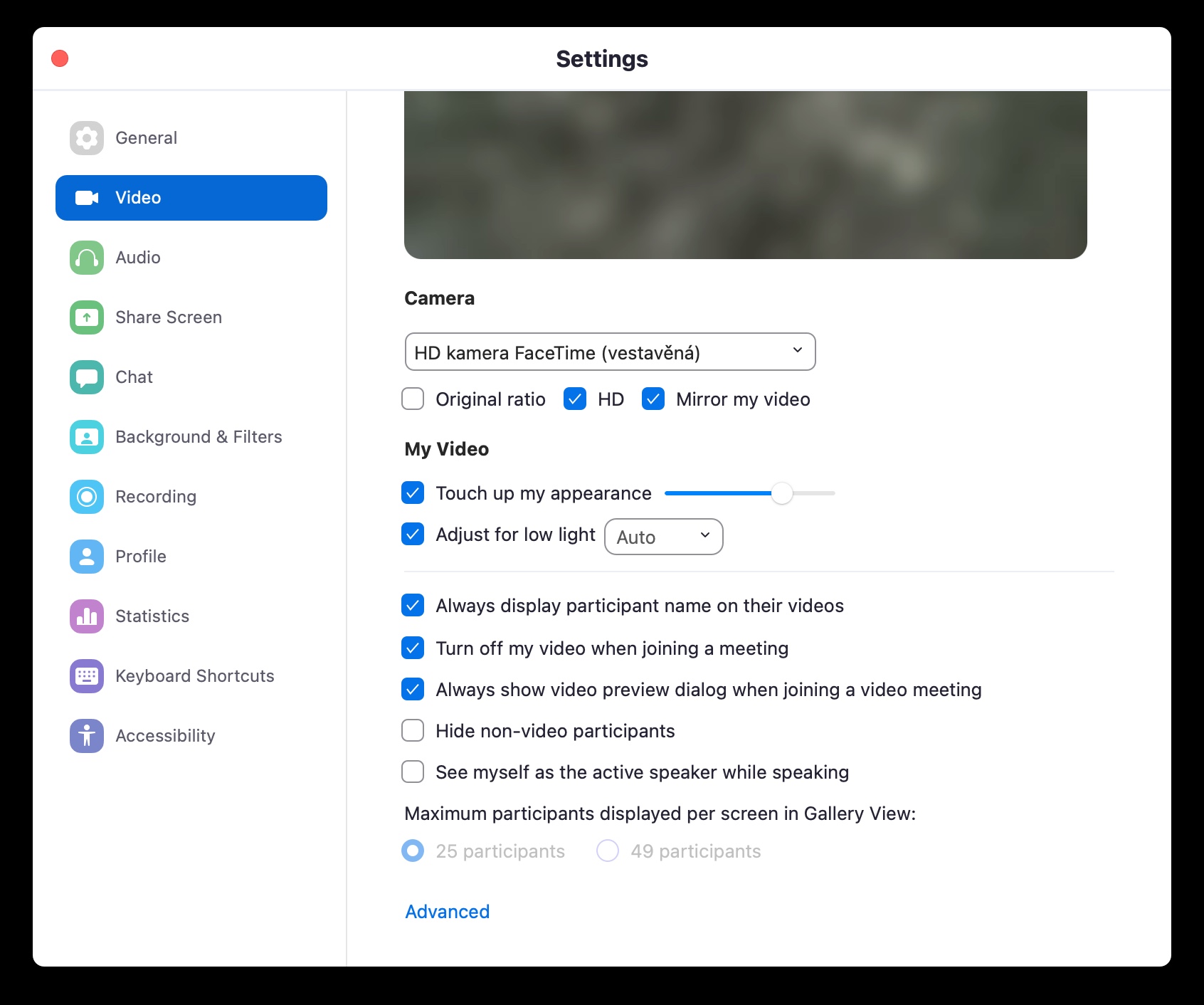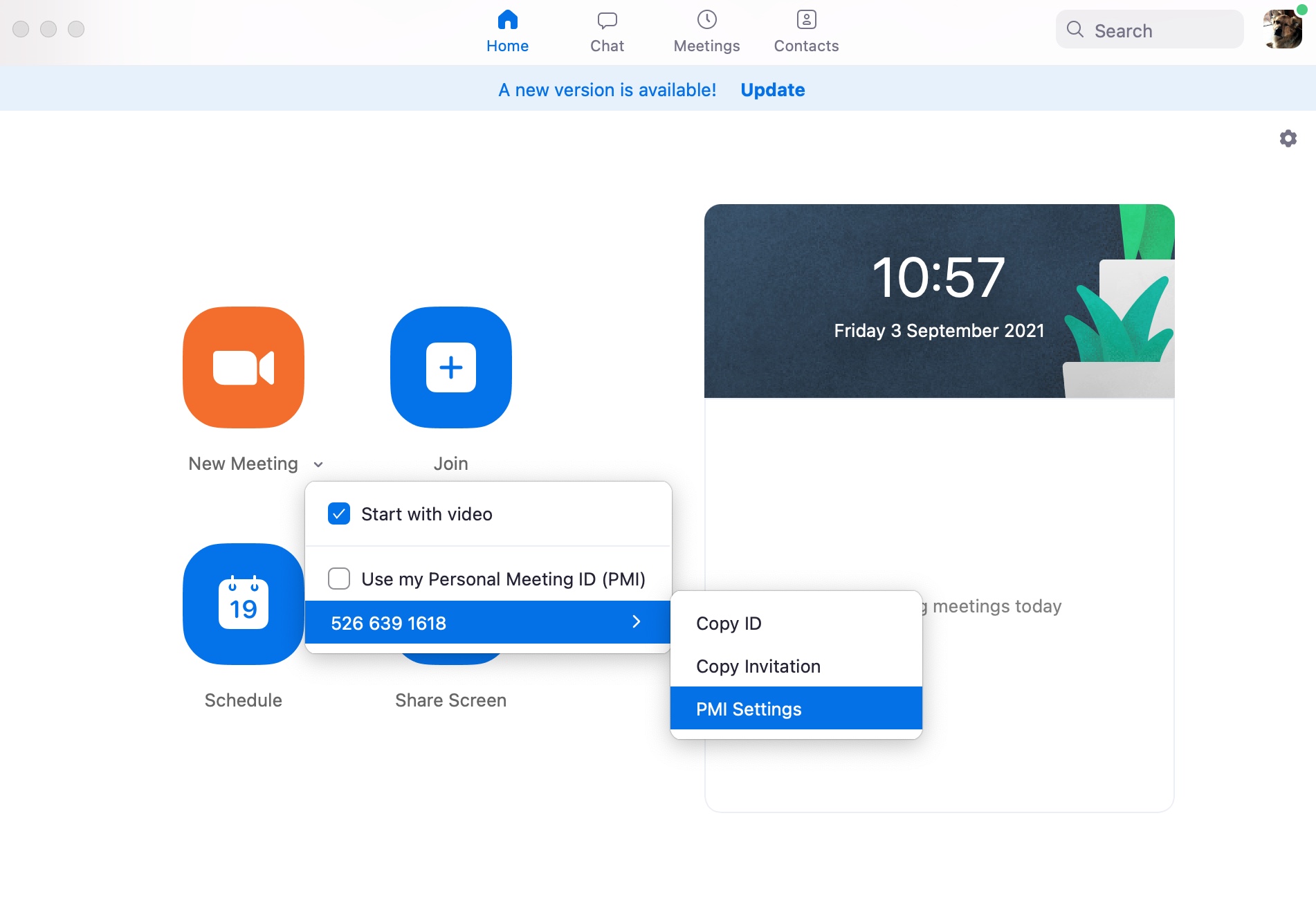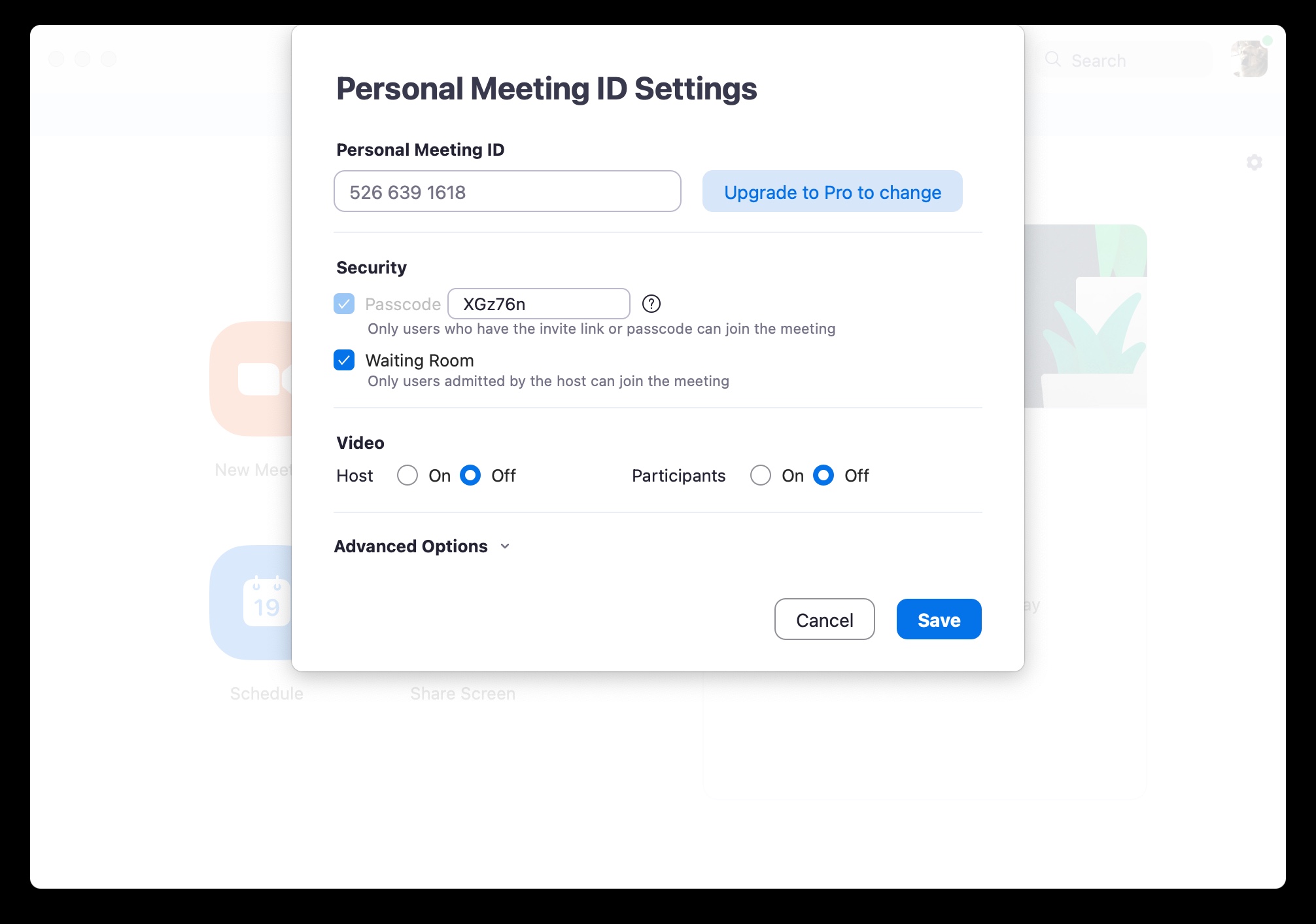Er zijn tegenwoordig nogal wat manieren om vanaf een Mac met collega's, klasgenoten of familie te communiceren. Eén van deze methoden is het gebruik van het communicatieplatform Zoom, dat vooral het afgelopen jaar grote populariteit heeft gewonnen bij scholen, maar ook bij diverse bedrijven en instellingen. In het artikel van vandaag vind je vijf handige tips en trucs die je zeker van pas zult komen als je Zoom op je Mac gebruikt.
Het zou kunnen interesseer je

Verander de achtergrond
Als u vanuit uw thuisomgeving deelneemt aan een online vergadering via Zoom, kan het soms voorkomen dat uw omgeving er niet erg representatief uitziet. Je bent zeker niet de enige, en de makers van Zoom rekenen op deze mogelijkheid, dus je hebt de mogelijkheid om op creatieve manieren je achtergrond te veranderen. Net binnen in de rechterbovenhoek van het zoomvenster tik op instellingenpictogram, kies Achtergrond & Filters in de linkerkolom en selecteer vervolgens de gewenste achtergrond.
Naam verandering
Of u nu verbinding maakt met Zoom via uw Google-account of via uw Facebook-account, u heeft de mogelijkheid om de naam te wijzigen waaronder andere deelnemers aan het gesprek u zullen zien. Klik tijdens de vergadering op de balk onder aan het venster Ik zoom in Deelnemers, en kolommen naar rechts ga met uw muis over uw naam en klik op Meer. Kiezen andere naam geven en voer een nieuwe naam in.
De microfoon en camera uitschakelen
Als u regelmatig via Zoom vergaderingen bijwoont waarbij de microfoon en camera niet zijn ingeschakeld, zult u de optie waarderen om de camera en microfoon automatisch uit te schakelen in plaats van deze aanpassingen elke keer dat u een vergadering start handmatig uit te voeren. IN pravém hoorním rohu in het hoofdzoomvenster klikt u op instellingenpictogram en selecteer vervolgens Audio -> Microfoon dempen wanneer u deelneemt aan een vergadering. Ga op dezelfde manier te werk in de sectie Video, waar u een optie selecteert om te wijzigen Schakel mijn video uit wanneer ik deelneem aan een vergadering.
Creëer een wachtkamer
Vooral tijdens de COVID-19-pandemie is het aantal gevallen waarin sommige gebruikers met plezier de Zoom-vergaderingen van anderen bezochten en verstoorden, snel toegenomen. Als u dit fenomeen tenminste gedeeltelijk wilt voorkomen, kunt u in de door u aangemaakte vergaderingen een virtuele wachtkamer introduceren, waardoor u eenvoudig kunt achterhalen wie zich in uw kamer meldt voordat u hen toegang verleent. Op het hoofdzoomscherm klik naast het artikel Nieuwe ontmoeting na een pijl en MENU wijs naar de vergaderingscode en selecteer PMI-instellingen. Het enige dat u hier hoeft te doen, is de optie aanvinken Wachtkamer.
Klavesové zkratky
Net als bij een aantal andere applicaties kunt u bij Zoom gebruik maken van diverse handige sneltoetsen, waarmee u uw werk eenvoudiger en efficiënter kunt maken. Zo kun je de sneltoets Cmd+W gebruiken om het huidige venster te sluiten, de toetsencombinatie Cmd+Shift+N zorgt ervoor dat je van camera wisselt, dankzij de sneltoets Cmd+Shift+S kun je het scherm starten of stoppen opnieuw delen.
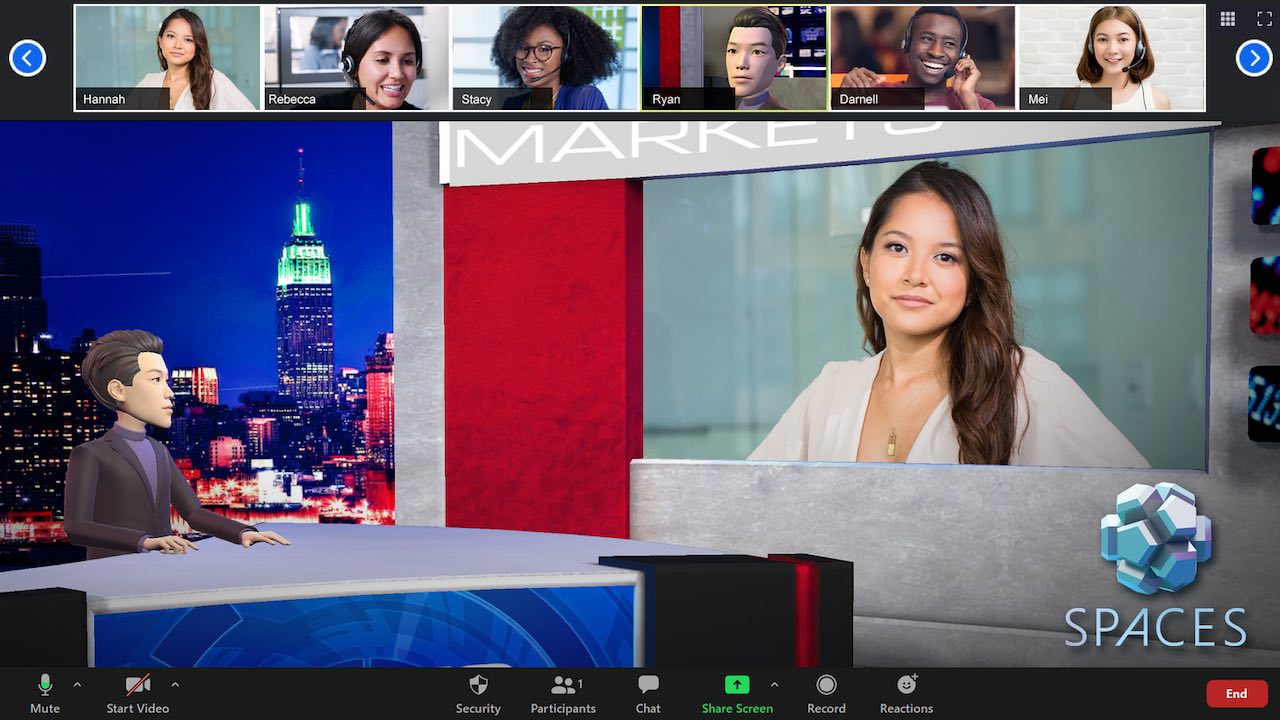
Een volledige lijst met Zoom-sneltoetsen vindt u hier.