Kun je je het moment nog herinneren dat je je eerste iPhone kreeg? De interface was duidelijk, er stonden heel weinig pictogrammen op en het was zeker niet moeilijk om de weg te vinden. Hoe langer we onze smartphones gebruiken, hoe meer dit ook merkbaar is op hun desktop, die in veel gevallen langzamerhand vol raakt met onnodige iconen, widgets of mappen. In het artikel van vandaag geven we je vijf tips voor een beter onderhoud van het oppervlak van je iPhone.
Het zou kunnen interesseer je

Begin helemaal opnieuw
Als je voor een radicalere oplossing wilt gaan, is er de mogelijkheid om het oppervlak van je iPhone volledig te resetten. Na het uitvoeren van deze handeling zal het oppervlak van uw Apple smartphone precies de vorm hebben die het in het begin had. Voer uit om het bureaublad opnieuw in te stellen Instellingen -> Algemeen -> Reseten tik op Bureaubladindeling opnieuw instellen. Als je een iPhone met iOS 15 hebt, kies dan Instellingen -> Algemeen -> iPhone overbrengen of resetten -> Reset -> Bureaubladindeling opnieuw instellen.
Helder oppervlak
Er zijn gebruikers die hun applicaties uitsluitend via Spotlight starten, en daarom is hun aanwezigheid op het bureaublad van de iPhone betekenisloos voor hen. Als u een van deze gebruikers bent, kunt u eenvoudig de afzonderlijke pagina's van het bureaublad verbergen. Eerst druk lang op het scherm van uw iPhone en tik vervolgens op stippellijn onderaan het scherm. U ziet voorbeelden van alle bureaubladpagina's waarop u eenvoudigweg kunt tikken cirkel in het voorbeeld verbergen. Het verbergt alleen pagina's, geen apps.
Waar met hen?
Download je vaak nieuwe apps, maar wil je niet dat ze ruimte in beslag nemen op je bureaublad? Als u een van die gebruikers bent die slechts een handvol essentiële apps op het bureaublad van uw iPhone wil hebben, kunt u het automatisch opslaan van nieuw gedownloade apps in de app-bibliotheek activeren. Op de iPhone: uitvoeren Instellingen -> Bureaublad, en in de sectie Nieuw gedownloade applicaties vink de optie aan Alleen in de applicatiebibliotheek bewaren.
Slimme kits
Voor iPhones met iOS 14 en hoger is er ook een optie om widgets aan het bureaublad toe te voegen. Als je widgets handig vindt, maar je tegelijkertijd niet alle pagina's van het bureaublad ermee wilt vullen, kun je zogenaamde smartsets maken. Dit zijn groepen widgets waar je eenvoudig tussen kunt schakelen met een veegbeweging van je vinger. Om een slimme set te maken druk lang op het scherm van uw iPhone en vervolgens vltik op de "+" in de bovenhoek. Selecteer in de lijst met widgets Een slim setje. Tik op Widget toevoegen. U kunt naar een slimme set slepen en neerzetten. Druk lang op om te beginnen met het bewerken van een slimme set.
Het zou kunnen interesseer je

Maak uw eigen widgets
Onze laatste tip heeft ook betrekking op widgets. Naast het toevoegen van widgets uit bestaande applicaties, kun je ook je eigen widgets maken met verschillende informatie, foto's of tekst. Hiervoor zijn een aantal verschillende applicaties te vinden in de App Store. U kunt zich bijvoorbeeld laten inspireren door een artikel uit ons zustermagazine.
Het zou kunnen interesseer je

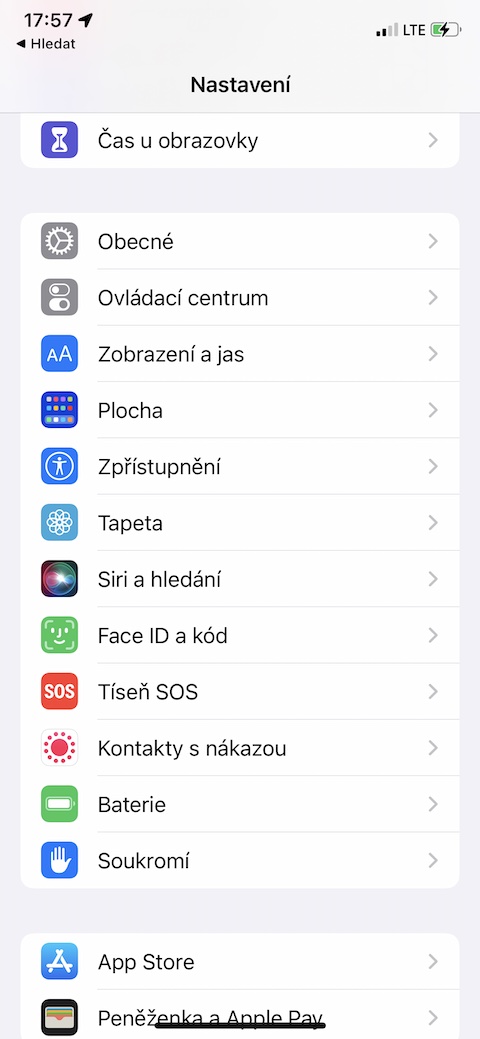

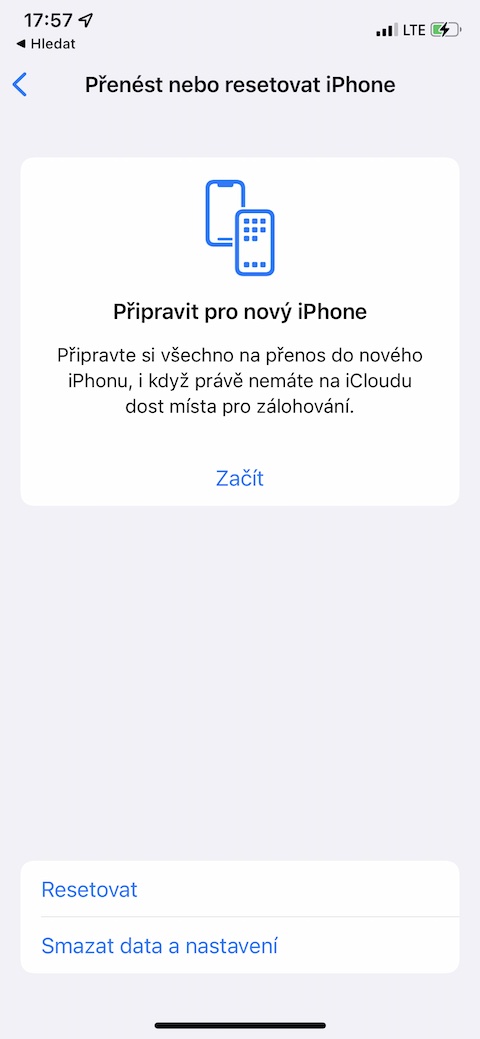
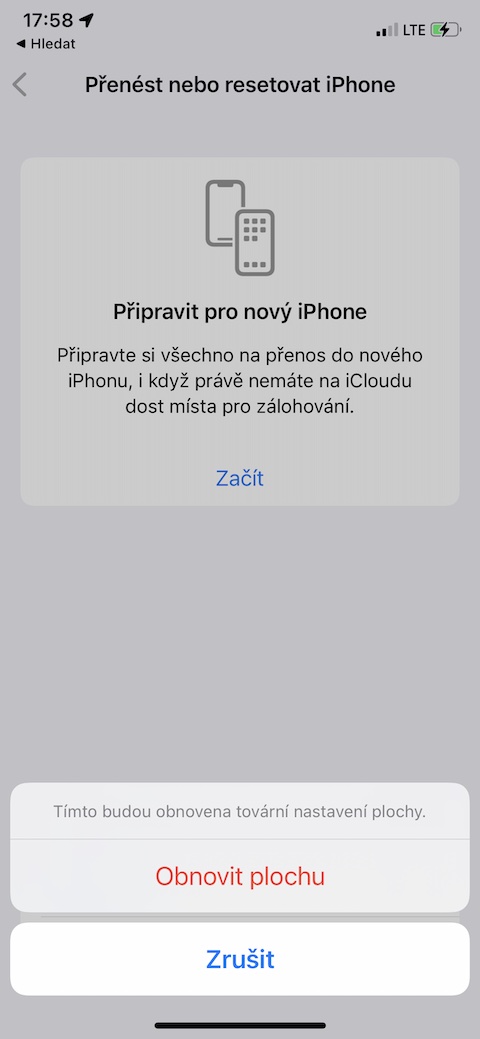
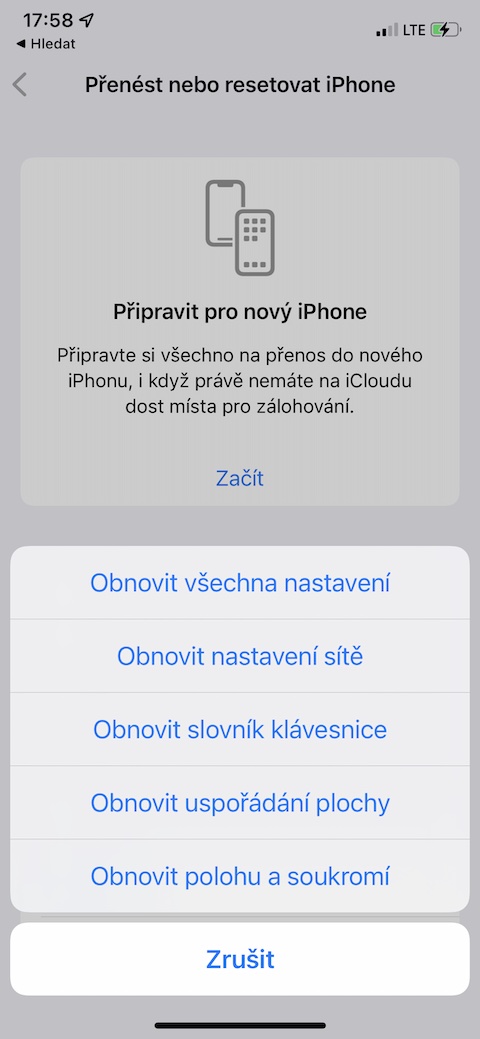
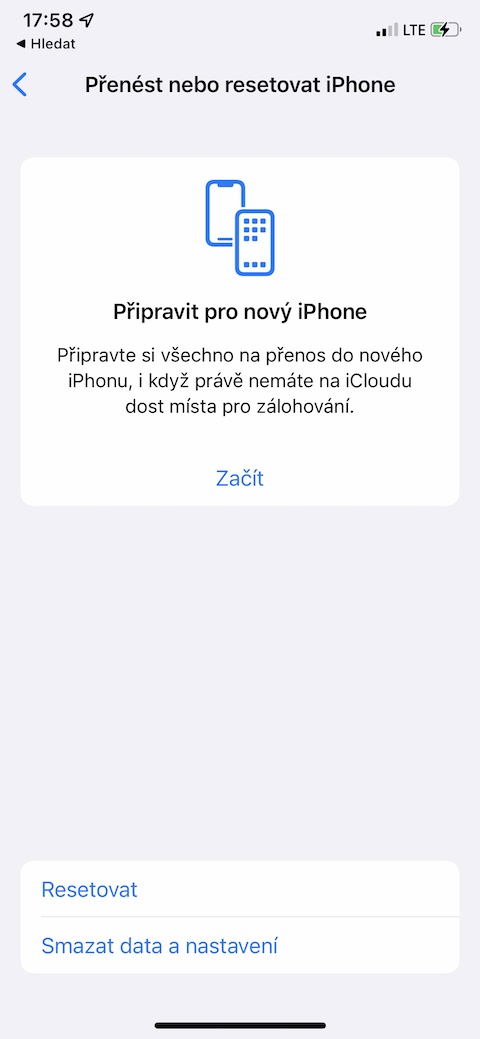
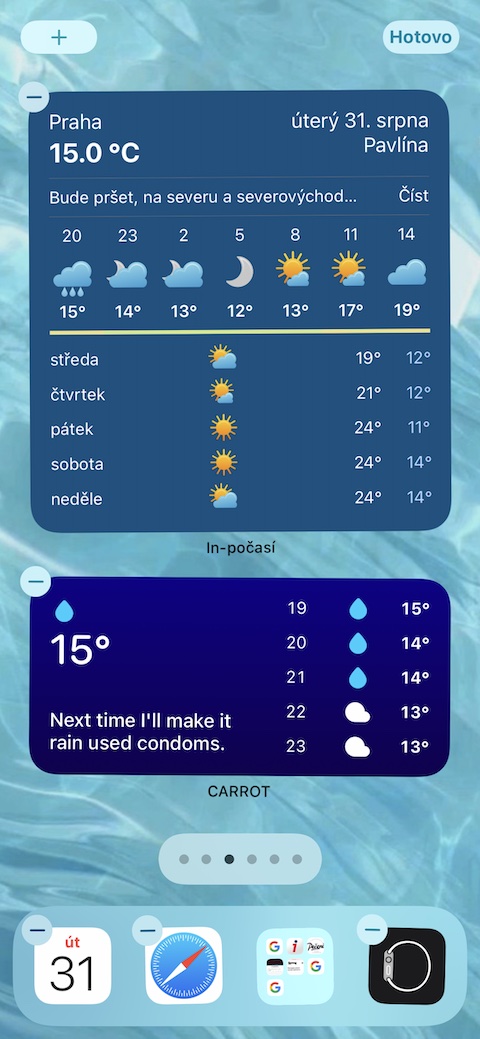

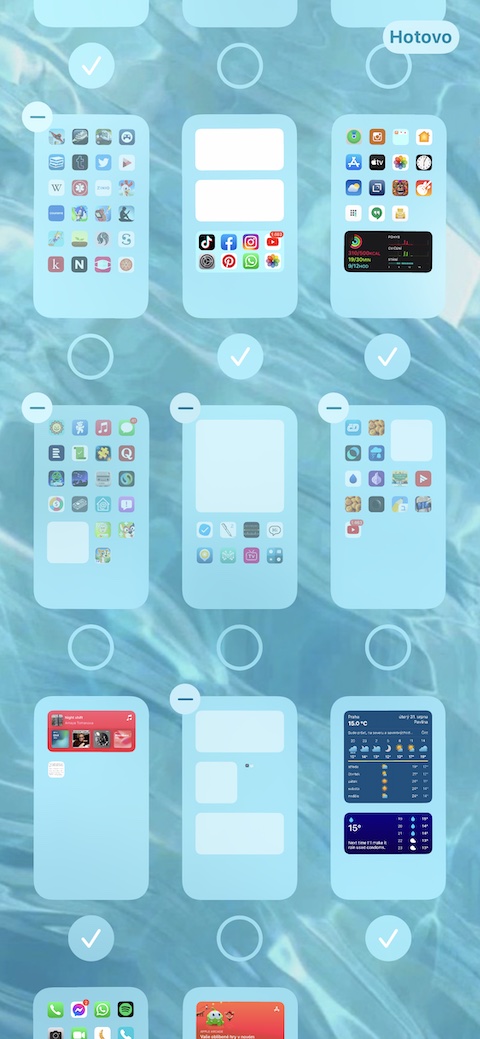
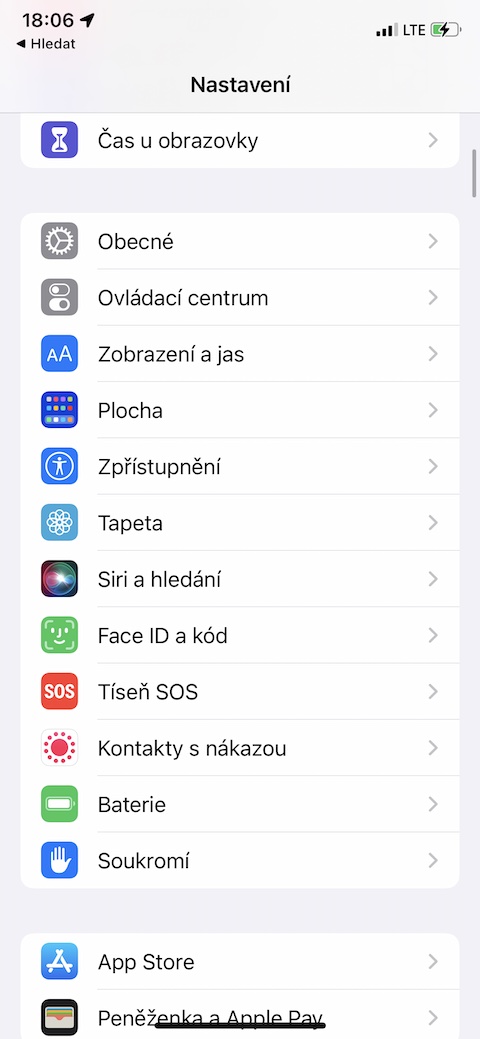

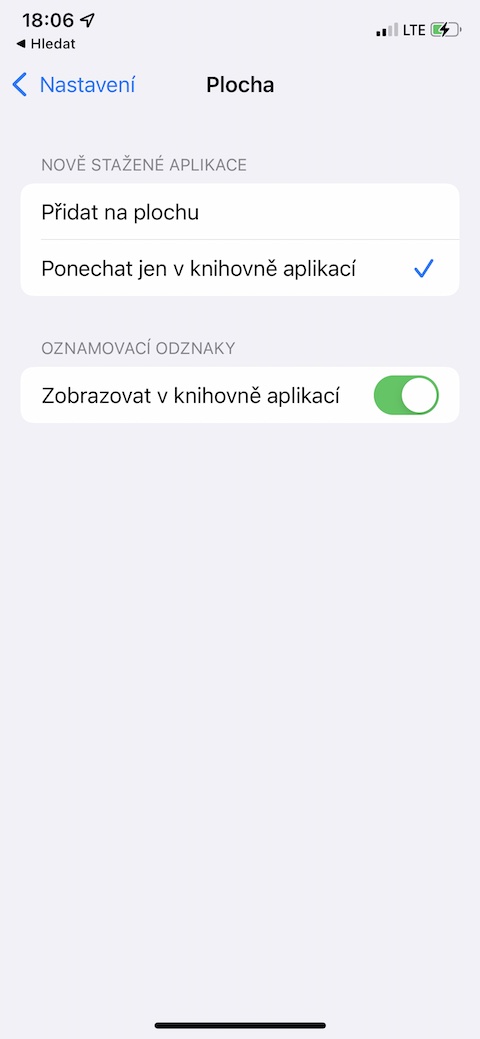
 Vlieg de wereld rond met Apple
Vlieg de wereld rond met Apple