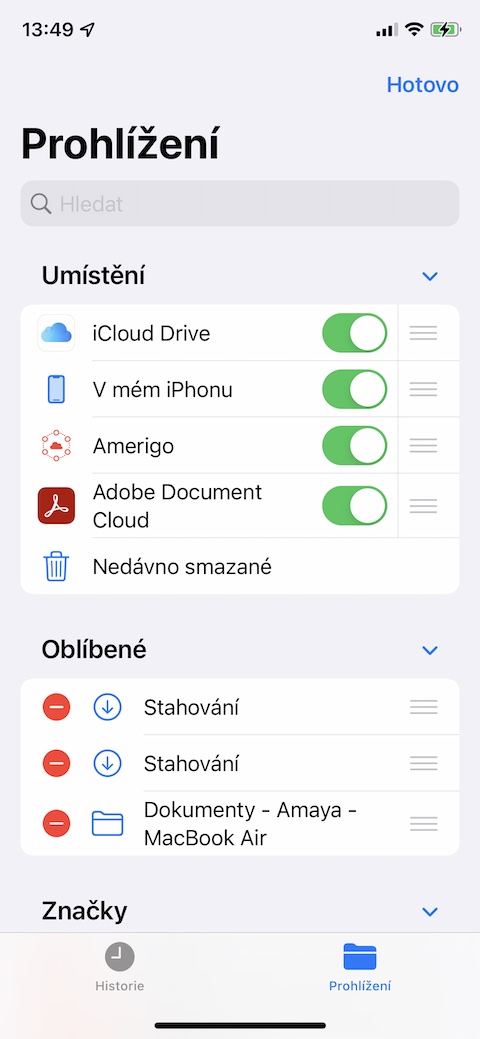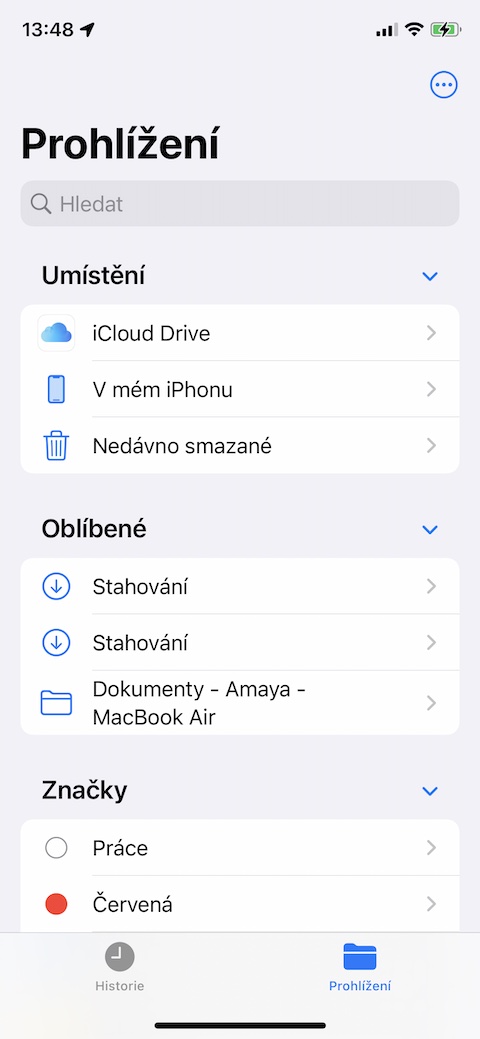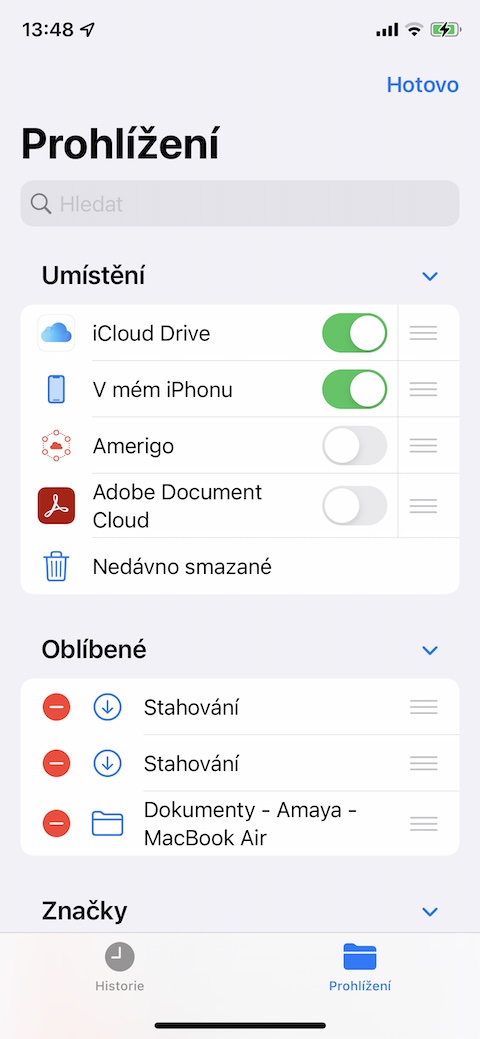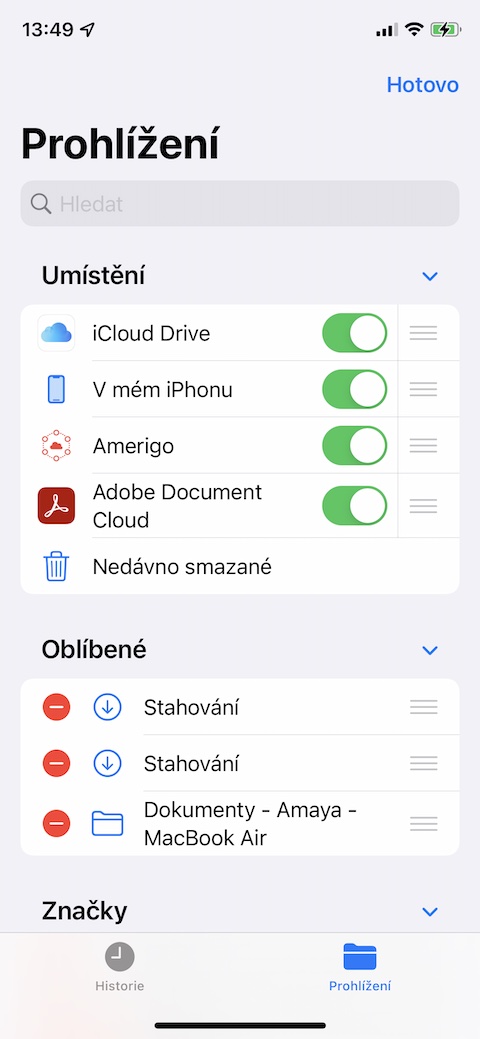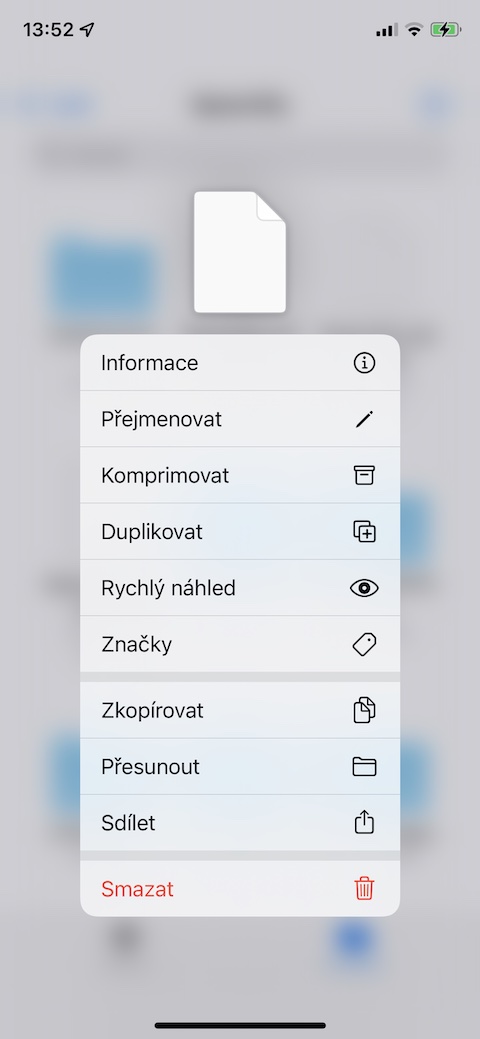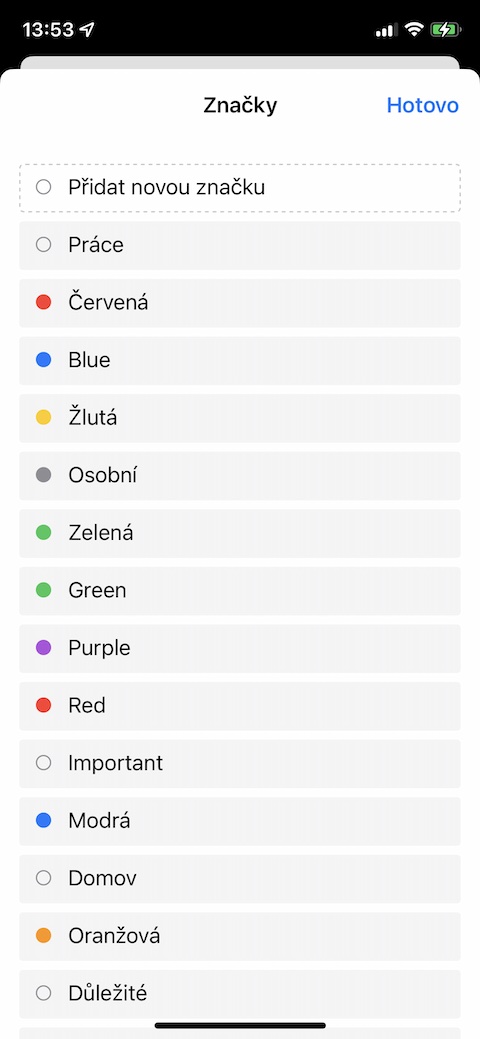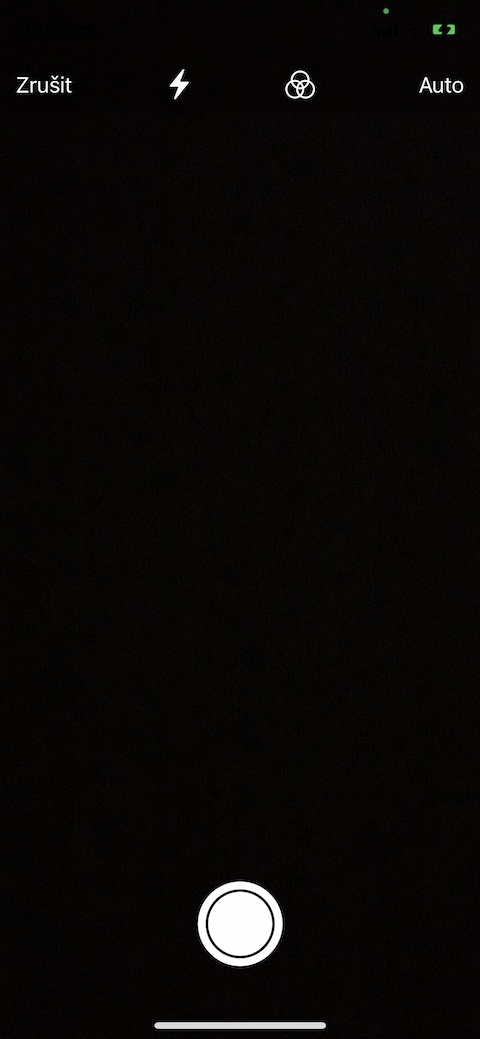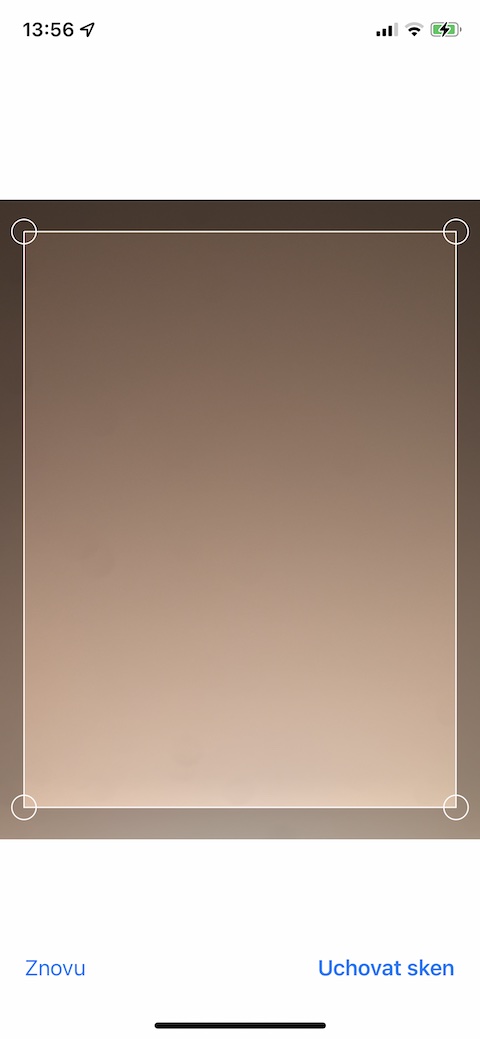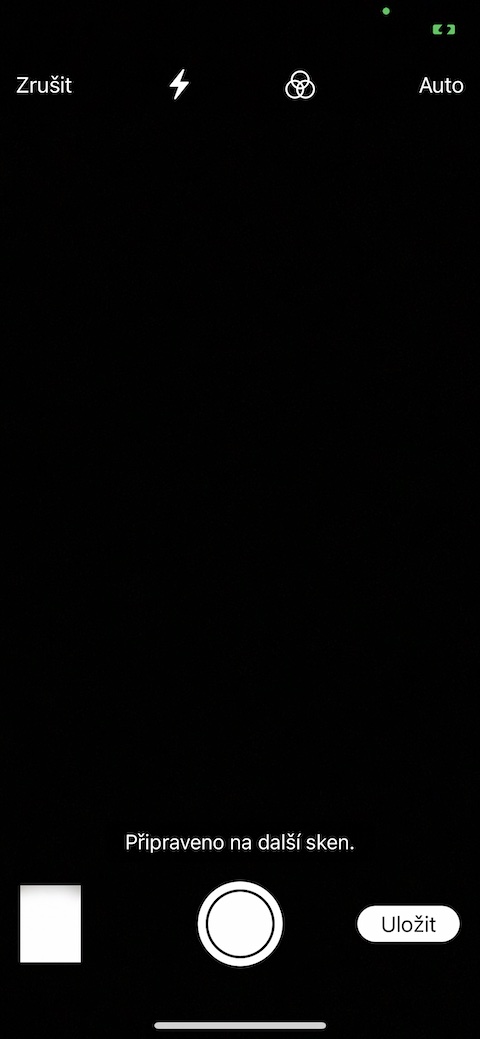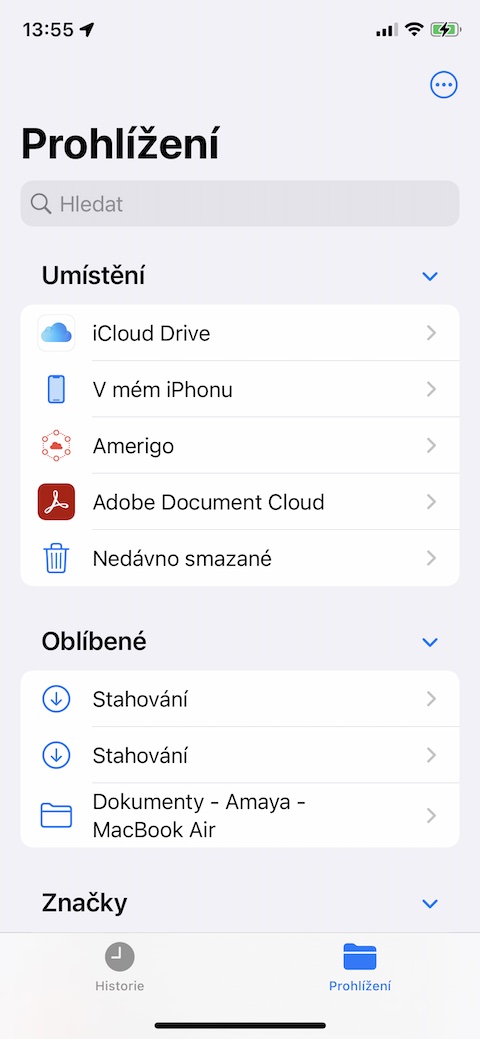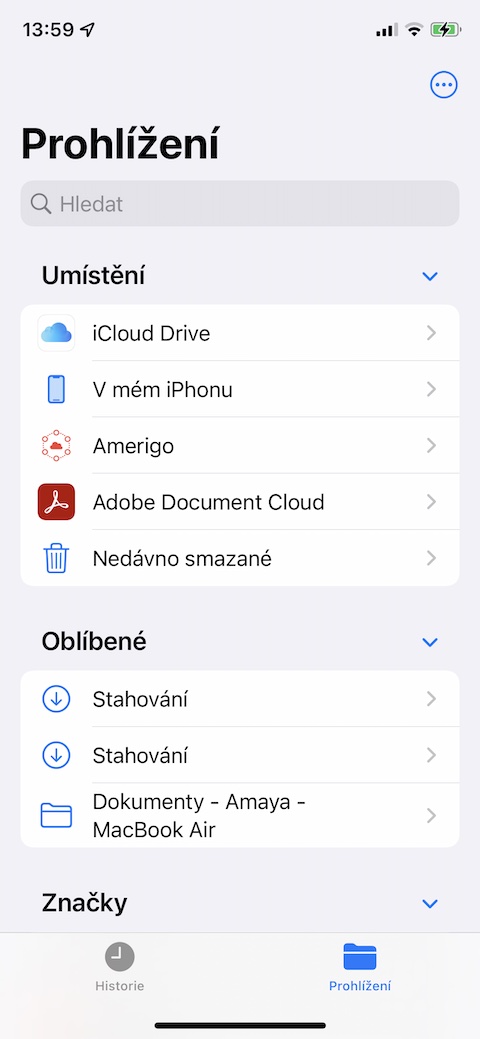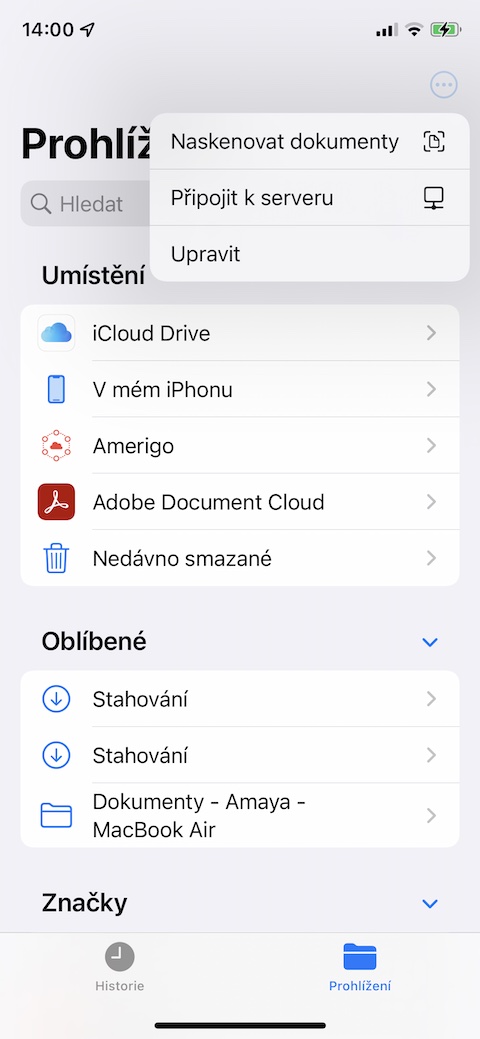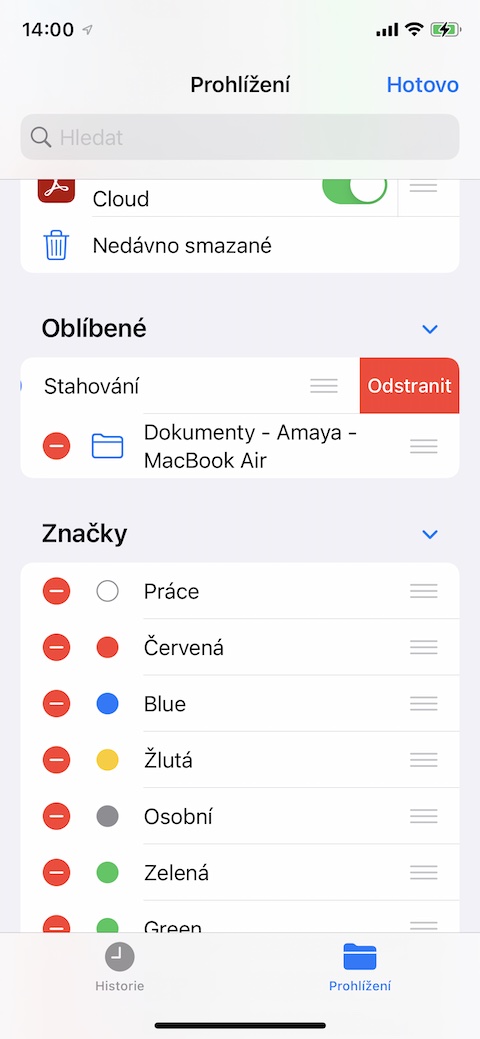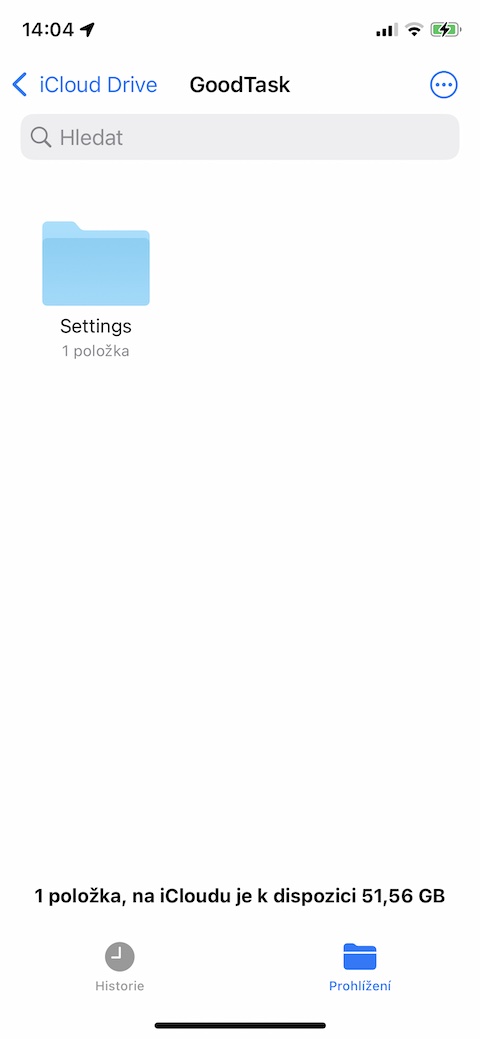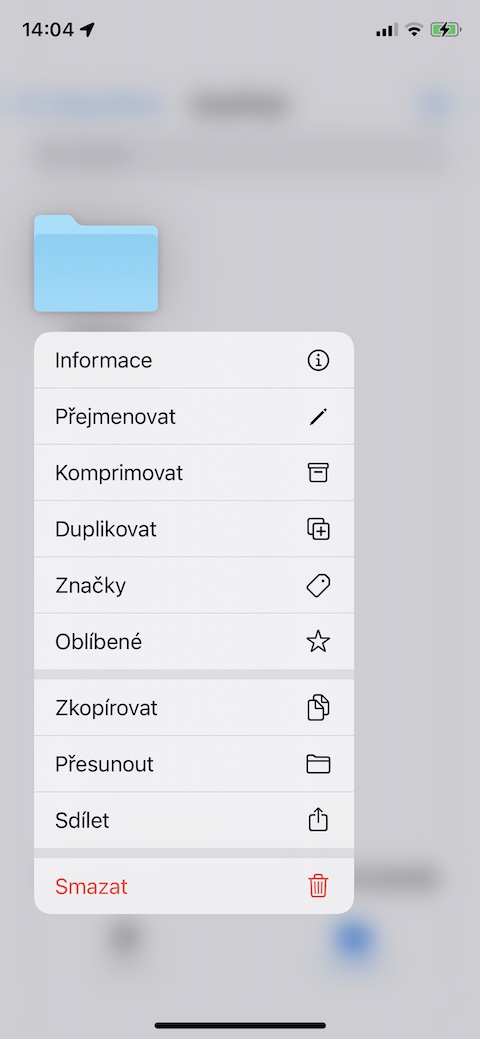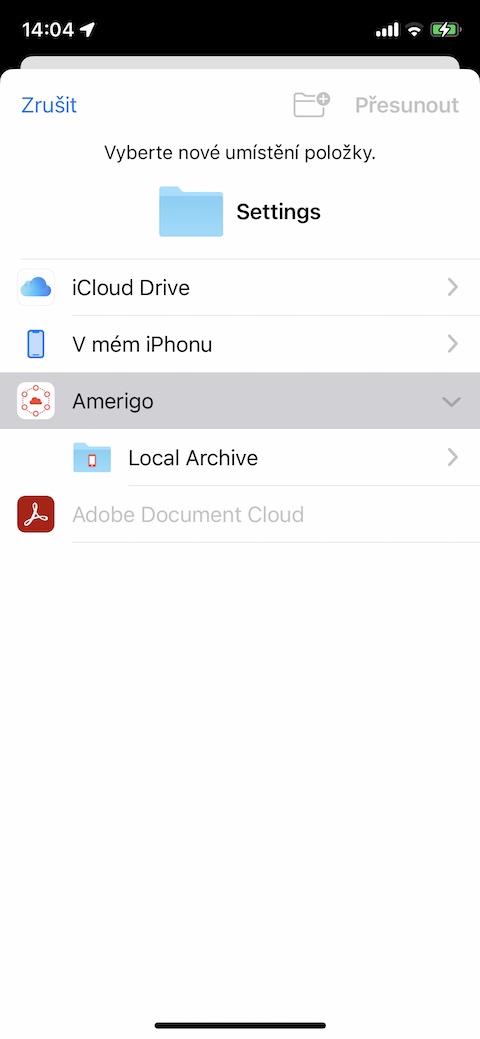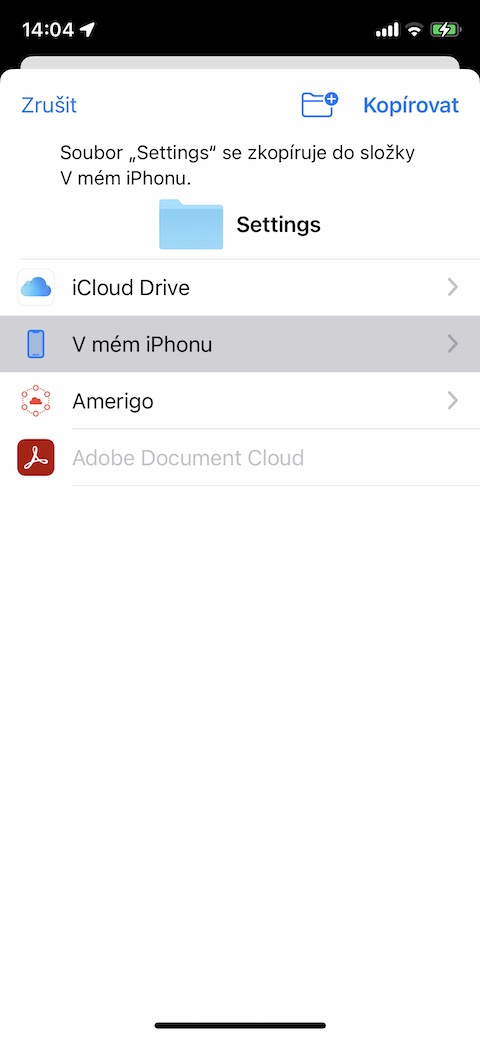Als je op welke manier dan ook met gedownloade bestanden op je iPhone wilt werken, is de native Bestanden-app de eerste keuze. Apple heeft deze tool door de jaren heen voortdurend verbeterd, en de native Files is een steeds betere hulp. In het artikel van vandaag laten we u kennismaken met vijf basistips die u zeker zult gebruiken bij het gebruik van native bestanden op uw iPhone.
Het zou kunnen interesseer je

Meer opslagruimte toevoegen
U kunt ook een andere cloudservice die u gebruikt om bestanden op te slaan en te beheren, toevoegen aan de eigen bestanden op uw iPhone voor betere en gemakkelijkere toegang. Eerst moet de cloudopslag-app op uw iPhone zijn geïnstalleerd. Daarna in de rechter benedenhoek van het scherm Klik in de oorspronkelijke bestanden op Browsen a rechtsboven dan op ikuiteinde van drie punten in een cirkel. Kiezen Aanpassen en activeer vervolgens de vereiste repository. In oudere versies van iOS tikt u in het gedeelte Locaties op Een andere locatie en activeer de vereiste repository.
Etiketten
U kunt ook labels in de eigen bestanden op uw iPhone gebruiken om bestanden en mappen beter te onderscheiden en te sorteren. U voegt het geselecteerde label eerst toe aan het bestand of de map ddruk gewoon op het gewenste item. Je kiest in het menu Merken en selecteer vervolgens gewoon het gewenste label en voeg het toe aan het bestand of de map.
Documenten scannen
Als u een papieren document hebt dat u wilt toevoegen aan de oorspronkelijke bestanden op uw iPhone, hoeft u geen andere app te gebruiken om het te scannen en het document vervolgens te verplaatsen. In plaats van tik op in de rechter benedenhoek na Browsen en dan rechtsboven na icoon van drie stippen in een cirkel. In MENU, die aan u wordt weergegeven, selecteert u gewoon het item Bestanden scannen.
Locatiebeheer
Heeft u mappen in de eigen Bestanden op uw iPhone die u niet zo vaak gebruikt, of wilt u deze om wat voor reden dan ook niet in het hoofdoverzicht weergeven? Je kunt ze eenvoudig verbergen. Eerst rechts onder Klik op Browsen en dan bovenaan op het icoon van drie stippen in een cirkel. In MENU, dat wordt weergegeven, selecteert u deze Aanpassenen tik op om elk item te verwijderen rood wiel.
Items verplaatsen tussen opslagplaatsen
Omdat Native Files op iPhone ondersteuning biedt voor meerdere cloudopslag, is het ook gemakkelijk en snel om items van de ene opslag naar de andere te verplaatsen. Gewoon vselecteer het gewenste item en druk er lang op. In MENU, dat wordt weergegeven, selecteert u deze Bewegingen selecteer ze vervolgens als de doelopslag.