Van de webbrowsers voor computers wordt Google Chrome veruit het meest gebruikt, en vooral Windows-gebruikers zijn er aan gewend. Als je echter iemand vraagt die een macOS-apparaat bezit, zal hij of zij hoogstwaarschijnlijk zeggen dat hij de voorkeur geeft aan native Safari. Het is een zeer snelle en veilige webbrowser die een aantal handige tools en gadgets bevat. In de volgende regels zullen we op zijn minst enkele ervan dieper bekijken.
Het zou kunnen interesseer je
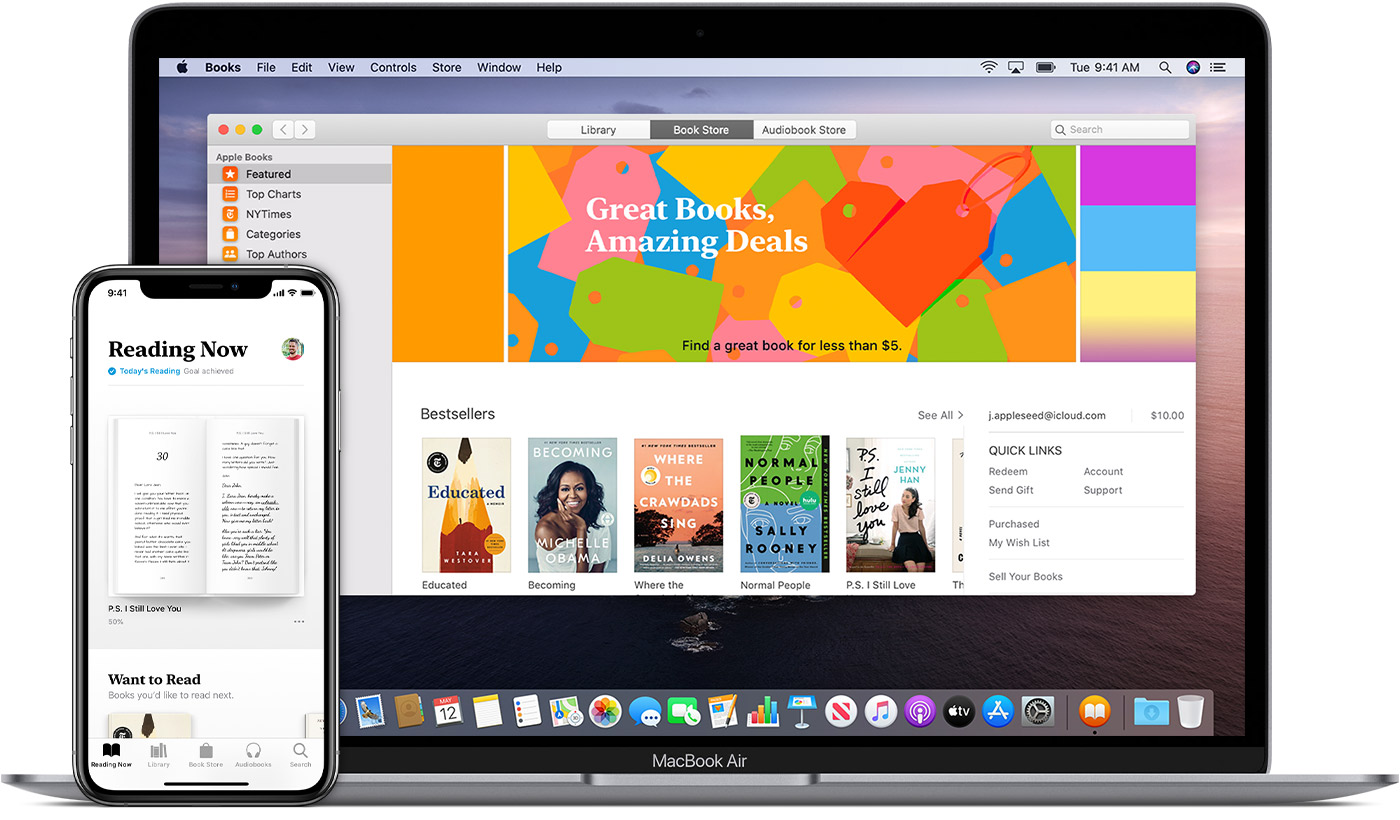
Parameters instellen voor een specifieke webpagina
Het is algemeen bekend dat Apple er alles aan doet om de privacy van zijn gebruikers te waarborgen, en Safari is niet anders. Om ervoor te zorgen dat bepaalde websites toegang krijgen tot uw microfoon, camera, locatie, geluid op de achtergrond kunnen afspelen of pop-ups kunnen weergeven, moet u eerst alles in uw browser inschakelen. Om de noodzakelijke parameters in te stellen open de pagina waarvan u de instellingen wilt wijzigen, en klik vervolgens op het vetgedrukte tabblad Safari -> Instellingen voor deze website. Er zijn op dit moment bijna geen grenzen aan maatwerk, dus het gebruik van een bepaalde site zou op geen enkele manier beperkend voor u moeten zijn.
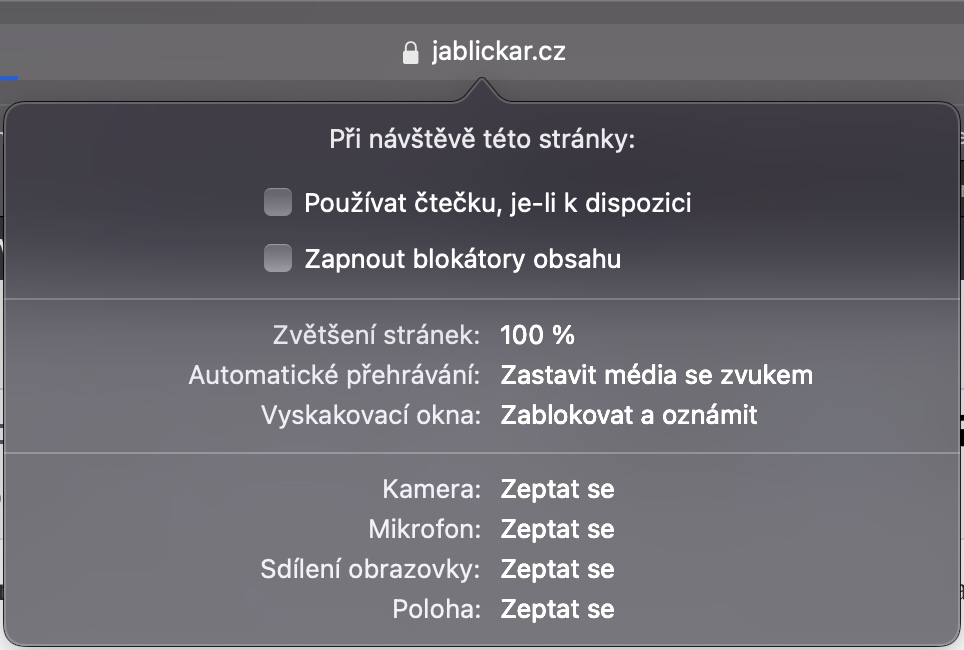
Wijzig de standaardzoekmachine
Bijna iedereen heeft zich wel eens afgevraagd hoeveel gegevens bedrijven over hen verzamelen en hoeveel ze gebruiken om advertenties te personaliseren. Google is vooraf ingesteld als de standaardzoekmachine op Apple-apparaten, maar is niet volledig betrouwbaar op het gebied van privacy. Dus als je een zoekmachine wilt gebruiken van een ontwikkelaar die je wat meer vertrouwt, klik dan hierboven Safari -> Voorkeuren, vanuit de werkbalk selecteren Zoek en in de sectie Zoekmachine kies een van de opties waaruit u kunt kiezen. Onder hen zul je vinden Google, Bing, Yahoo, DuckDuckGo of ecosia. Persoonlijk geef ik de voorkeur aan DuckDuckGo, dat volgens het bedrijf geen gegevens over eindgebruikers verzamelt voor reclamedoeleinden, en wat betreft de relevantie van de resultaten kan Google in de meeste gevallen matchen.
Wijzig de downloadmap
In zowel Windows als macOS wordt automatisch een map aangemaakt waarin alle bestanden worden gedownload die via de browser van internet zijn gedownload. Ik vind deze map echter lastig omdat ik mijn downloads op al mijn apparaten moet synchroniseren. Als u dus de doelmap voor downloads wilt wijzigen, klikt u in Safari opnieuw op het tabblad bovenaan Safari -> Voorkeuren, bekijk de kaart hierna algemeen en klik op het pictogram Locatie van gedownloade bestanden. Kies ten slotte de doelmap waar u bijvoorbeeld de bestanden wilt downloaden Downloaden op iCloud.
Browserextensies installeren
Om het gebruik van Safari of bepaalde diensten aangenamer te maken, kan het geen kwaad om enkele extensies te installeren die specifiek geschikt zijn voor uw werk. De meeste van deze extensies zijn beschikbaar voor Google Chrome, maar er zijn er ook enkele voor Safari. Klik hierboven om te installeren Safari -> Safari-extensies. Het zal voor je opengaan App Store met extensies voor Safari, waar het noodzakelijke voldoende is lokaliseren en installeren. Na installatie tikt u op niet a volg de instructies op het scherm. Als u daarentegen een bepaalde extensie wilt uitschakelen of verwijderen, is hier opnieuw een eenvoudige procedure voor. Je doet alles door over te schakelen naar Apple-pictogram -> Safari -> Extensies. Pro vipnutí gegeven verlenging afvinken verwijderen door op de knop te klikken Verwijderen.
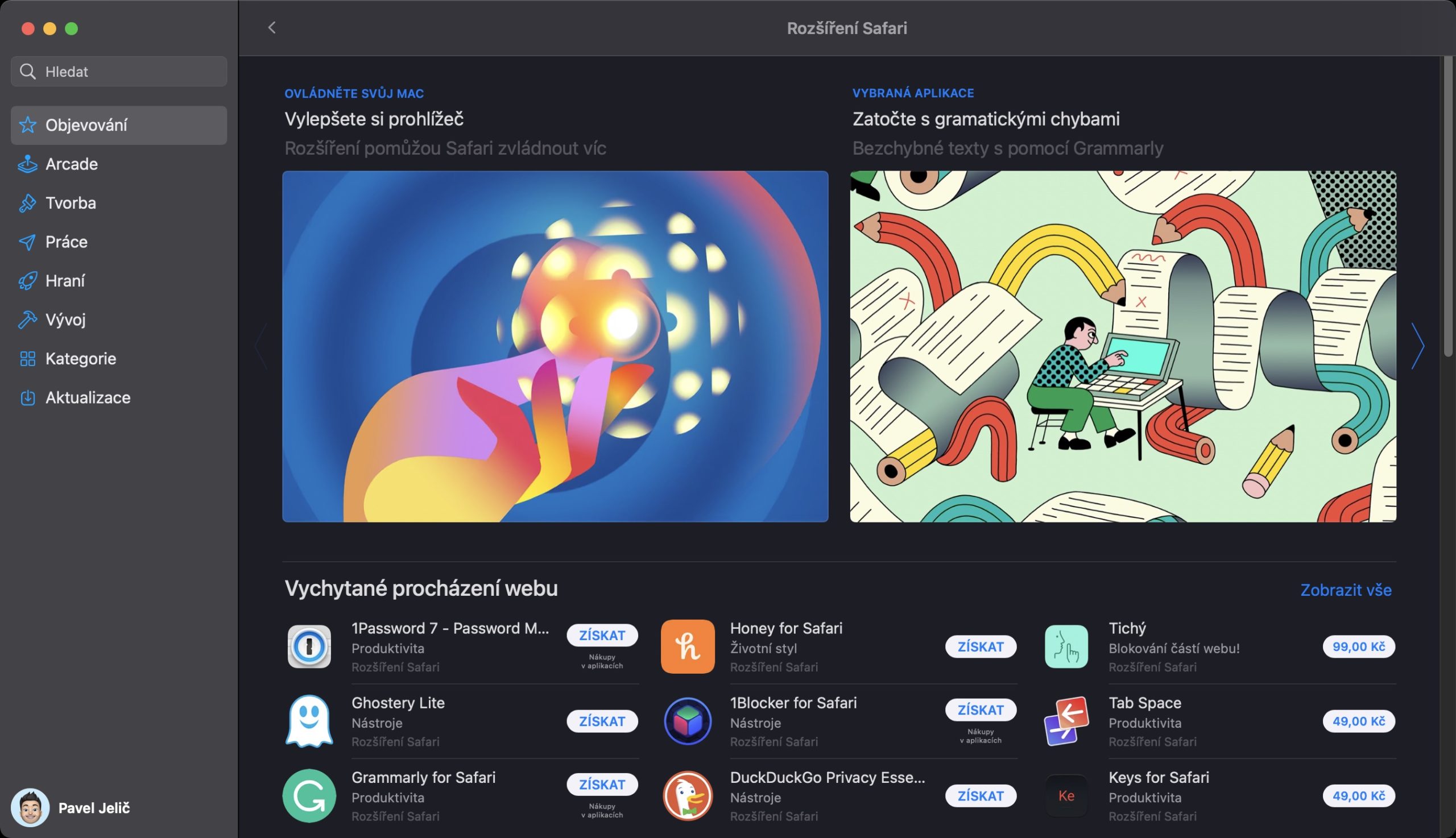
Panelen openen vanaf andere apparaten
Als je Safari op iPhone, iPad en Mac gebruikt, win je eigenlijk. Als u een bepaalde webpagina op uw iPhone heeft geopend en ermee wilt werken op uw Mac, is de manier om deze te openen eenvoudig: bekijk een overzicht van panelen. U kunt het weergeven door een spreidgebaar met twee vingers op het trackpad te maken. Naast de open panelen op de Mac zie je ook de panelen die je op je Apple smartphone of tablet niet hebt gesloten. Of je kunt ze hebben losklikken of dichtbij.
Het zou kunnen interesseer je

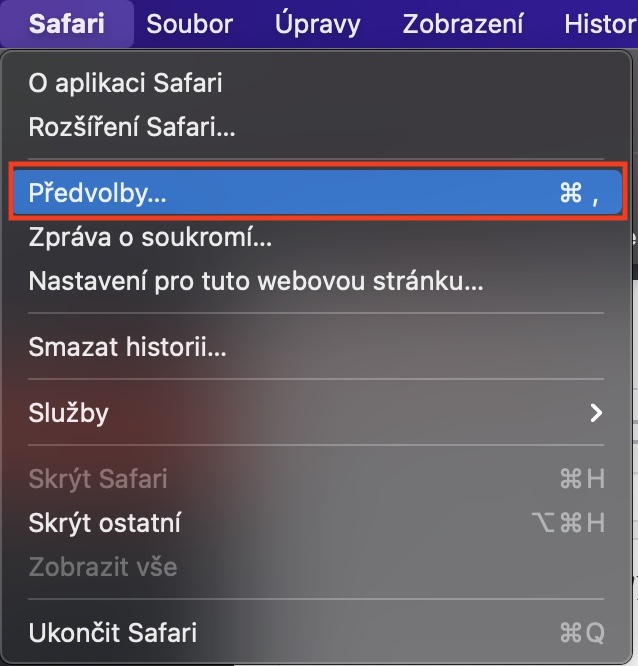
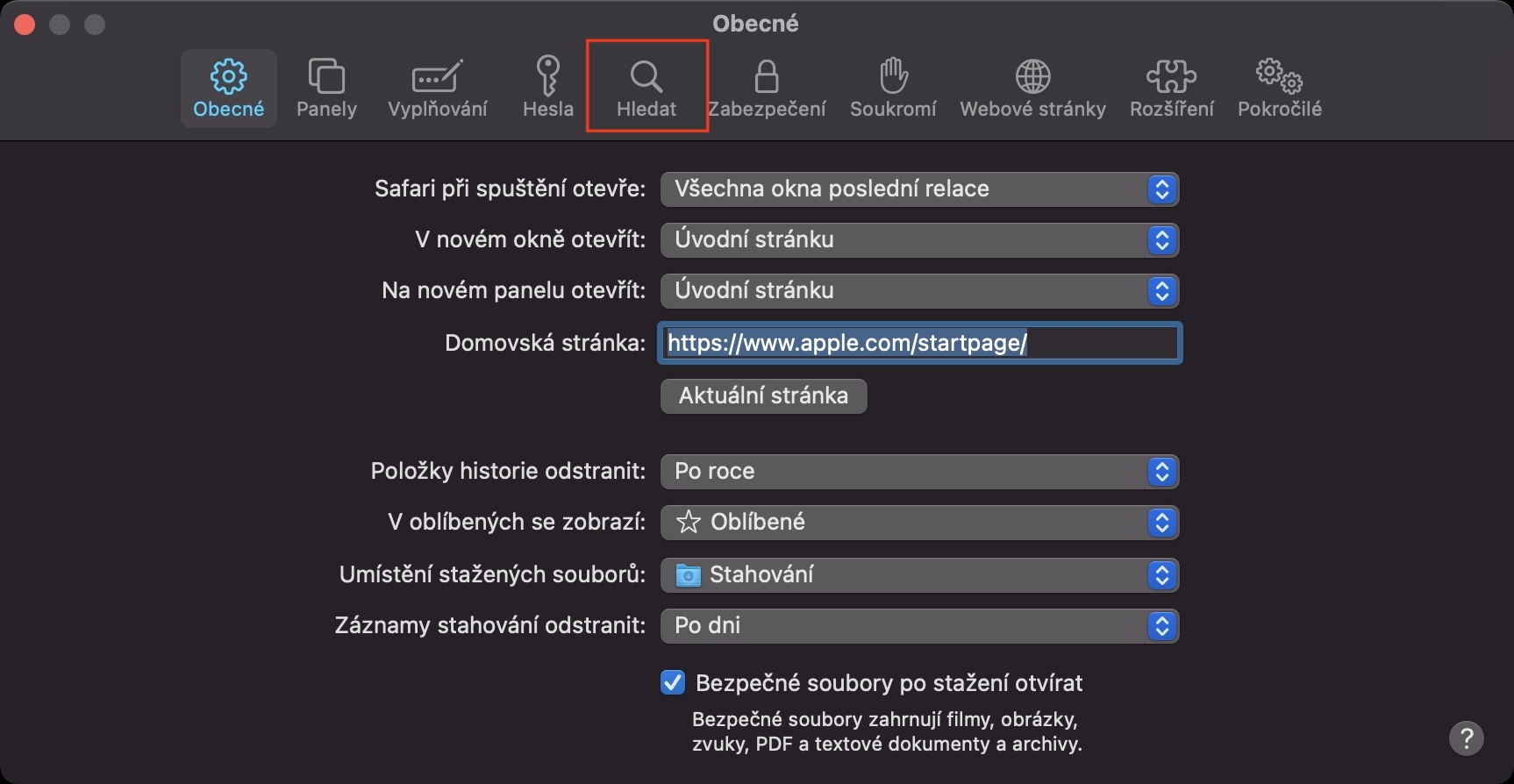
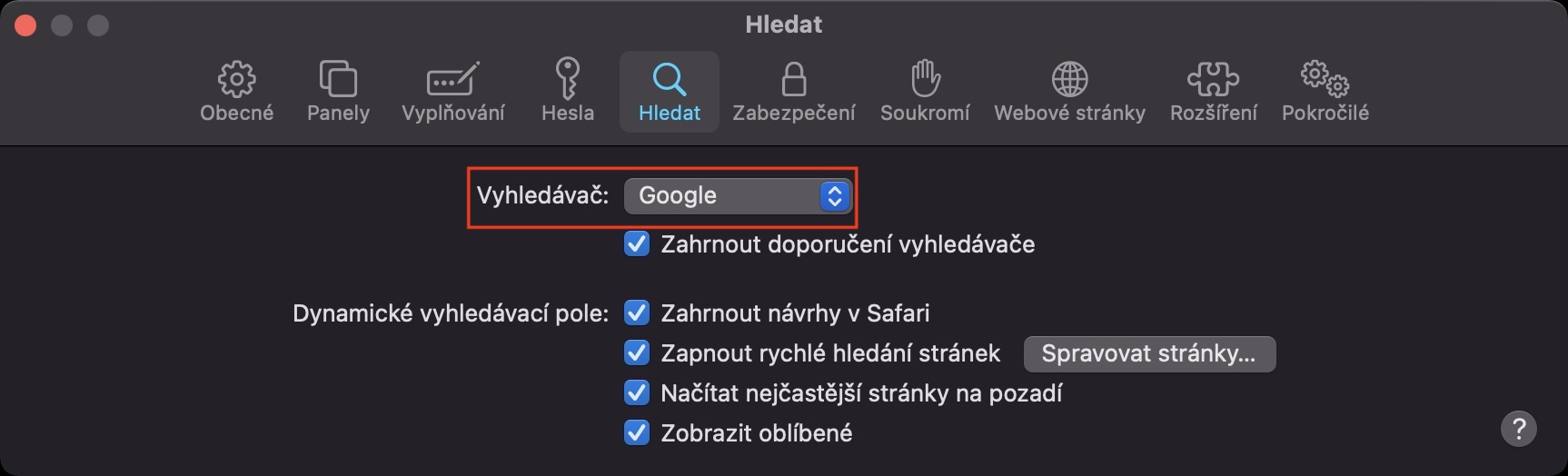
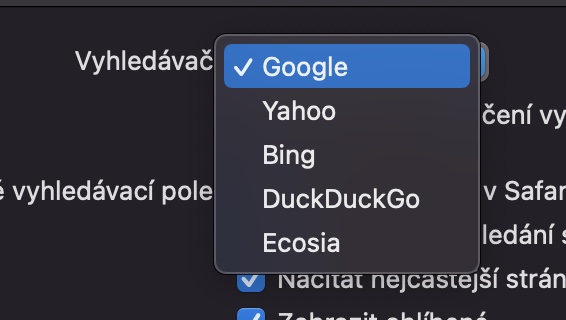
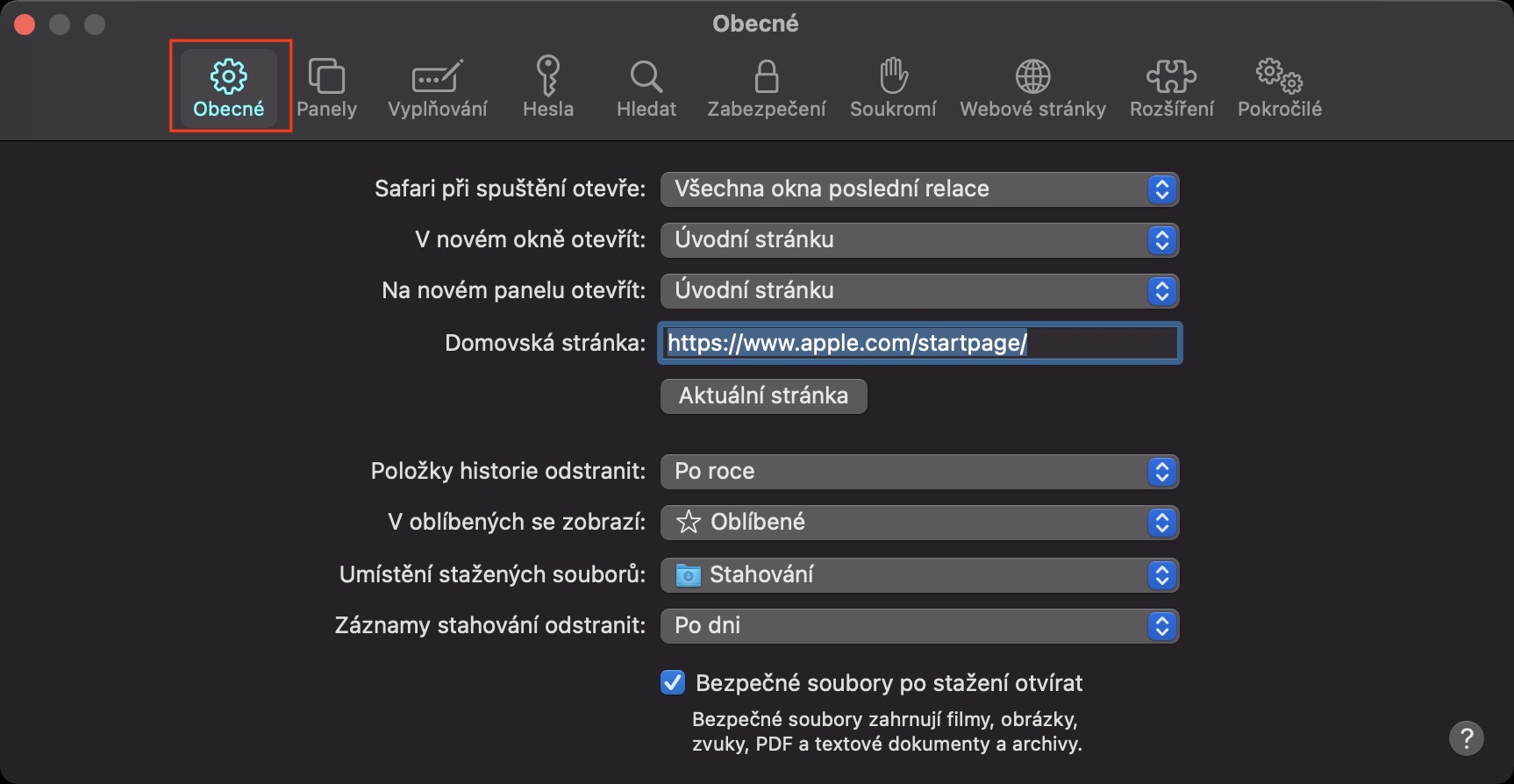
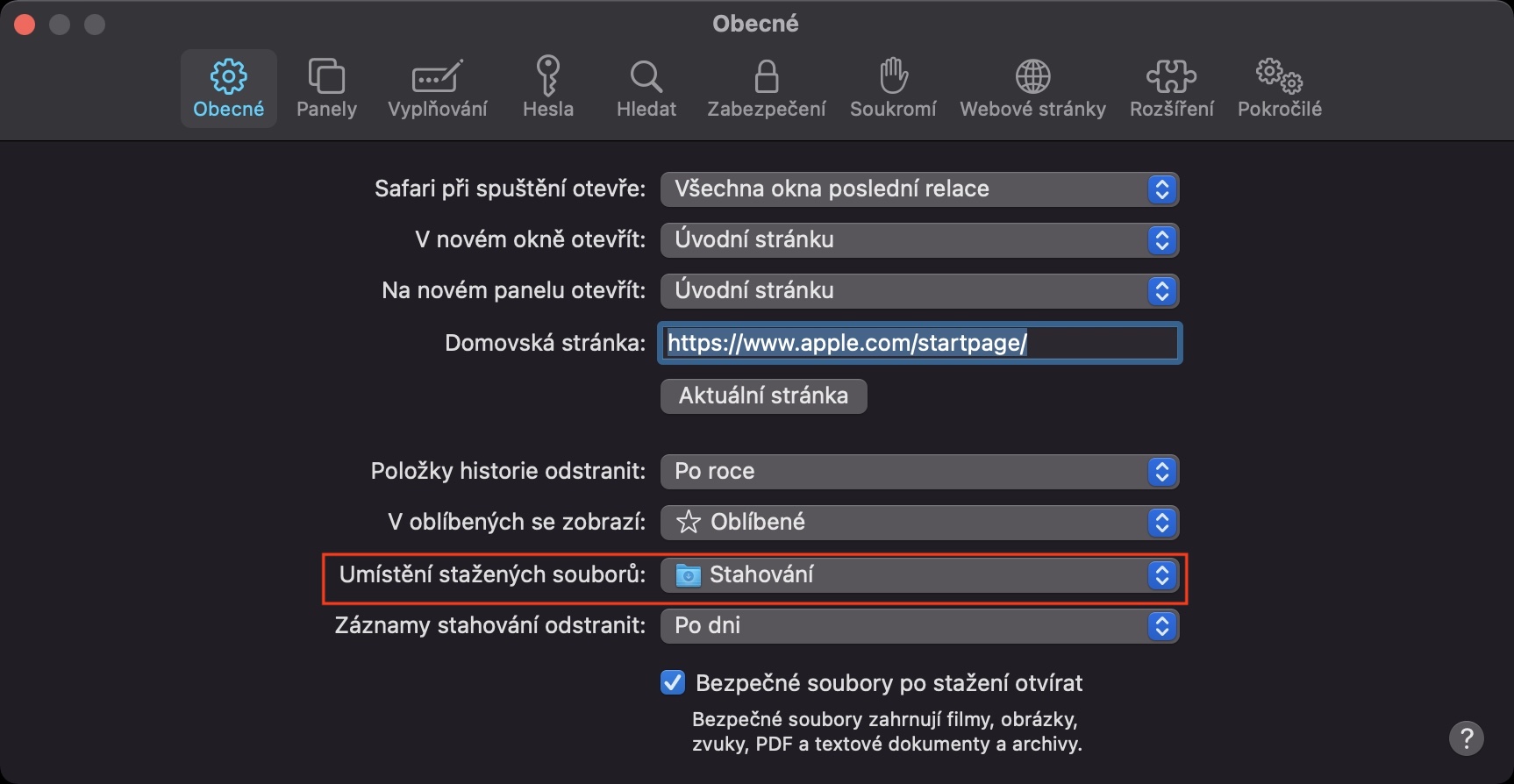

 Vlieg de wereld rond met Apple
Vlieg de wereld rond met Apple