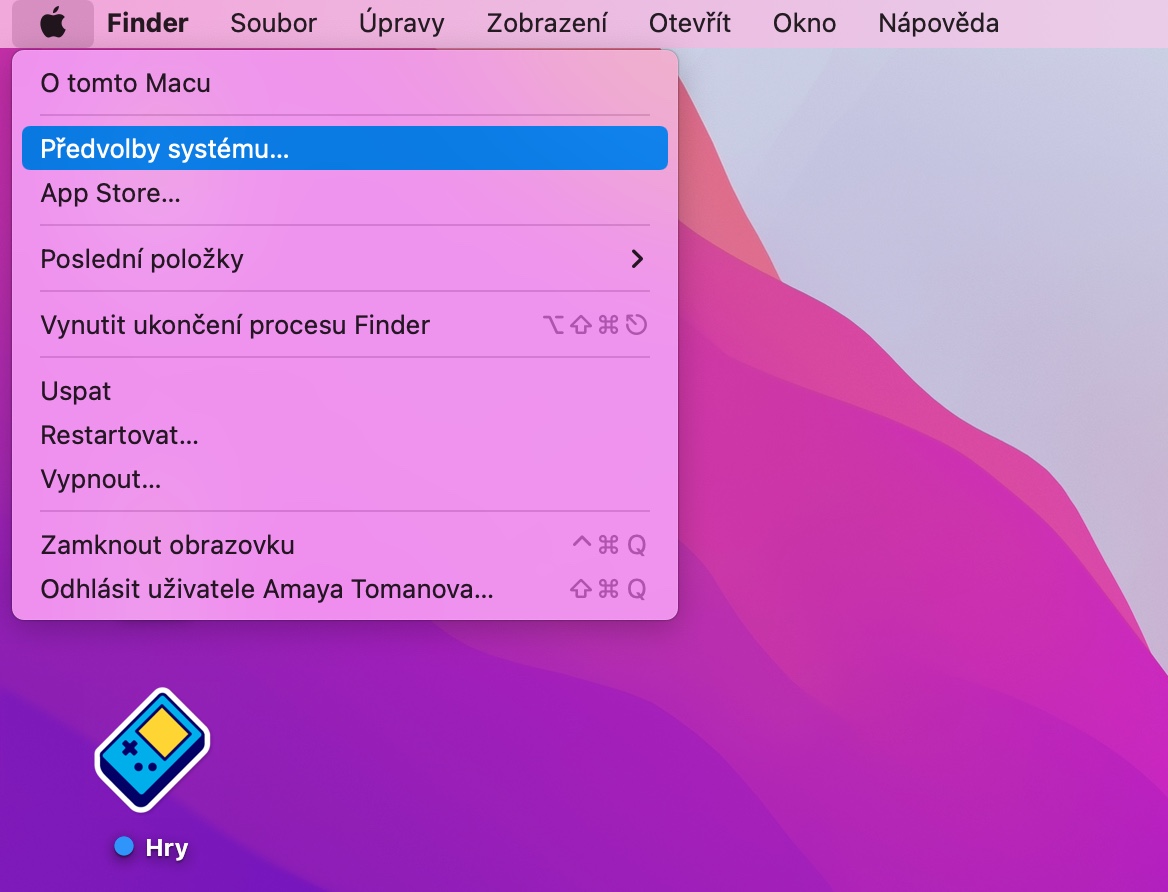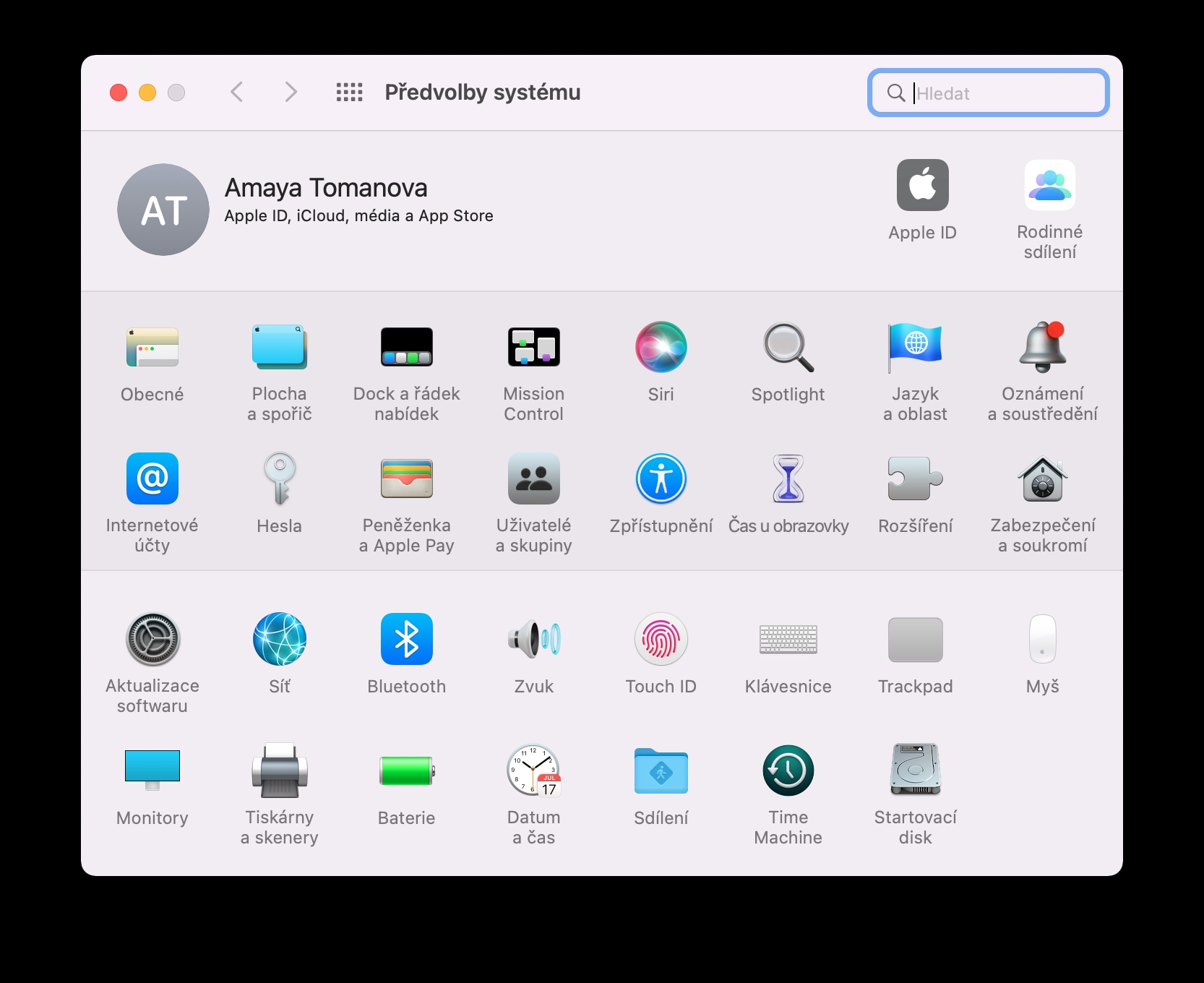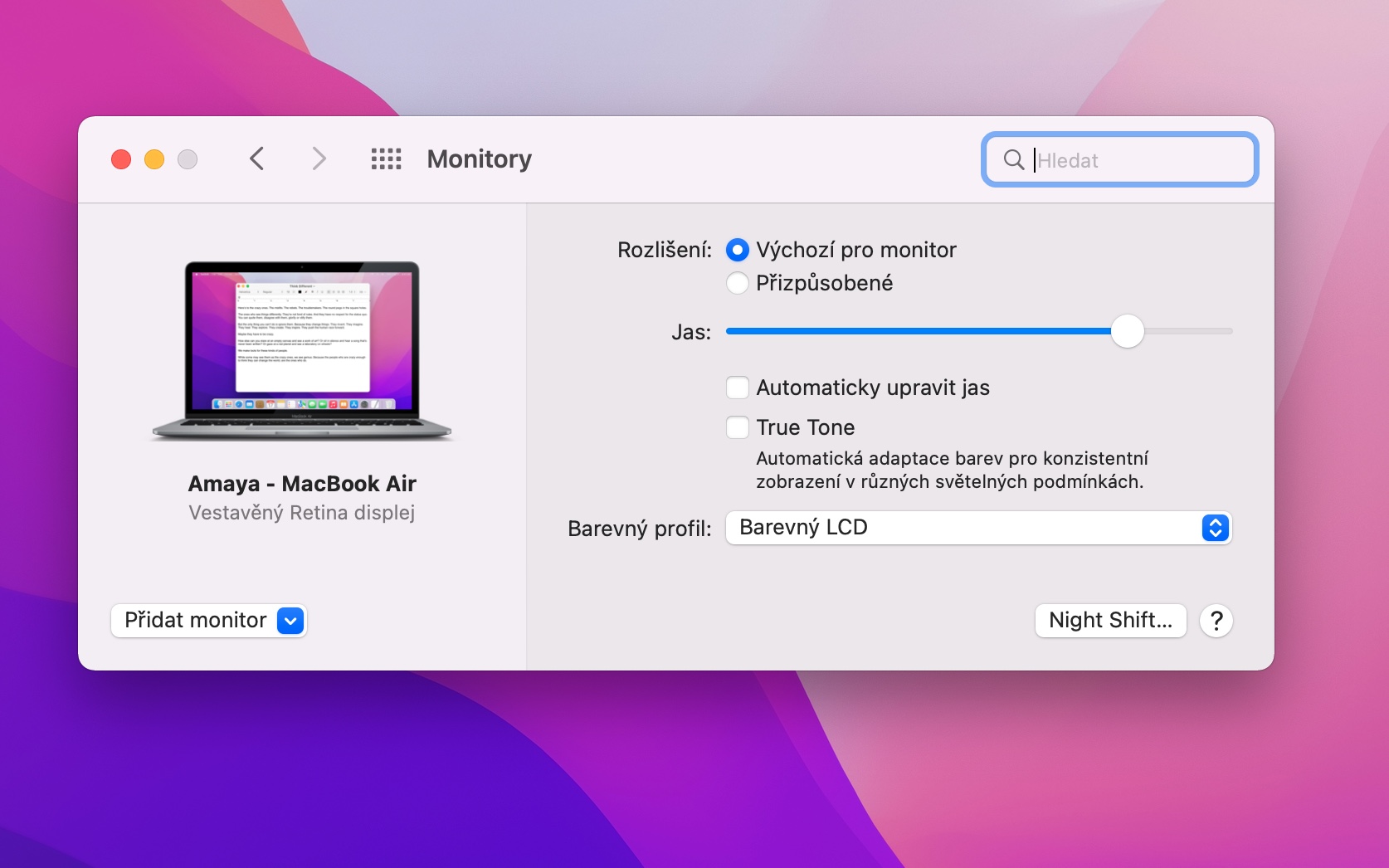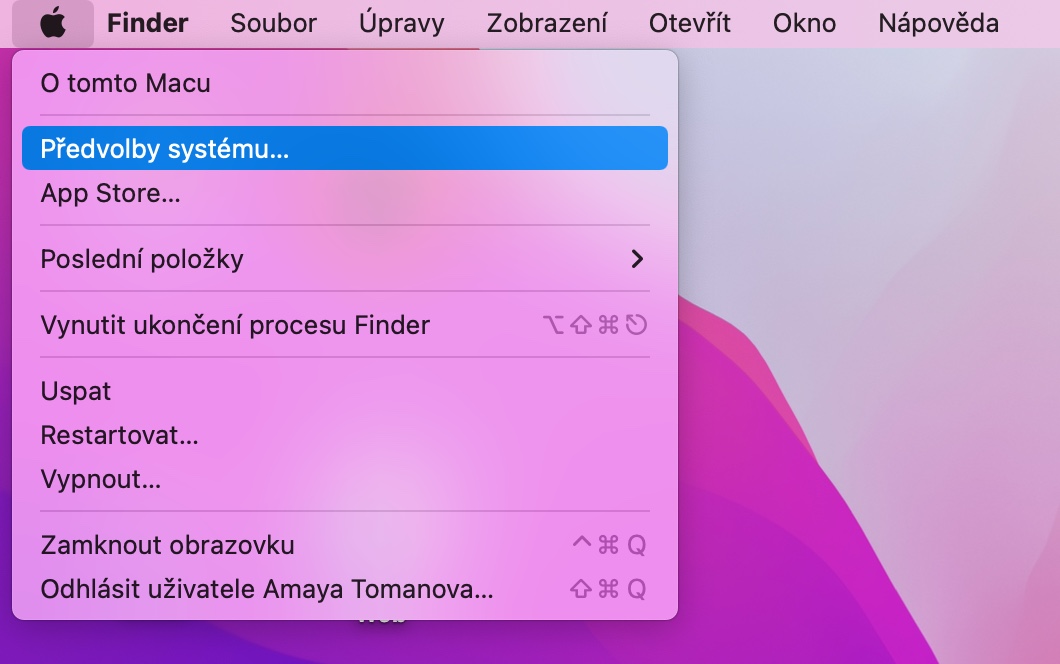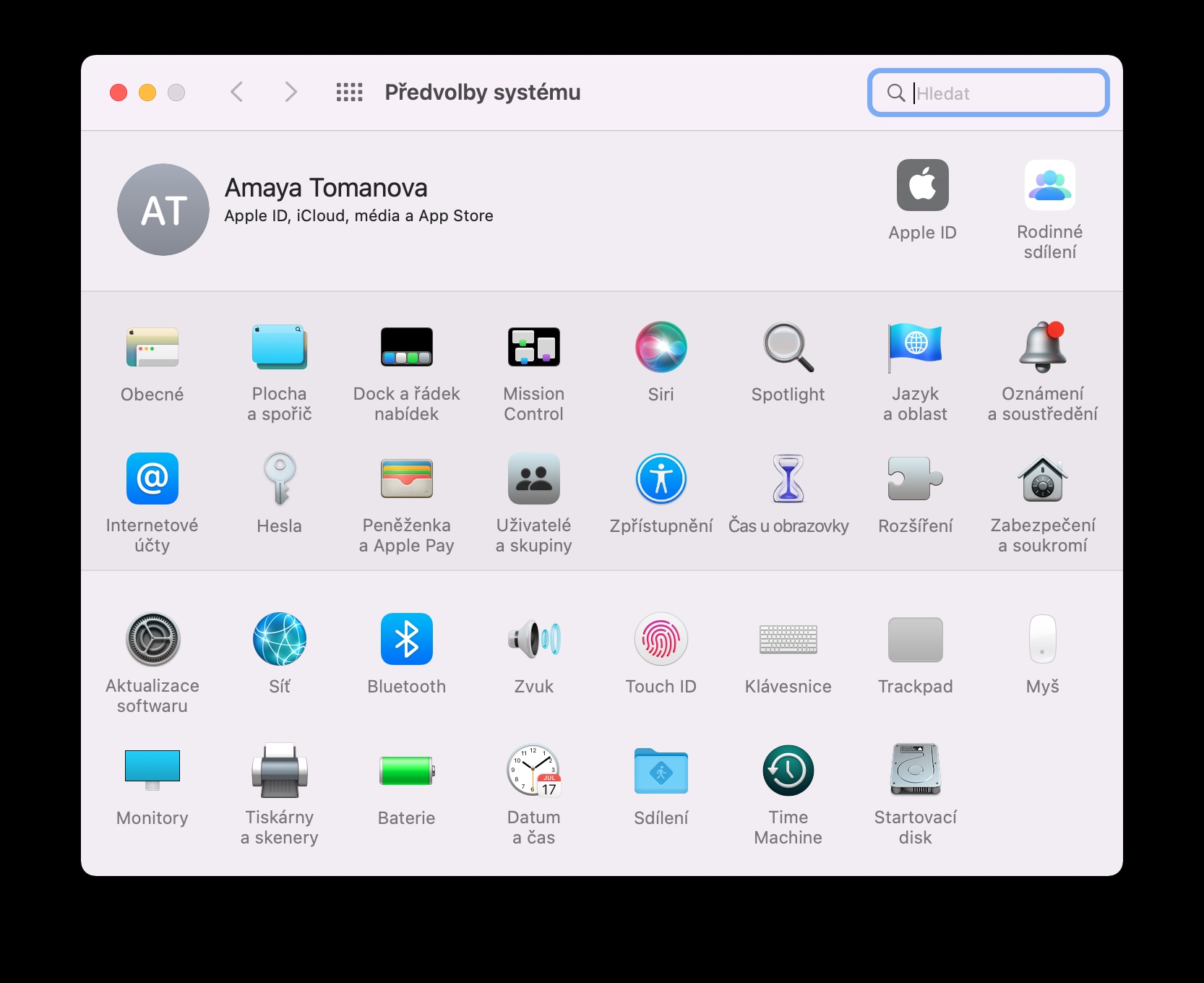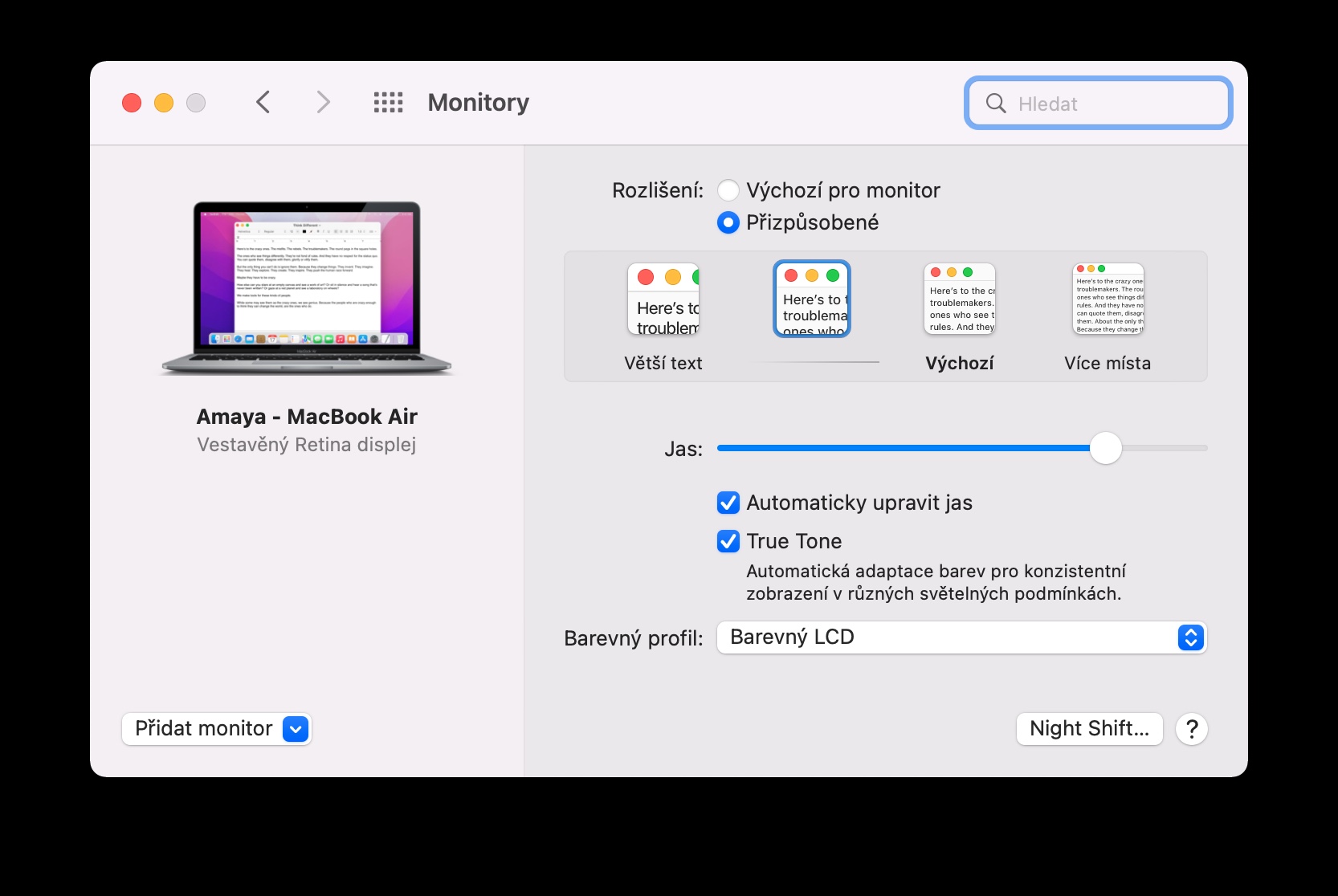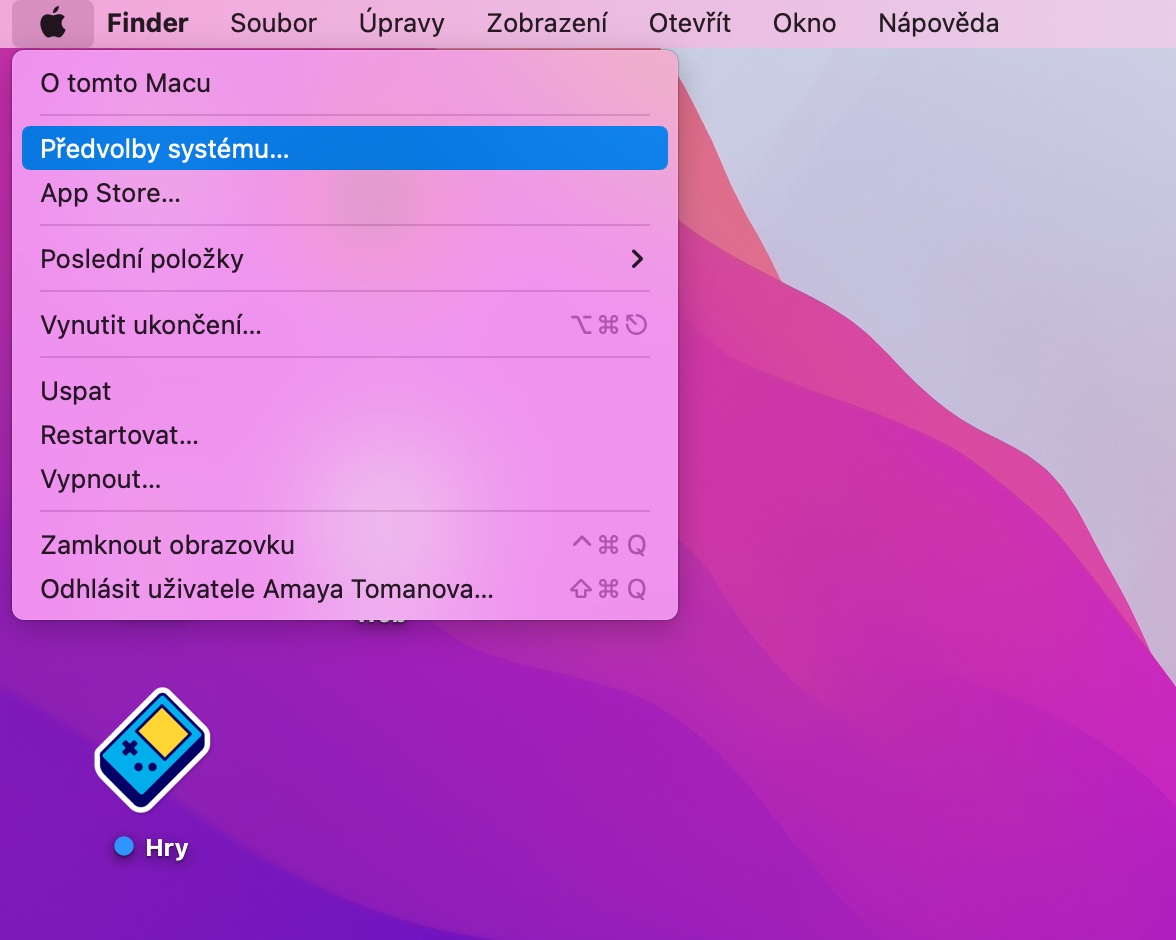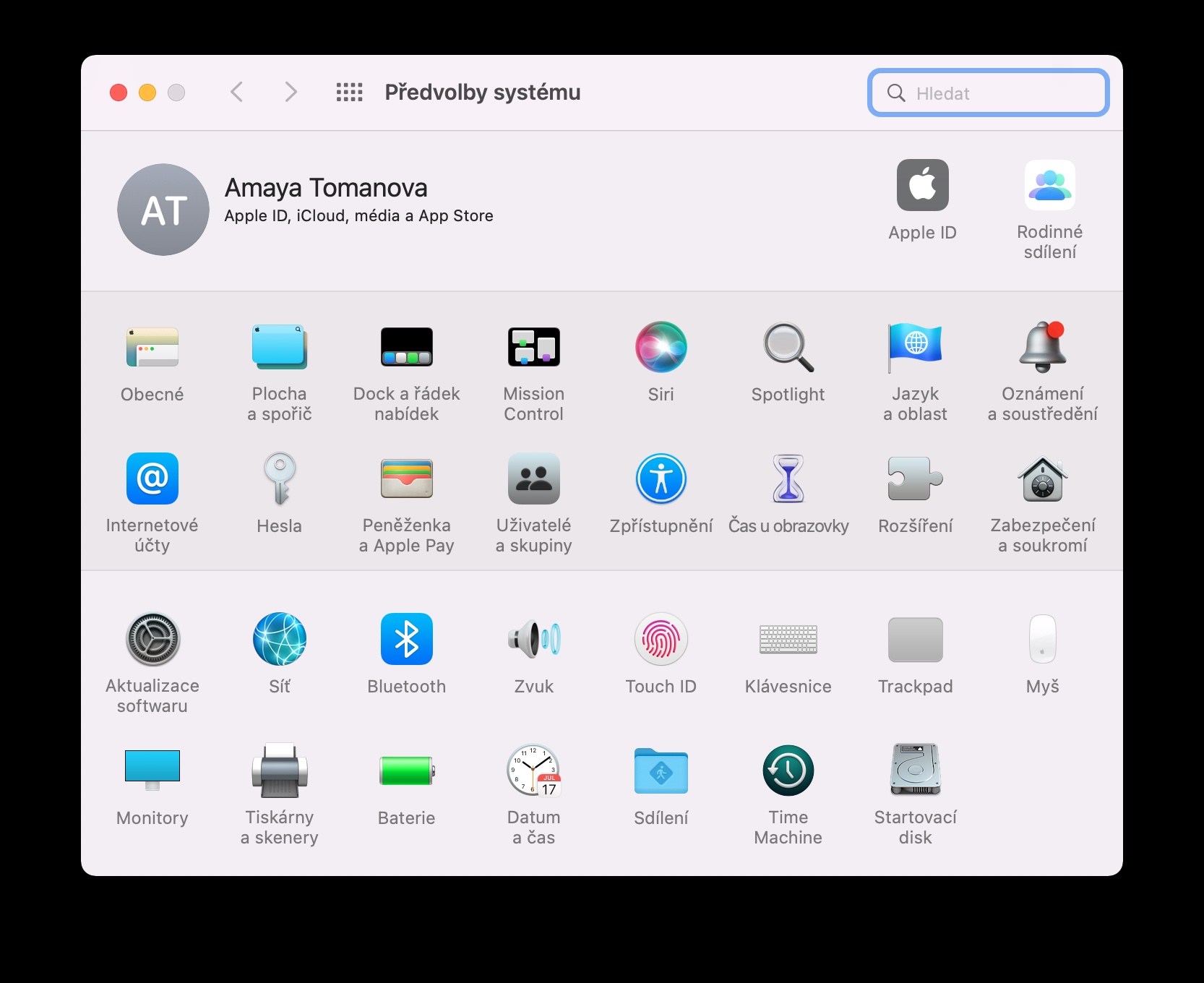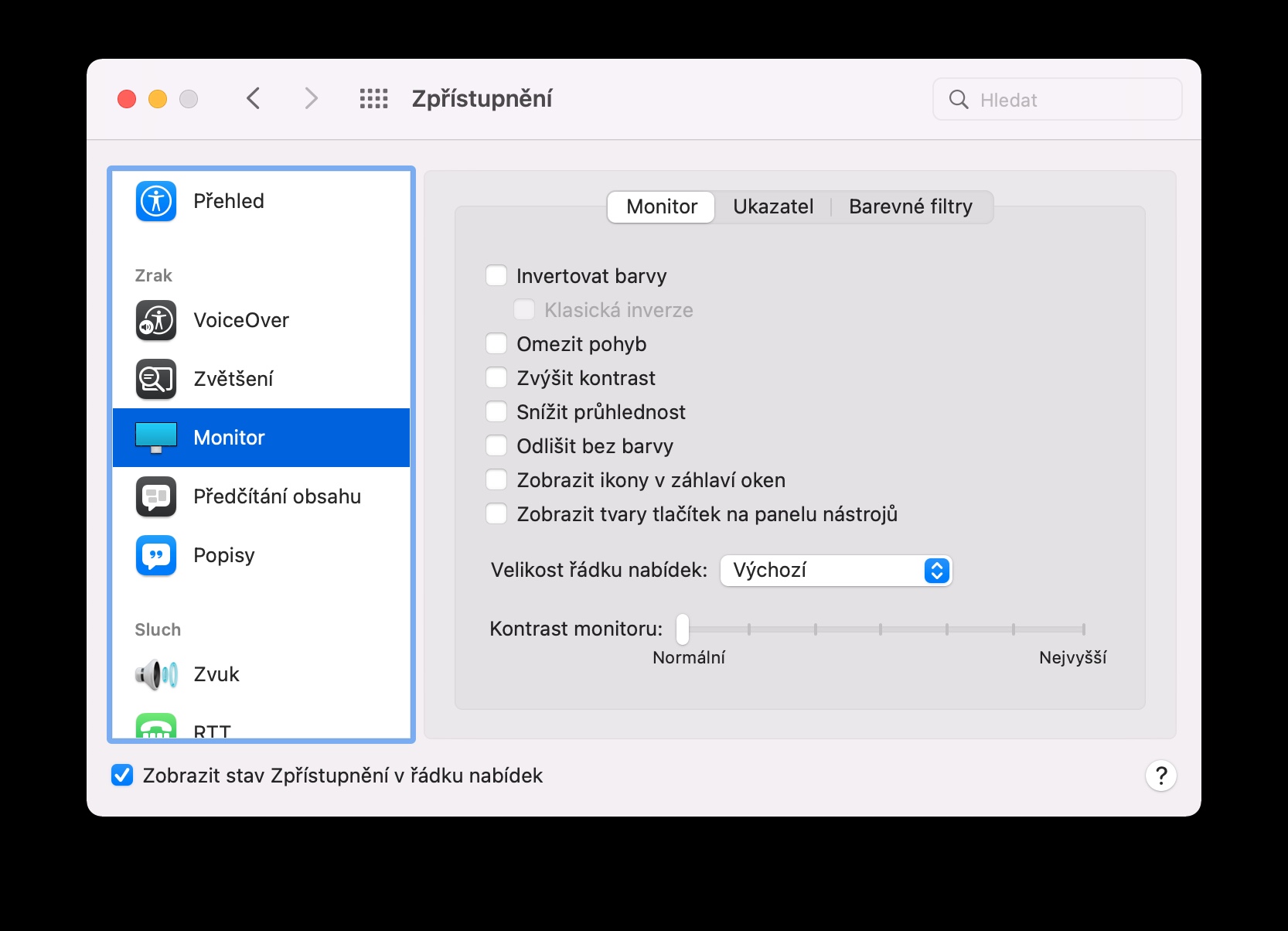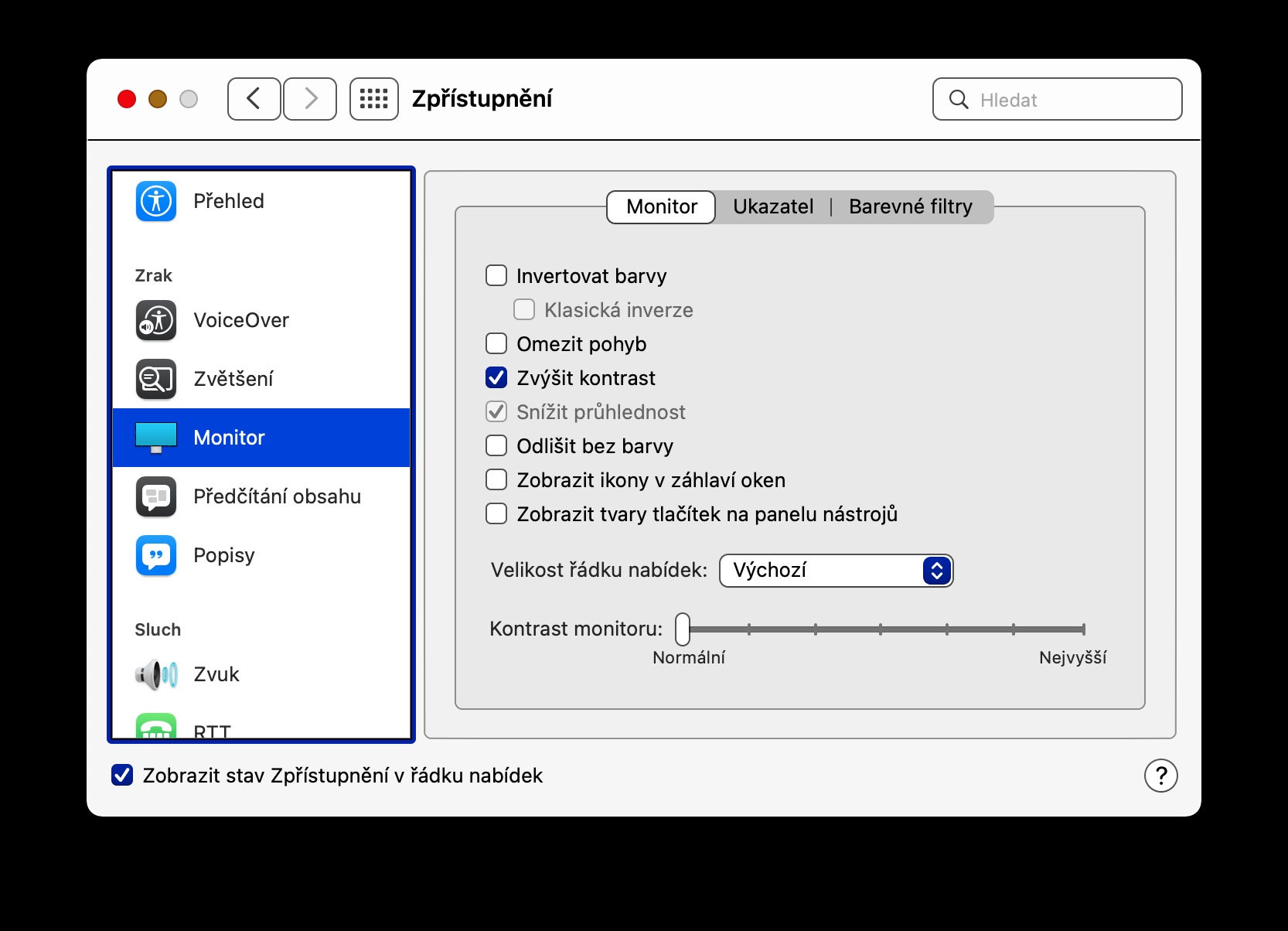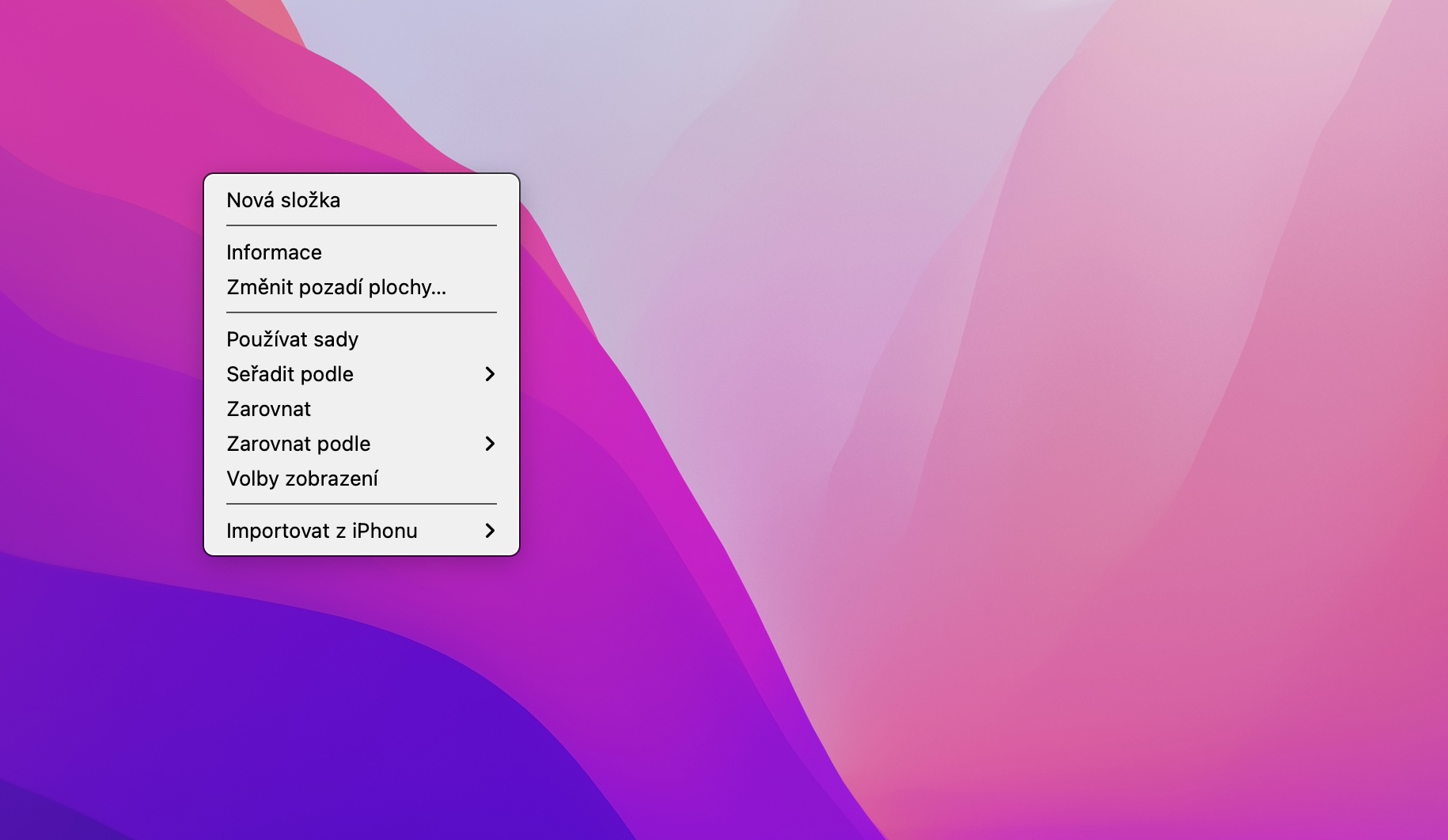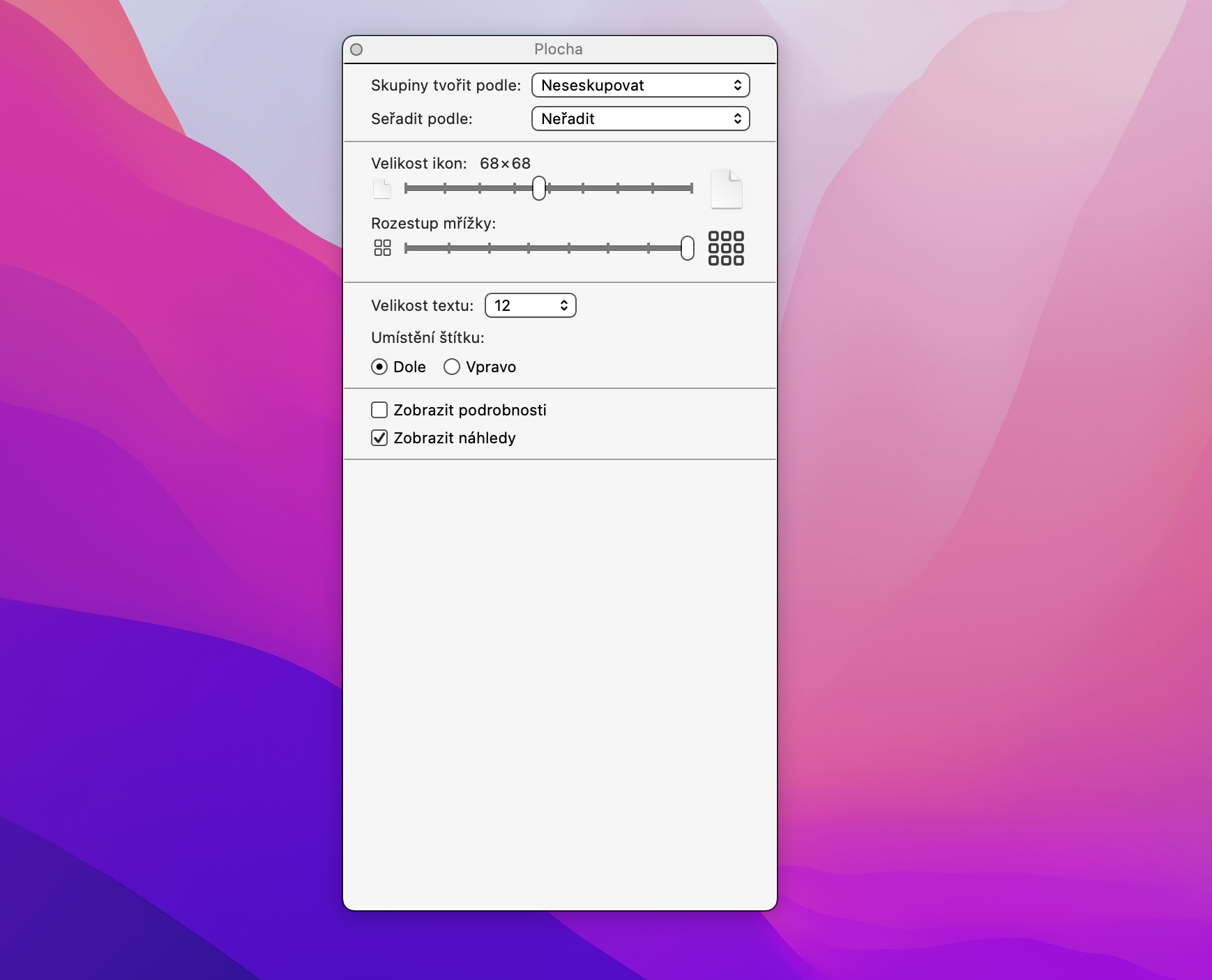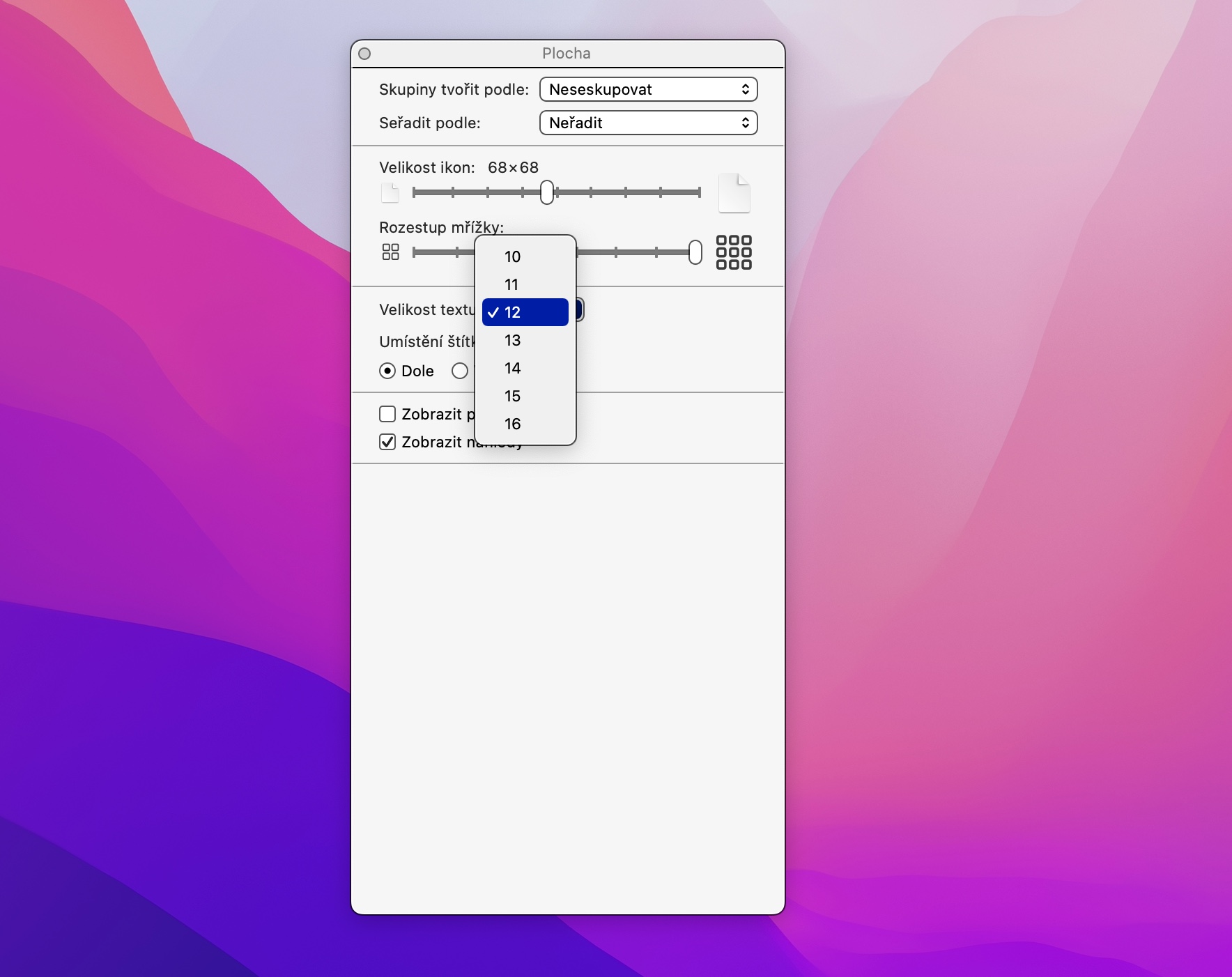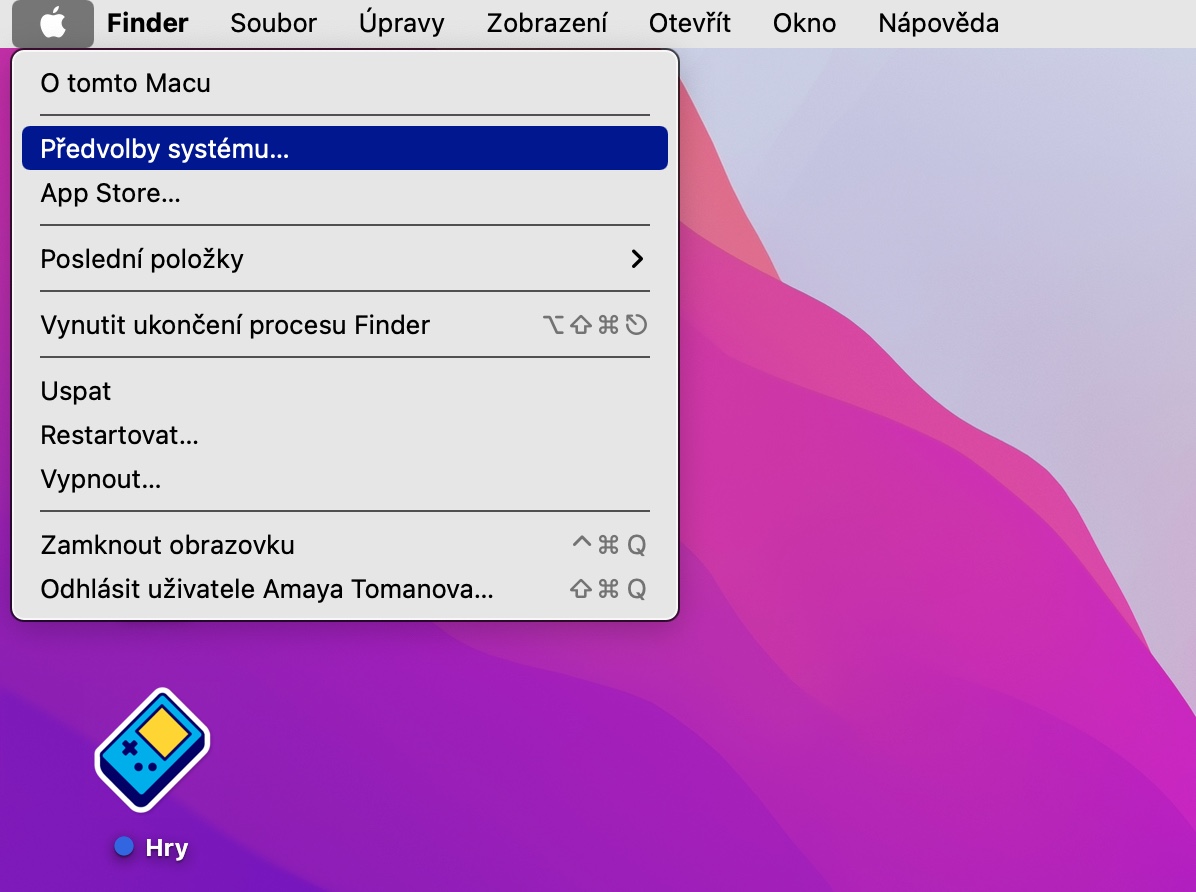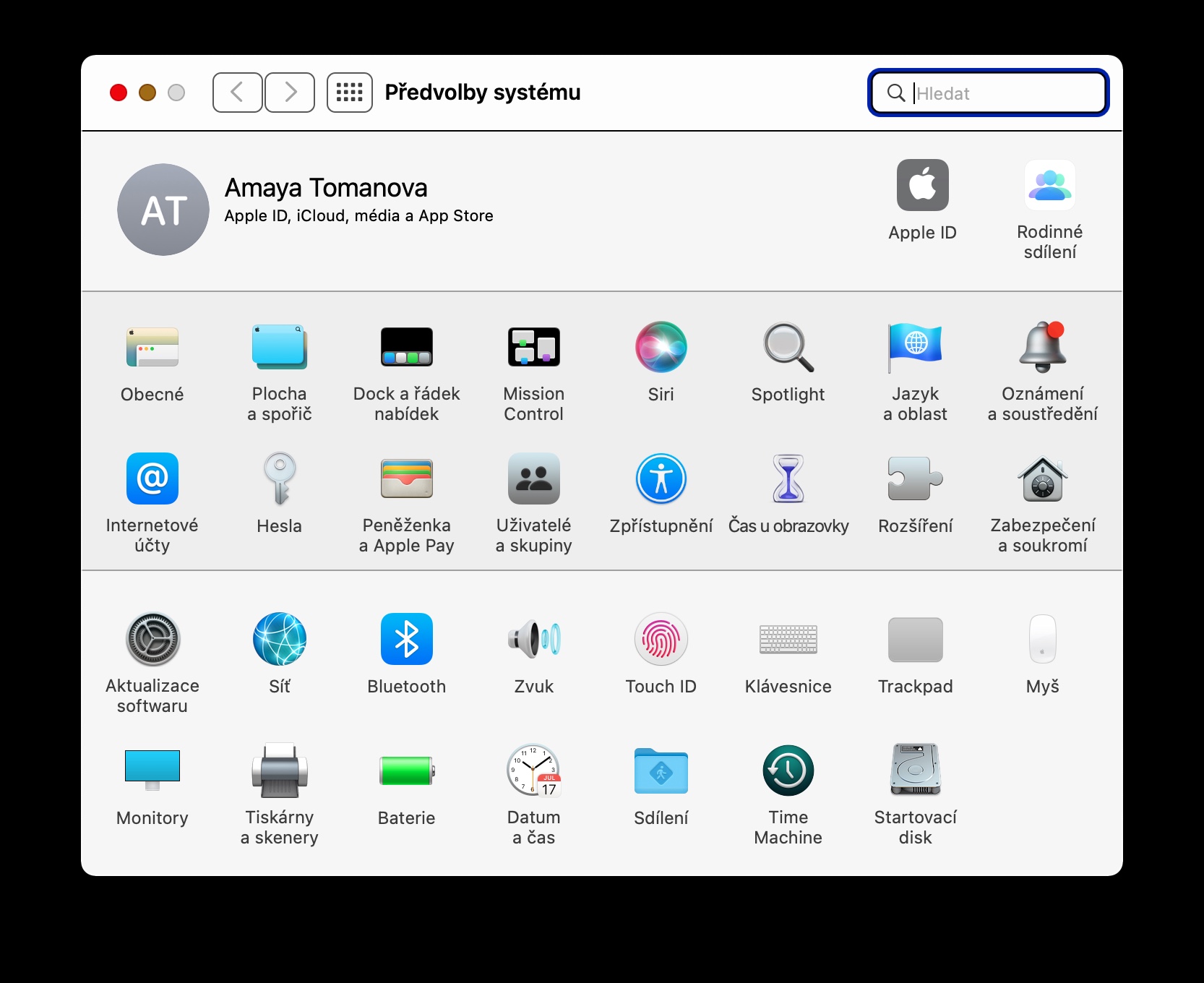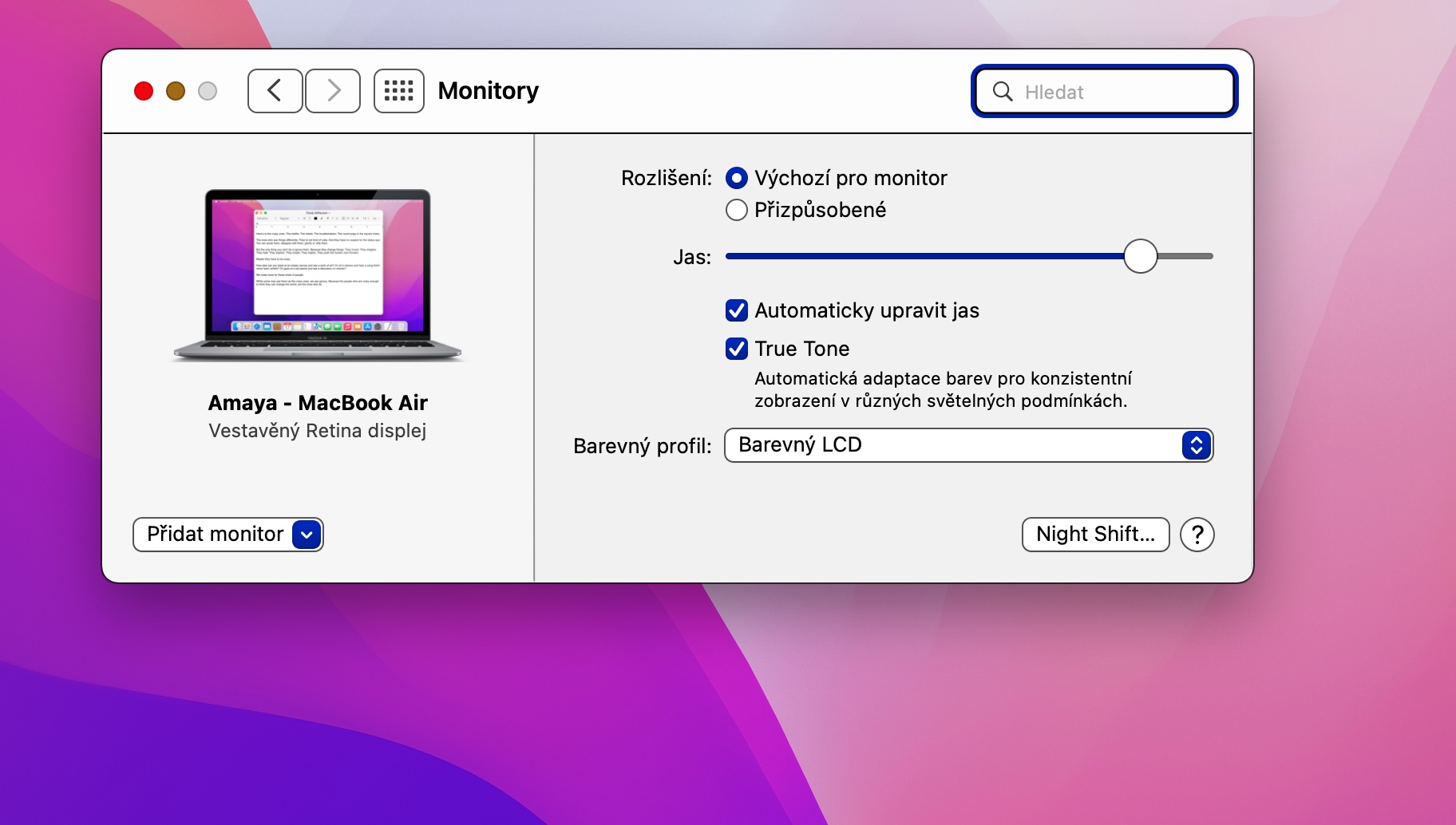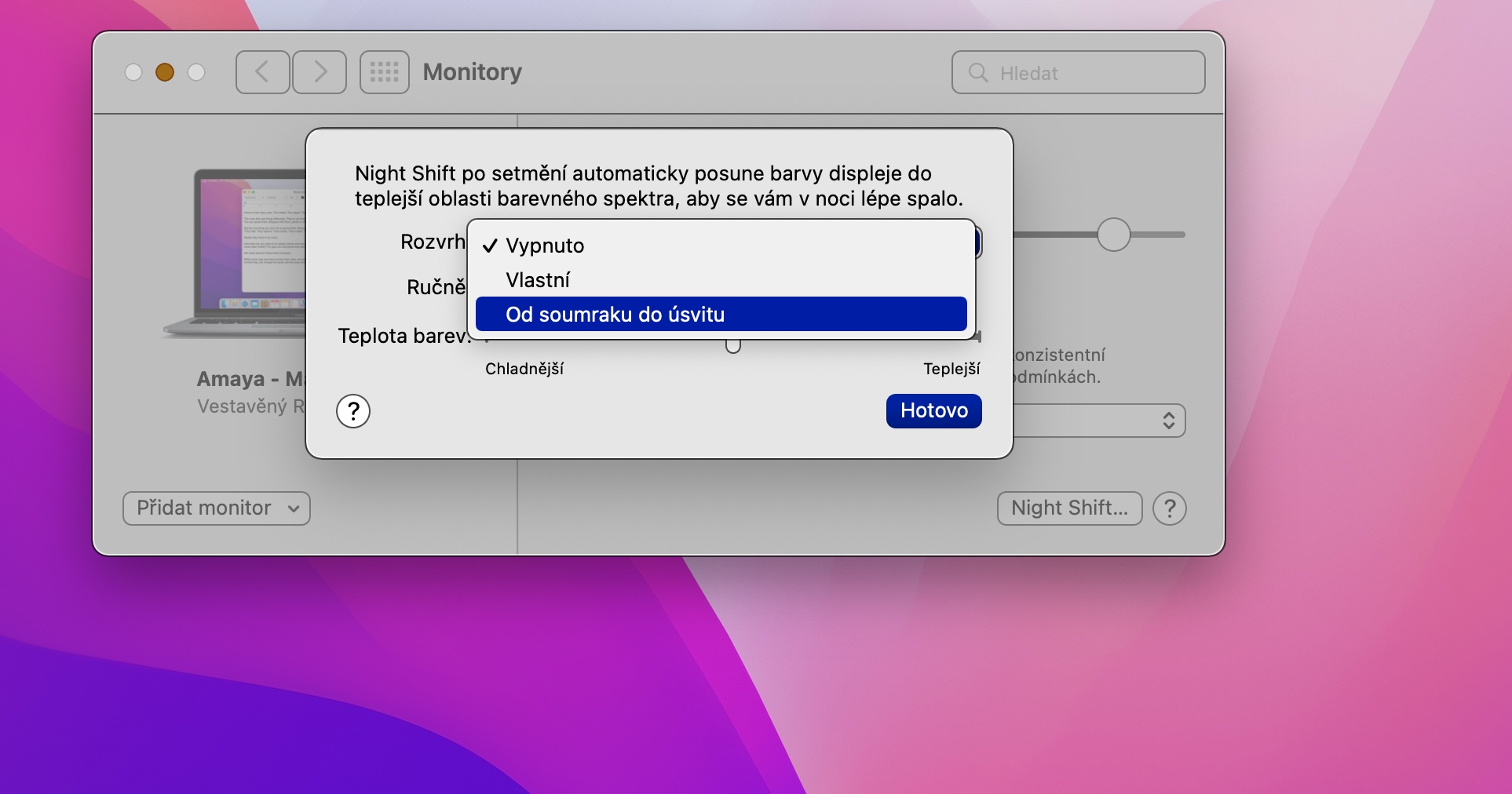Apple-computers zijn volkomen comfortabel in het gebruik met hun standaardinstellingen, maar het kan gebeuren dat deze oorspronkelijke instelling om welke reden dan ook niet bij u past. Gelukkig biedt het macOS-besturingssysteem echter een aantal mogelijkheden om individuele elementen aan te passen. Vandaag laten we je vijf tips zien voor het aanpassen van het beeldscherm van je Mac.
Aangepaste resolutie
De meeste gebruikers vinden de standaardbeeldschermresolutie van hun Mac prima, maar er zijn bepaalde omstandigheden waarin het handiger of handiger is om een aangepaste resolutie te kiezen, bijvoorbeeld als je je Mac niet verder kunt of wilt verplaatsen, maar je moet een beter zicht op de monitor. U kunt de weergaveresolutie instellen in het menu -> Systeemvoorkeuren -> Monitoren, de optie Aangepast onder het item Resolutie aanvinken en de afzonderlijke parameters instellen die het beste bij u passen.
Automatische displayhelderheid
Een hele reeks apparaten van Apple heeft een handige functie genaamd Automatische schermhelderheid. Dankzij deze functie past de helderheid van het display van uw apparaat zich automatisch aan de omgevingslichtomstandigheden aan, zodat u deze niet elke keer handmatig hoeft aan te passen. Als u de automatische helderheid van het scherm op uw Mac wilt inschakelen, klikt u op het menu -> Systeemvoorkeuren -> Monitors in de linkerbovenhoek van het scherm en vinkt u de optie Helderheid automatisch aanpassen aan.
Contrastverbetering
U kunt ook eenvoudig het contrastniveau van de elementen van de gebruikersinterface op het beeldscherm van uw Mac aanpassen. Als u wijzigingen in deze richting wilt aanbrengen, klikt u op het menu -> Systeemvoorkeuren -> Toegankelijkheid in de linkerbovenhoek van het scherm. Selecteer in het voorkeurenvenster het item Monitor in het linkerpaneel en vink vervolgens het item Contrast verhogen aan.
Pas de grootte van tekst en pictogrammen aan
Als u problemen heeft met uw gezichtsvermogen of als de monitor van uw Mac te ver weg staat, zult u wellicht de mogelijkheid waarderen om de grootte van tekst en pictogrammen te vergroten. Klik met de rechtermuisknop op het bureaublad van uw Mac en klik op Weergaveopties. U krijgt een menu te zien waarin u eenvoudig de grootte en spreiding van de pictogrammen kunt aanpassen, evenals de grootte van de tekst.
nachtploeg
Als u ook 's avonds en 's nachts op uw Mac werkt, mag u niet nalaten deze aan te passen met behulp van de Night Shift-functie. Hij kan de helderheid en kleuren dimmen en aanpassen, zodat je zicht zoveel mogelijk wordt beschermd. Om Night Shift op uw Mac in te schakelen en aan te passen, klikt u op menu -> Systeemvoorkeuren -> Monitors in de linkerbovenhoek. Klik vervolgens linksonder in het venster op Night Shift en voer de nodige instellingen uit.