Apple is een van de weinige technologiebedrijven die zich bekommert om de veiligheid en privacy van hun klanten. Dat bewijst het ons bijvoorbeeld met verschillende functies en een algemene aanpak voor het verzamelen en verwerken van gegevens. Bedenk eens hoe vaak informatie over lekken, misbruik of verkoop van gegevens van andere technologiegiganten op internet is verschenen, terwijl u tevergeefs naar soortgelijk nieuws in verband met Apple zou zoeken. Laten we in dit artikel samen 5 tips en trucs bekijken, waarmee u uw privacybescherming op de iPhone kunt versterken.
Het zou kunnen interesseer je

Locatiediensten instellen
De iPhone kan, net als de iPad en Mac, werken met uw huidige locatie, zowel in apps als op internet. In sommige gevallen is de informatie over de huidige locatie uiteraard handig - bijvoorbeeld als u op zoek bent naar de dichtstbijzijnde restaurants of andere bedrijven, of als u navigatie gebruikt. Dergelijke sociale netwerken hebben echter zeker geen toegang tot uw locatie nodig. Als je wilt instellen welke apps toegang hebben tot je locatie, ga dan naar Instellingen -> Privacy -> Locatiediensten. Hier ben je individuele toepassingen u kunt de toegang instellen. Voor de applicatie die u toegang geeft tot de locatie, kunt u ook kiezen of deze met een absoluut exacte locatie kan werken of alleen met een geschatte locatie.
Toegang tot microfoon, camera en foto's
Net als bij locatiediensten is dit ook het geval bij toegang tot de microfoon, camera en foto’s. Als u een nieuwe applicatie downloadt uit de App Store, moet de applicatie u na de eerste keer opstarten en gebruiken vragen om toegang te krijgen tot bepaalde functies en diensten. Deze instellingen kunnen echter ook met terugwerkende kracht worden aangepast. Nogmaals, er zijn applicaties die toegang nodig hebben tot de microfoon, camera en foto's, maar dat zijn er zeker niet veel. Ga naar om te controleren welke apps toegang hebben tot uw microfoon, camera of foto's Instellingen -> Privacy, waar u klikt Microfoon, camera of Foto's. Selecteer vervolgens gewoon de applicatie en sta of weiger de toegang toe. Met Foto's geef je precies aan tot welke afbeeldingen de applicatie toegang krijgt.
Trackingverzoeken
Als onderdeel van iOS 14 lanceerde het Apple-bedrijf een functie genaamd Watch Requests. Deze functie is op zijn eigen manier revolutionair, omdat het kan voorkomen dat apps en websites u volgen. Dit betekent dat voordat de app u probeert te volgen, hij u hierom moet vragen. Vervolgens kiest u of u gevolgd wilt worden of niet. Zelfs in dit geval kunt u een lijst bekijken van alle applicaties waarvan u trackingverzoeken (niet) heeft toegestaan. Ga gewoon naar Instellingen -> Privacy -> Volgen. Als de functie Applicatieverzoeken toestaan om het volgen uit te schakelen, dan zie je geen verzoeken meer en wordt tracking automatisch uitgeschakeld.
Deel foto's zonder metadata
Ieder van ons heeft zeker foto's gedeeld via verschillende communicatietoepassingen. Maar wist je dat vrijwel elke foto metadata bevat, oftewel data over data? Dankzij metadata kun je bijvoorbeeld eenvoudig bekijken met welk apparaat de foto is gemaakt, waar deze is gemaakt, hoe laat het was, wat de camera-instellingen waren en nog veel meer. In sommige gevallen kunnen deze metadata tegen u worden gebruikt, vooral locatiegerelateerde informatie. Voordat u een foto met een vreemde deelt, is het daarom noodzakelijk dat u het verzenden van metagegevens samen met de foto uitschakelt. Ga dus naar de app foto's en klassiek jij selecteer een foto die je wilt delen. Tik vervolgens op knop delen, en tik vervolgens op de knop bovenaan het scherm Opties >. Hier in de categorie Opnemen plaats uitschakelen i Allemaal foto data. U kunt vervolgens teruggaan en de afbeelding veilig delen.
Meldingsvoorbeelden verbergen
Als u een iPhone met Face ID bezit, weet u waarschijnlijk dat het meldingsvoorbeeld pas op het vergrendelscherm verschijnt als het apparaat wordt ontgrendeld. Oudere iPhones met Touch ID tonen echter standaard voorbeelden, wat in sommige situaties gevaarlijk kan zijn. In dit geval wordt aanbevolen dat u de instellingen zo wijzigt dat meldingsvoorbeelden op het vergrendelscherm pas verschijnen nadat u zich met Touch ID heeft geverifieerd. Dit kunt u doen door naar te gaan Instellingen -> Meldingen -> Previews, waar u de optie aanvinkt Wanneer ontgrendeld. Als jij kiest Nooit, zodat de voorbeelden niet worden weergegeven, zelfs niet nadat het apparaat is ontgrendeld. Zo zie je alleen de naam van de app waar de melding vandaan komt.
 Vlieg de wereld rond met Apple
Vlieg de wereld rond met Apple 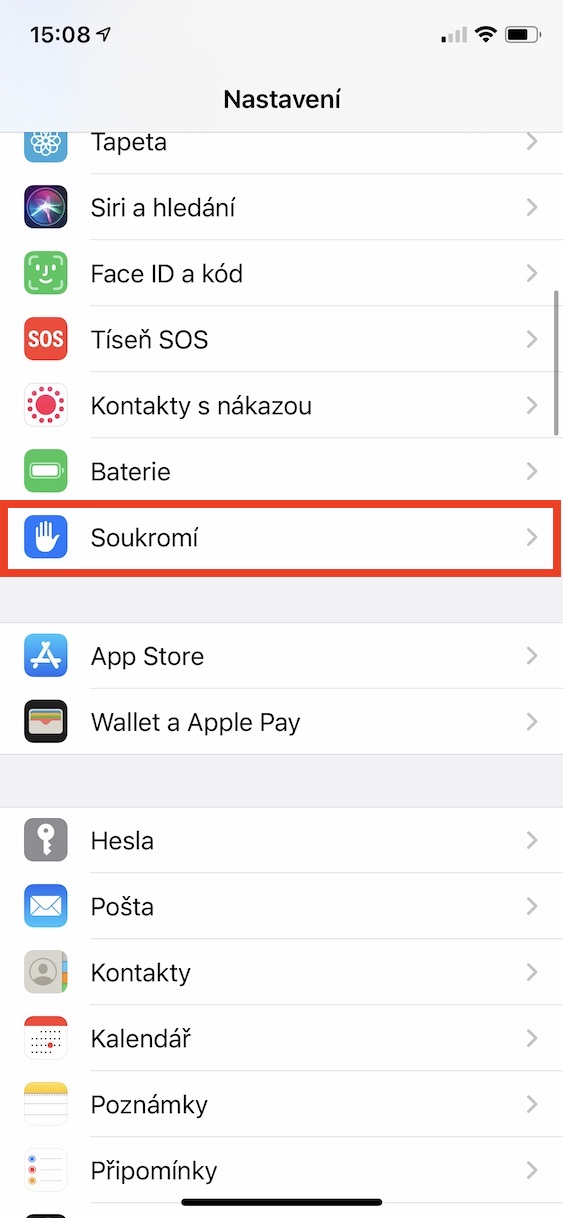

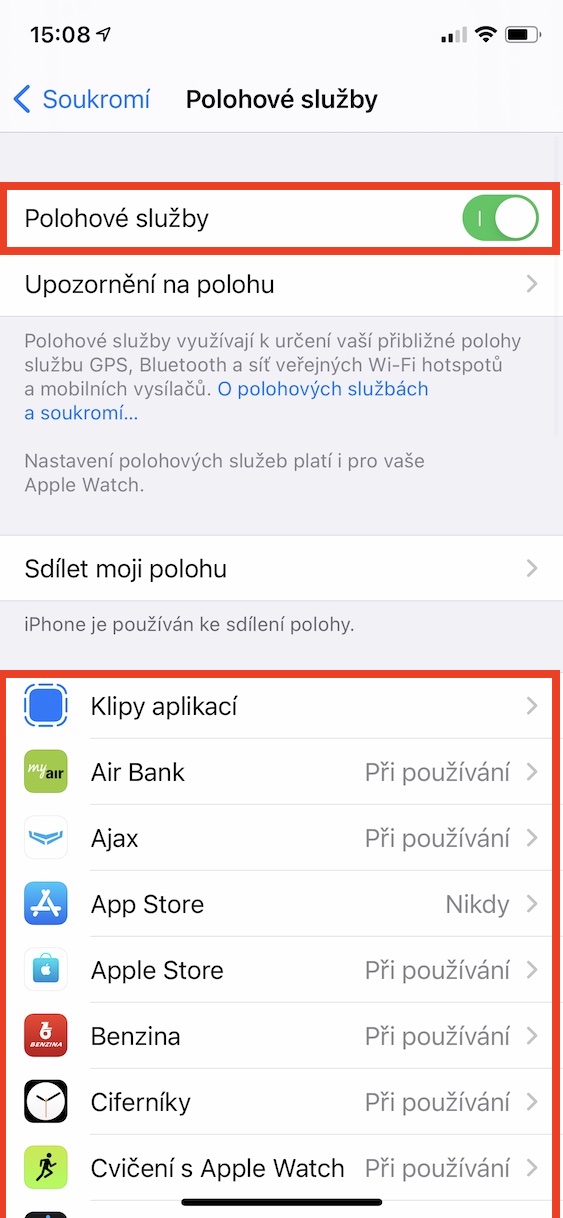
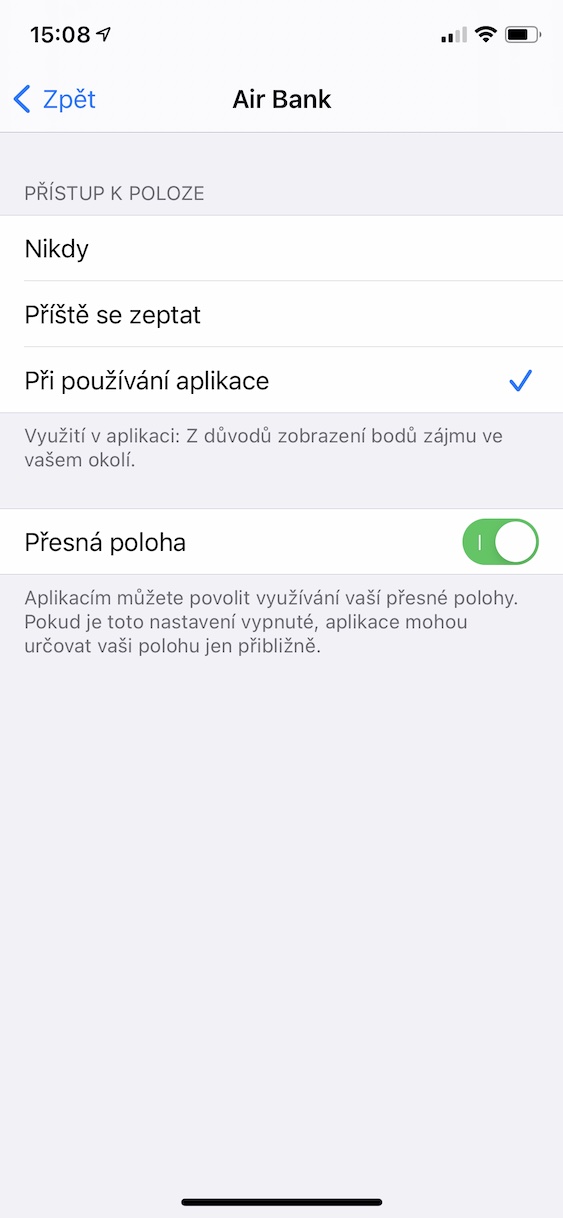
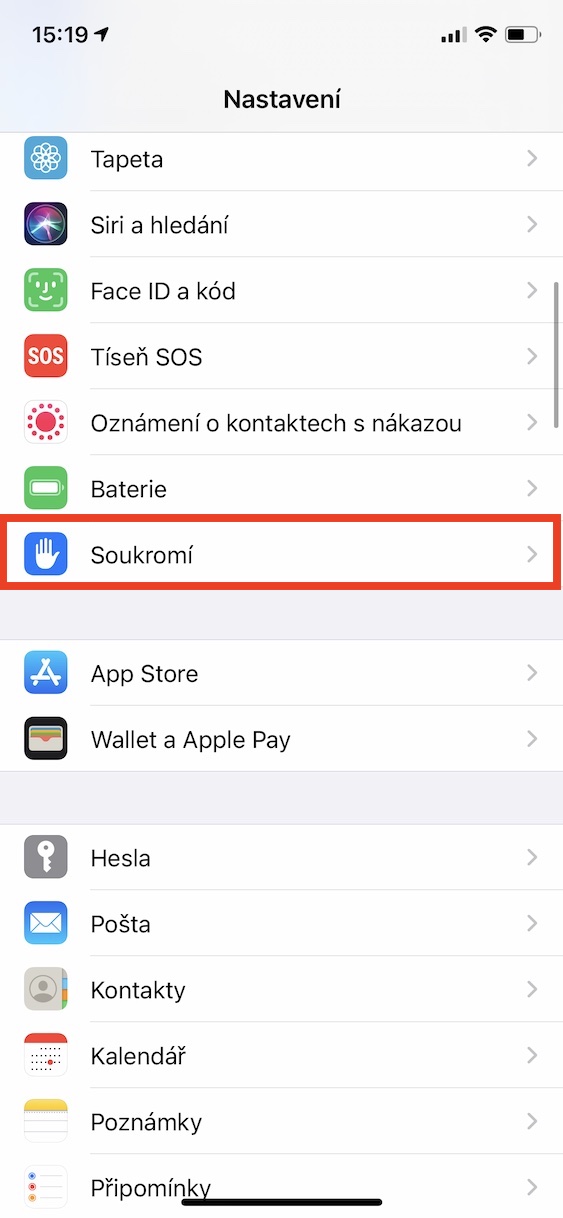
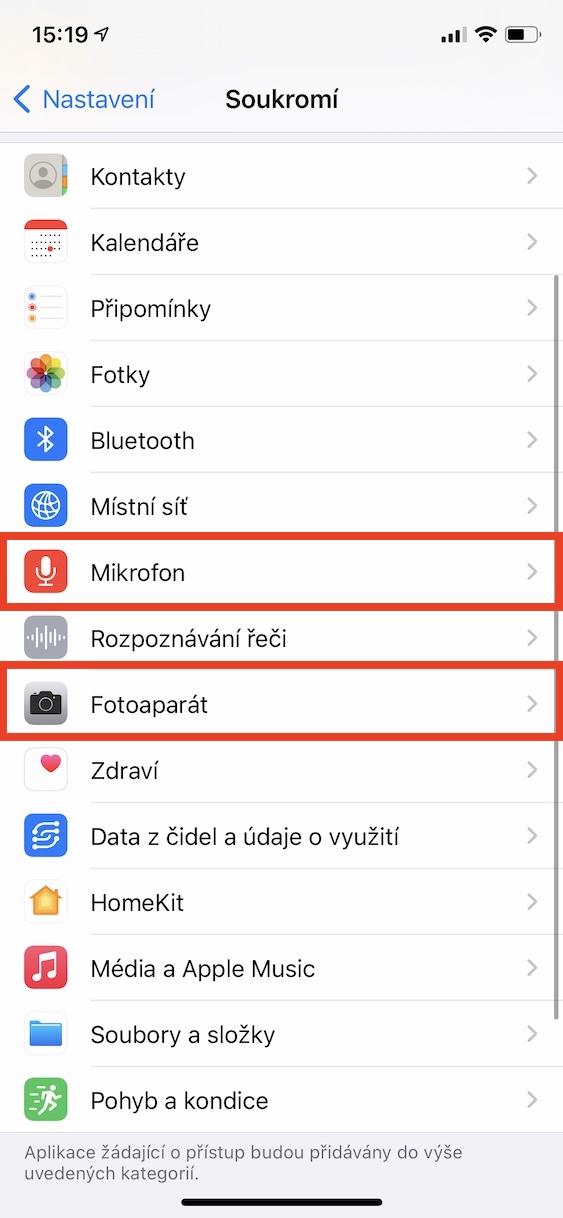
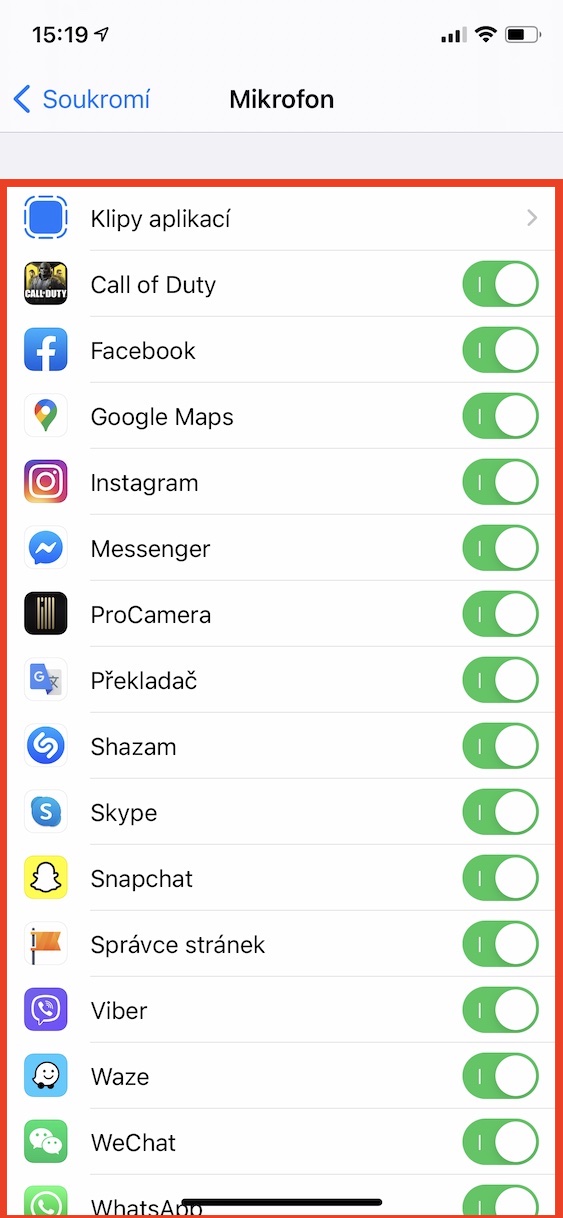

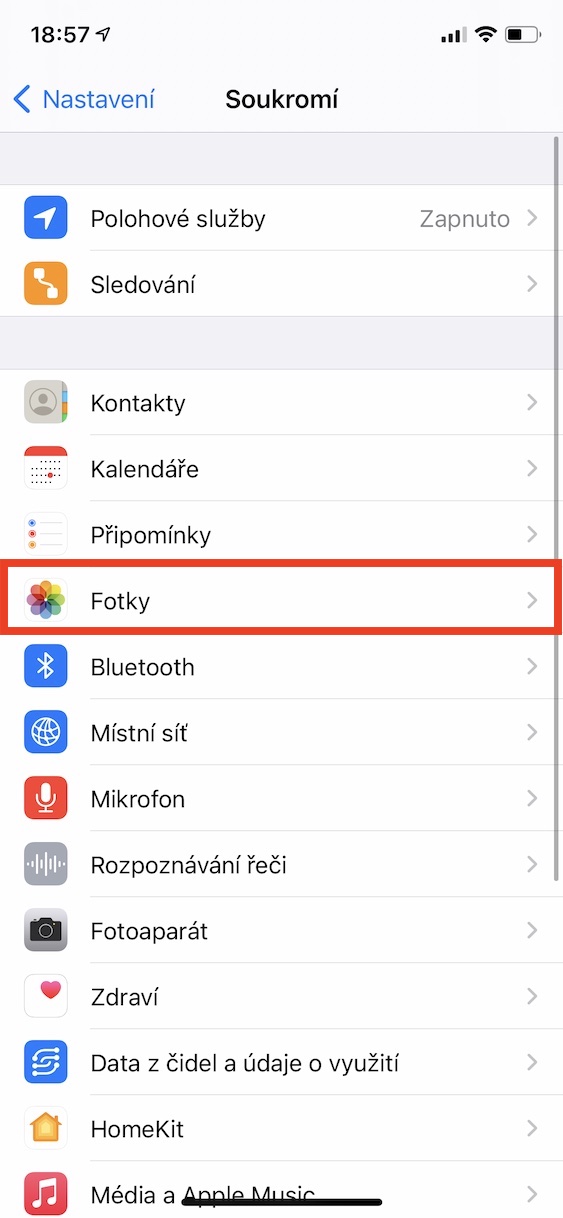
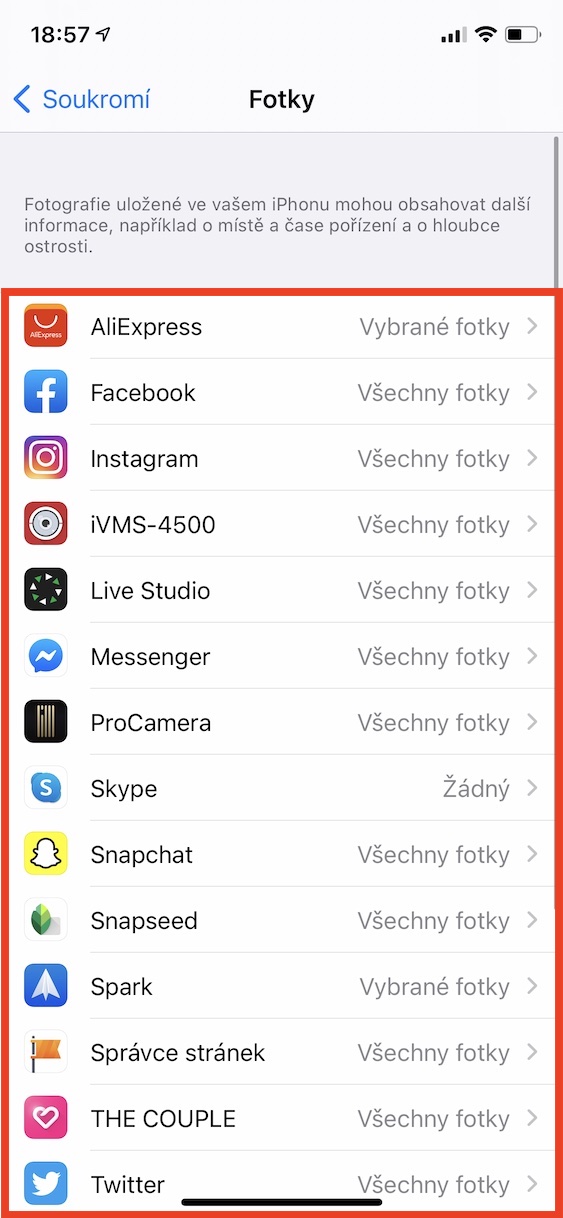
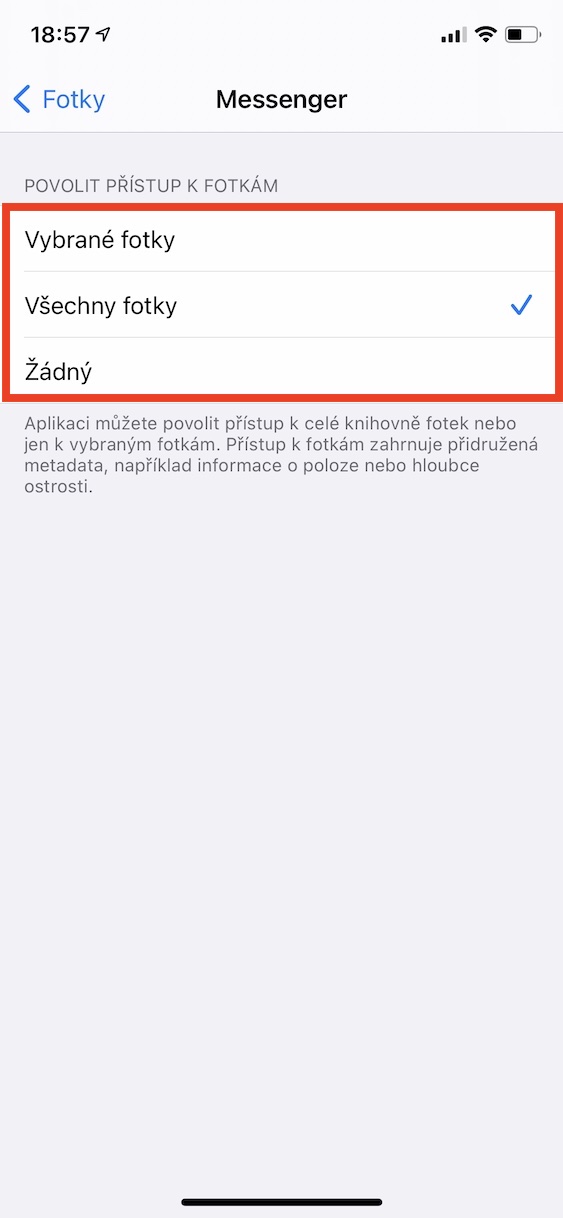
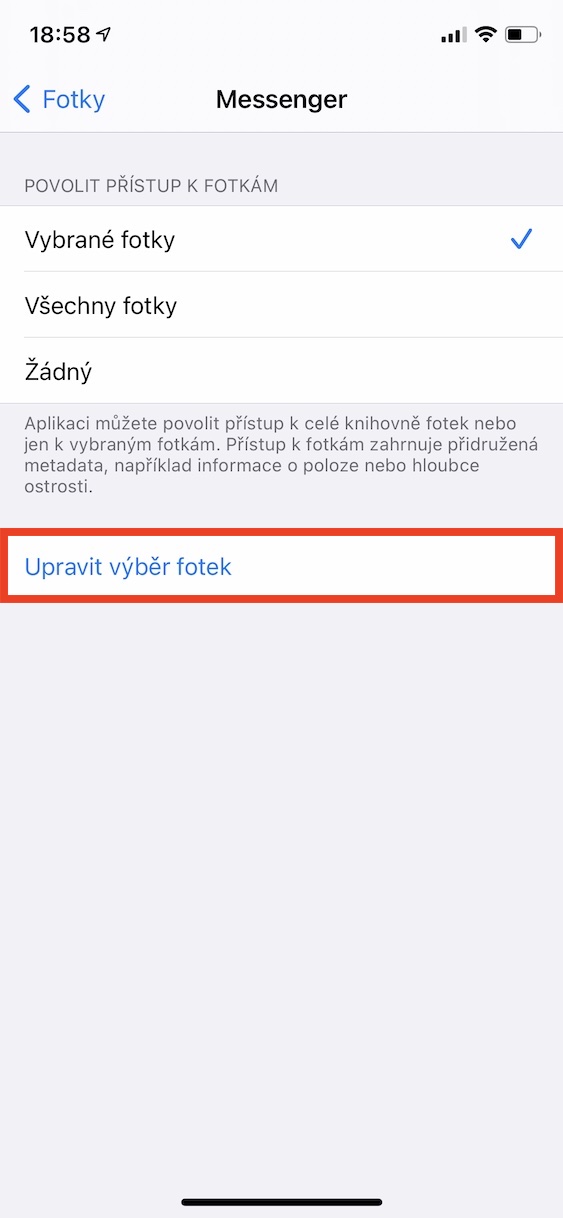
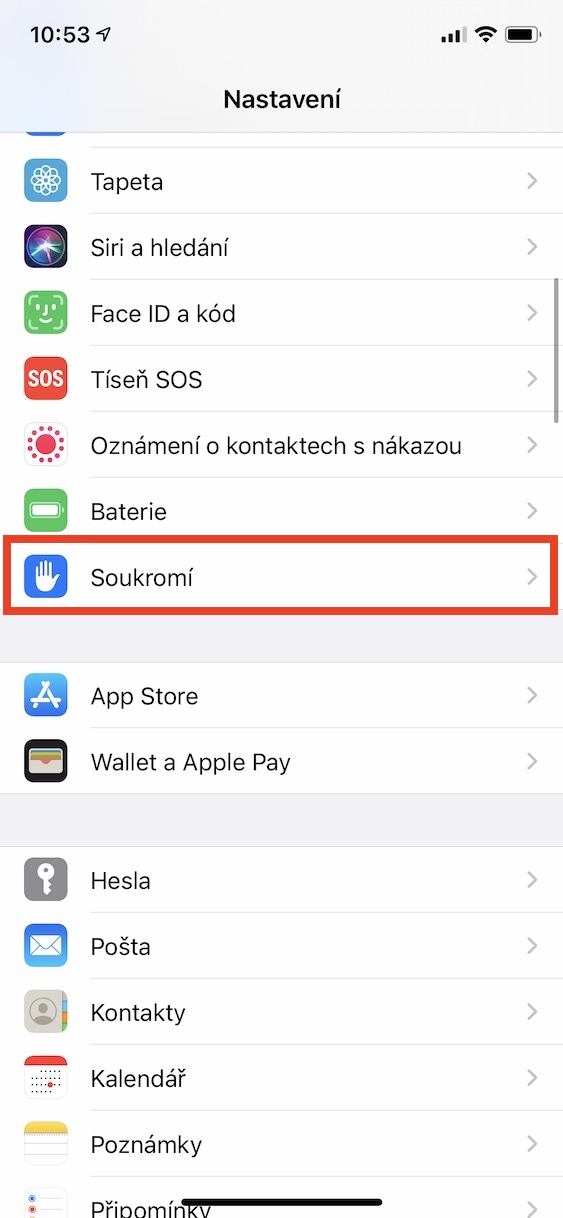
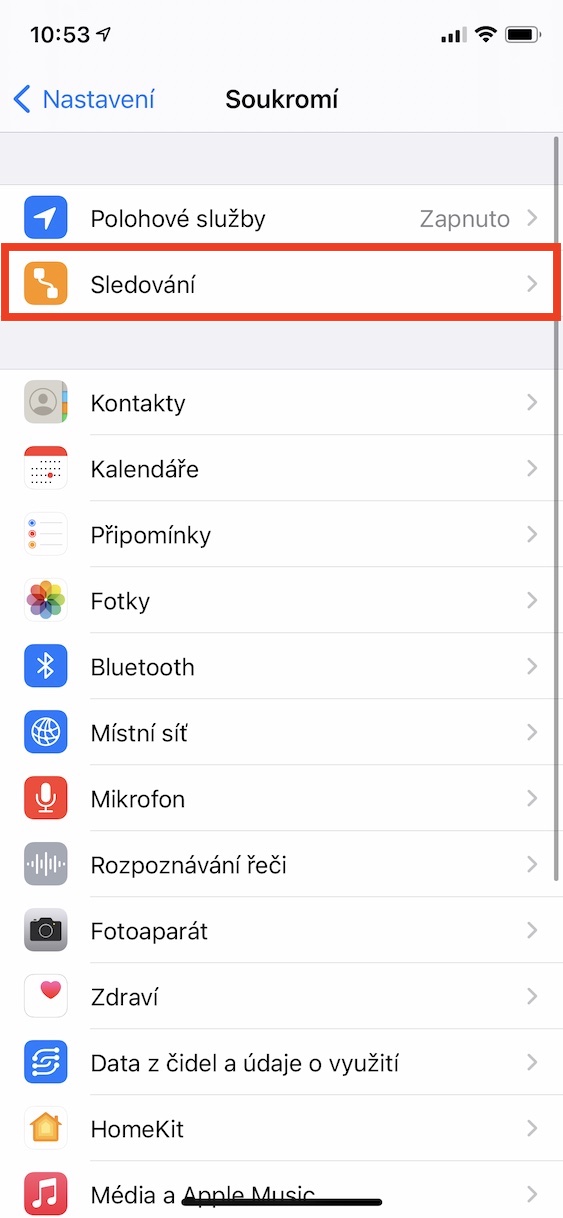

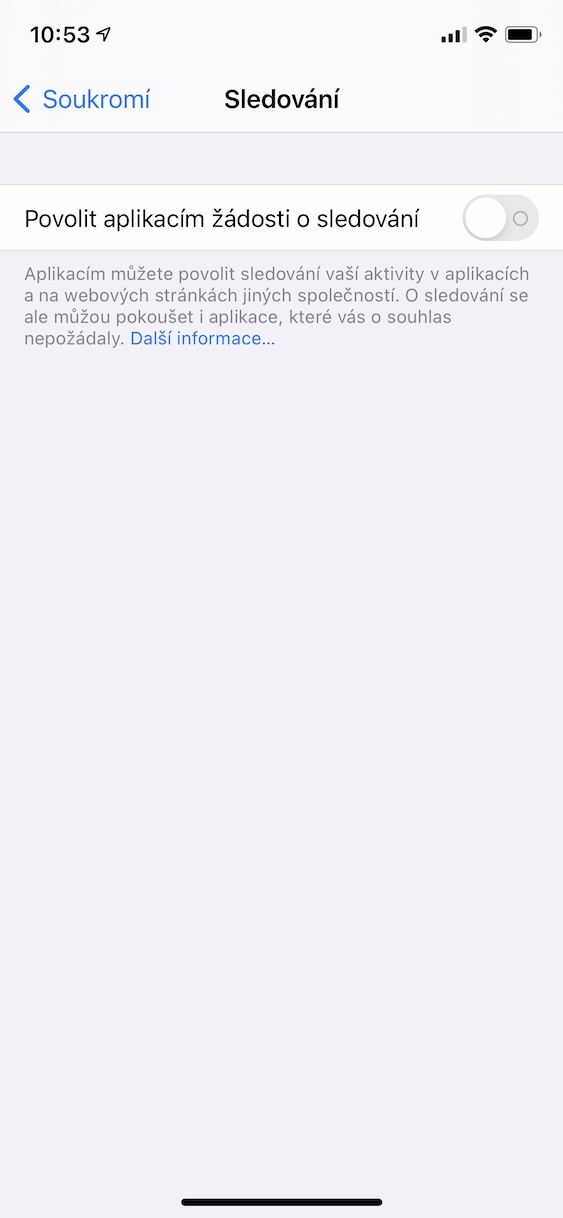


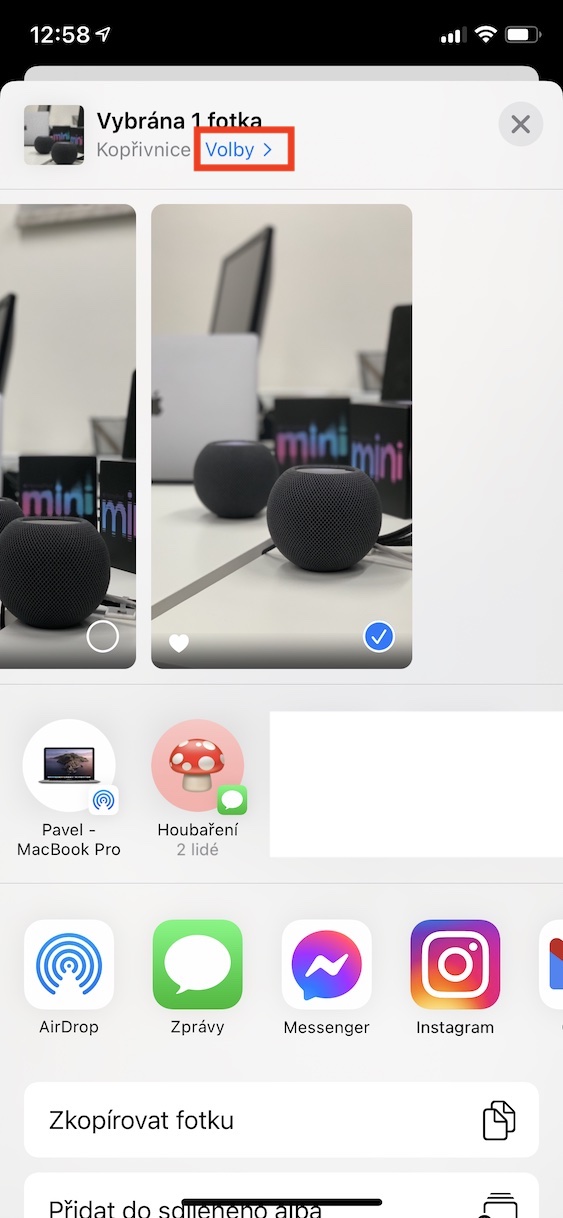
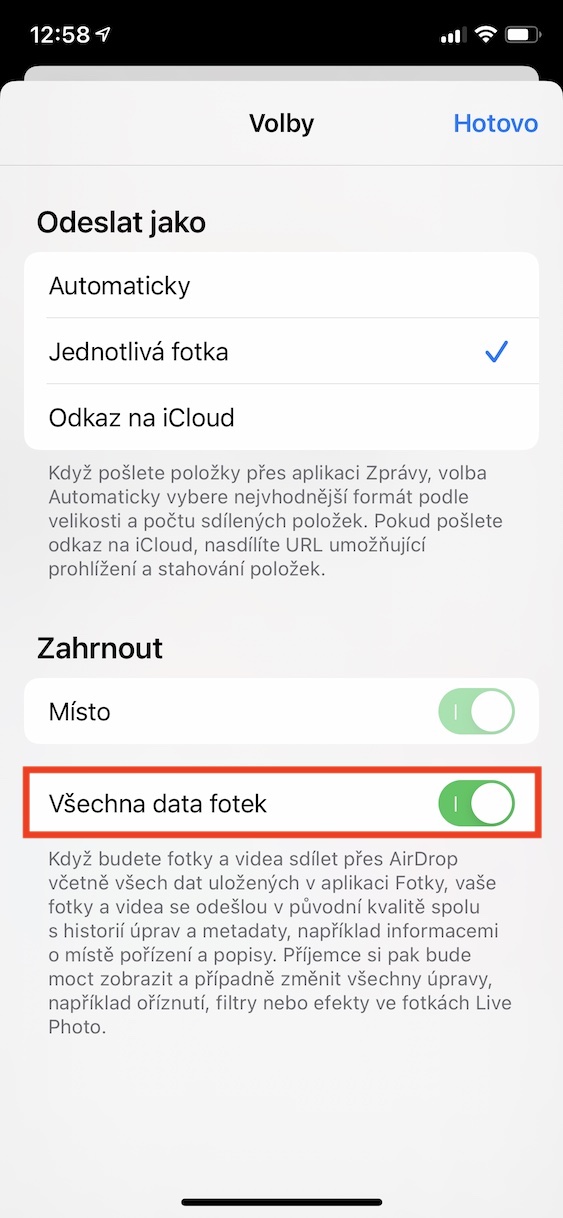
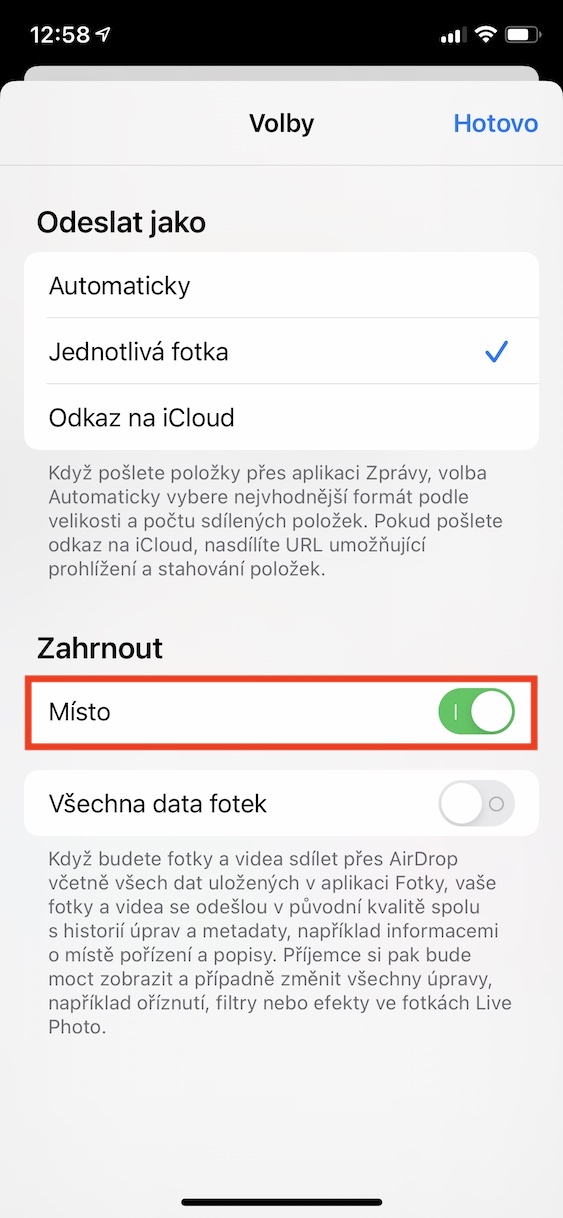
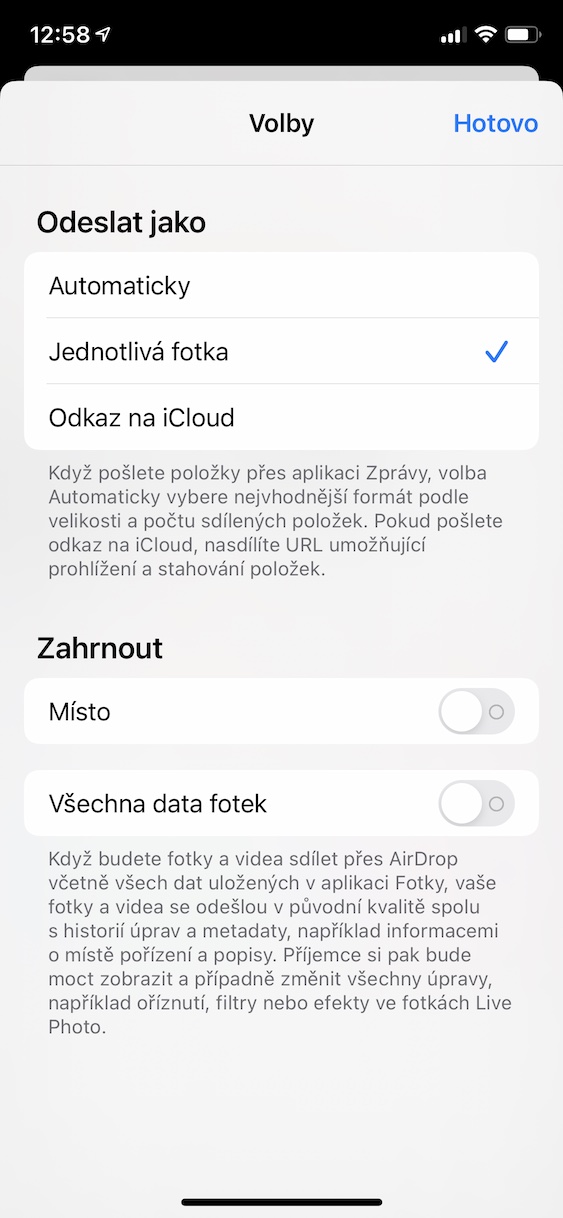
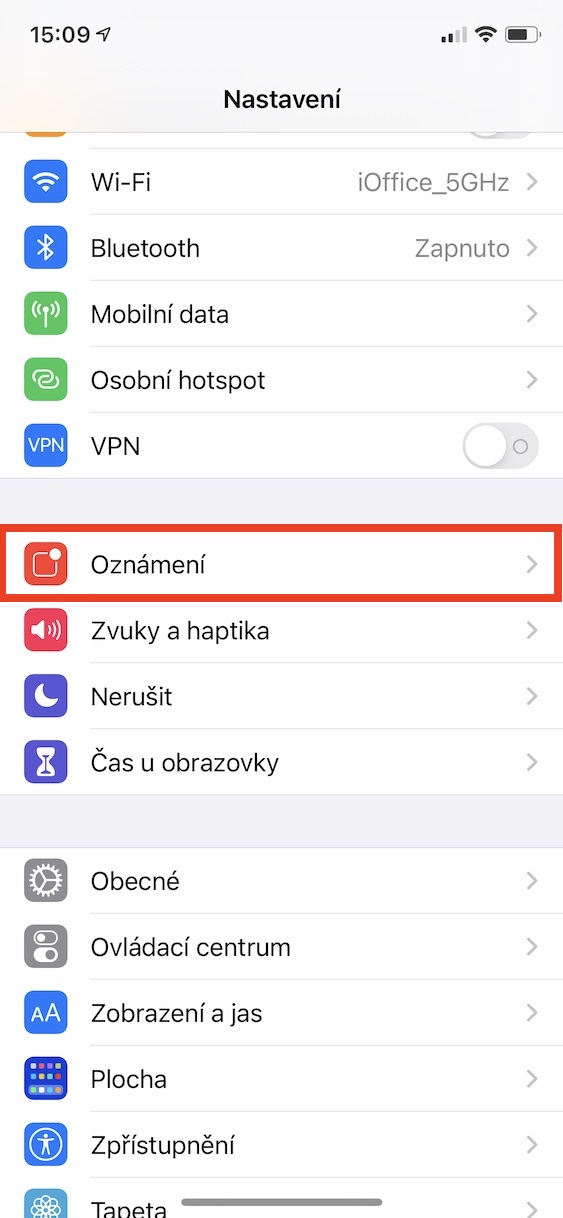
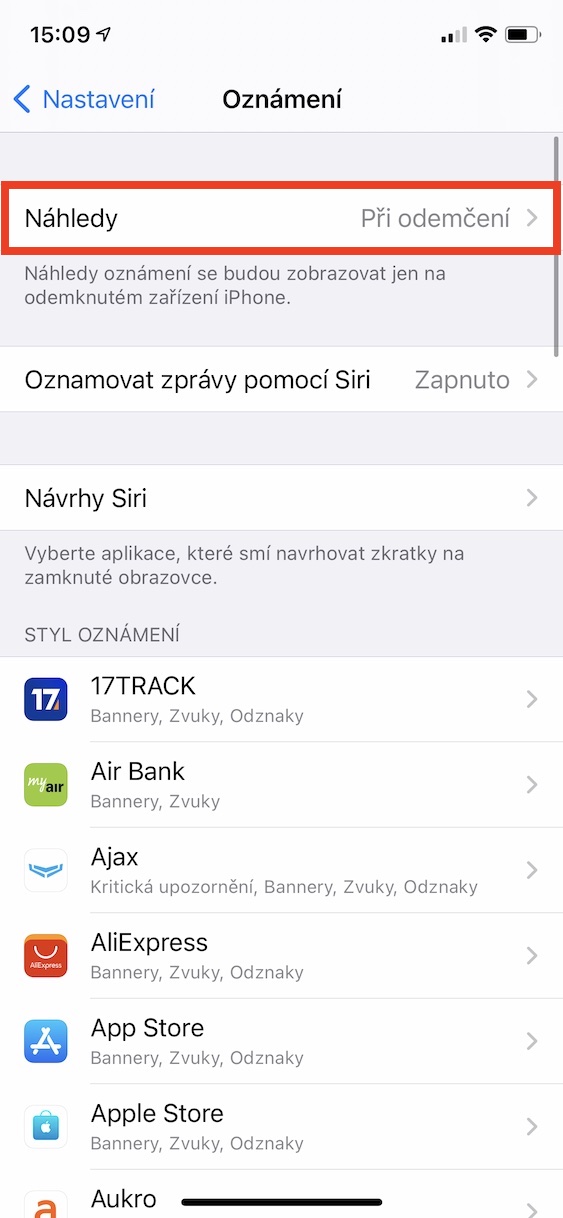
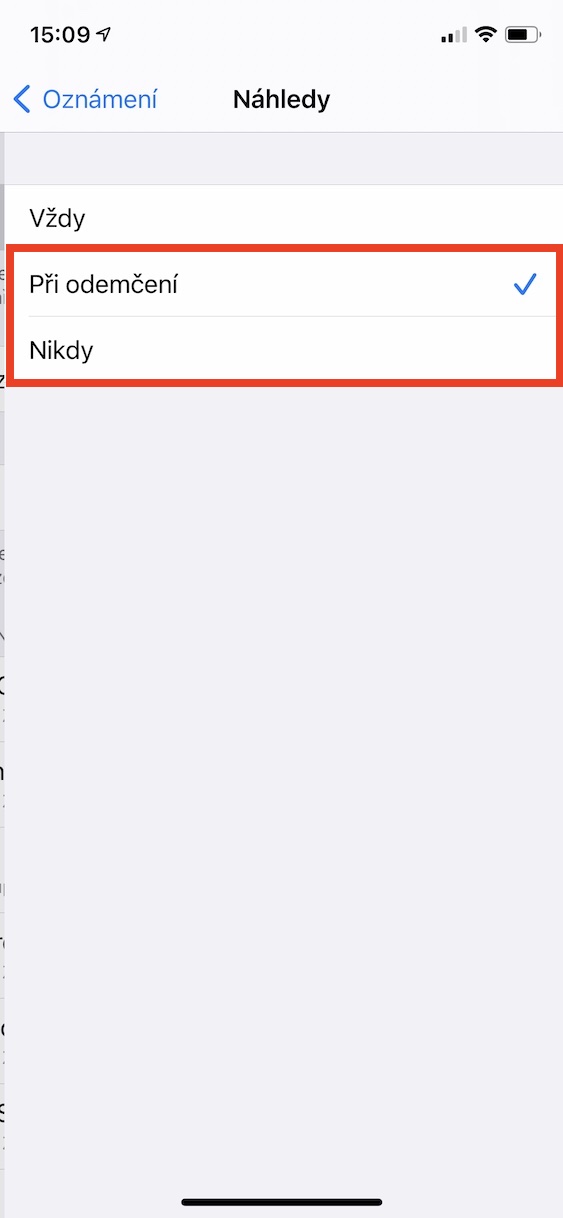

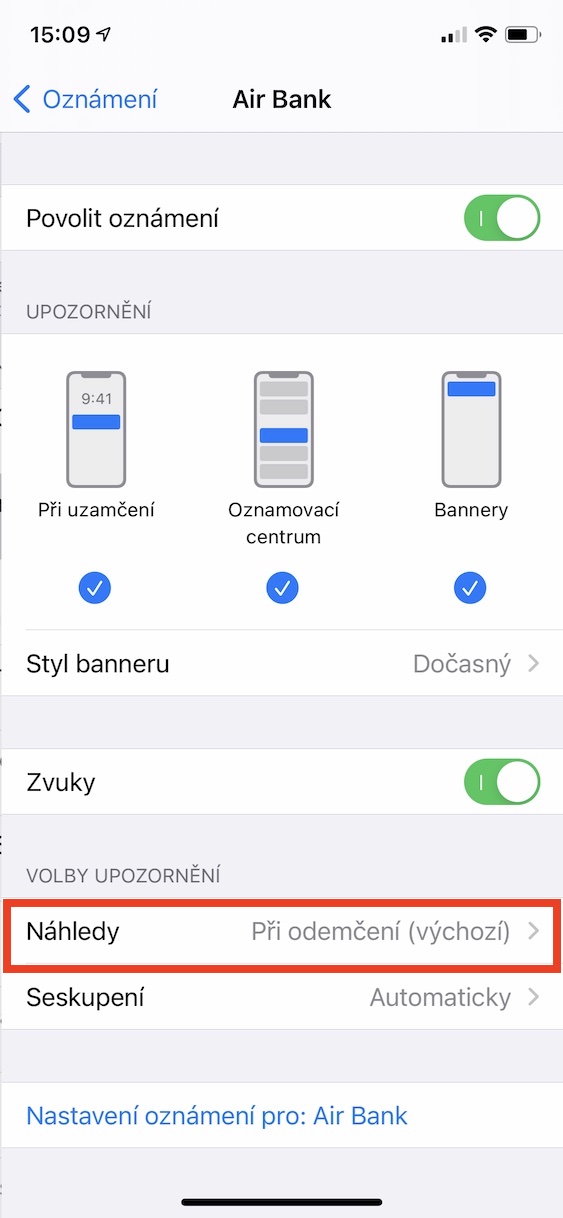
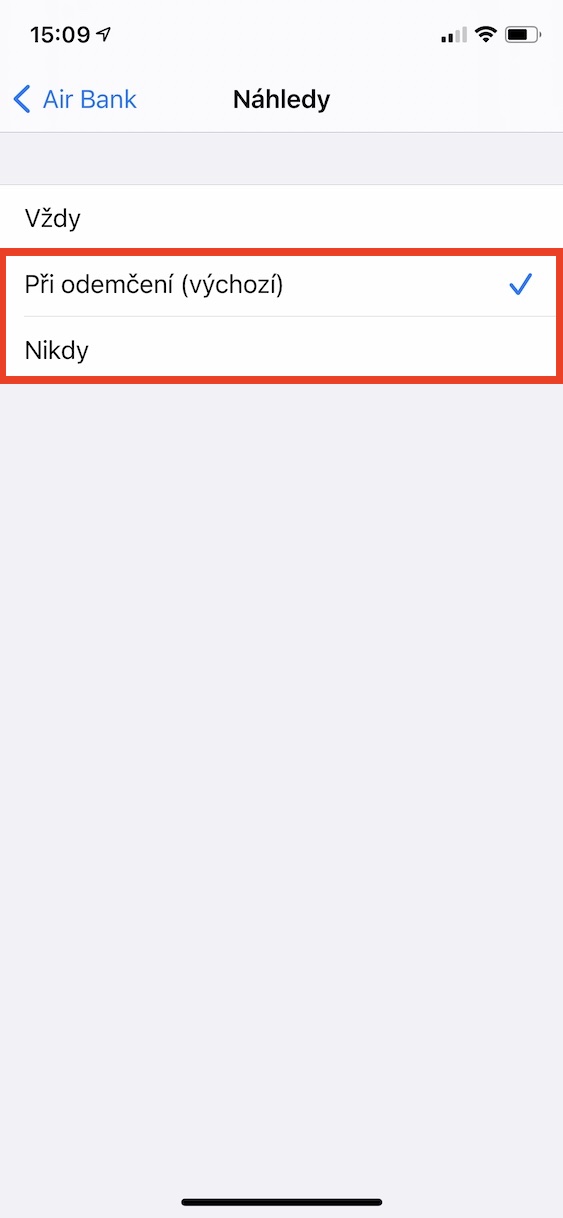
Ben je serieus? Bent u werkelijk van plan de artikelen in zinnen te verdelen en elk deel te bedekken met een hoeveelheid reclame? Het is alsof ze je broodje in de winkel in zes stukken snijden en voor elk broodje de volledige prijs willen. Het zou ook gewoon een vies en oneetbaar stuk zijn. Schade. Maar voel je vrij om te eten – zonder mij.
Overeenkomst
Het verschil is dat je voor deze rol geen cent hebt betaald….
Je kunt niet alleen met geld betalen, dat weet je. Je inkomsten komen onder meer uit de verkoop van advertenties. En waar wordt de advertentie weergegeven? Op lezerdisplays. Het is niet uw advertentieruimte, het is de privéruimte van lezers die zij aan u hebben 'verhuurd' zodat u uw artikelen kunt lezen zonder dat u rechtstreeks hoeft te betalen. Het is dus een soort ruilhandel. Zoals u weet is niets gratis, laat staan internetmedia.