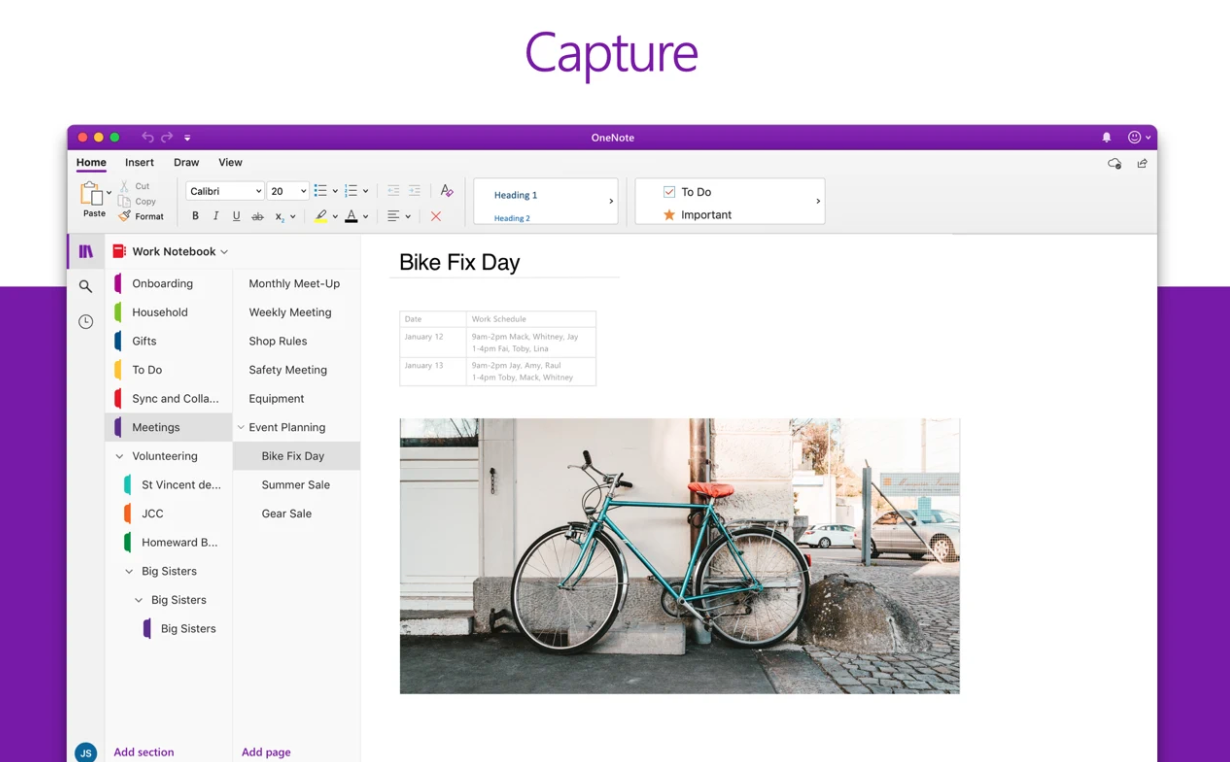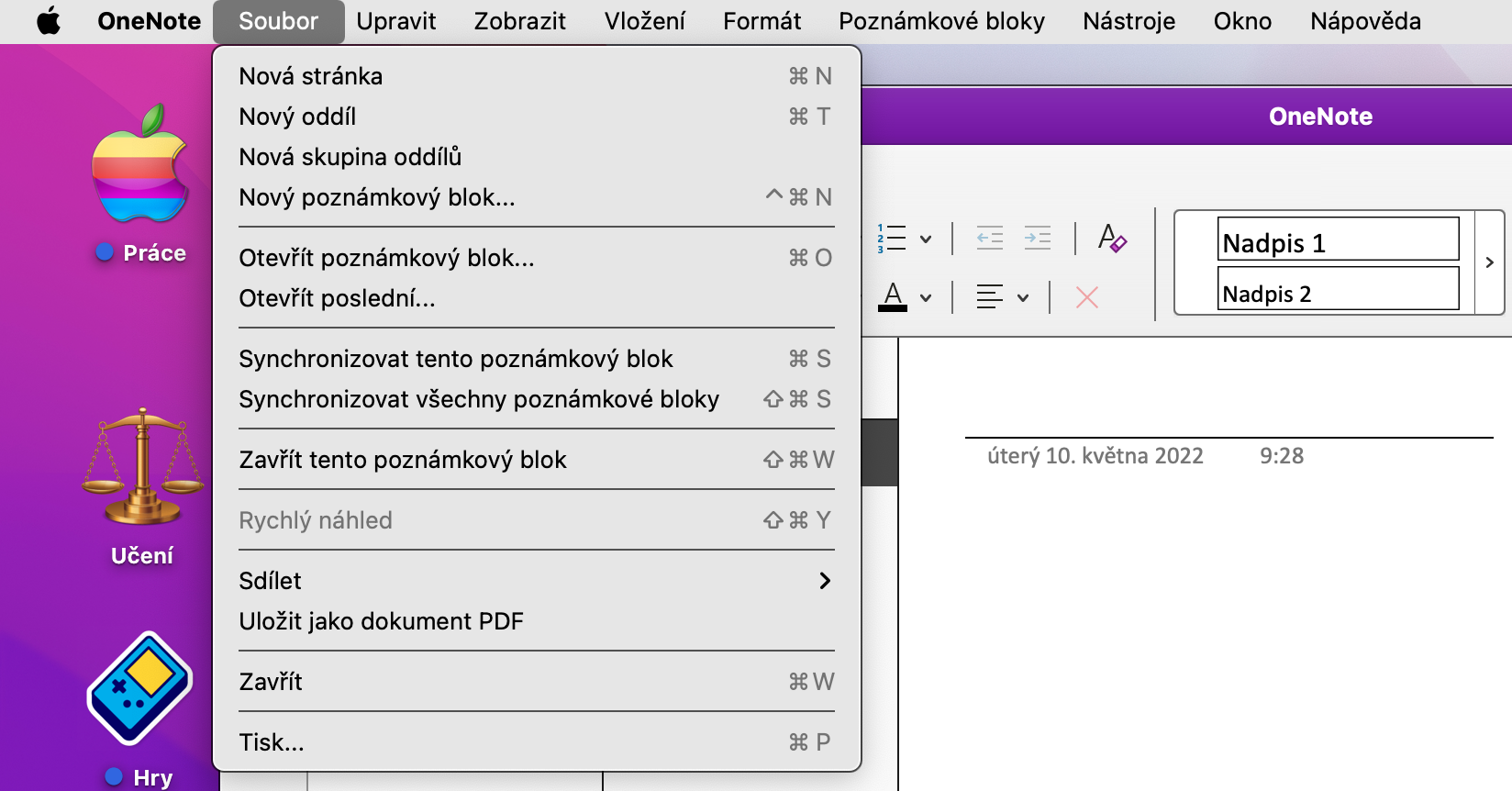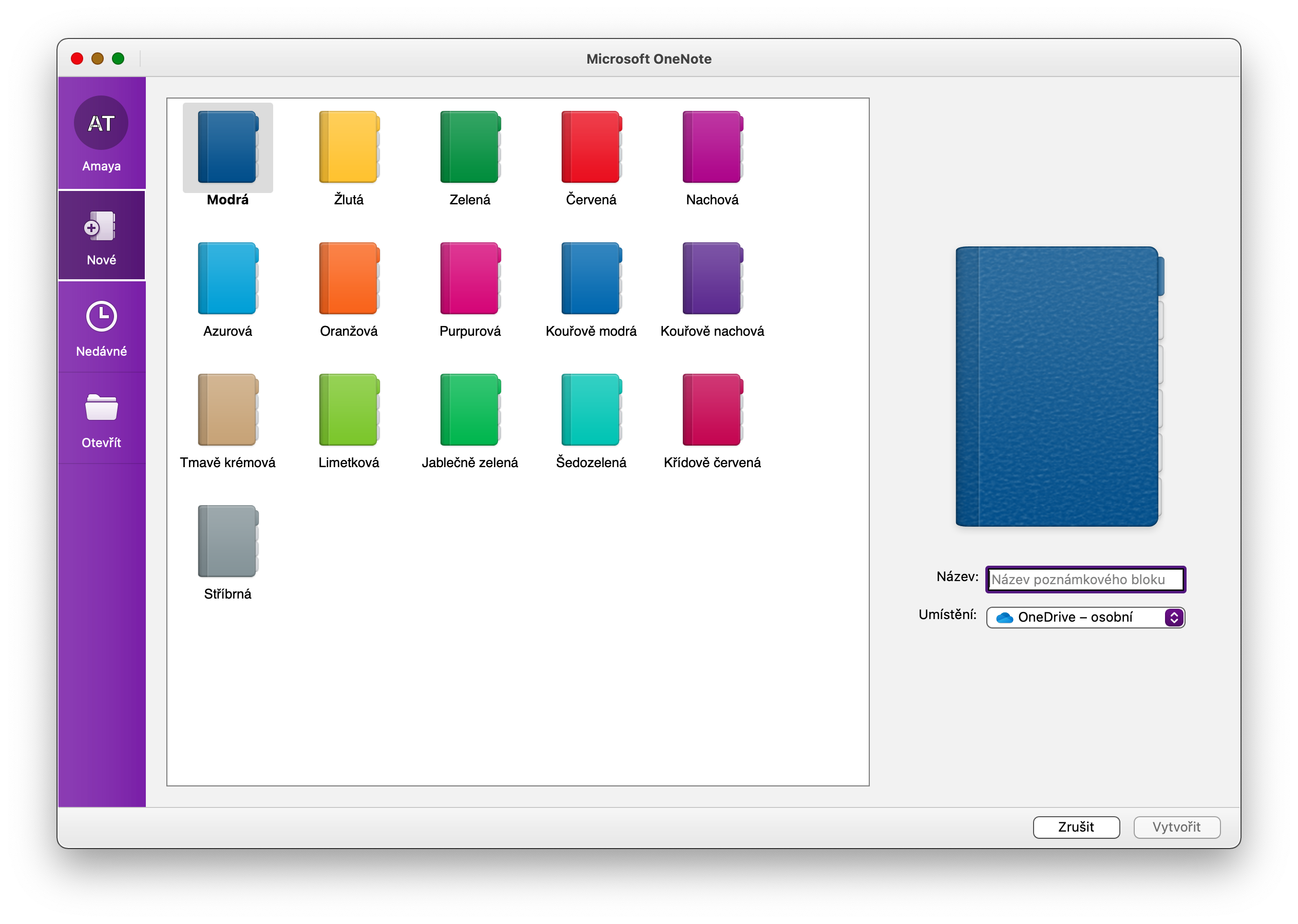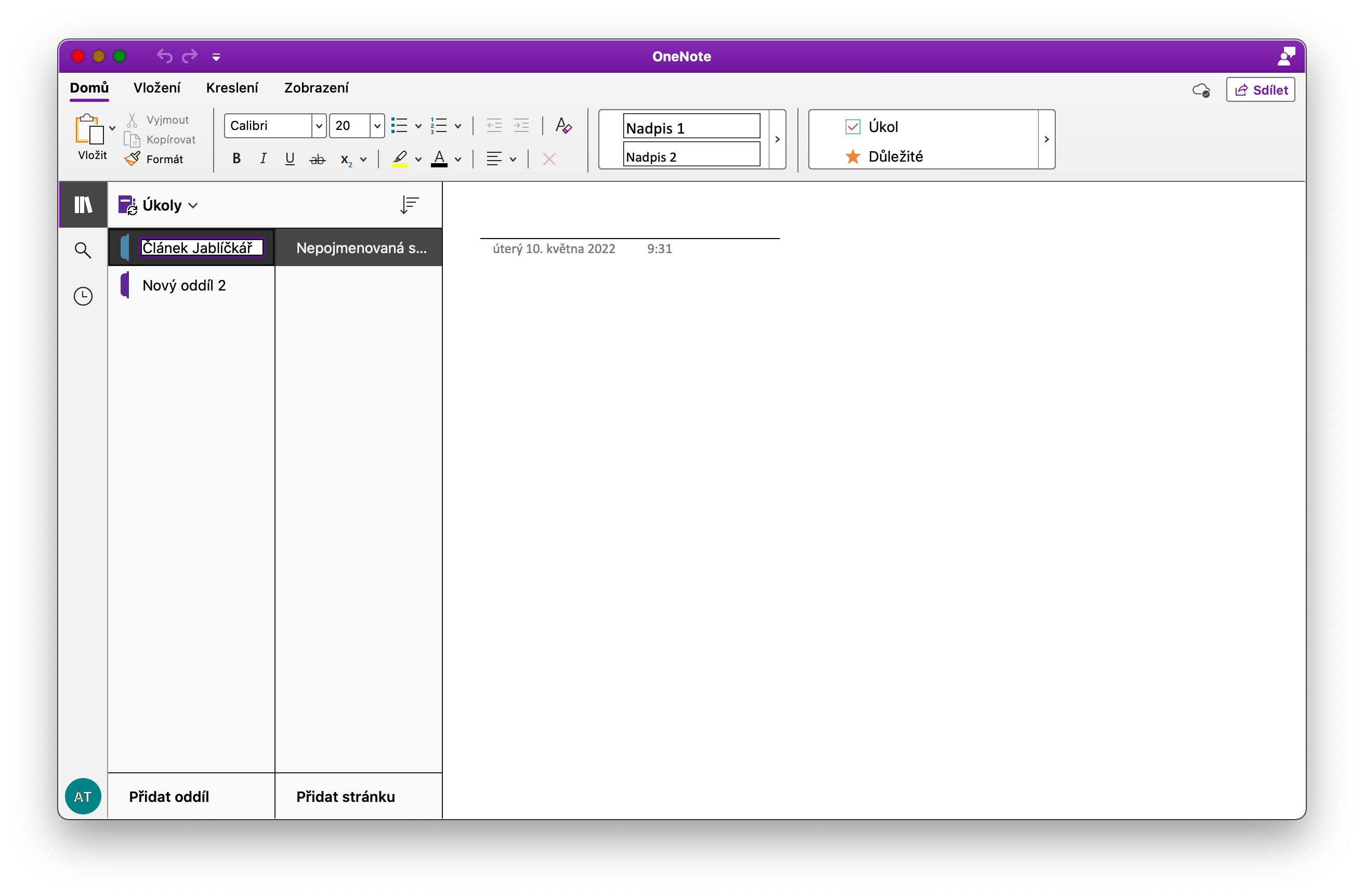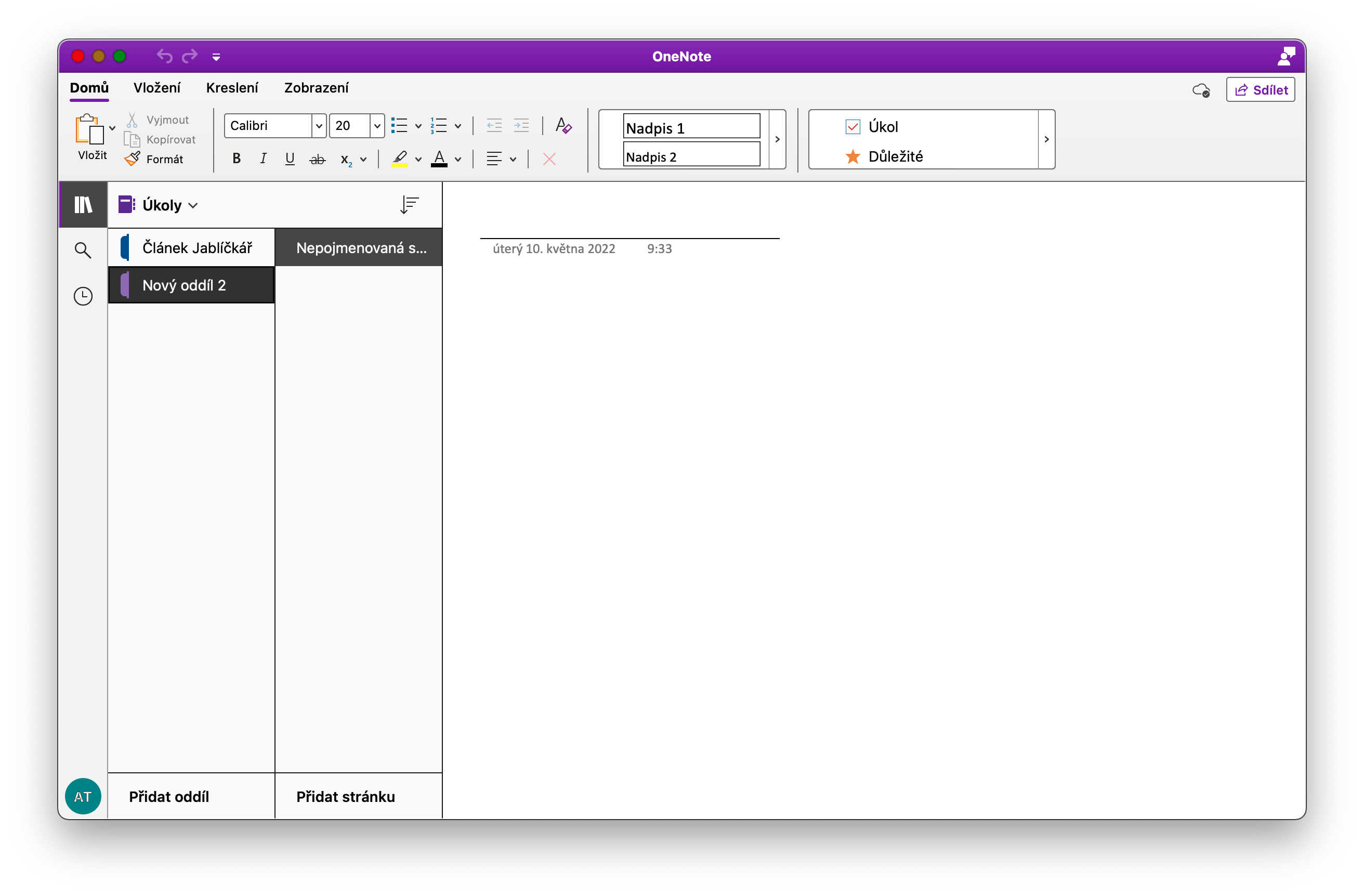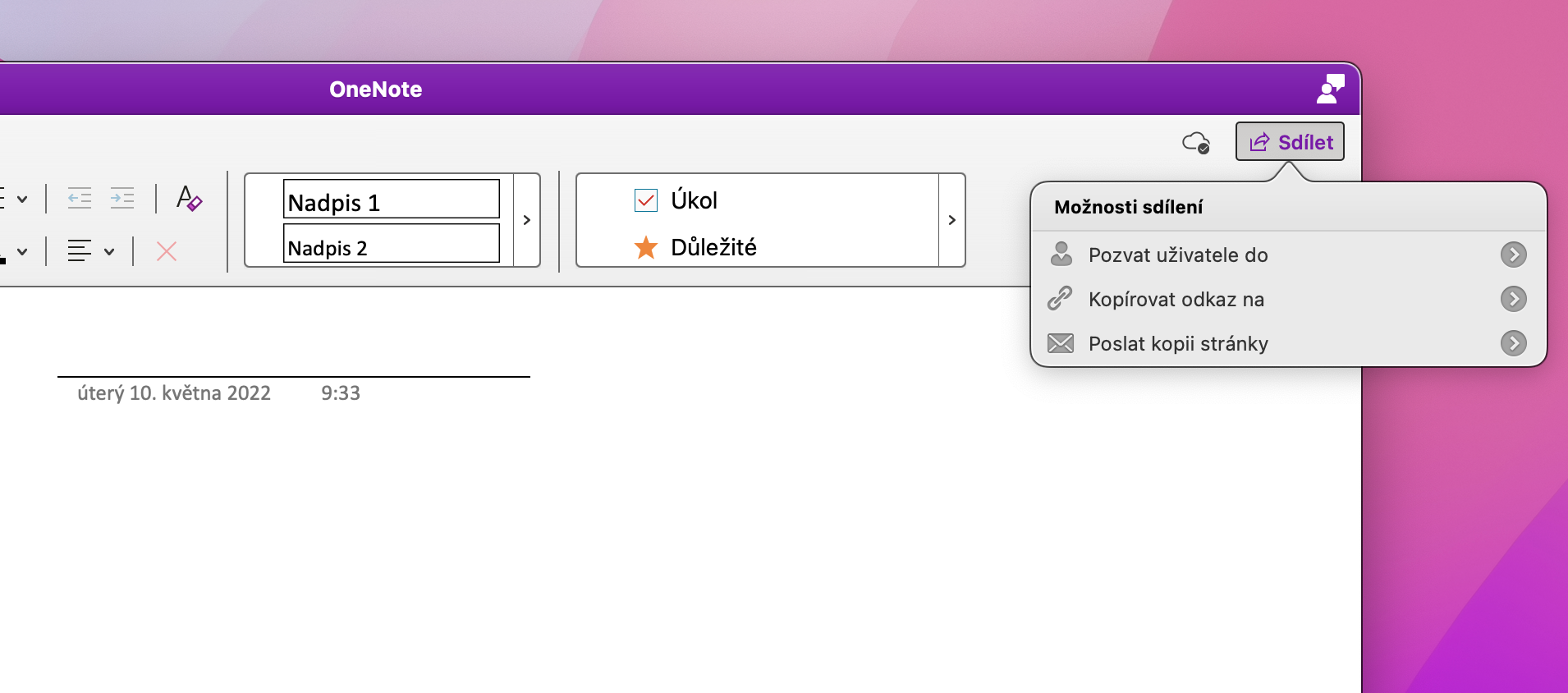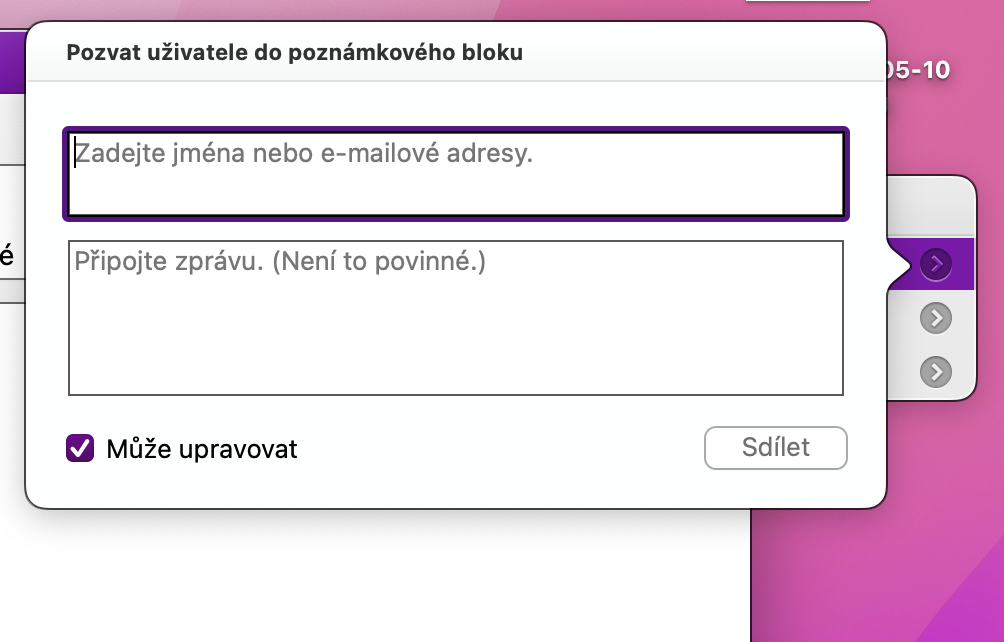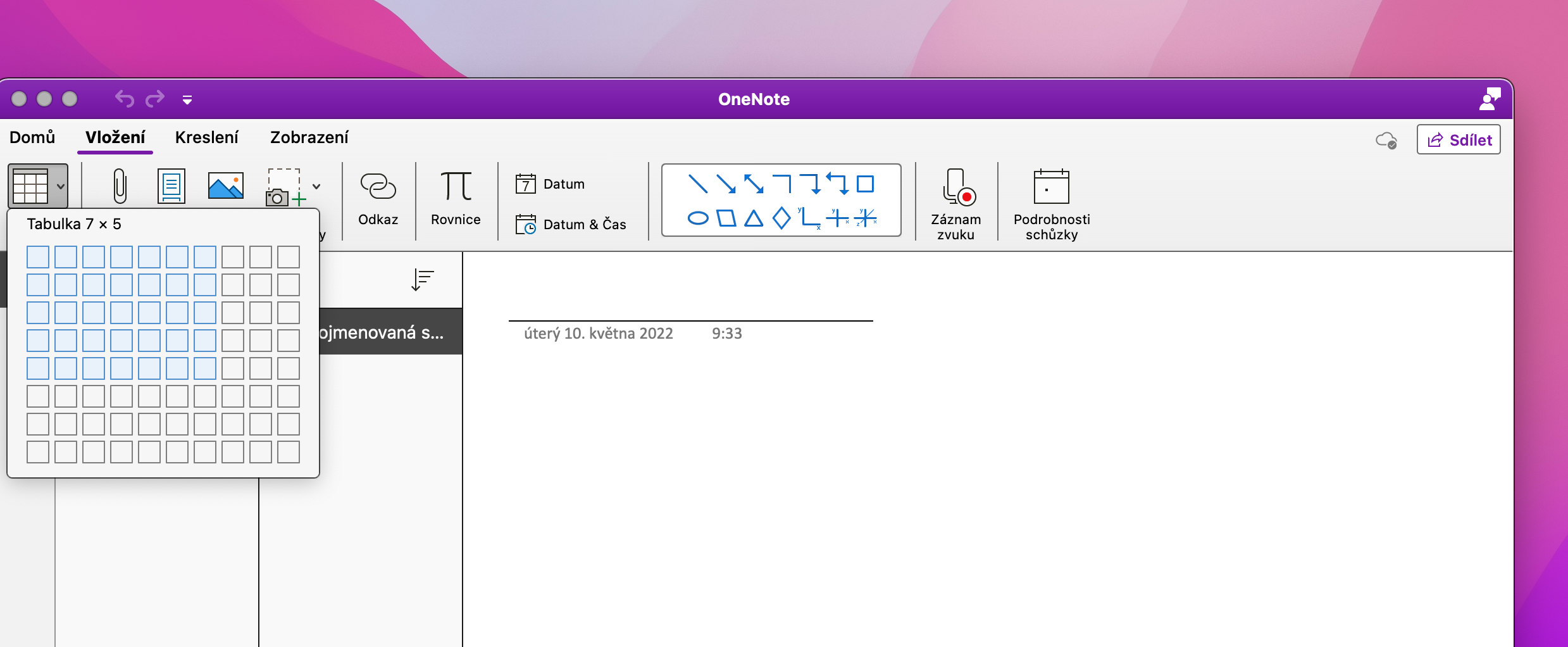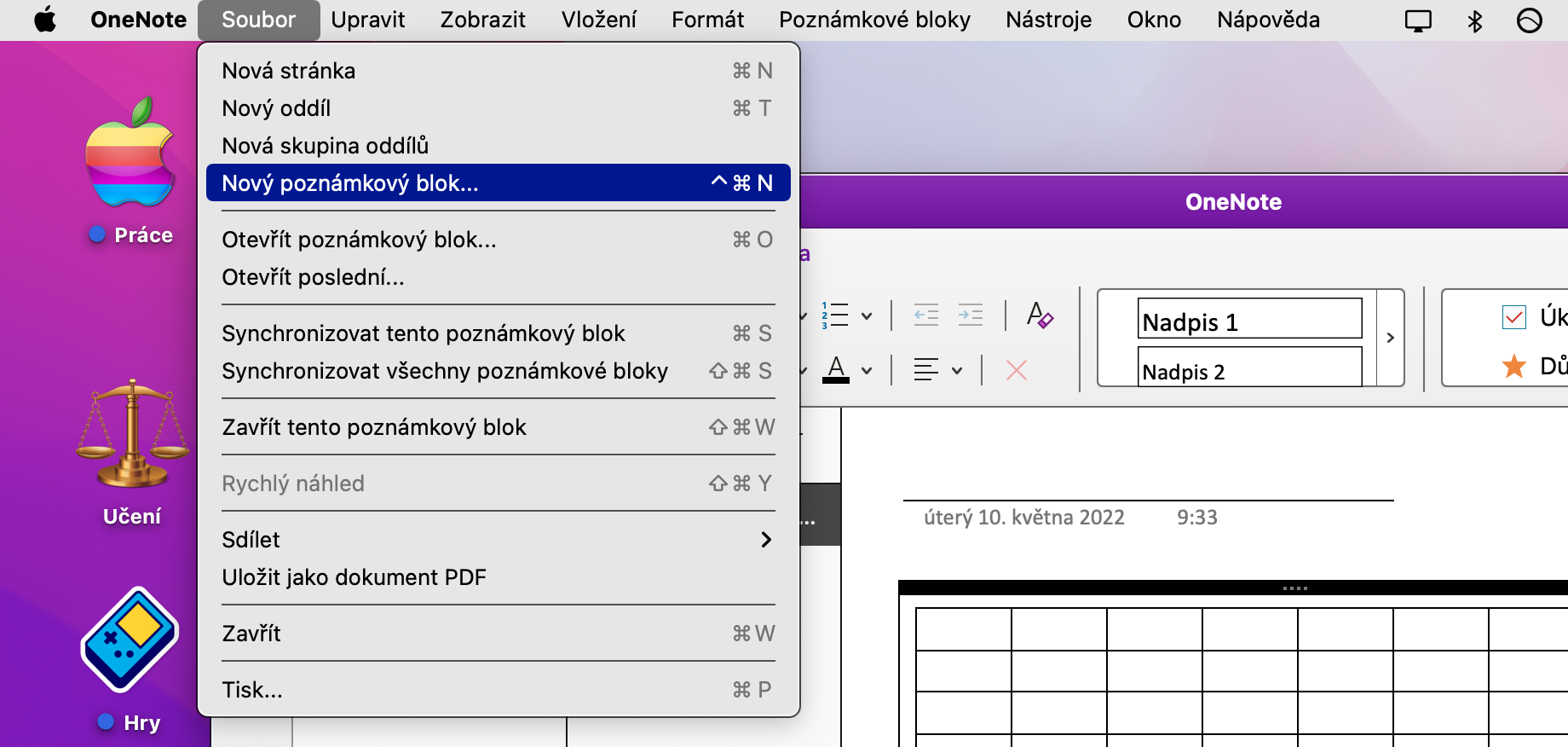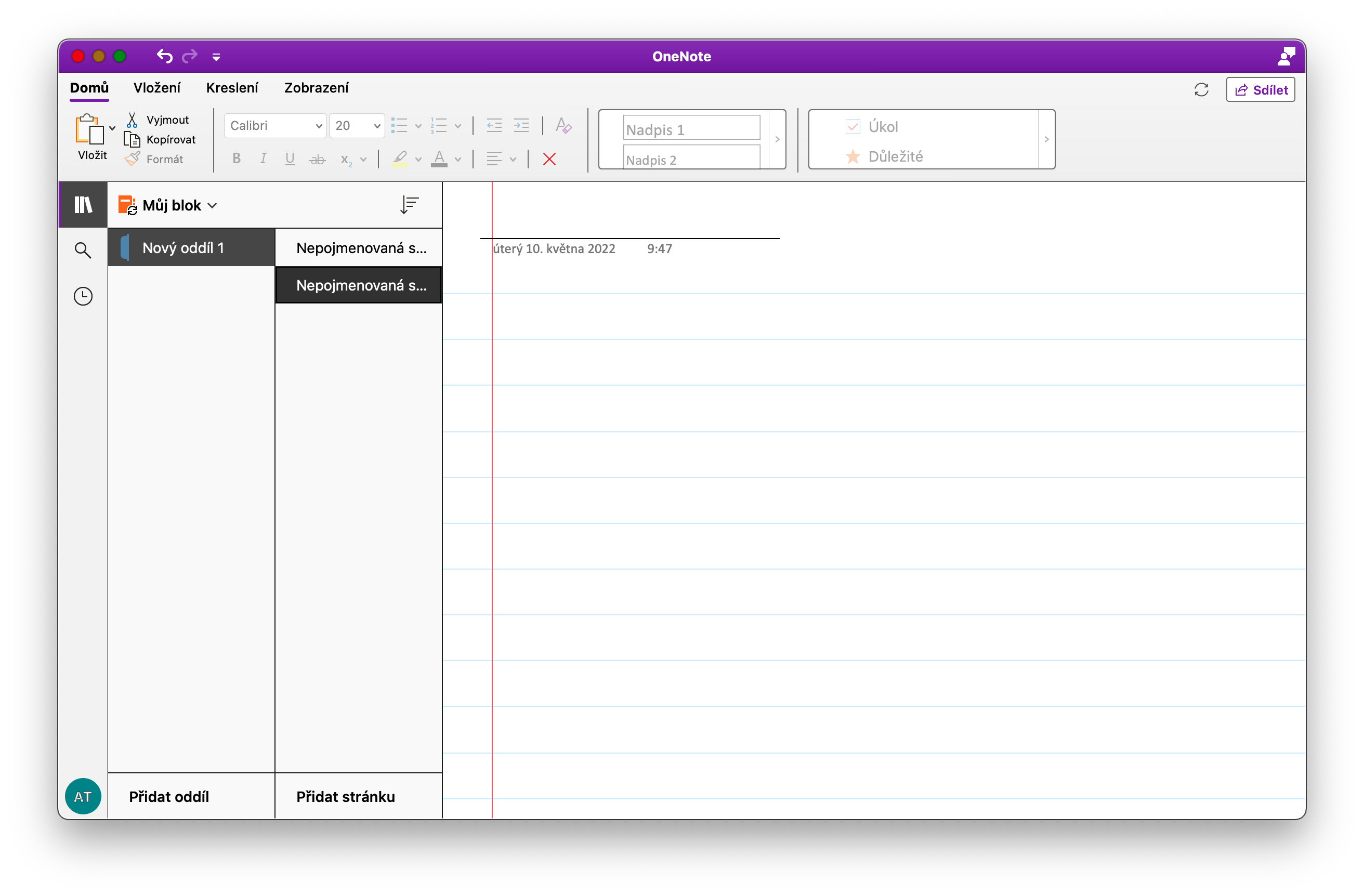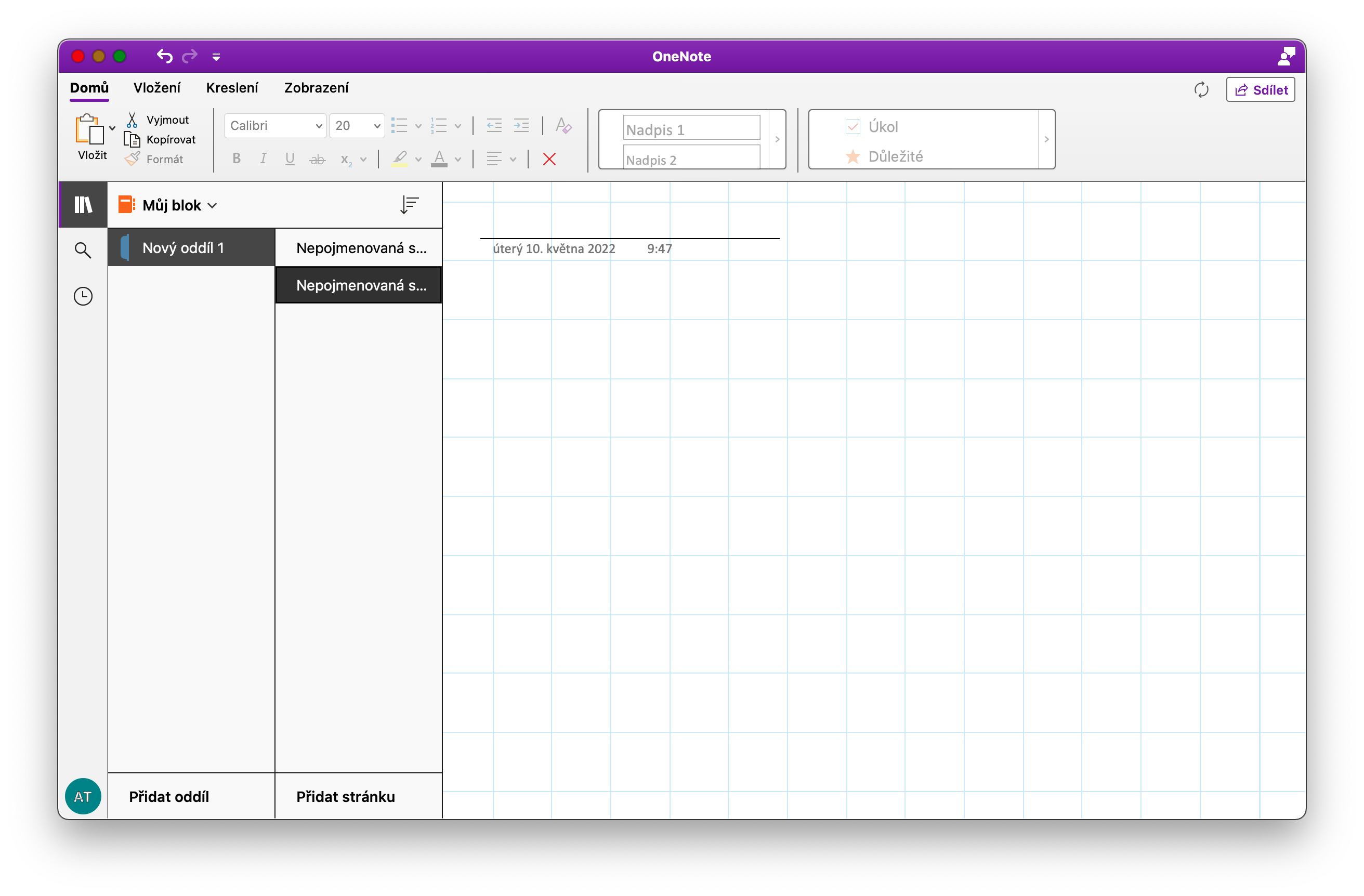OneNote is een zeer nuttige en veelzijdige platformonafhankelijke applicatie die u goed van pas zal komen bij het maken van aantekeningen en andere soorten teksten. Als u heeft besloten de Mac-versie van OneNote te proberen, kunt u vandaag enkele van onze tips en trucs gebruiken om u te inspireren terwijl u werkt.
Het zou kunnen interesseer je

To-do-lijsten
In OneNote kunt u niet alleen op de Mac takenlijsten maken. Deze functie is vooral handig voor degenen die niet graag voor elk doel een andere app gebruiken. Het maken van een nieuwe takenlijst in OneNote op Mac is eenvoudig. Klik in de werkbalk bovenaan het scherm op Bestand -> Nieuw notitieblok. Geef het nieuw gemaakte blok een naam en open het vervolgens in het hoofdvenster van het programma. Klik in het gedeelte Partities op Partitie toevoegen onder aan het venster en geef de partitie een naam op basis van de taak die moet worden uitgevoerd. Vervolgens kunt u aantekeningen toevoegen aan de gemaakte taken. OneNote biedt eenvoudig en snel slepen en neerzetten om blokken te verplaatsen, zodat u een sectie in uw taakblok kunt maken met de naam Voltooide taken, en vervolgens eenvoudig blokken met taken kunt verplaatsen die u al met succes hebt voltooid.
samenwerking
Net als veel andere toepassingen van dit type biedt OneNote ook de mogelijkheid tot delen en samenwerken. Als u een document heeft gemaakt dat u in het kader van de samenwerking met andere gebruikers wilt delen, klikt u op Delen in de rechterbovenhoek van het toepassingsvenster. In het geval van samenwerking klikt u op Gebruikers uitnodigen voor..., voert u het gewenste contact in en vergeet niet de bewerkingsopties voor uitgenodigde gebruikers in het onderste deel van het venster in of uit te schakelen.
Tabellen invoegen
Met OneNote kunt u ook met spreadsheets werken. Als u een tabel wilt maken in de werkmap die u hebt gemaakt, klikt u op Invoegen -> Tabel bovenaan het venster. Kies het gewenste aantal rijen en kolommen, voeg de tabel in en pas deze dienovereenkomstig aan met behulp van de hulpmiddelen die bovenaan het toepassingsvenster verschijnen.
Papier selectie
Bij het maken van notities en documenten in OneNote bent u niet per se afhankelijk van een puur witte achtergrond: u kunt met verschillende soorten papier werken. Om het papier in uw document te wijzigen, klikt u op Beeld -> Papierstijl in de werkbalk bovenaan uw Mac-scherm. Hier kunt u niet alleen het papier voor uw aantekeningen eenmalig wijzigen, maar ook het gebruik ervan voor andere pagina's instellen.
OneNote op internet
Heb je geen apparaat bij je waar je normaal gesproken OneNote op gebruikt? Zolang je toegang hebt tot een computer met internetverbinding, gaat er niets verloren. Nadat u bent ingelogd op uw account, is OneNote ook comfortabel te gebruiken in de interface van elke webbrowser. Ga gewoon naar het adres onenote. com, vul uw inloggegevens in en u kunt veilig werken.
Het zou kunnen interesseer je