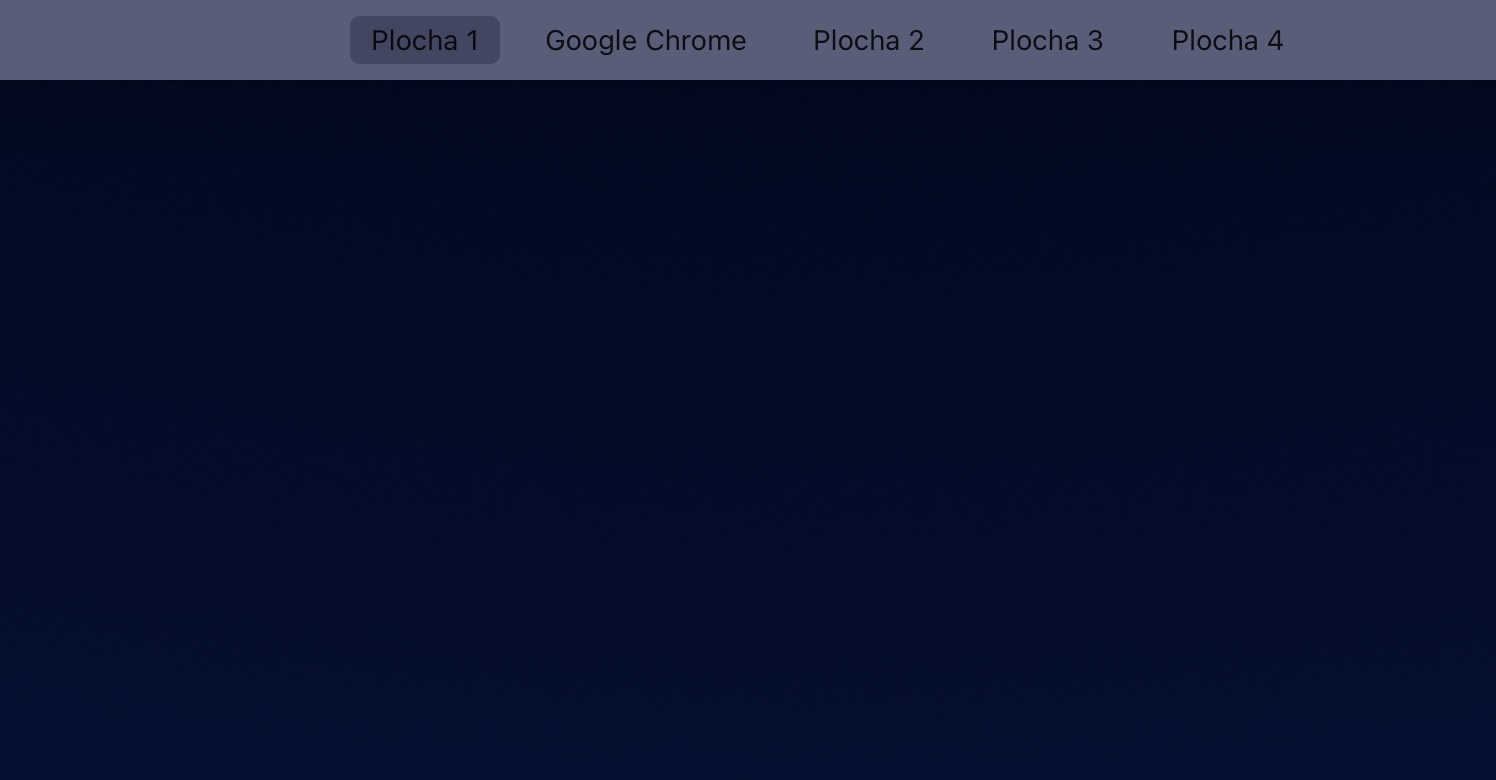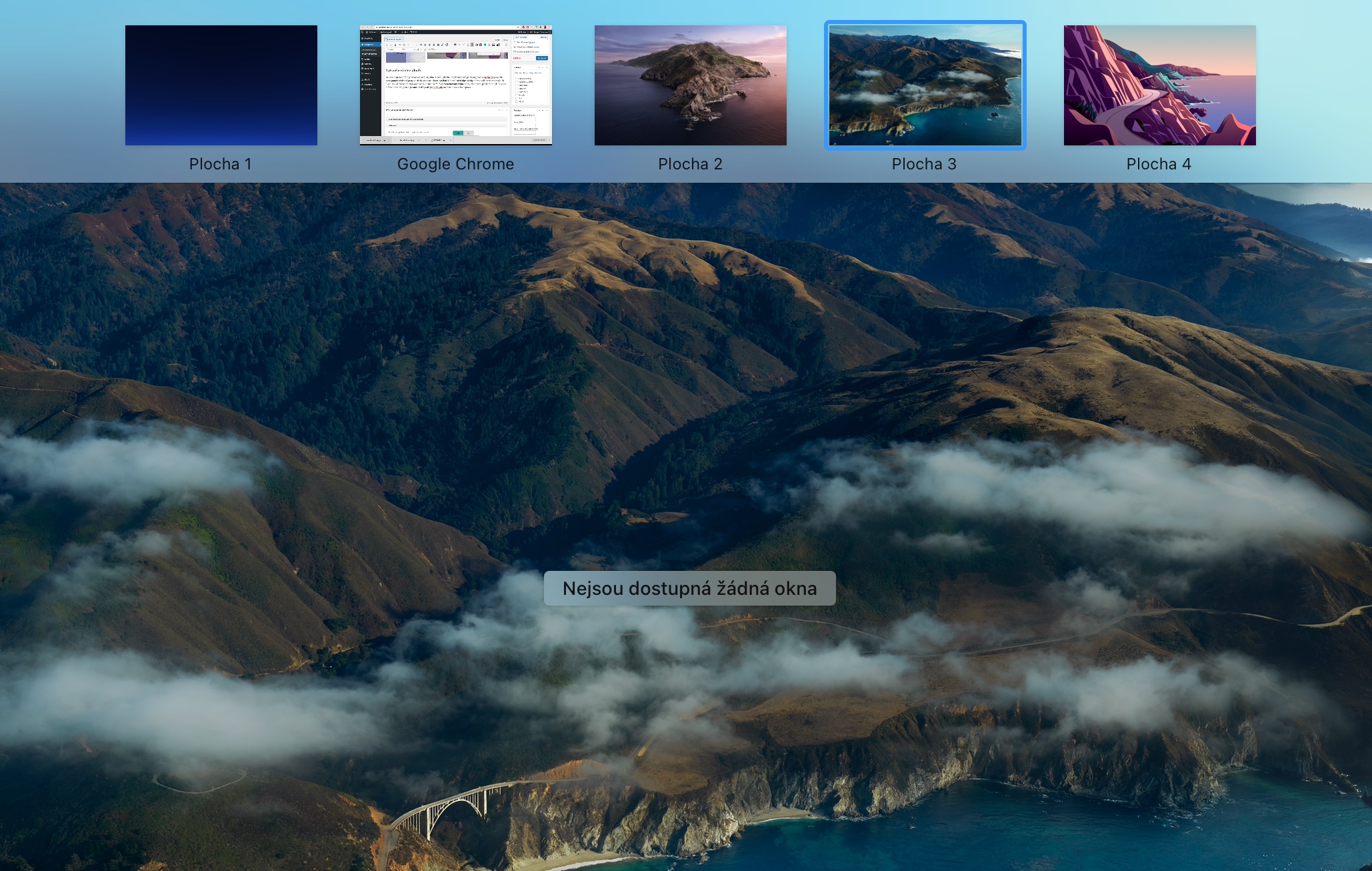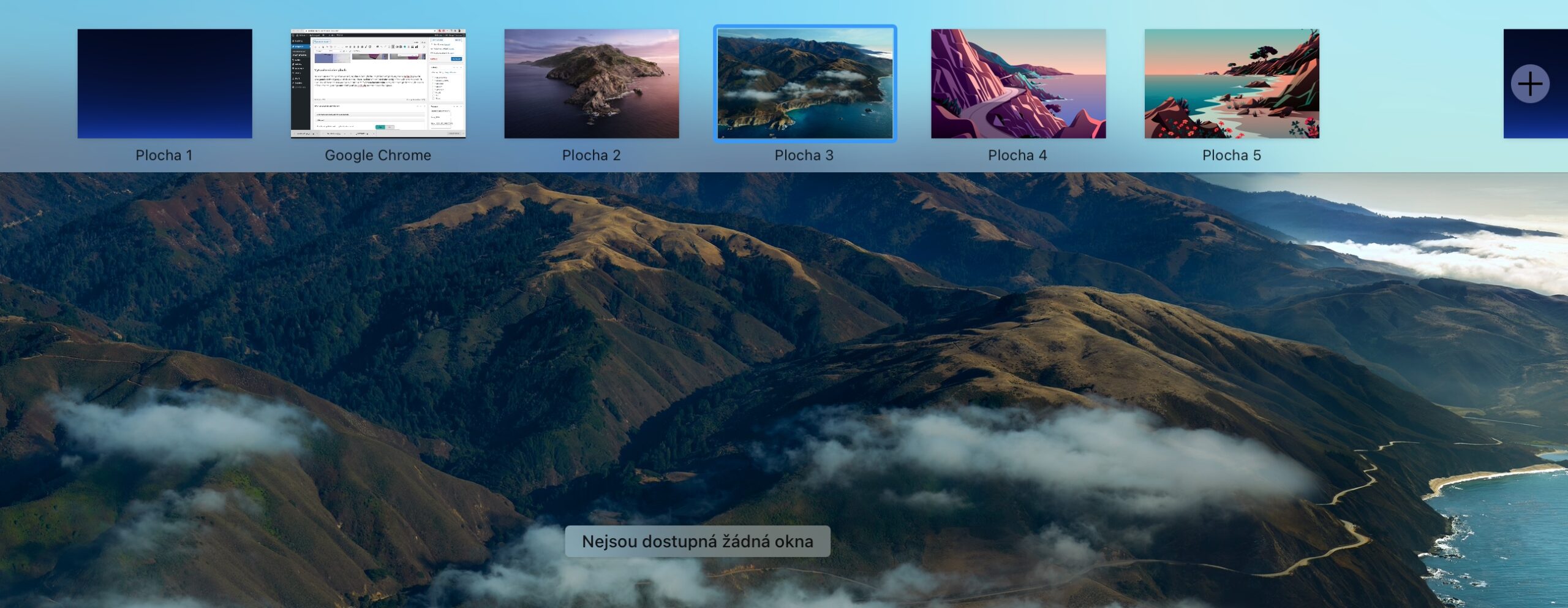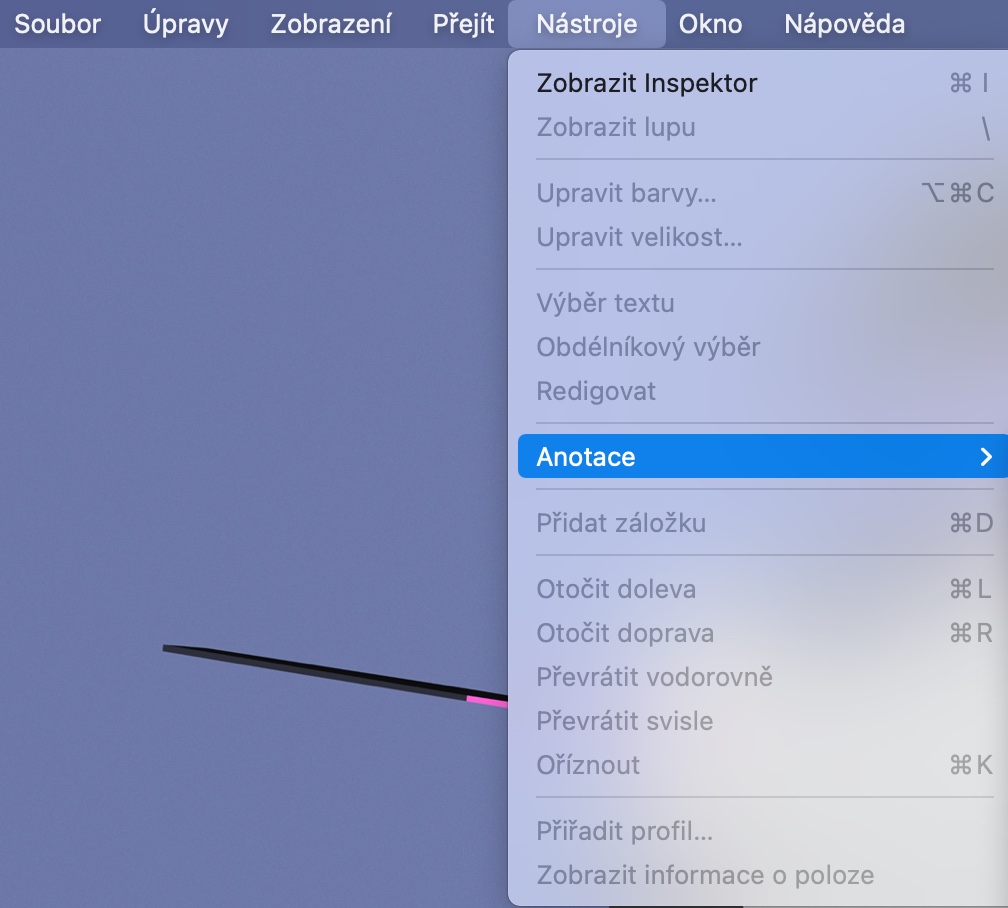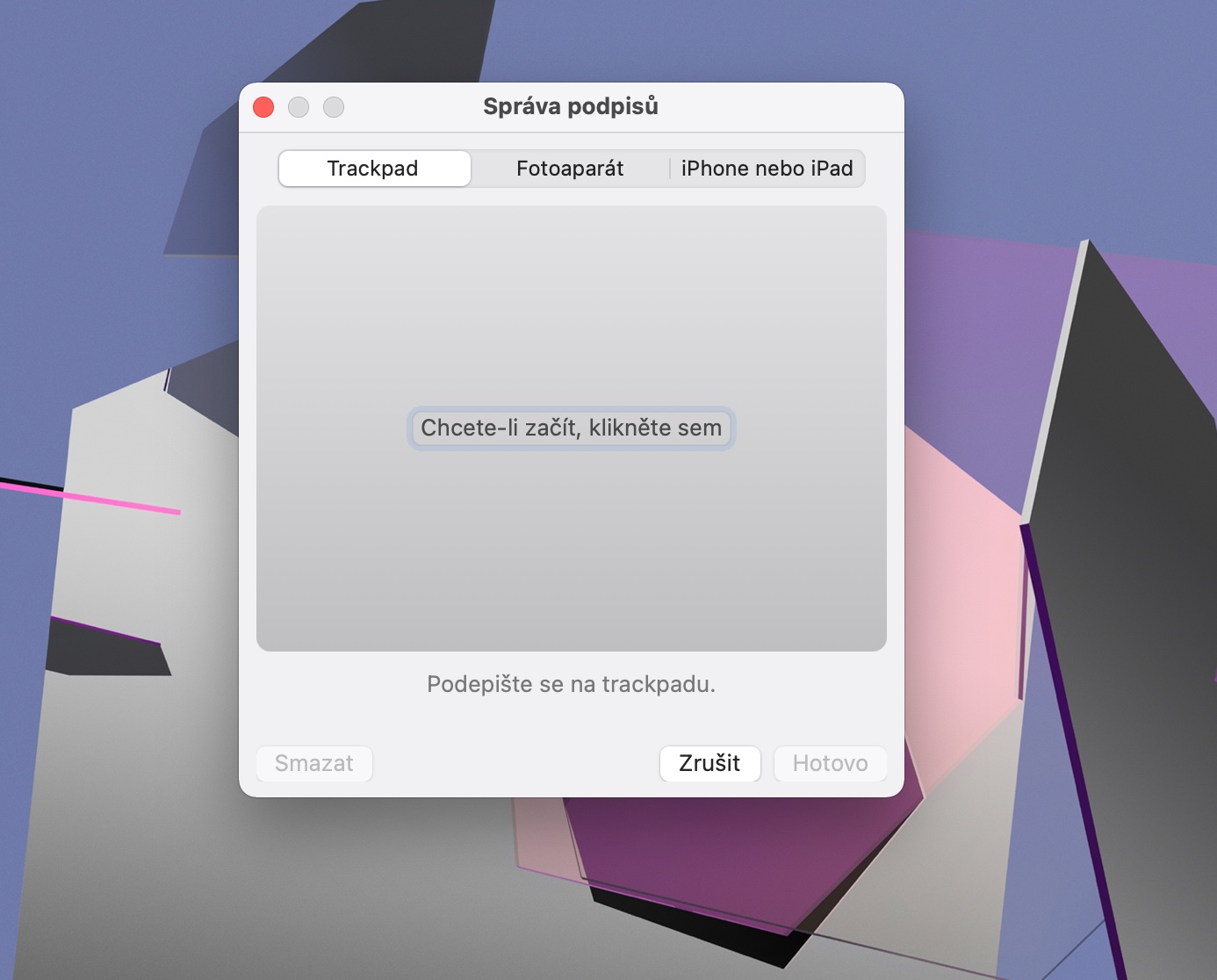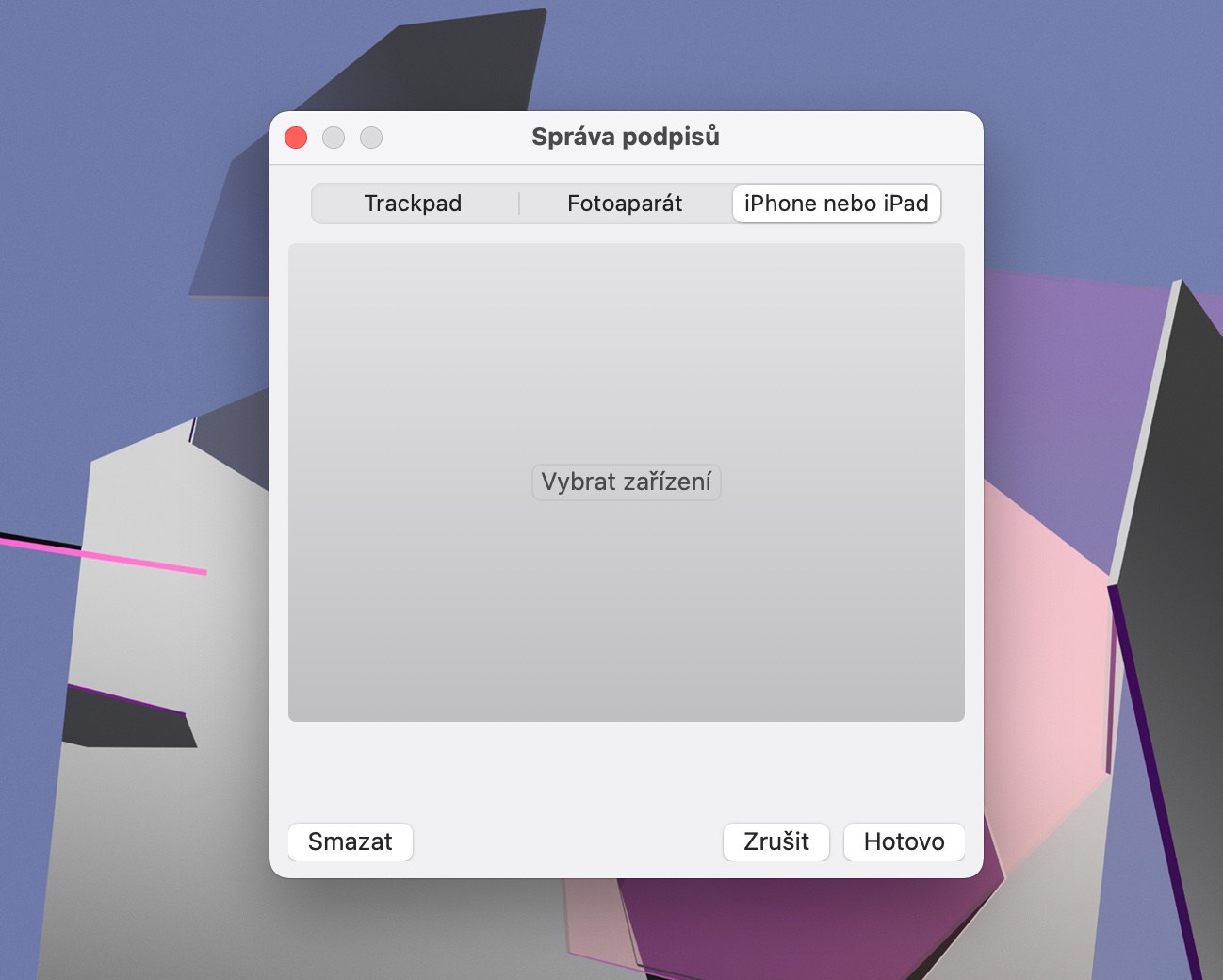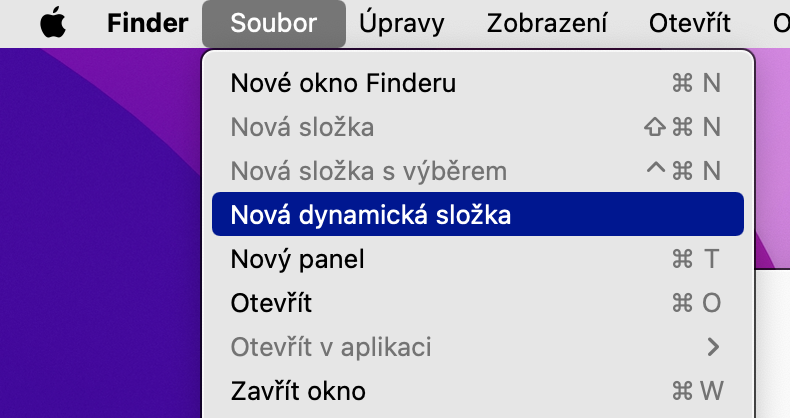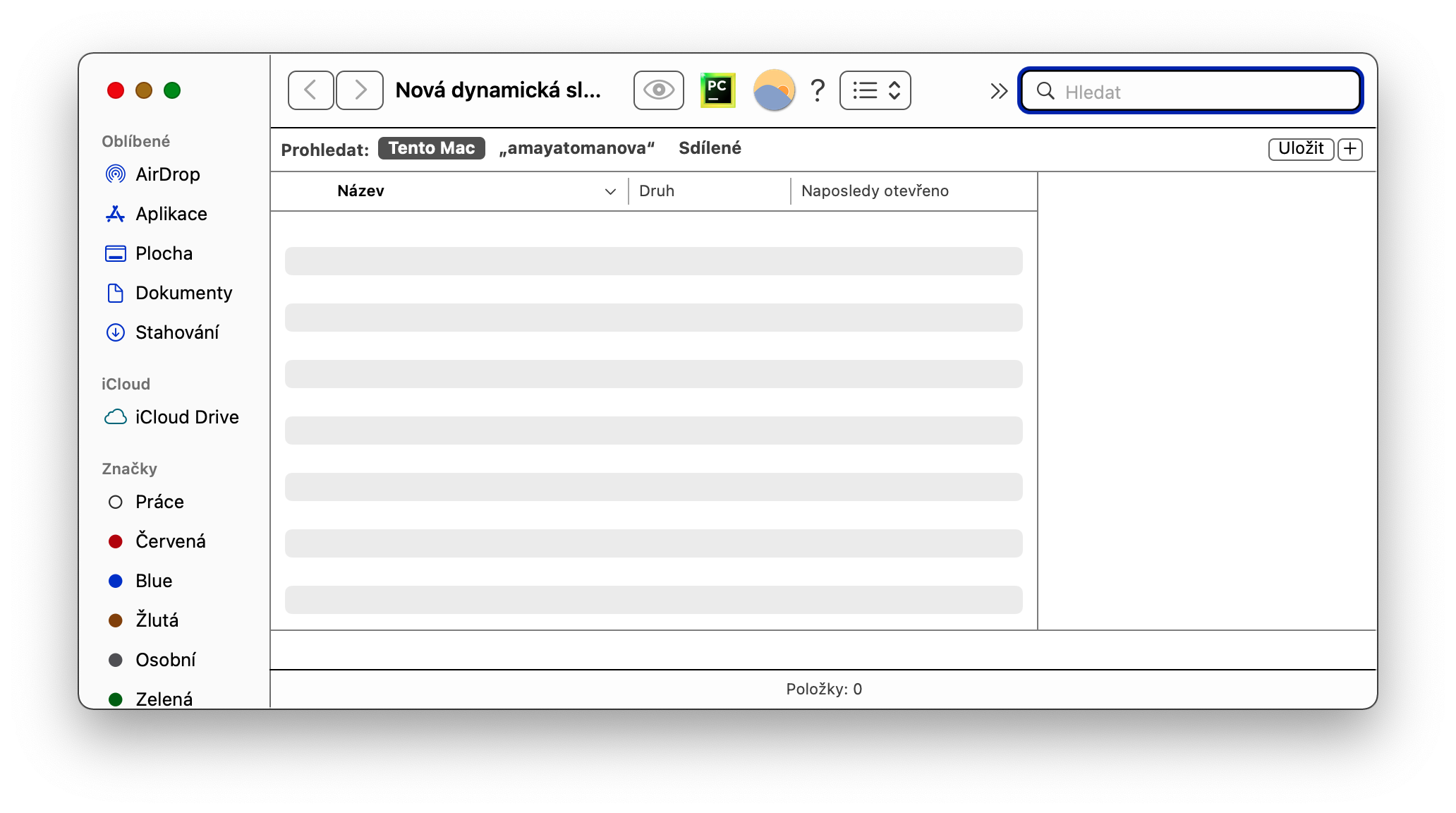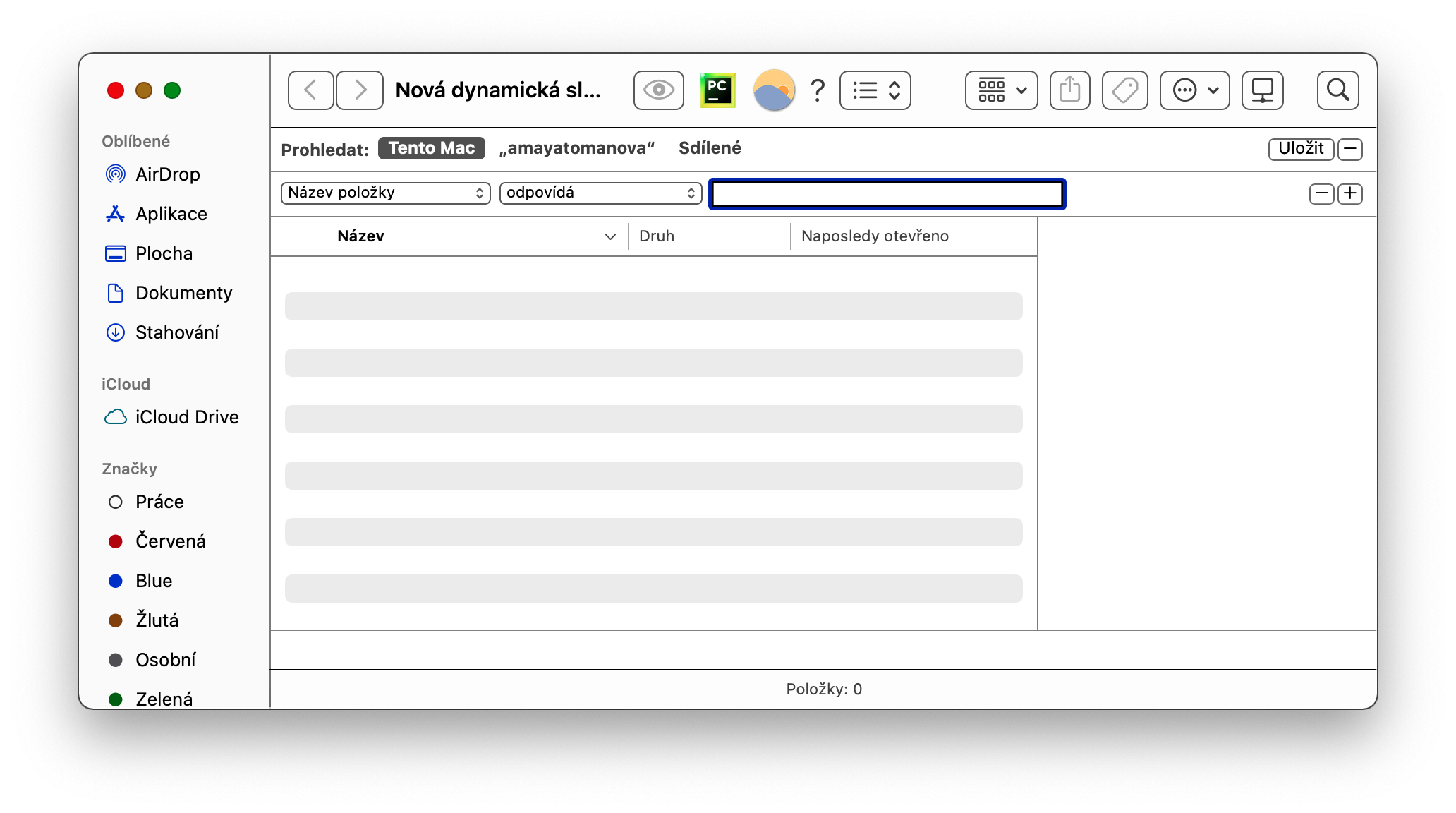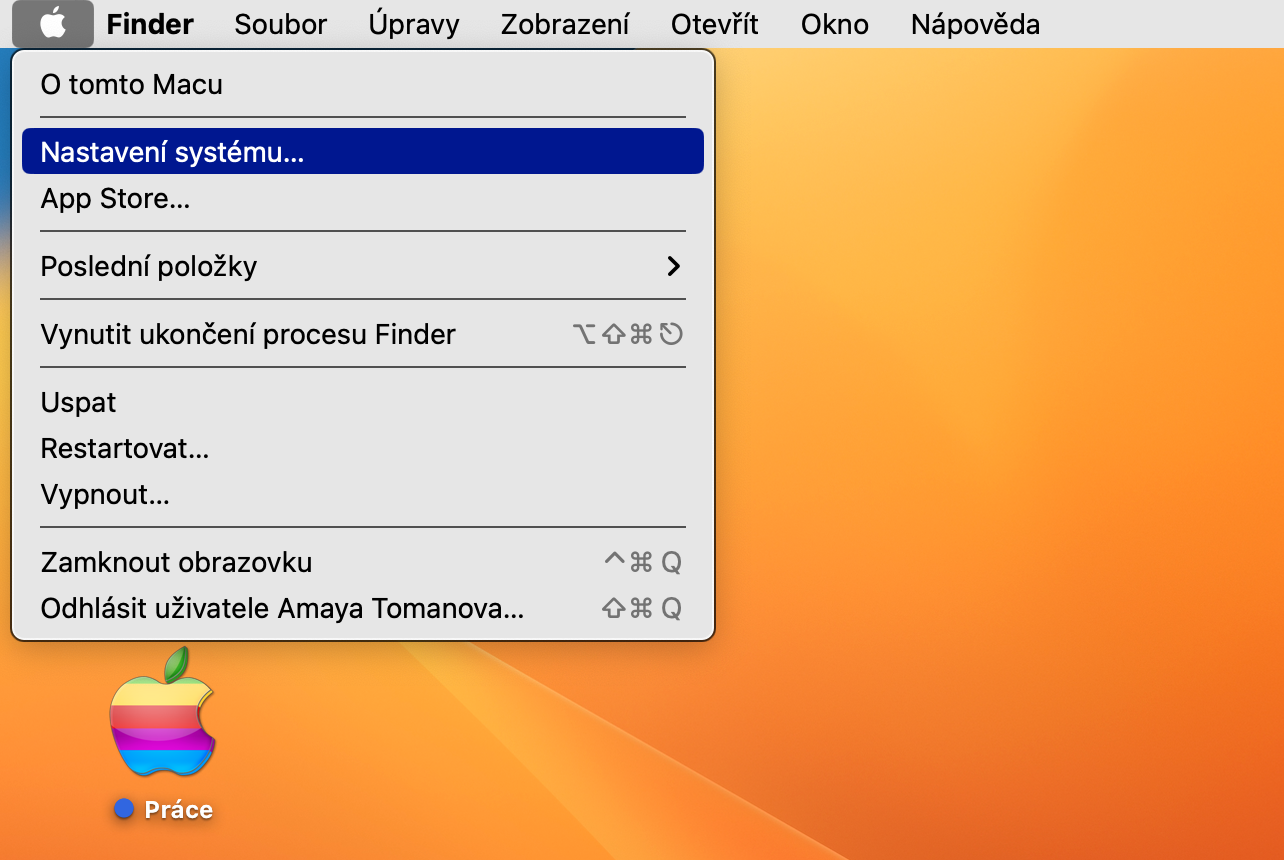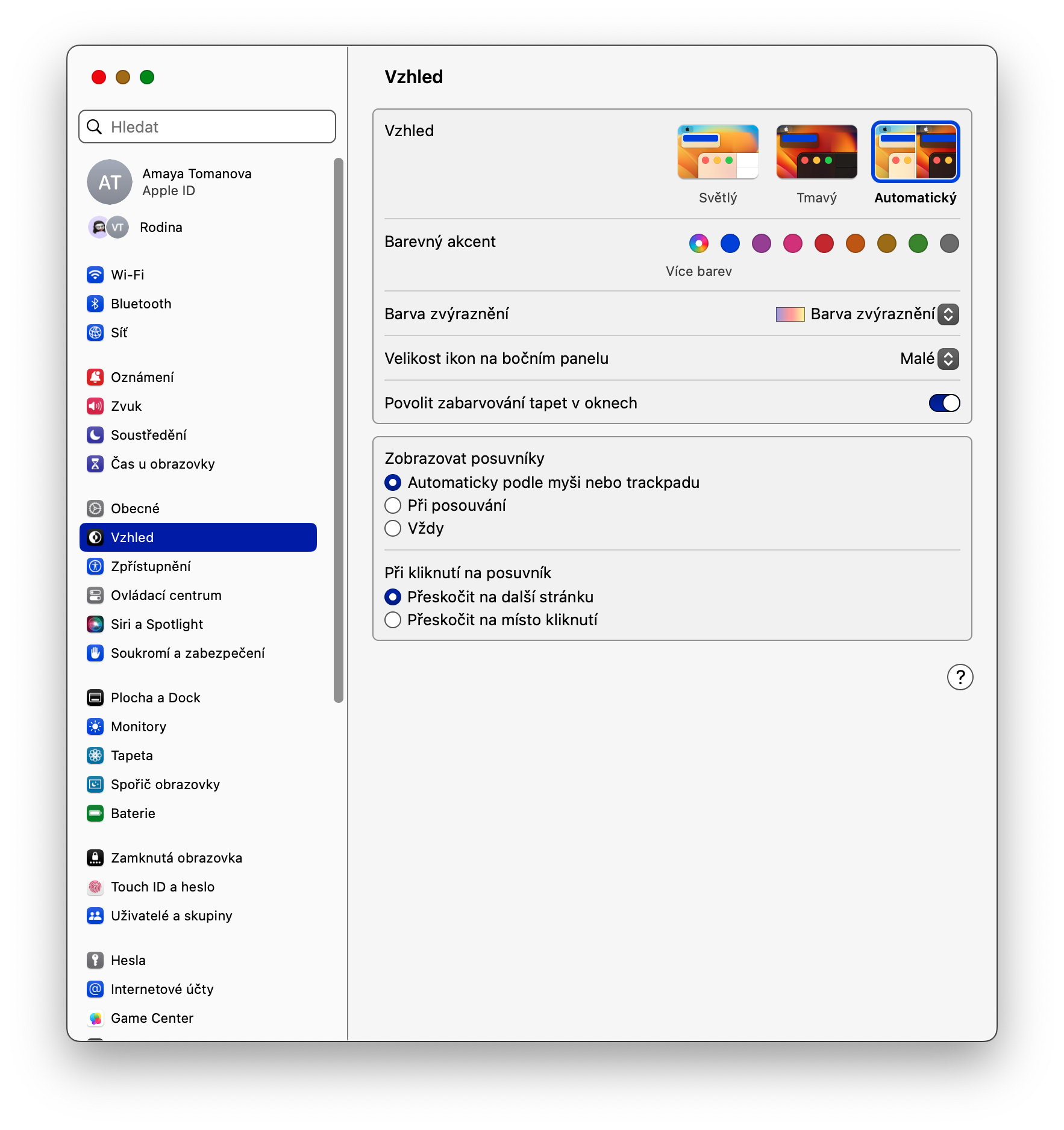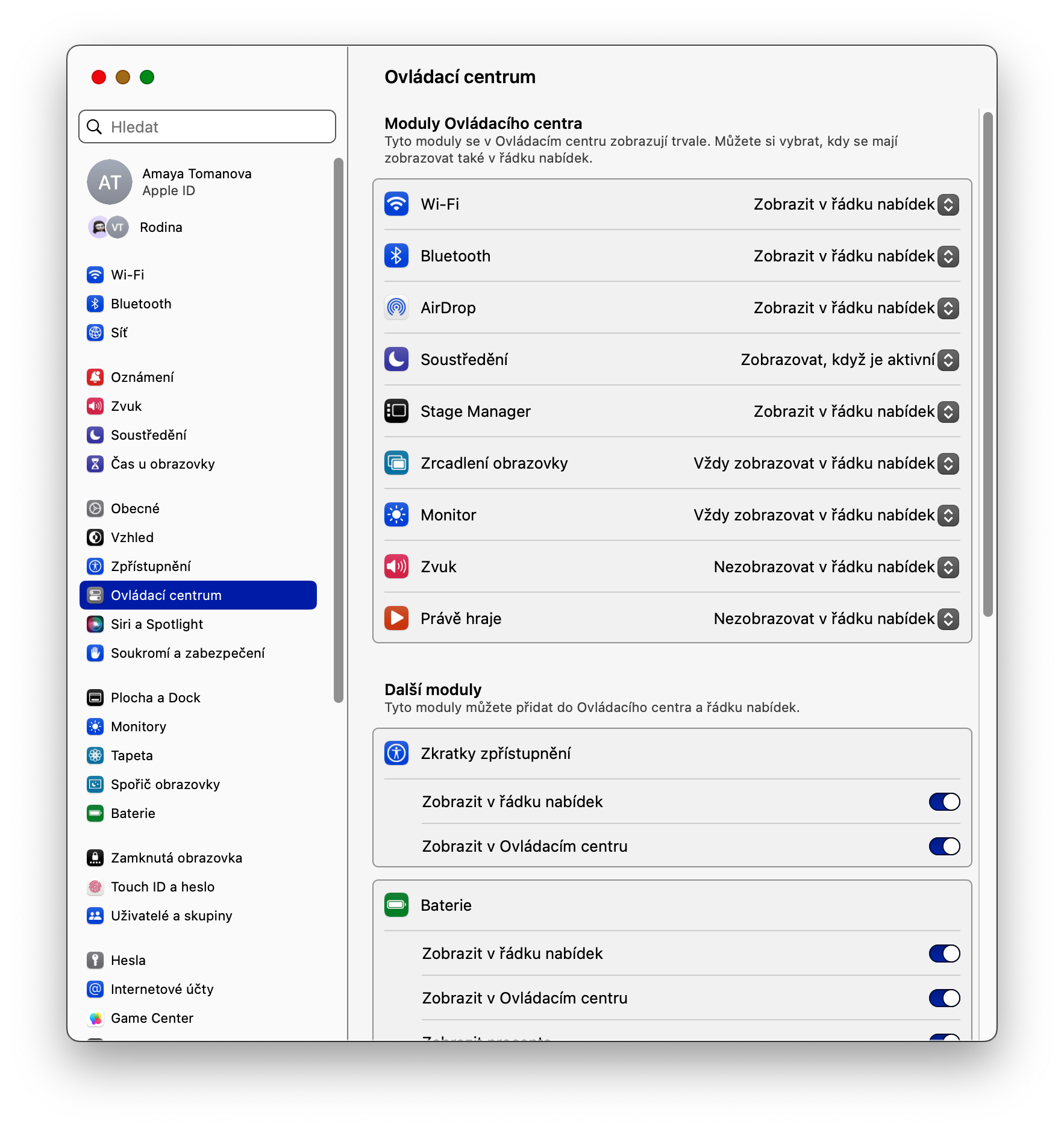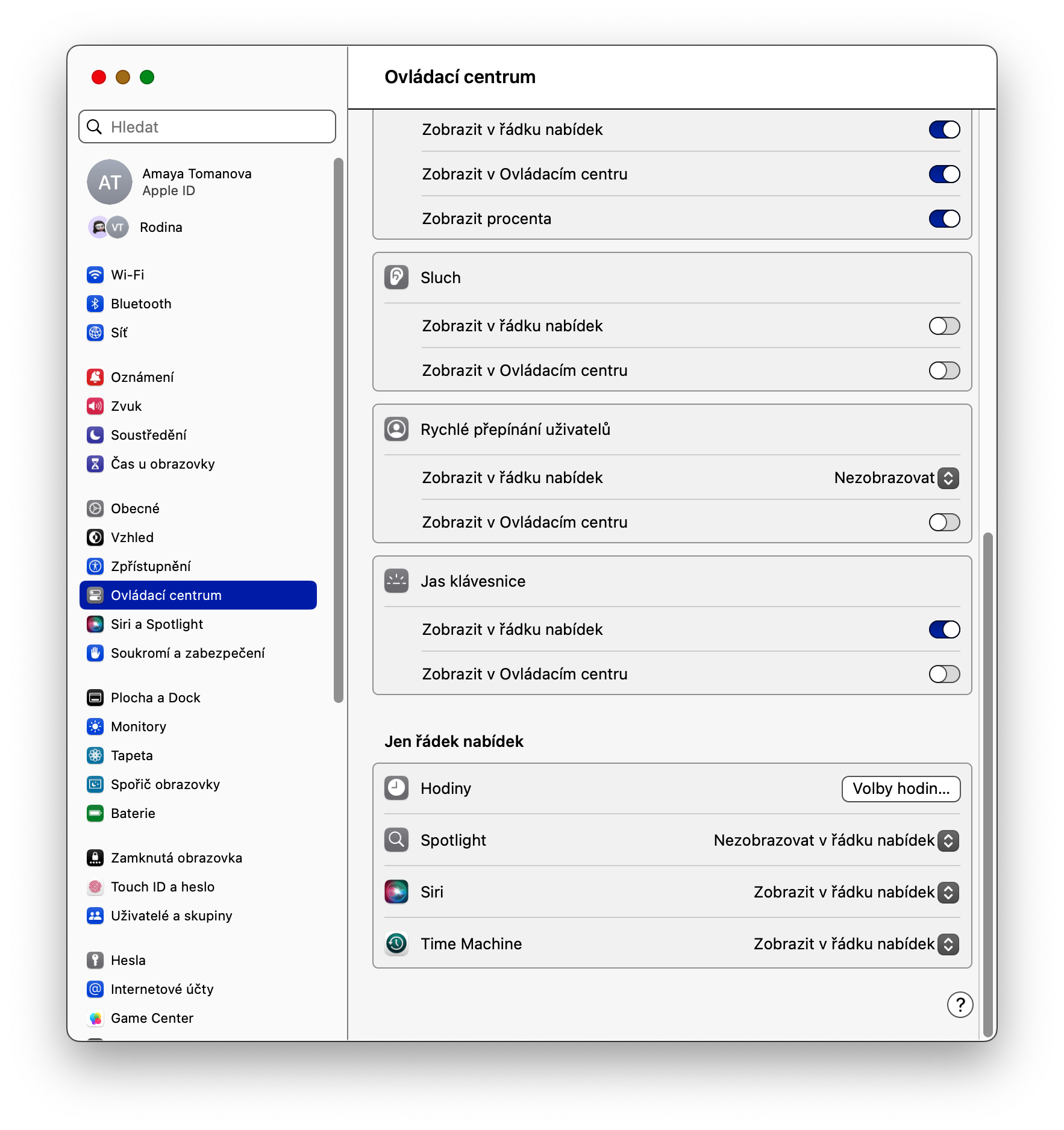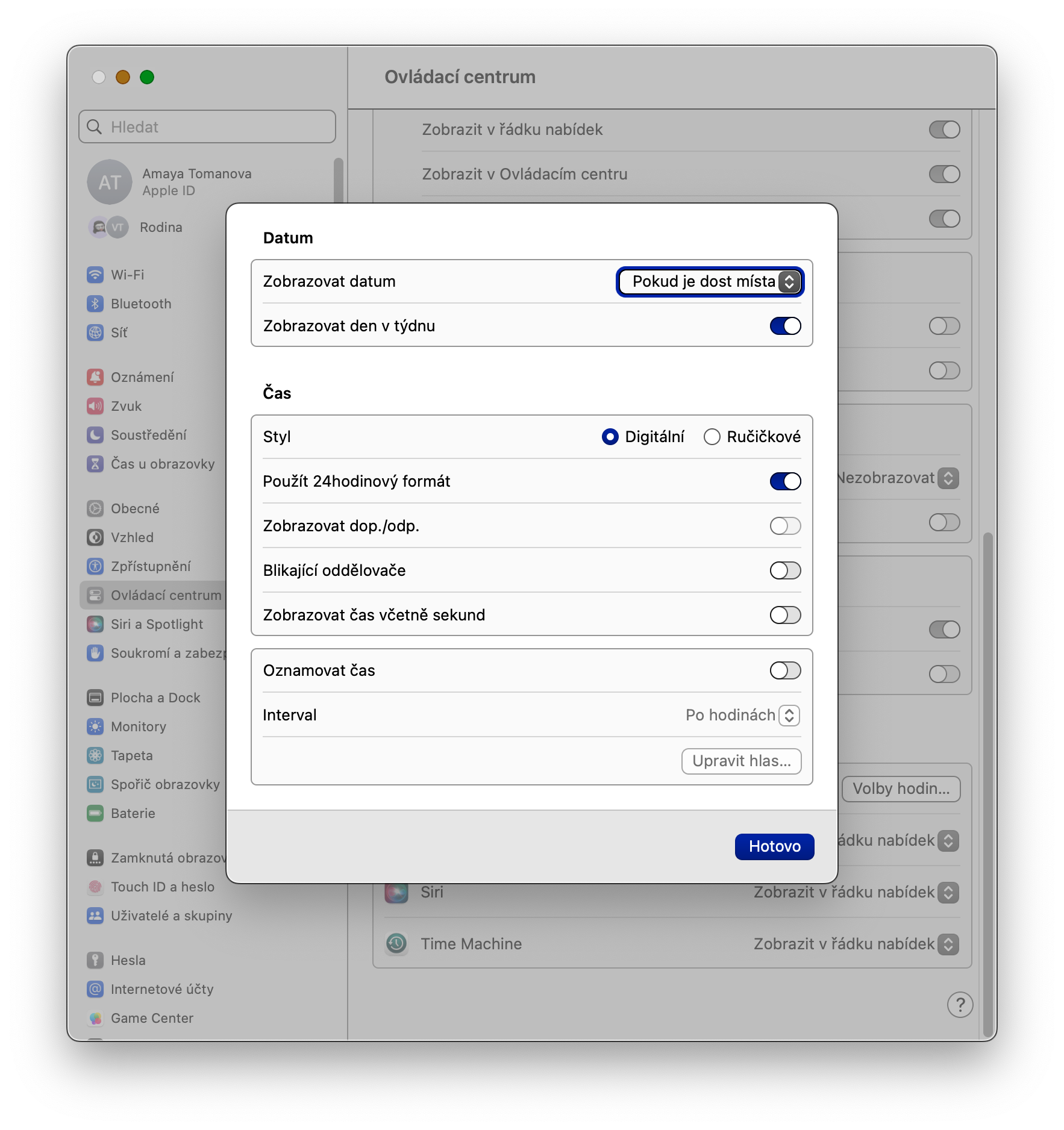Werk op meerdere oppervlakken
Binnen het macOS besturingssysteem kun je ook gebruik maken van de Mission Control functie, waarmee je meerdere desktops creëert. Zo kun je meerdere oppervlakken hebben voor verschillende doeleinden, en daar gemakkelijk tussen schakelen, bijvoorbeeld door met drie vingers je vingers zijwaarts over het trackpad te vegen. Druk op om een nieuw bureaublad toe te voegen de F3-toets en klik op de balk met oppervlaktevoorbeelden die bovenaan het scherm verschijnt +.
Documenten ondertekenen
Het macOS-besturingssysteem biedt veel native applicaties die echt heel handig zijn. Eén daarvan is Preview, waarin je niet alleen met foto's kunt werken, maar ook met documenten in pdf-formaat, die je hier ook kunt ondertekenen. Om een handtekening toe te voegen, start u native Preview op uw Mac en klikt u op de balk bovenaan uw Mac-scherm Extra -> Annotatie -> Handtekening -> Handtekeningrapport. Volg daarna de instructies op het scherm.
Dynamische mappen in Finder
Een aantal native Apple-applicaties bieden de mogelijkheid om zogenaamde dynamische mappen aan te maken. Dit zijn mappen waarin inhoud automatisch wordt opgeslagen op basis van de parameters die u instelt. Als je zo'n dynamische map in de Finder wilt maken, start je de Finder en klik je in de balk boven aan je Mac-scherm op Bestand -> Nieuwe dynamische map. Daarna is het genoeg voer de relevante regels in.
Bestandsvoorbeelden
Hoe kom je erachter wat er verborgen is onder de naam van individuele bestanden op de Mac? Naast het starten heeft u bij sommige bestanden de mogelijkheid om een zogenaamde quick preview weer te geven. Als u een voorbeeld van het geselecteerde bestand wilt bekijken, markeert u het item met de muiscursor en drukt u vervolgens eenvoudigweg op de spatiebalk.
Het zou kunnen interesseer je

Klok opties
Op Mac heb je ook de mogelijkheid om het uiterlijk van de tijdindicator, die in de rechterbovenhoek van het scherm verschijnt, aan te passen. Om de klok aan te passen, klikt u op in de linkerbovenhoek van uw Mac-scherm menu -> Systeeminstellingen -> Controlecentrum. Ga in het hoofdgedeelte van het venster naar de sectie Gewoon een menubalk en in het artikel uur Klik op Klok opties. Hier kunt u alle details instellen, inclusief het activeren van de tijdmelding.