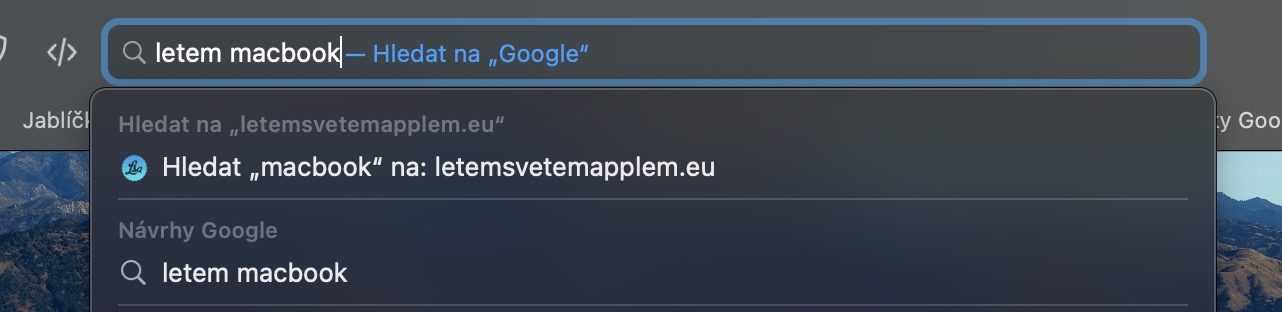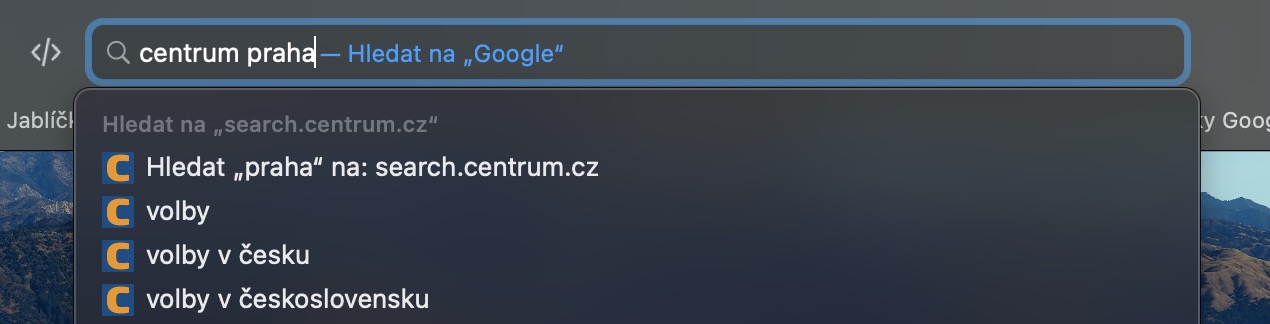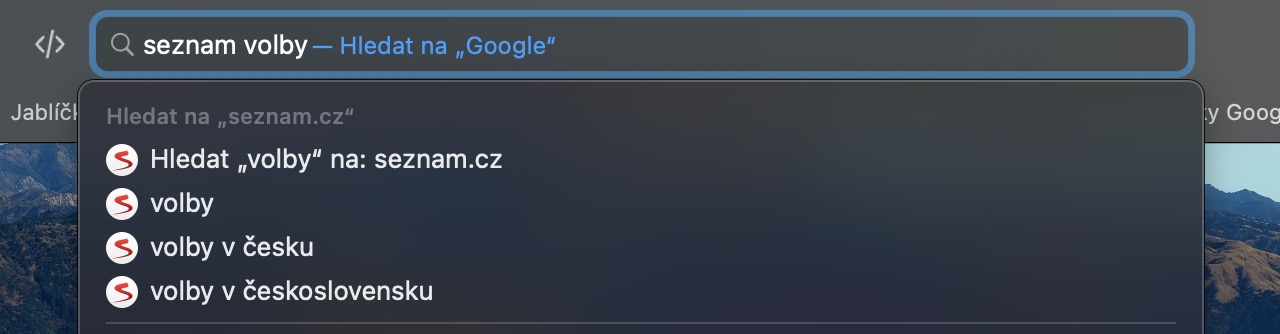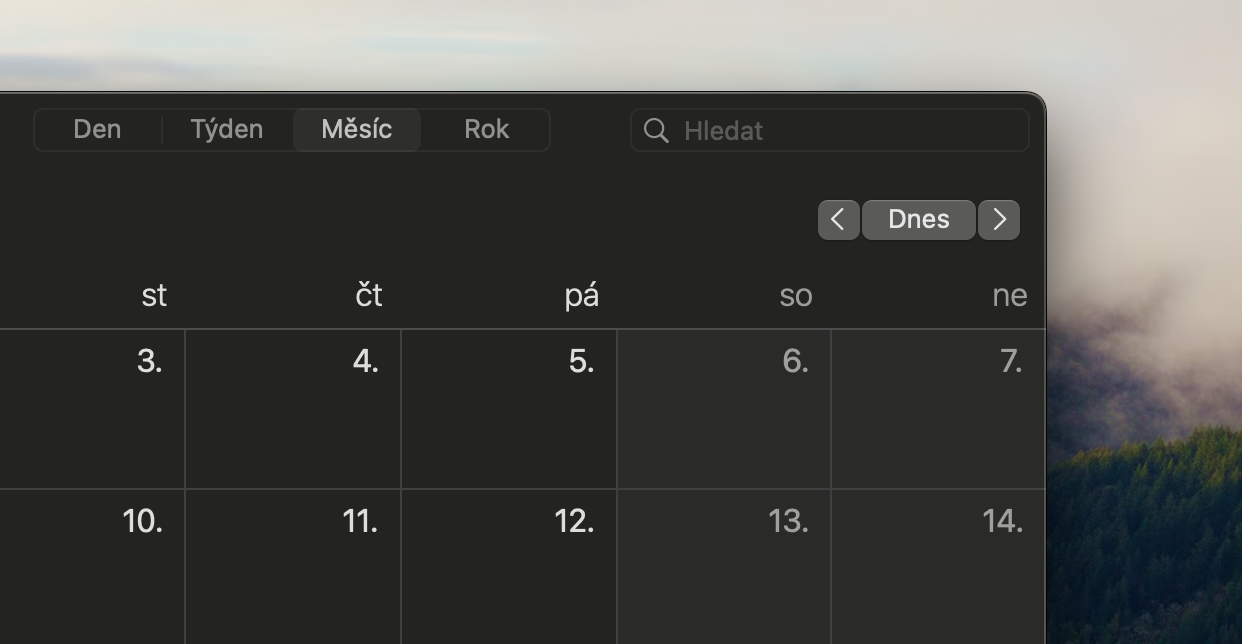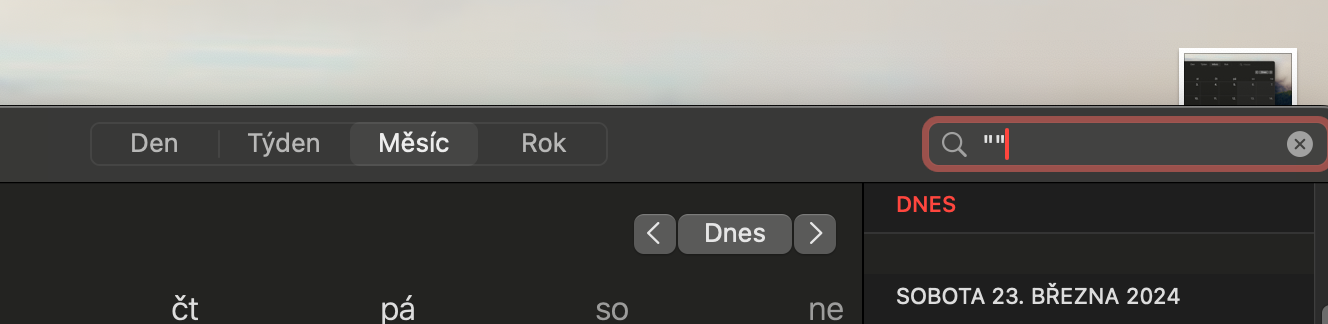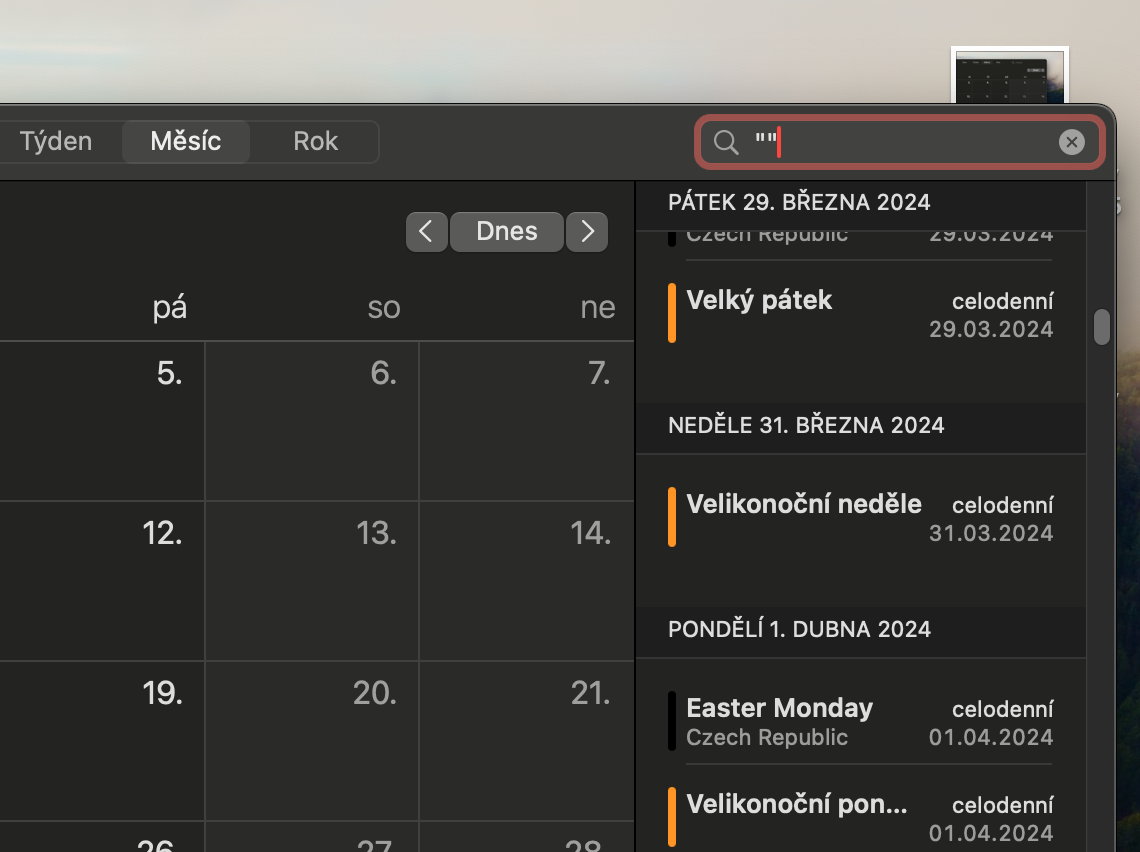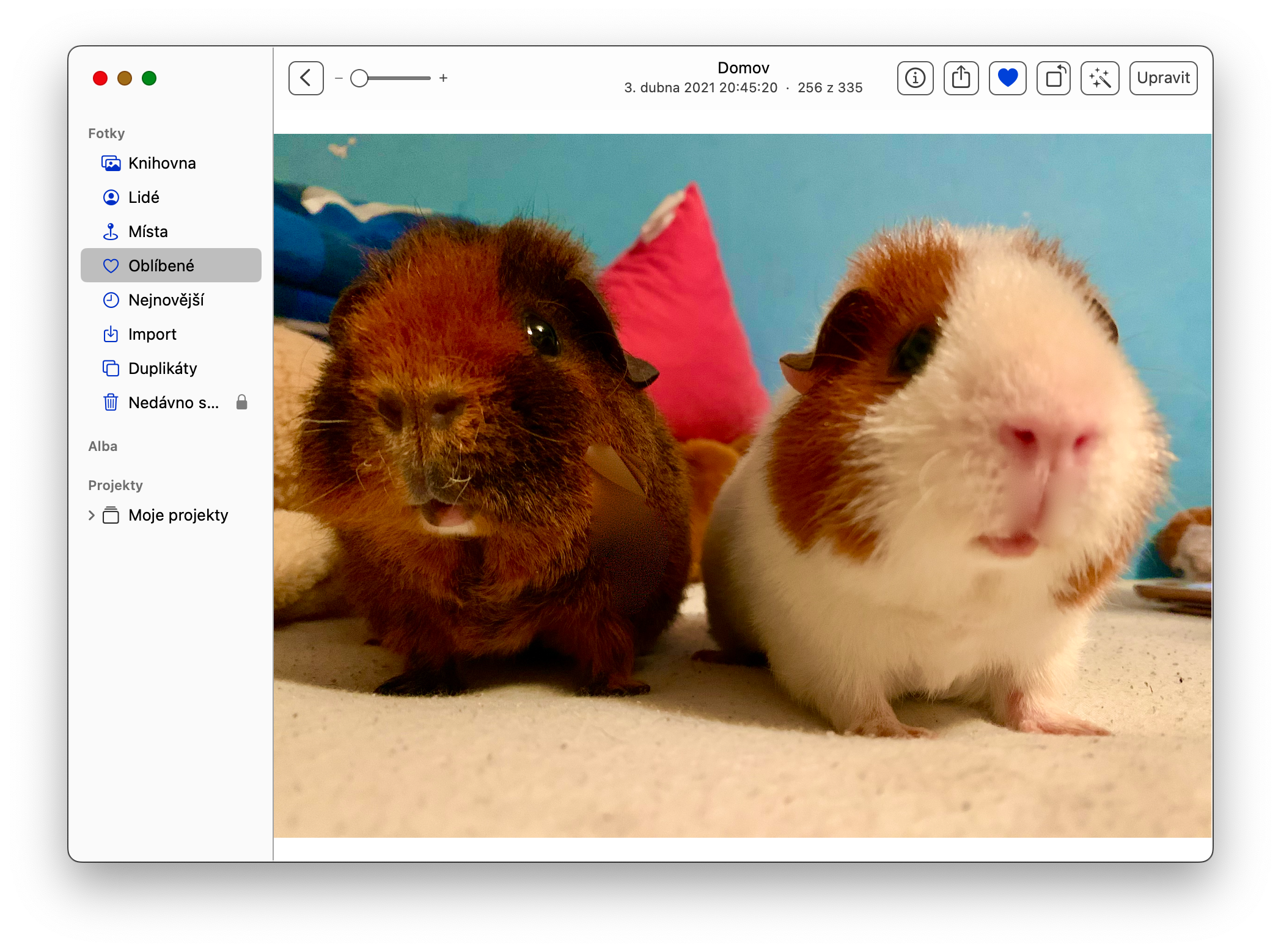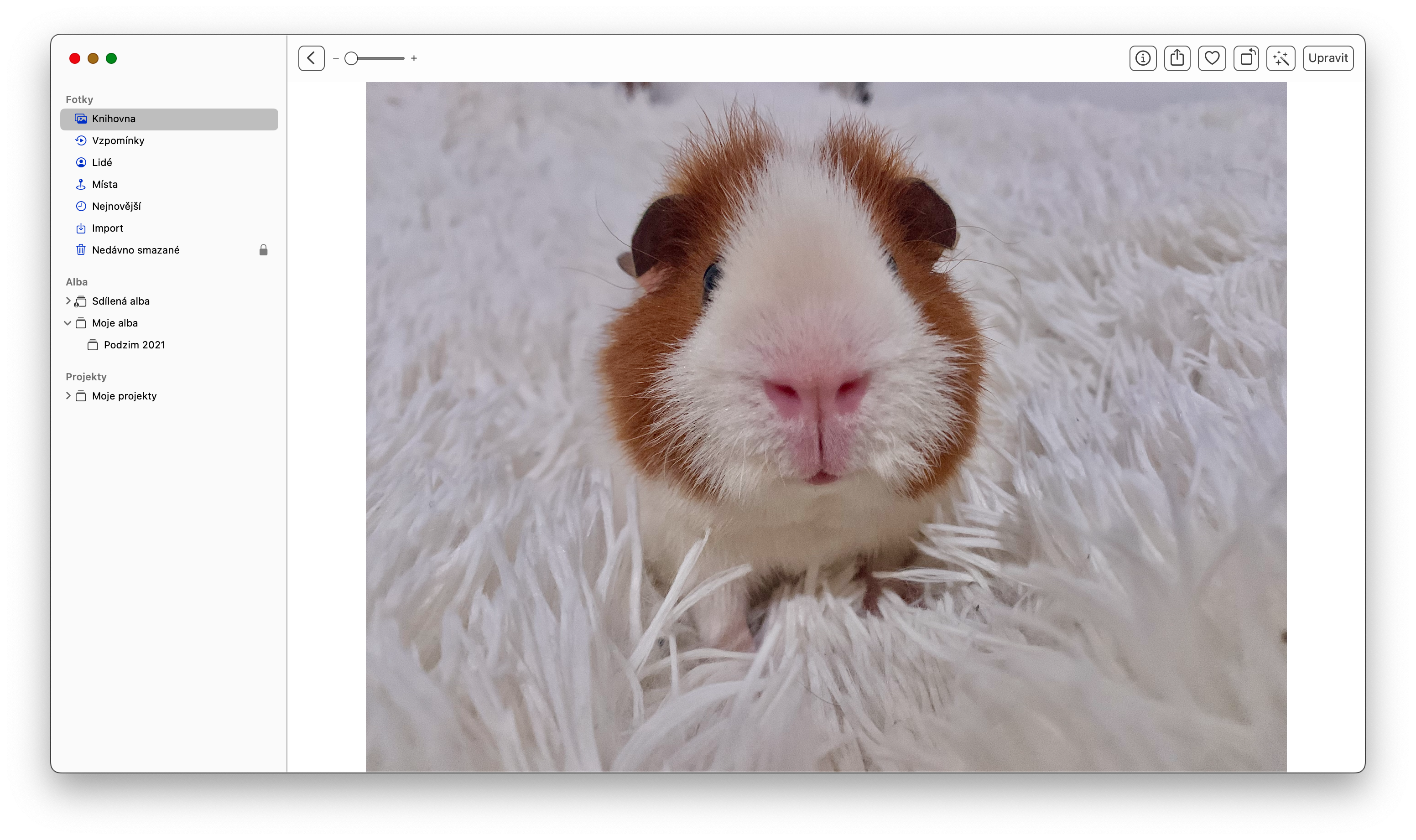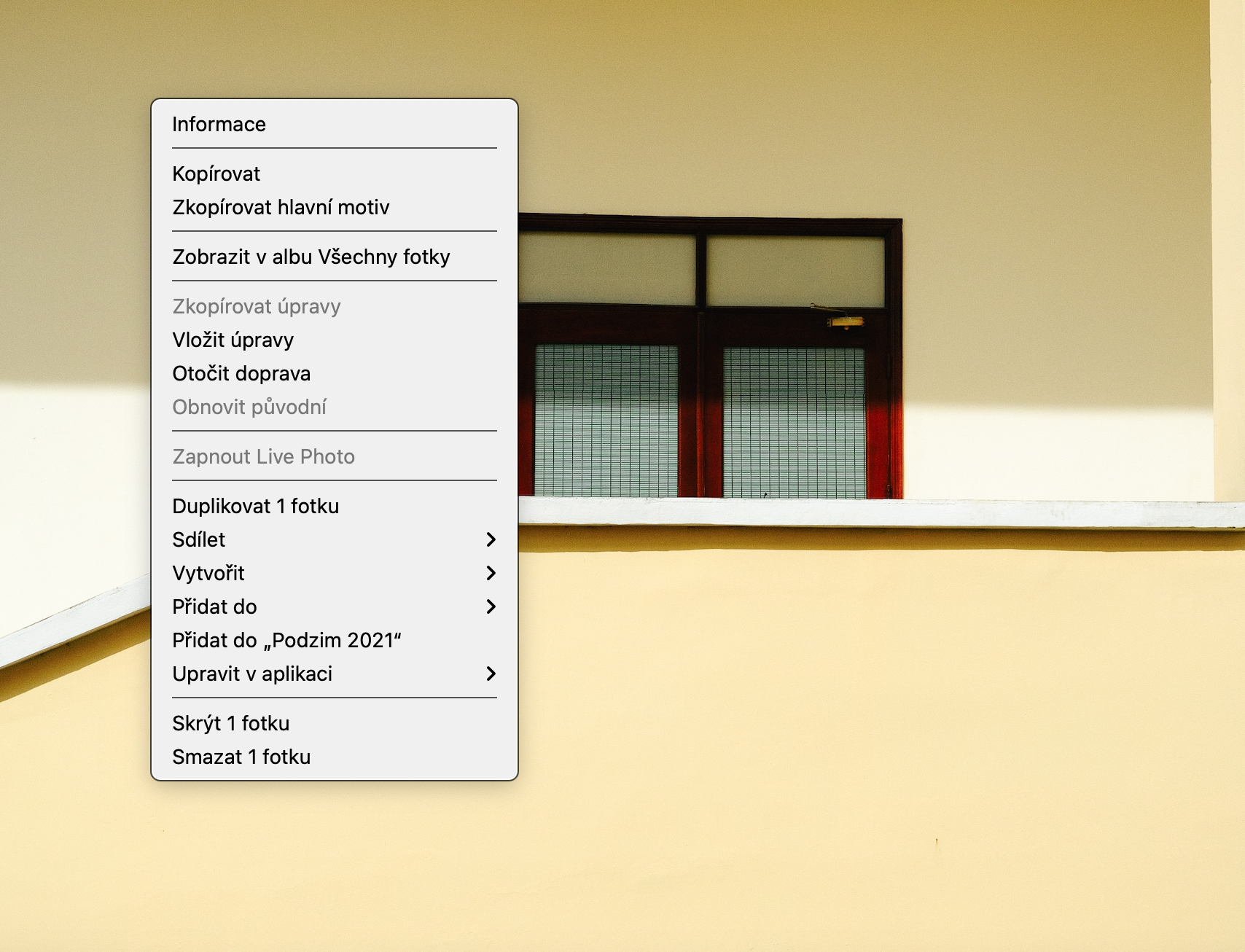Snelzoeken
In Safari op Mac kunt u de adresbalk niet alleen gebruiken om URL's in te voeren, maar ook om snel specifieke websites te doorzoeken met een ondersteunde zoekmachine. Deze functionaliteit kan op verschillende websites worden gebruikt. Typ gewoon de naam van de website in de adresbalk, gevolgd door bijvoorbeeld een spatie en de zoekterm "cnn appel" . Voor optimale resultaten is het echter noodzakelijk dat de gebruiker minstens één keer via de zoekmachine naar iets op de gegeven website zoekt, waardoor Safari snel en gericht kan zoeken, rechtstreeks op de gegeven pagina.
Lijst met evenementen in de kalender
Met Native Calendar op Mac kunt u meerdere agenda's tegelijk beheren, zoals persoonlijke agenda's, werkagenda's, schoolagenda's of gedeelde agenda's met een partner. Binnen deze app kun je eenvoudig alle aankomende evenementen in één keer bekijken. Start gewoon Agenda op uw Mac en doe het schrijf in het zoekveld rechtsboven dubbele aanhalingstekens ("")en de app toont u onmiddellijk een uitgebreide lijst met geplande evenementen. Deze eenvoudige truc geeft je een snel en duidelijk beeld van alle aankomende evenementen, wat van onschatbare waarde is voor efficiënt tijdbeheer en planning.
Fotobewerkingen kopiëren
Foto's op Mac biedt gebruikers een eenvoudige en effectieve manier om foto's te bewerken. Deze applicatie biedt een breed scala aan bewerkingstools, waarmee u hoogwaardige en esthetisch aantrekkelijke afbeeldingen kunt maken. Voor sneller en eenvoudiger werken kunt u bewerkingen kopiëren en plakken in de eigen Foto's op de Mac. Nadat u de gewenste aanpassingen aan een bepaalde foto hebt gemaakt, klikt u met de rechtermuisknop (of gebruikt u twee vingers op het trackpad) op de bewerkte afbeelding en kiest u Kopieer bewerkingen. Vervolgens kunt u andere foto's openen of markeren waarop u dezelfde aanpassingen wilt toepassen en opnieuw met de rechtermuisknop klikken (of met twee vingers) om te selecteren Bewerkingen insluiten.
Beeldconversie
Voor snelle en gemakkelijke fotoconversie op Mac kunt u een efficiënt proces gebruiken dat zelfs eenvoudiger is dan het gebruik van de oorspronkelijke Preview. Nadat u de afbeeldingen hebt gemarkeerd die u wilt converteren, klikt u met de rechtermuisknop (of gebruikt u twee vingers op het trackpad) op een van de afbeeldingen. In het weergegeven menu klikt u op Snelle acties -> Afbeelding converteren. Er wordt een venster geopend waarin u het gewenste formaat kunt kiezen en eventueel de grootte van de resulterende afbeeldingen kunt instellen. Bevestig deze actie en het systeem converteert de geselecteerde afbeeldingen automatisch naar het geselecteerde formaat. Met deze eenvoudige procedure bespaart u tijd en kunt u het formaat van uw foto's snel en moeiteloos aanpassen als dat nodig is.
App-switcher - applicatie-switcher
De App Switcher op Mac biedt gebruikers een efficiënte manier om snel te schakelen tussen open applicaties, vergelijkbaar met het Windows-platform. De sneltoets voor het schakelen tussen applicaties is Command + Tab. Wat veel gebruikers misschien niet weten, is de geweldige mogelijkheid om bestanden via deze app-switcher te verplaatsen. Pak gewoon het bestand dat u wilt verplaatsen en sleep het naar de app die u wilt openen. Op deze manier is het verplaatsen van bestanden tussen programma's snel en gemakkelijk, wat een handige truc is om het werken met inhoud op uw Mac efficiënter te maken.